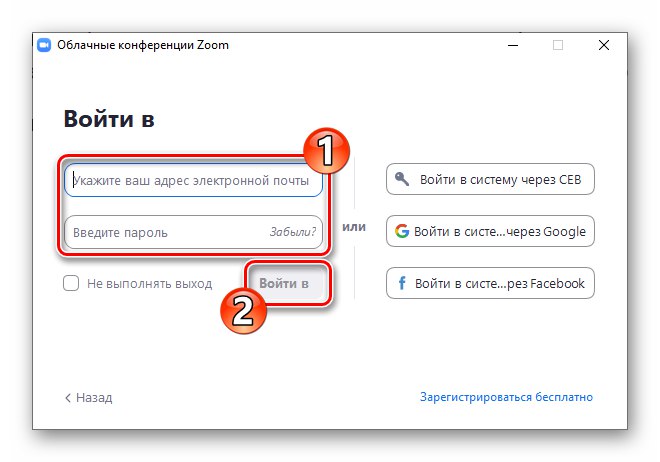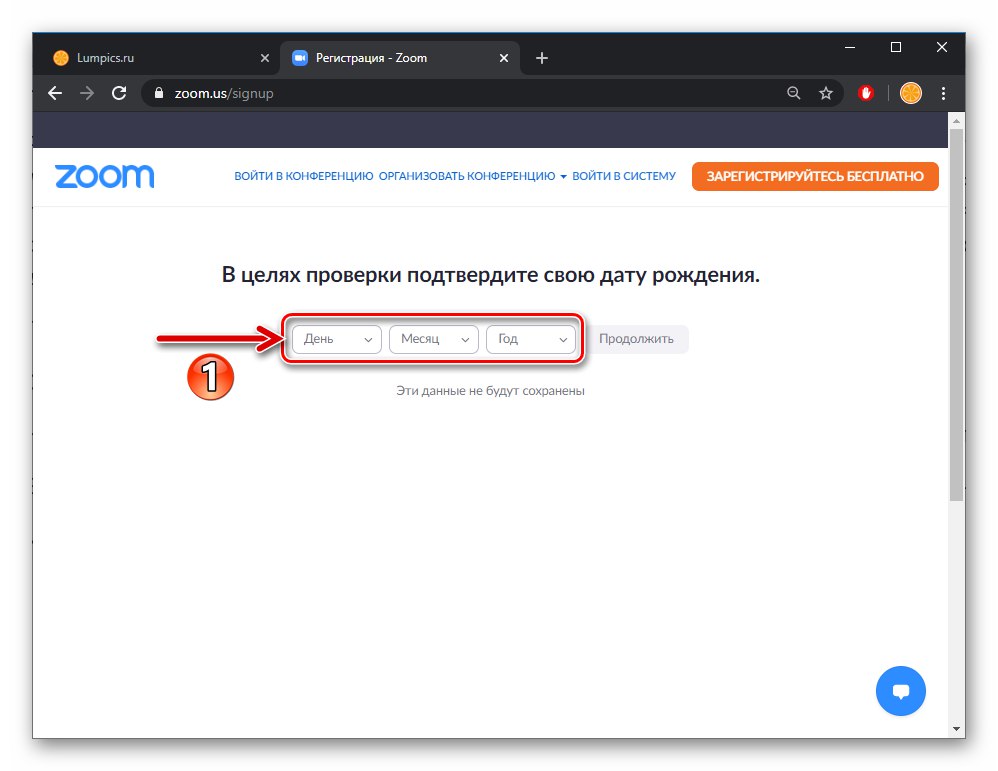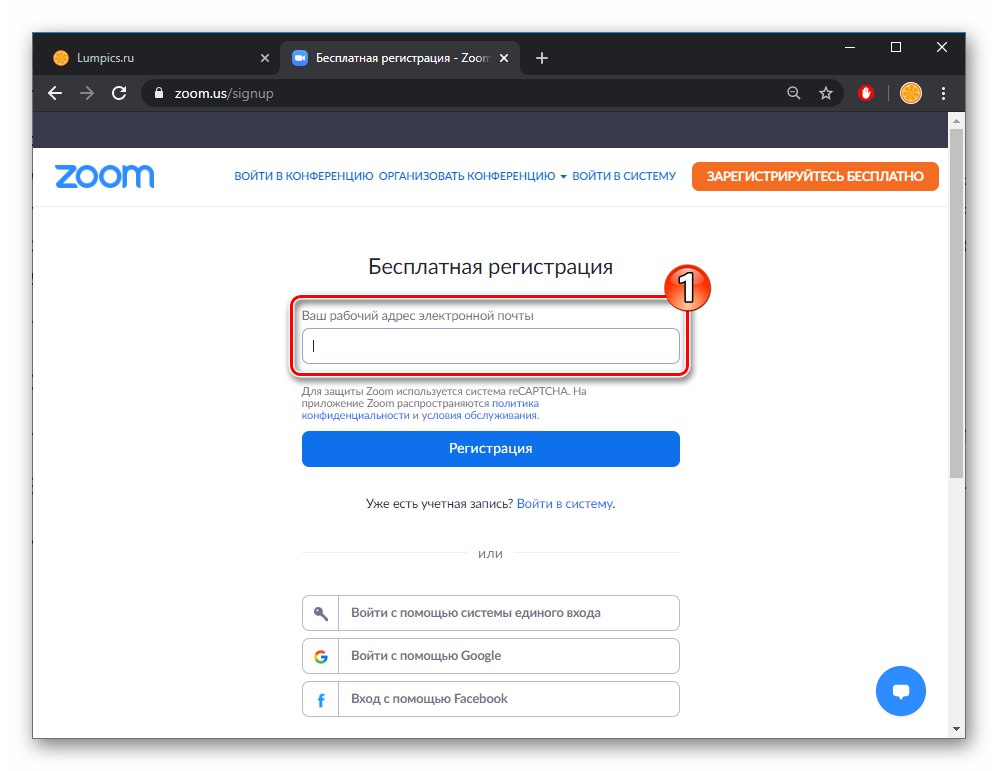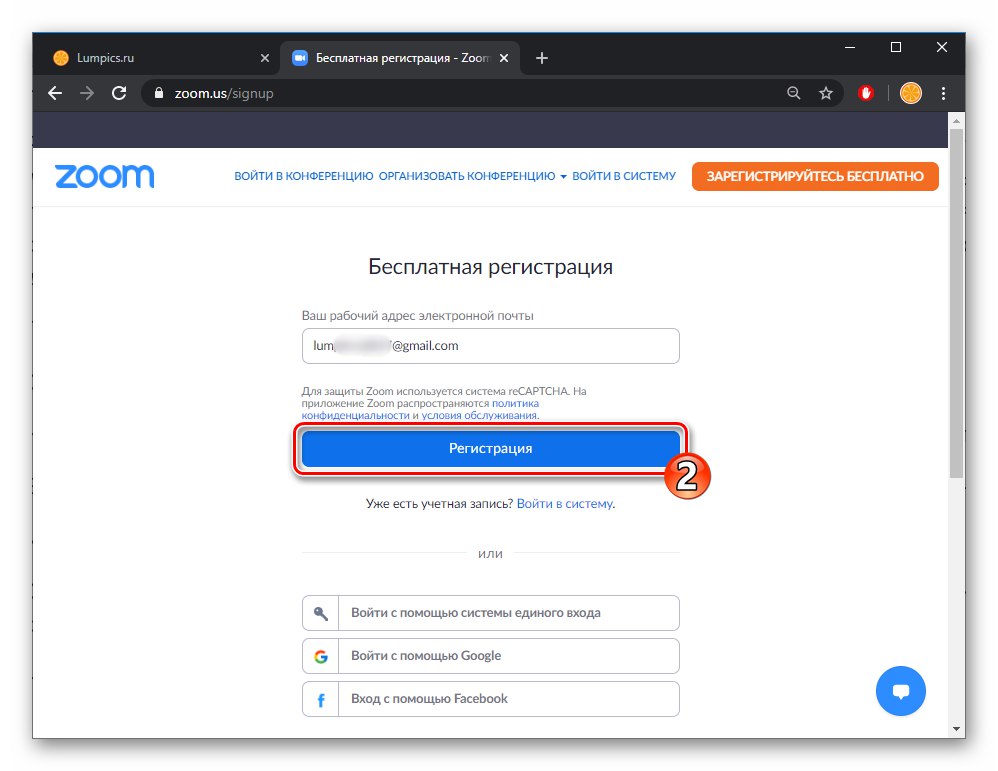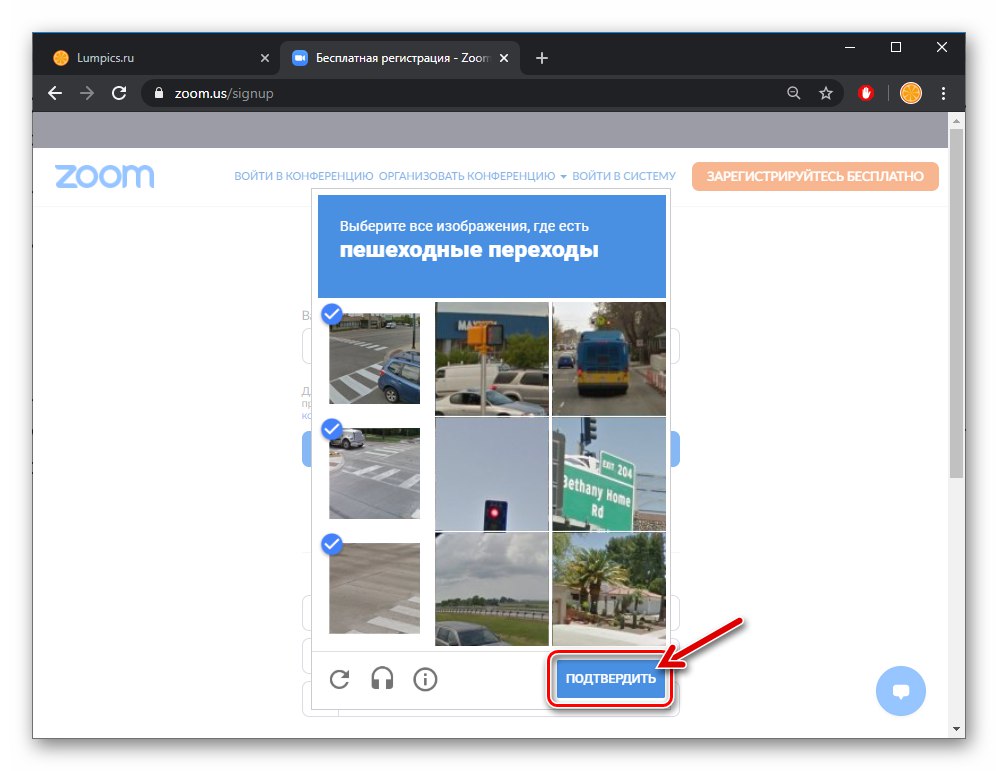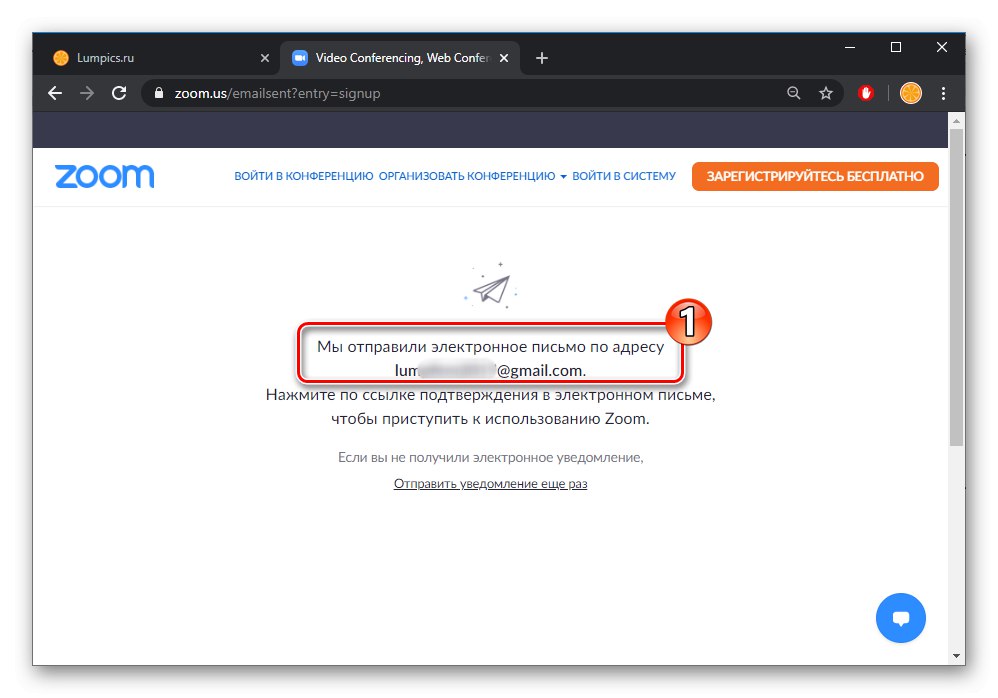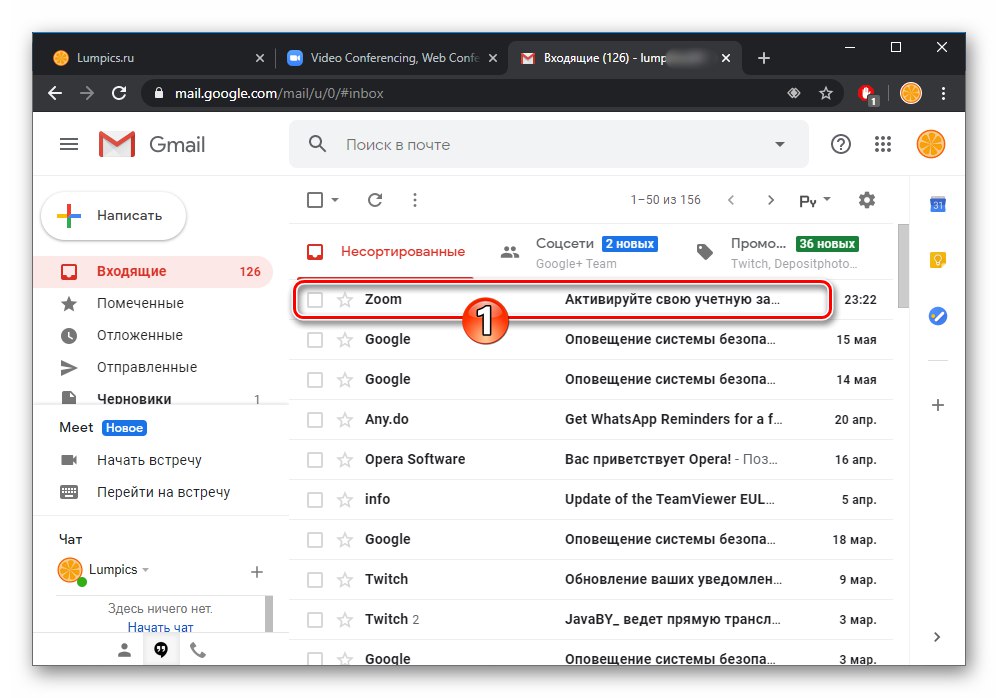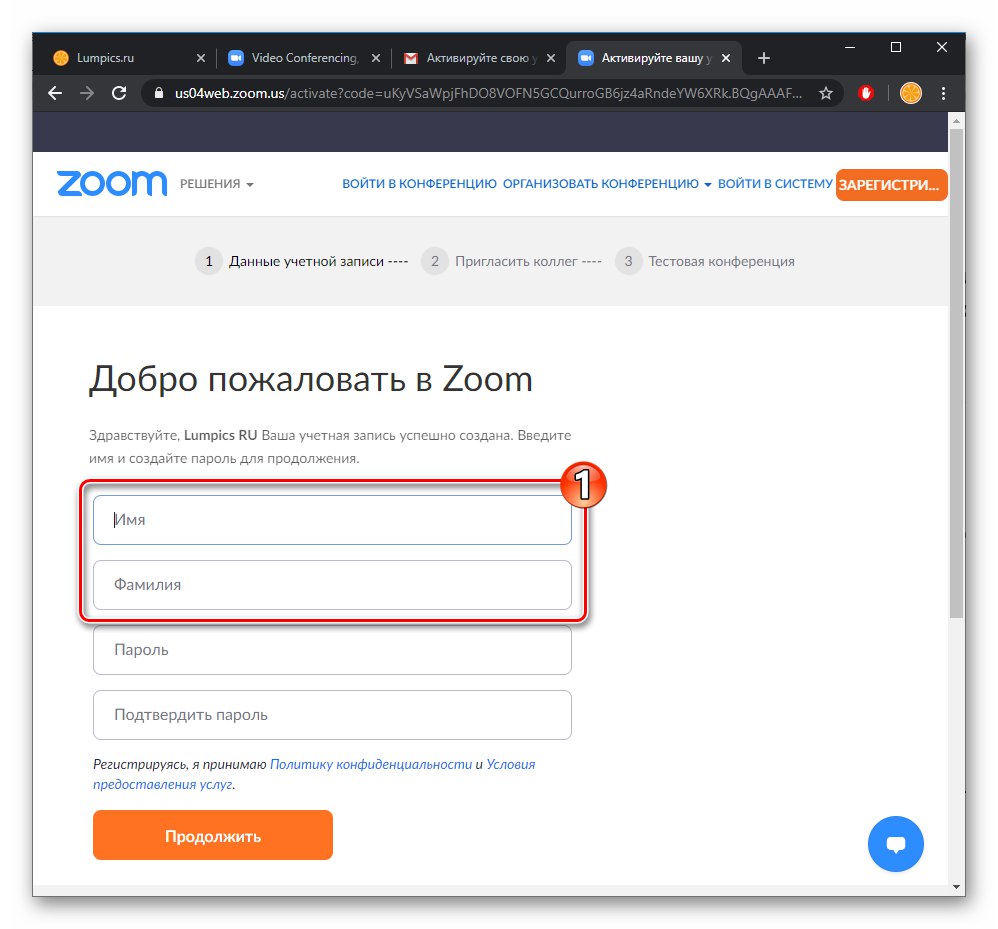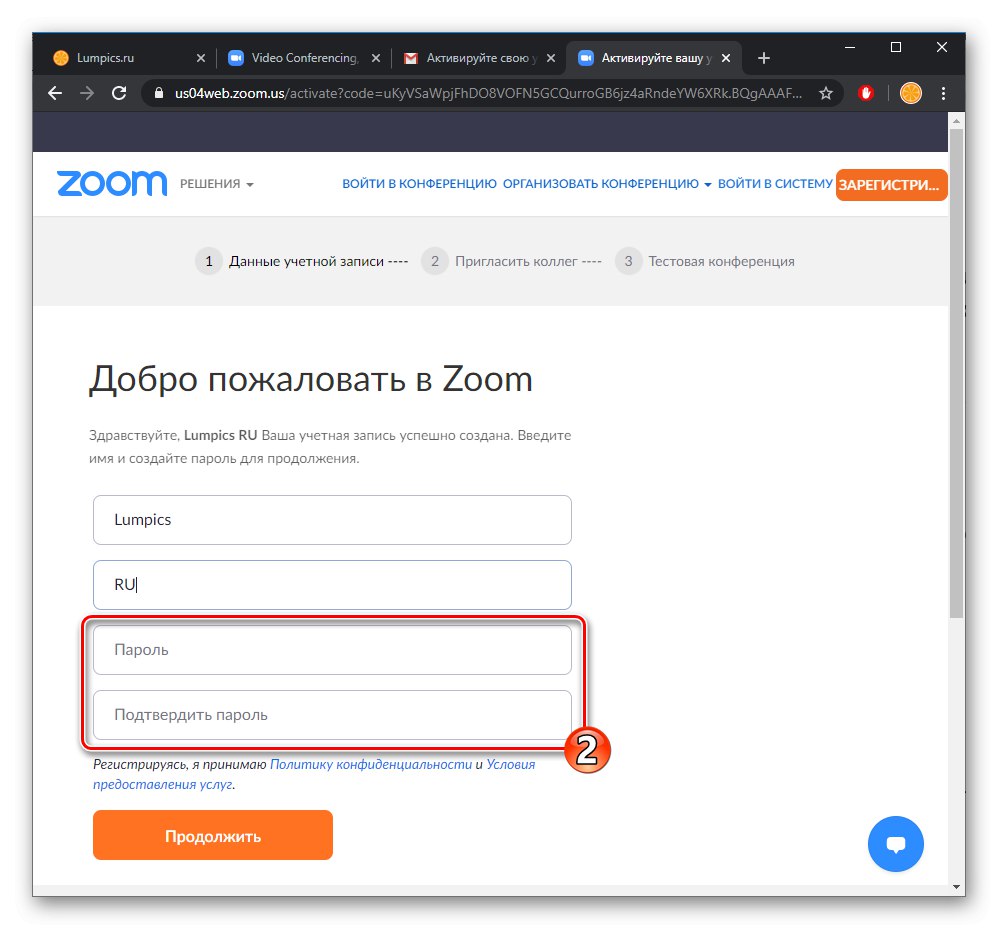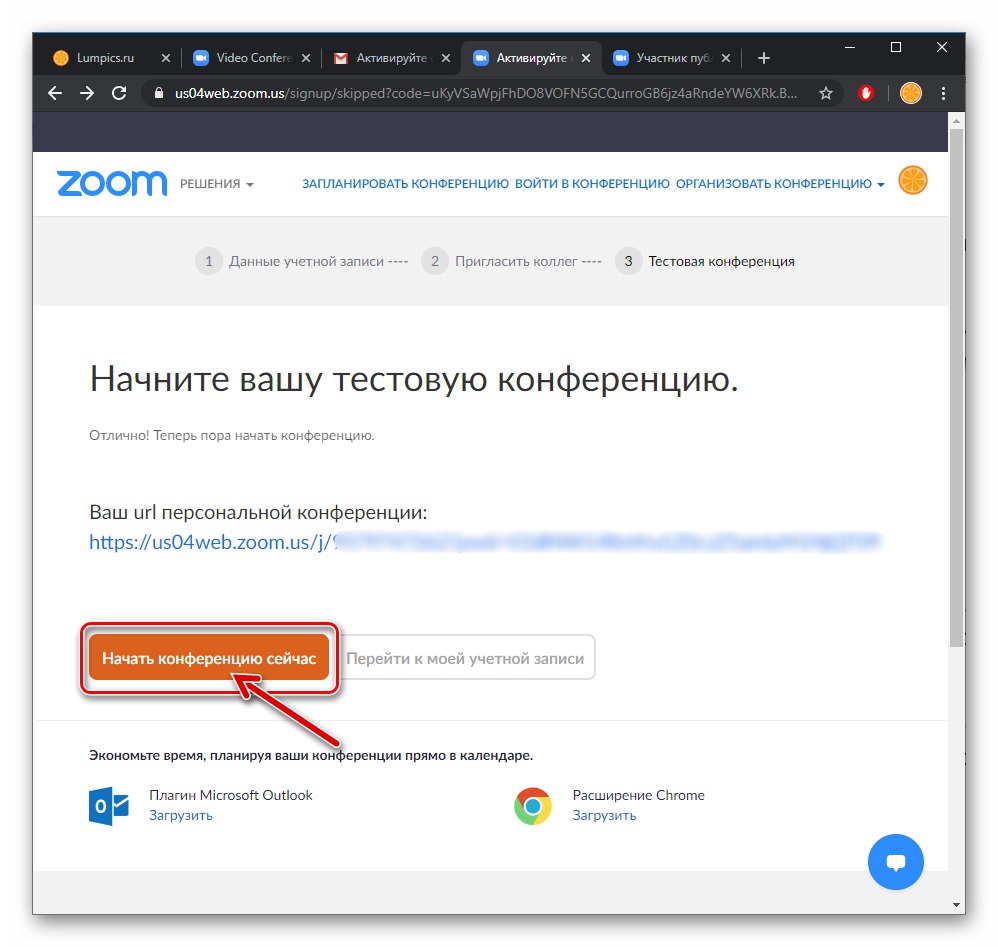Регистрацията на акаунт в Zoom се извършва чрез официалния уебсайт на услугата и е достъпна от всяко устройство, на което е инсталиран и работи браузърът. След това е демонстриран най-удобният начин за получаване на нов акаунт - използване на уеб браузър на компютър, но следвайки предложения алгоритъм, можете да използвате и мобилно устройство на Android / iOS, за да изпълните задачата.
Официалният уебсайт на услугата за облачни конферентни връзки ZOOM
- Следвайте връзката по-горе към официалния уеб сайт на Zoom и кликнете върху бутона „РЕГИСТРИРАЙТЕ СЕ БЕЗПЛАТНО“ в горния десен ъгъл на страницата.
- Когато избирате стойности от падащите списъци, предоставете на системата вашата дата на раждане
![Увеличаване на датата на раждане, преди да се регистрирате в услугата]()
и след това щракнете „Продължи“.
- Следващата стъпка е да предоставите имейл, който освен всичко друго ще бъде вход за оторизация в услугата. Въведете адреса на вашата пощенска кутия в полето „Вашият служебен имейл адрес“,
![Поле за увеличение за въвеждане на имейл адрес на уебсайта на услугата за регистрация]()
щракнете върху бутона „Чекиране“
![Увеличете изпращането на имейл до системата при регистрация на акаунт]()
и разрешете captcha.
![Увеличаване на защитата на капчи от автоматична регистрация в системата]()
Ако сте влезли в акаунт в Google в браузъра си или имате акаунт във Facebook, можете да ускорите процеса на създаване на акаунт в Zoom, като използвате бутоните за социални медии в долната част на уеб страницата с поле за въвеждане на имейл адрес.
- След получаване на известие за успешно изпращане на имейл с линк за активиране на акаунта ви в уебсайта на Zoom,
![Увеличаване на известието за изпращане на писмо с линк за потвърждение на създаването на акаунт в услугата на уебсайта му]()
отидете до пощенската кутия, посочена в стъпката по-горе.
- Отворете имейл от подателя "Мащабиране",
![Увеличете имейла от услугата с линк за активиране на акаунта ви]()
щракнете върху бутона, който той съдържа „Активиране на акаунт“ или връзка за потвърждение.
- На страницата, която се отваря (тъй като се създава акаунт за частно лице, а не за образователна институция), преместете бутона за избор на позиция "Не" и след това щракнете „Продължи“.
- След това въведете вашето име и фамилия в съответните полета,
![Увеличете въвеждането на вашето собствено и фамилно име, когато се регистрирате на уебсайта на услугата]()
създайте и въведете парола два пъти за достъп до вашия Zoom акаунт,
![Увеличете въвеждането на парола за достъп до системата при регистрация на акаунт]()
и след това натиснете „Продължи“.
- Като цяло създаването на акаунт в конферентната услуга Zoom вече е завършено, след което се предлага да поканите вашите познати да общуват чрез системата. Възползвайте се от тази възможност или пропуснете действието, както желаете.
- В този момент проблемът, озвучен в заглавието на статията, се счита за решен. От крайната уеб страница на съветника за записване за мащабиране можете да продължите да тествате и експлоатирате вашата система за конференции в облак,
![Zoom акаунтът е регистриран в услугата, отидете на създаването на конференция]()
и също така да отворите данните на създадения акаунт за целите на редактирането.
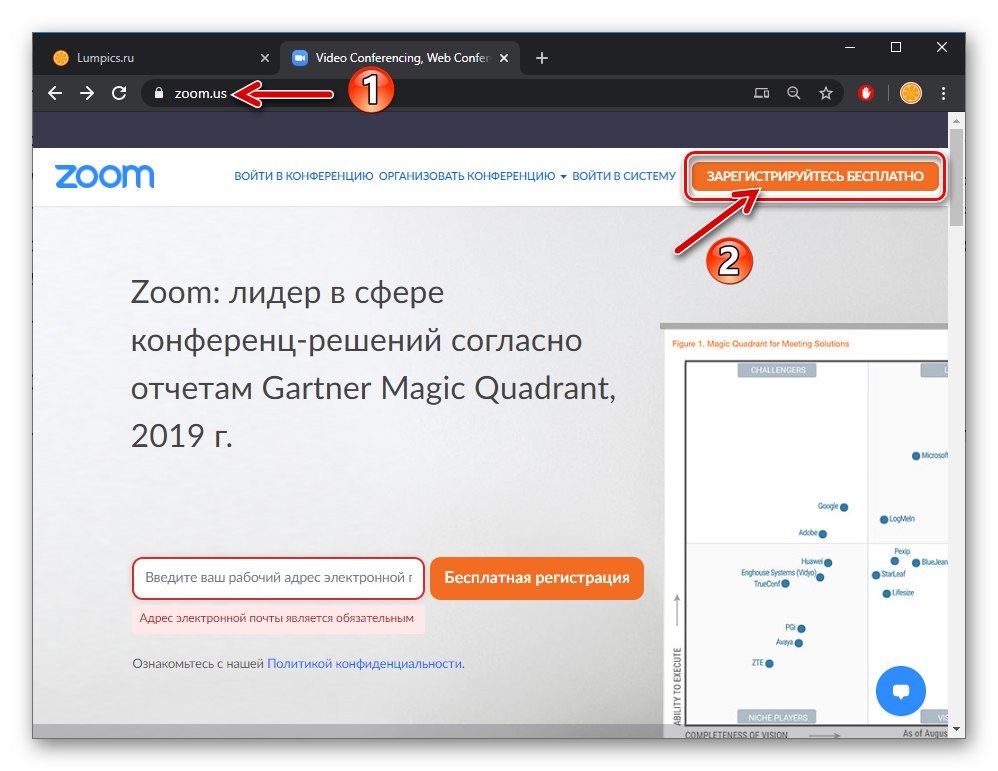
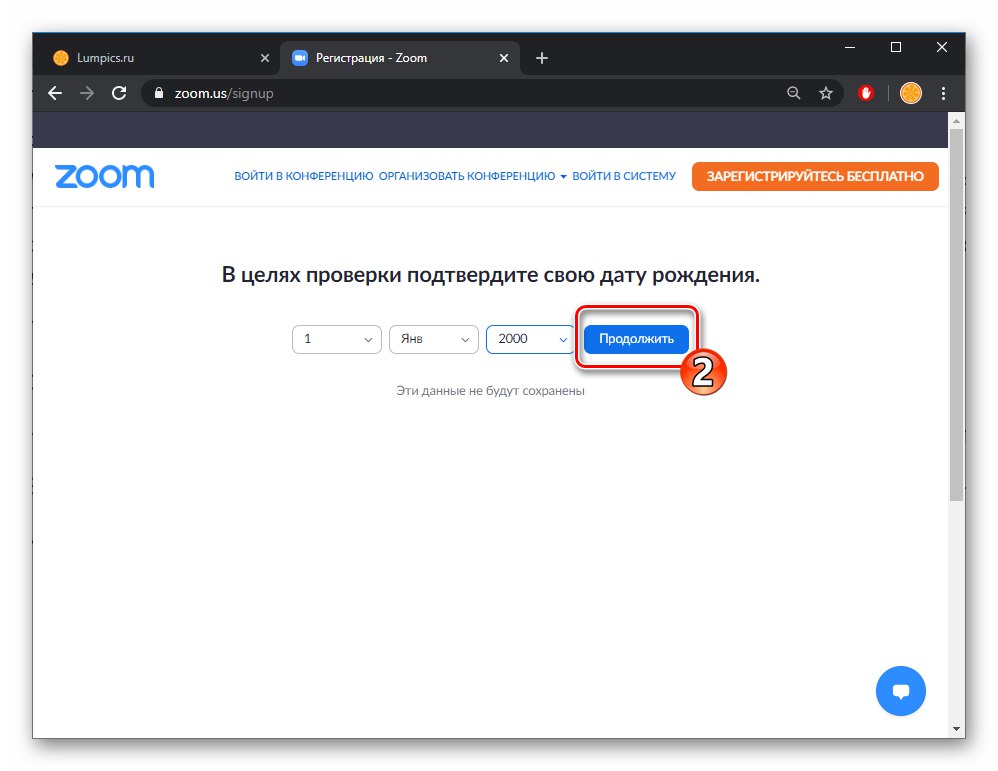
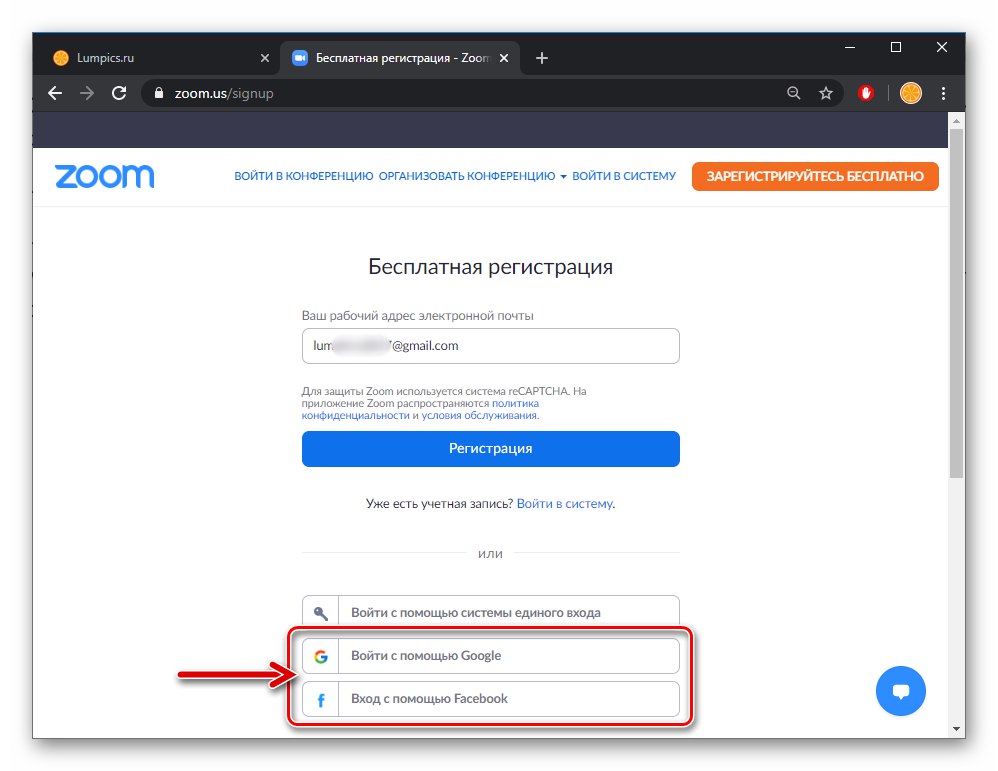
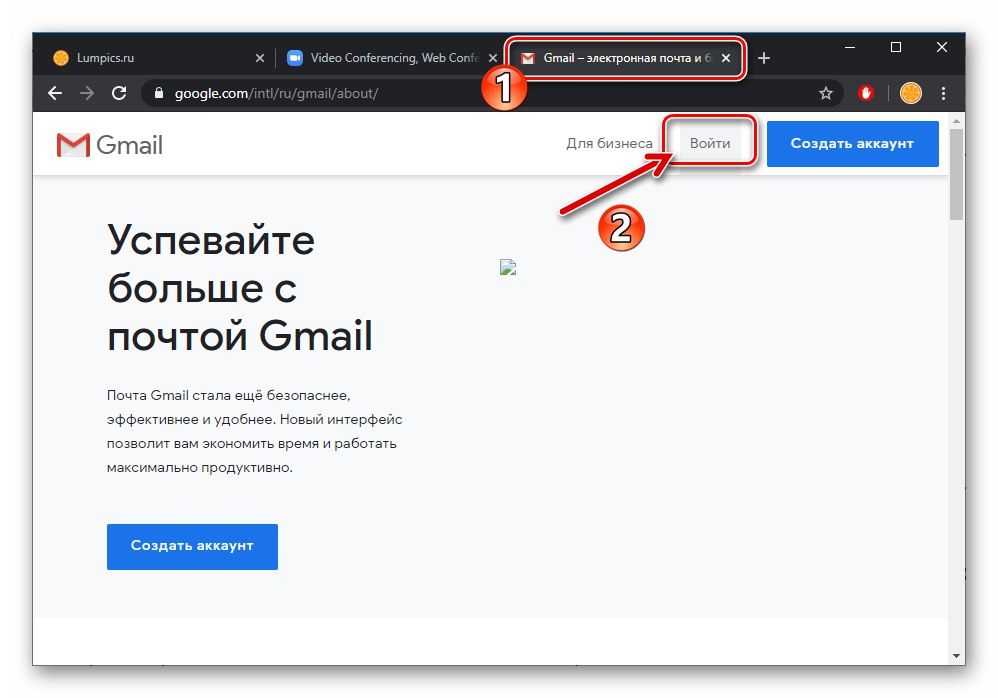
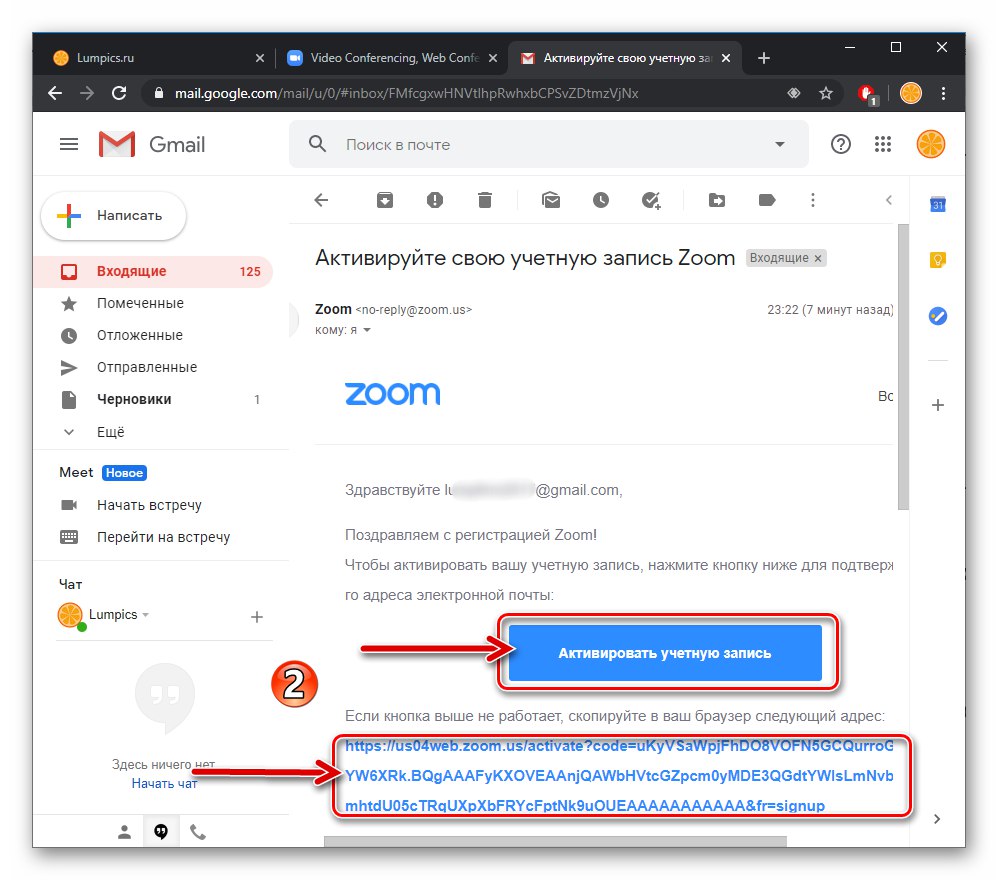
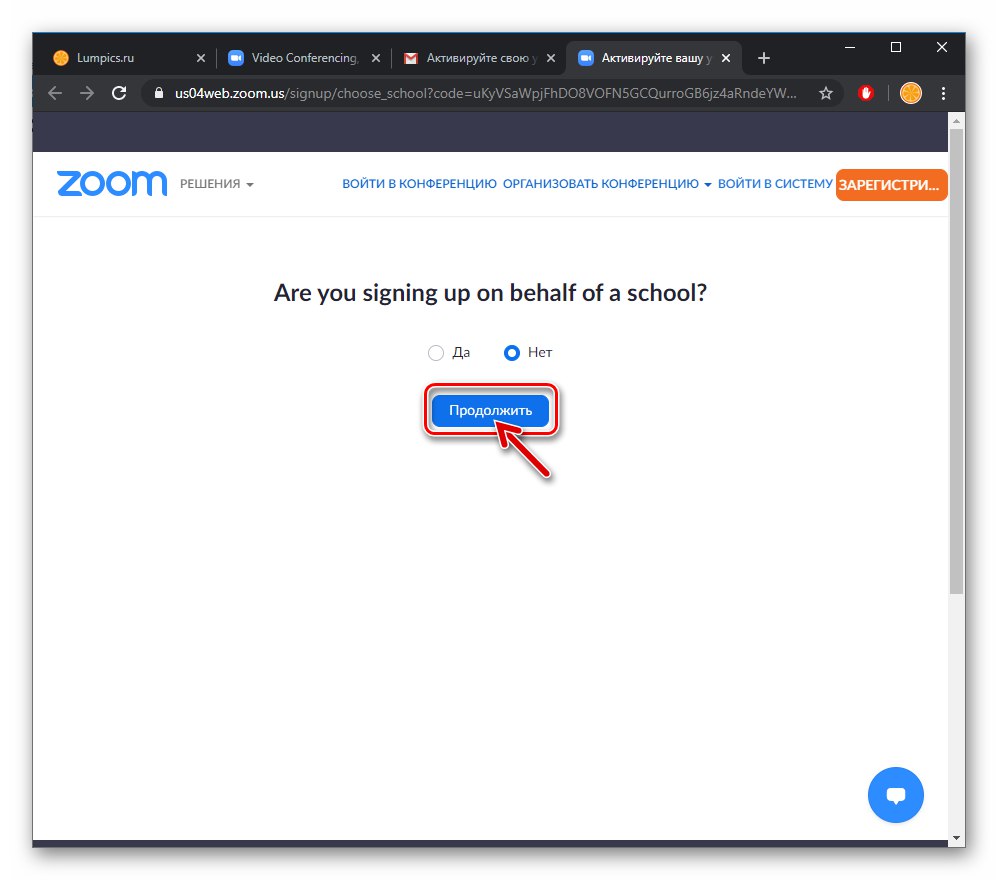
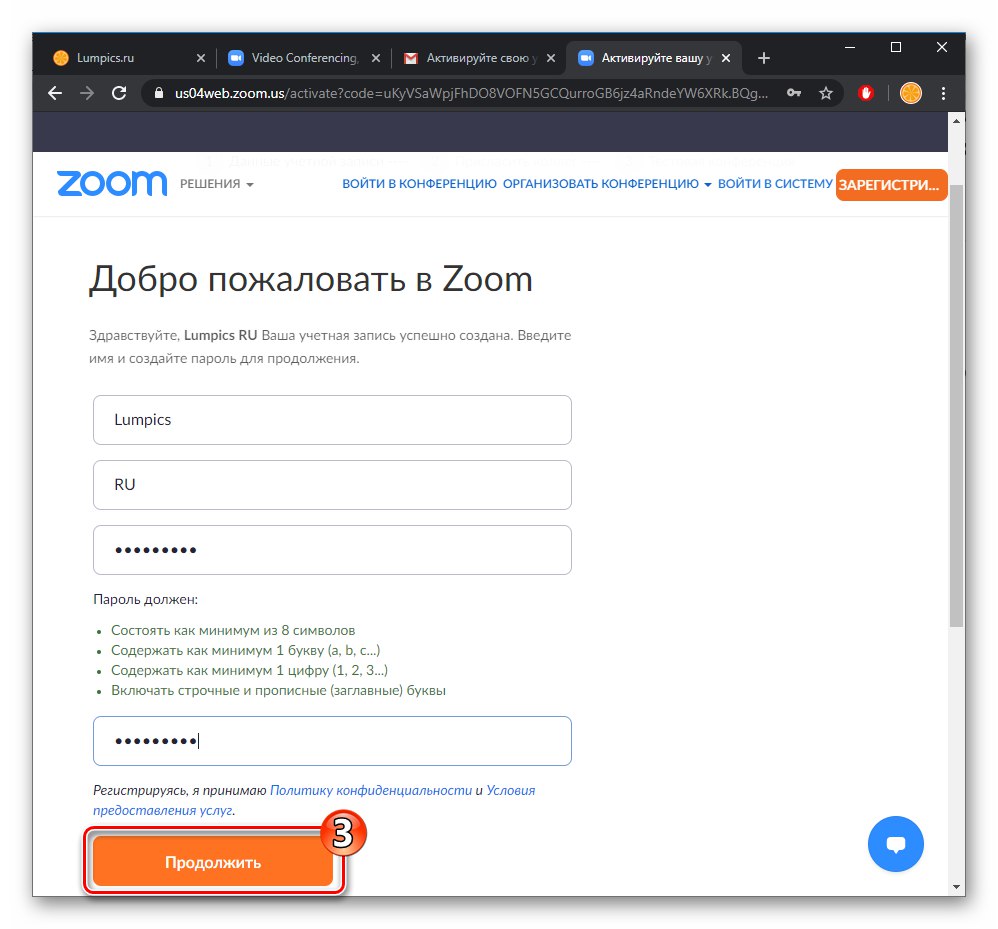
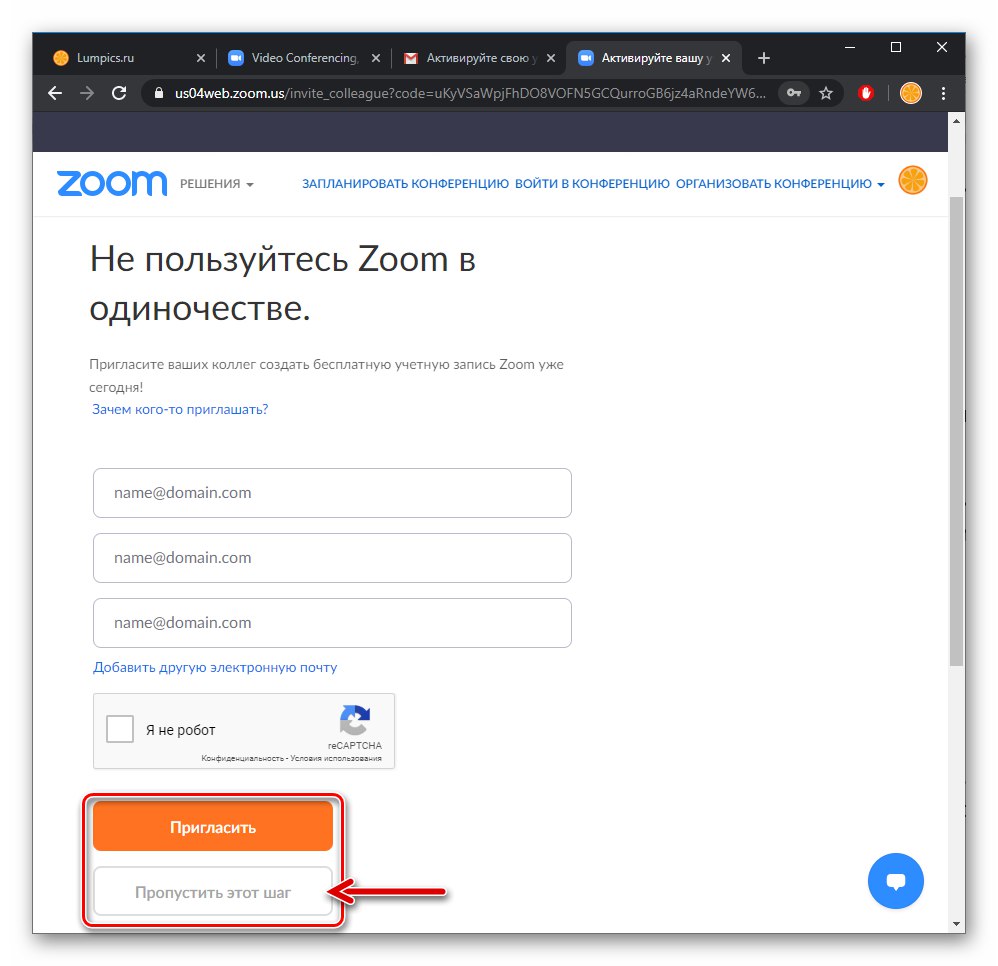
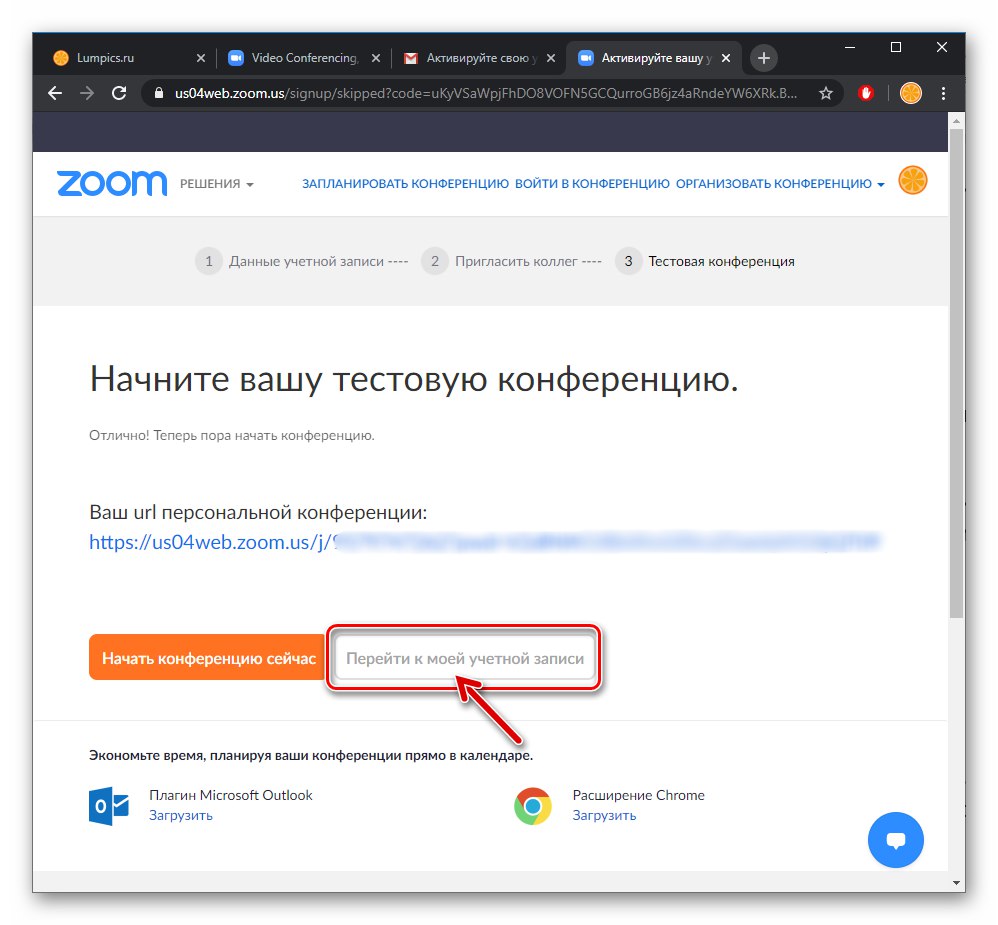
В бъдеще използвайте имейл адреса (вход) и паролата, посочени, когато следвате инструкциите за упълномощаване в системата за конференция в облака за всеки метод за въвеждане (например след инсталиране и стартиране на приложението за настолни компютри).
Прочетете също: Как да инсталирам Zoom на компютър