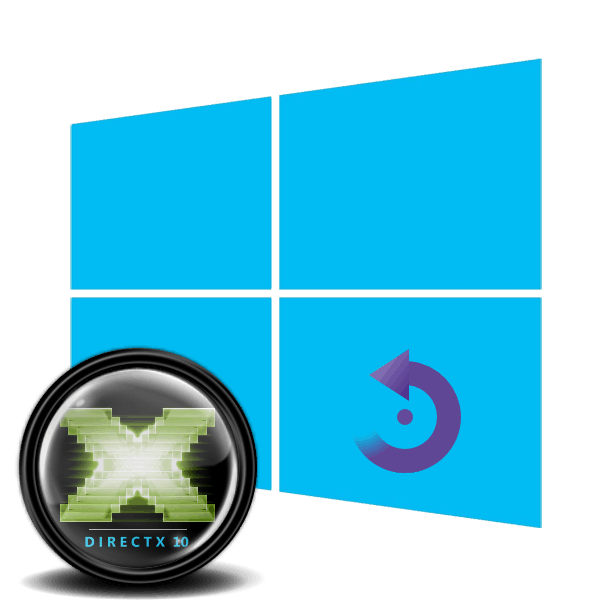Преинсталиране на компоненти на DirectX в Windows 10
По подразбиране библиотеката на компонентите на DirectX вече е вградена в операционната система Windows 10. В зависимост от вида на графичния адаптер, версия 11 или 12 ще бъде инсталирана, но понякога потребителите срещат проблеми с работата на тези файлове, особено когато се опитват да играят компютърна игра. В този случай ще трябва да преинсталирате директориите, които ще бъдат обсъдени по-нататък.
Вижте също: Какво представлява DirectX и как работи
Съдържанието
Преинсталиране на DirectX компоненти в Windows 10
Преди да пристъпите към незабавното преинсталиране, бих искал да отбележа, че можете да го направите без него, ако не е инсталирана последната версия на DirectX на компютъра. Достатъчно за надграждане, след което всички програми трябва да работят добре. Първо, препоръчваме ви да определите коя версия на компонентите е на вашия компютър. За подробни указания по тази тема потърсете други наши материали на следния линк.
Още подробности: Разберете версията на DirectX
Ако намерите остаряла версия, можете да я надстроите само чрез Центъра за актуализации на Windows, като извършите предварително търсене и инсталиране на последната версия. Ще намерите подробно ръководство за това как да направите това в нашата отделна статия по-долу.
Още подробности: Актуализирайте Windows 10 до последната версия
Сега искаме да покажем как да бъдем, ако правилното DirectX изграждане функционира неправилно на компютър, работещ под Windows 10. Ще разделим целия процес на стъпки, за да улесним разбирането на всичко.
Стъпка 1: Подготовка на системата
Тъй като необходимия компонент е вградена част от операционната система, той няма да работи за деинсталирането му - трябва да се свържете с софтуер на трета страна за помощ. Тъй като този софтуер използва системни файлове, ще трябва да деактивирате защитата, за да избегнете конфликтни ситуации. Тази задача се изпълнява както следва:
- Отворете "Старт" и използвайте търсенето, за да намерите секцията "Система" .
- Обърнете внимание на панела отляво. Тук кликнете върху "Системна сигурност" .
- Отворете раздела Защита на системата и кликнете върху бутона Конфигуриране .
- Маркирайте маркера „Забрани защитата на системата“ и приложите промените.
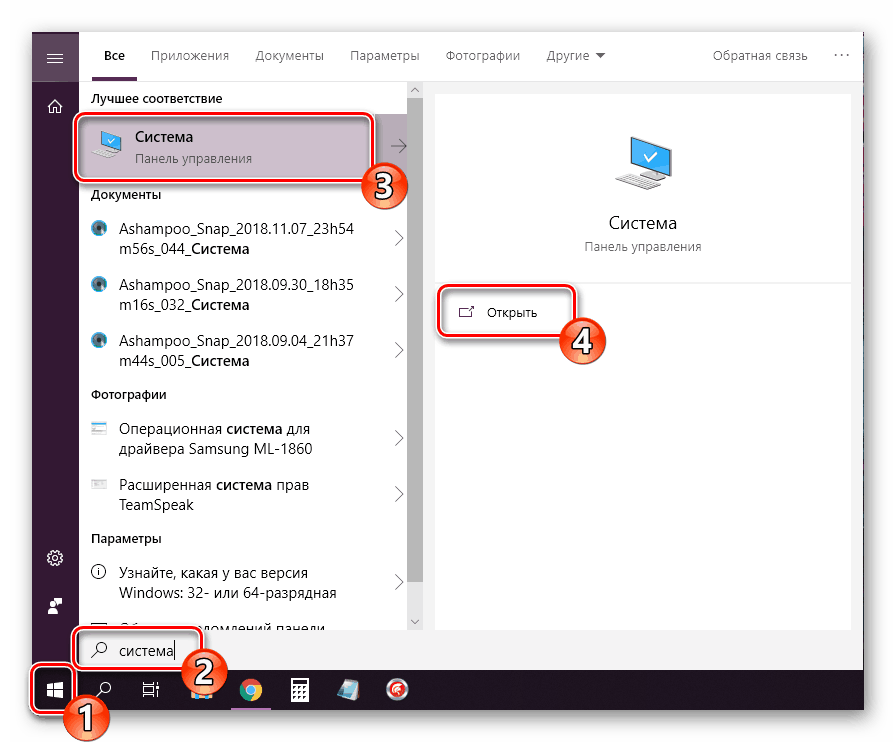
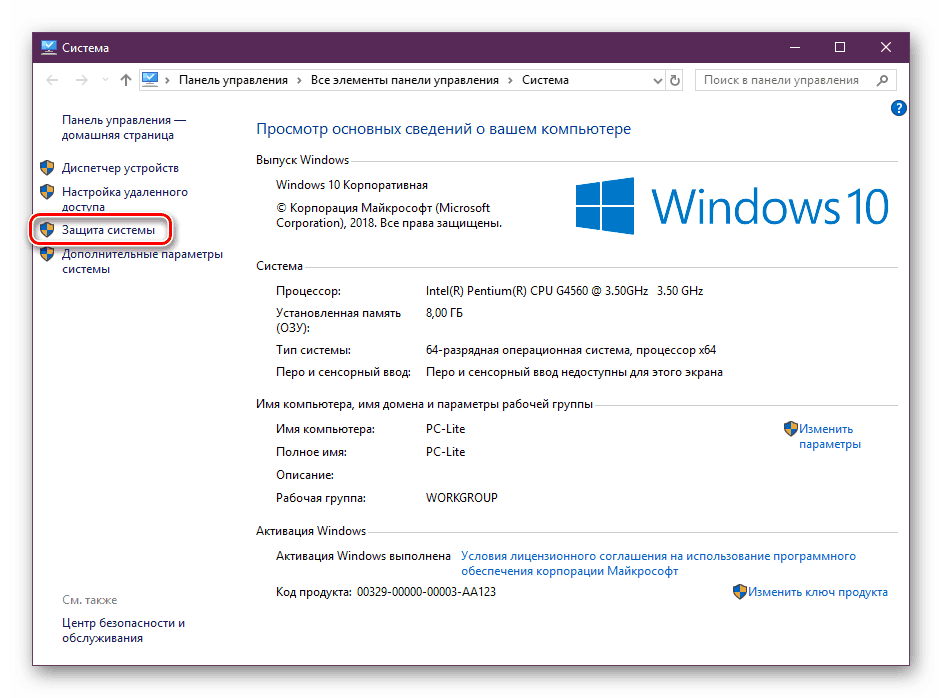
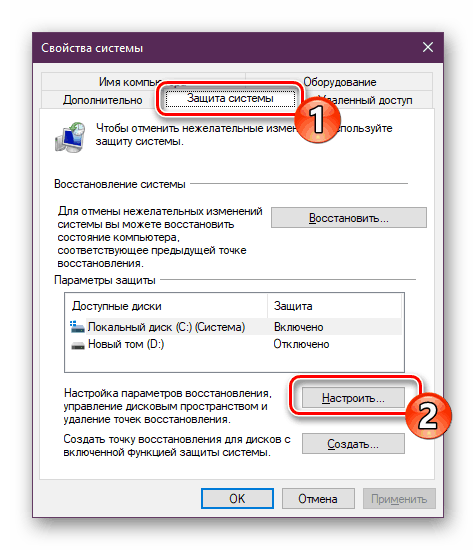
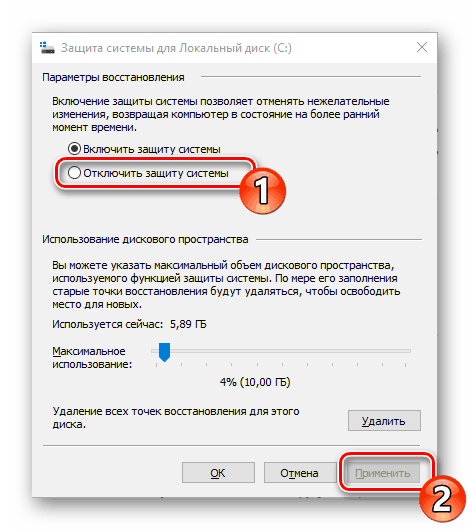
Поздравления, успешно сте деактивирали отмяната на нежелани промени, така че вече няма да има затруднения при премахването на DirectX.
Стъпка 2: Изтрийте или възстановете DirectX файловете
Днес ще използваме специална програма, наречена DirectX Happy Uninstall. Тя не само ви позволява да изтриете основните файлове на въпросната библиотека, но и да ги възстановите, което може да помогне за избягване на преинсталирането. Работата в този софтуер е както следва:
Изтеглете DirectX Happy Uninstall
- Използвайте връзката по-горе, за да отидете на основния сайт на DirectX Happy Uninstall. Изтеглете програмата, като кликнете върху съответния надпис.
- Отворете архива и отворете изпълним файл, който се намира там, след което извършете проста инсталация на софтуера и го стартирайте.
- В главния прозорец ще видите информация за DirectX и бутони, които стартират вградени инструменти.
- Преминете към раздела „Архивиране“ и създайте резервно копие на директорията, за да я възстановите в случай на неуспешно деинсталиране.
- Инструментът RollBack е в раздела със същото име и неговото отваряне ви позволява да коригирате грешки, възникнали с вградения компонент. Затова първо препоръчваме да изпълните тази процедура. Ако тя помогна за решаването на проблема с функционирането на библиотеката, не са необходими допълнителни действия.
- Ако проблемът продължава, изтрийте го, но преди това трябва внимателно да прочетете предупрежденията, показани в отворения раздел.
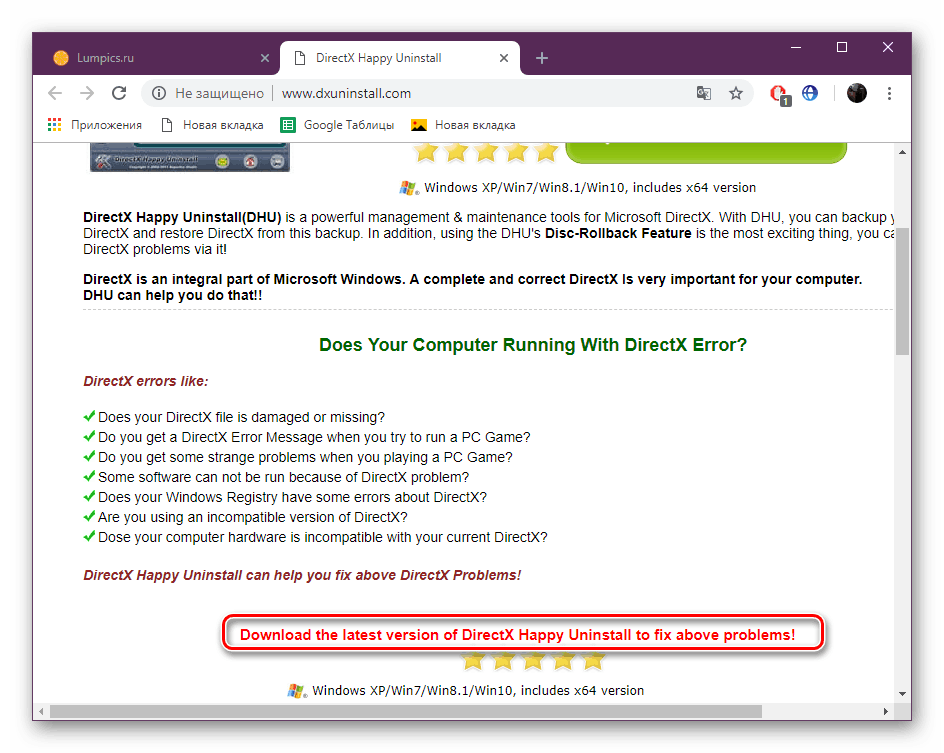
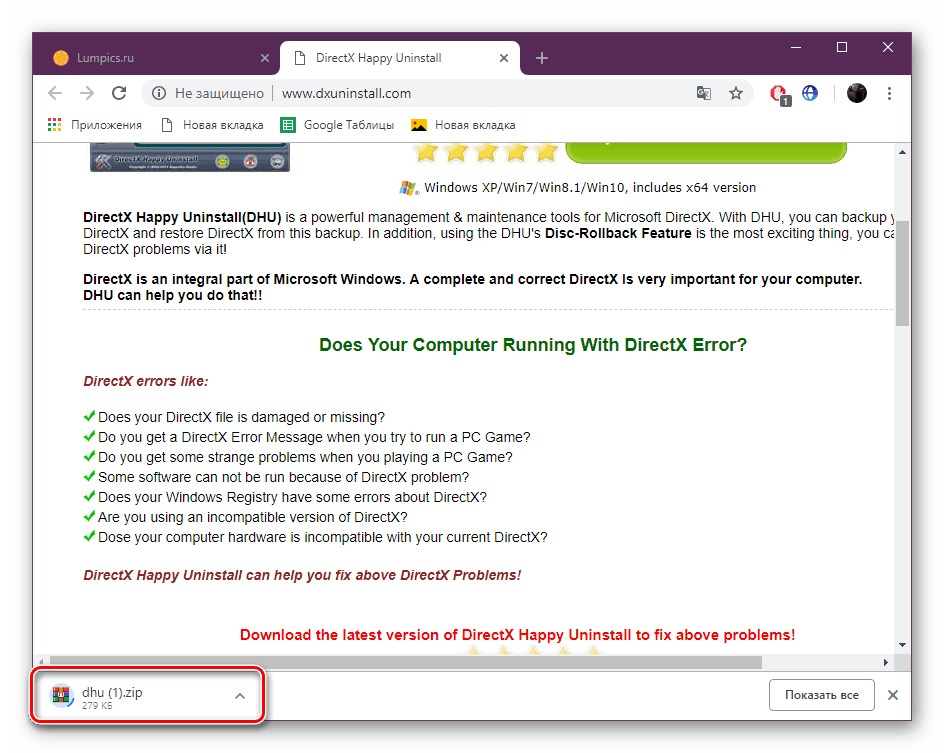
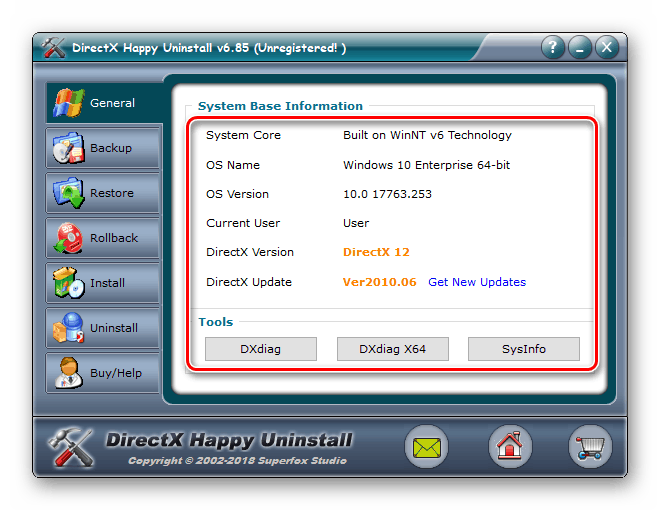
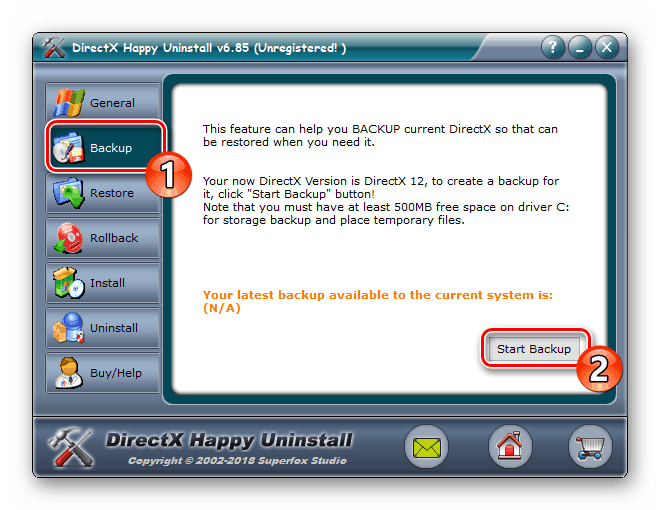
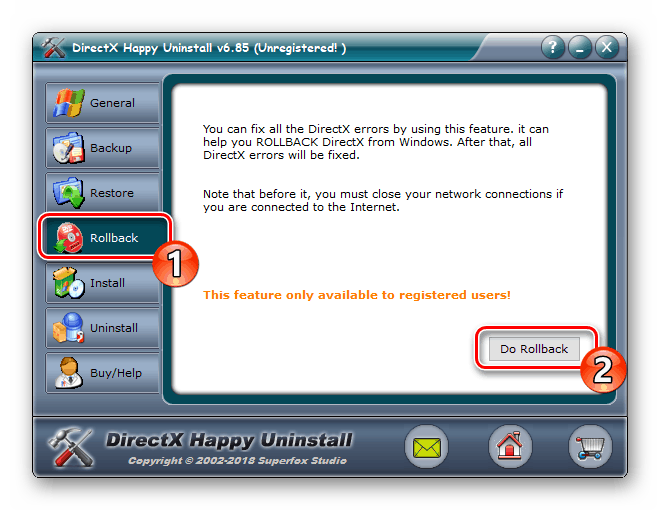
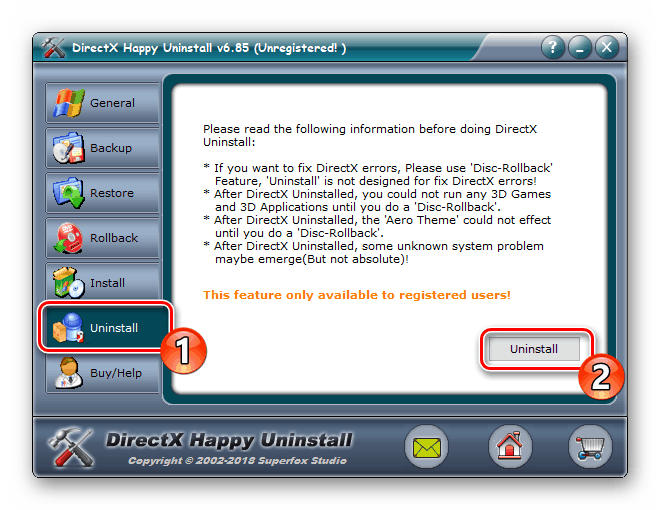
Бихме искали да отбележим, че DirectX Happy Uninstall не изтрива всички файлове, а само основната част от тях. Все още на компютъра остават важни елементи, но не вреди на независимата инсталация на липсващите данни.
Стъпка 3: Инсталирайте липсващите файлове
Както бе споменато по-горе, DirectX е интегриран компонент на Windows 10, така че новата му версия се инсталира с всички други актуализации, а самостоятелният инсталатор не е осигурен. Въпреки това има малка помощна програма, наречена "DirectX Web Executable Installer за крайния потребител" . Ако го отворите, той автоматично ще сканира операционната система и ще добави липсващите библиотеки. Можете да го изтеглите и отворите по следния начин:
Web Installer за изпълними библиотеки на EndX DirectX
- Отидете на страницата за изтегляне на инсталатора, изберете подходящия език и кликнете върху „Изтегляне“ .
- Откажете или приемете препоръките на допълнителен софтуер и продължете изтеглянето.
- Отворете изтеглената инсталационна програма.
- Приемете лицензионното споразумение и кликнете върху Напред .
- Изчакайте завършването на инициализацията и след това добавете нови файлове.
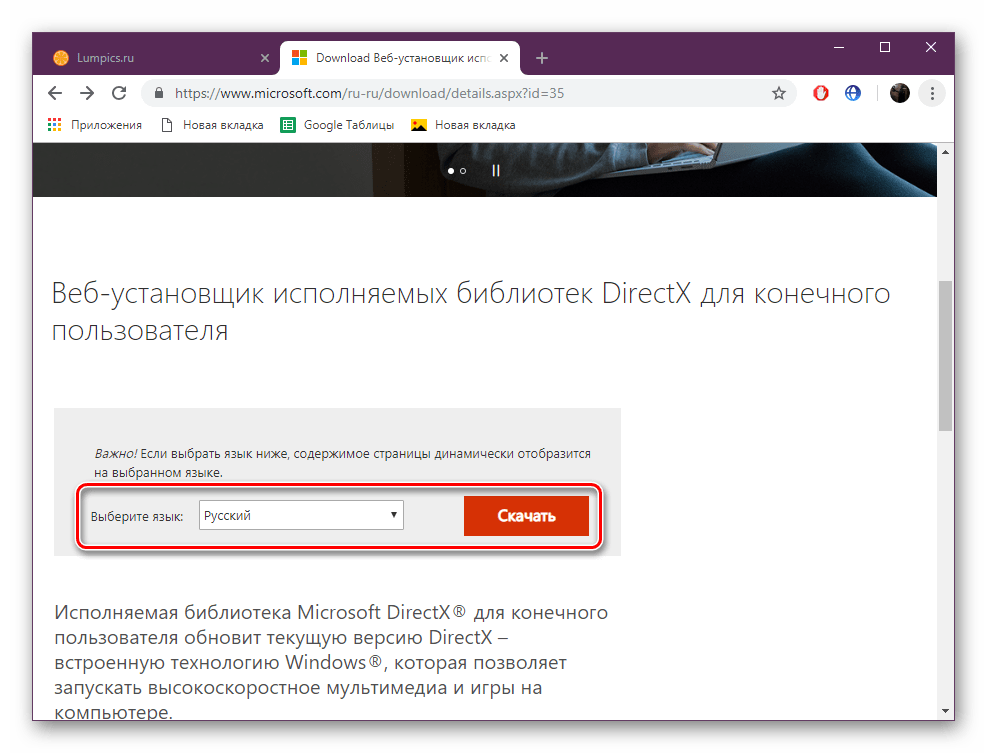
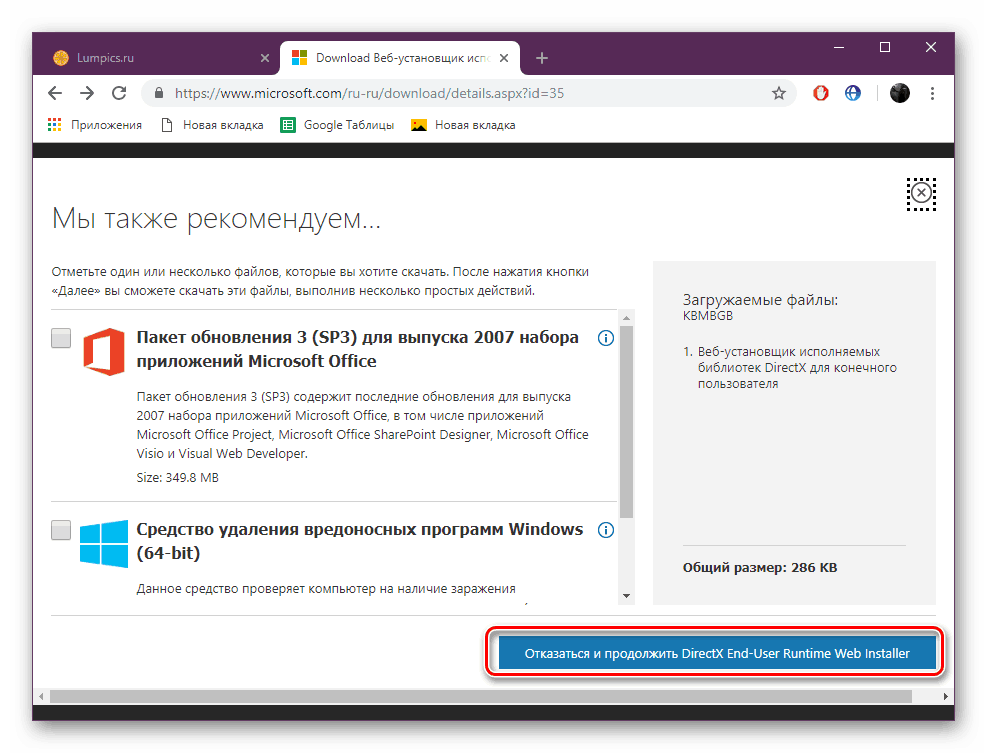
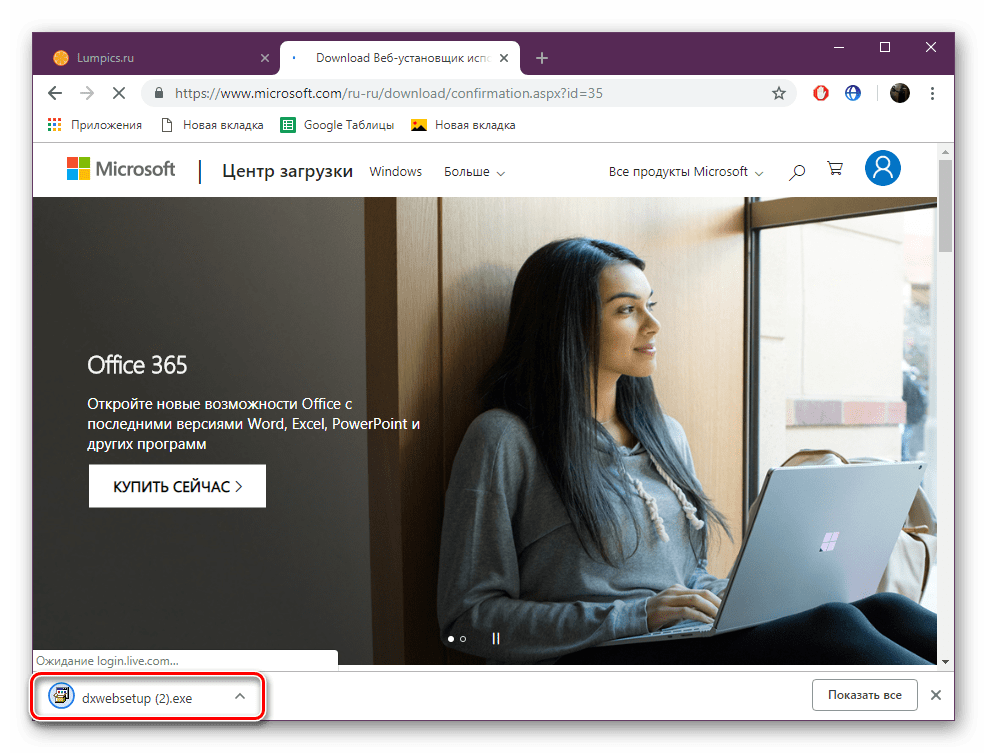
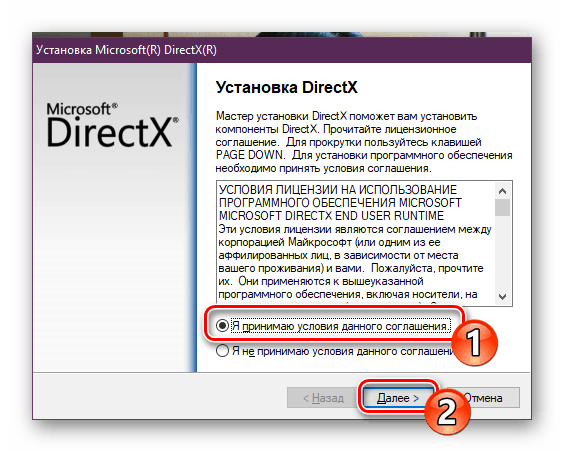
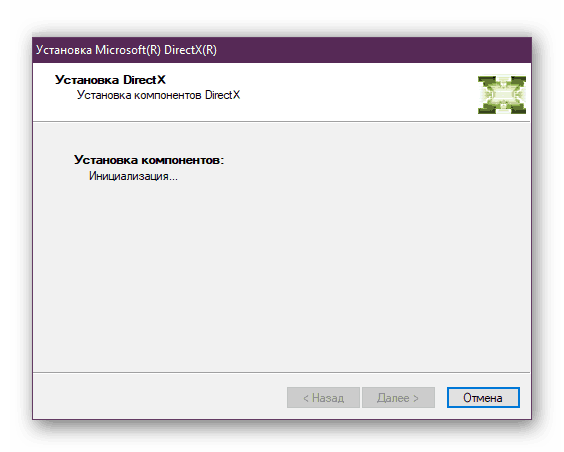
В края на процеса рестартирайте компютъра. На това трябва да се коригират всички грешки в работата на въпросния компонент. Извършете възстановяване чрез използвания софтуер, ако операционната система е била прекъсната след деинсталиране на файловете, тя ще върне всичко в първоначалното си състояние. След това отново активирайте защитата на системата, както е описано в Стъпка 1.
Добавяне и активиране на библиотеки DirectX 9.0
Някои потребители се опитват да стартират стари игри на Windows 10 и се сблъскват с липсата на библиотеки, включени в DirectX 9, поради факта, че новите версии не предвиждат присъствието на някои от тях. В този случай, ако искате да регулирате работата на приложението, ще трябва да направите малка манипулация. Първо отидете на линка по-долу, изтеглете и инсталирайте уеб инсталатора, който ще добави липсващите файлове.
DirectX 9.0c Времетраене на крайния потребител
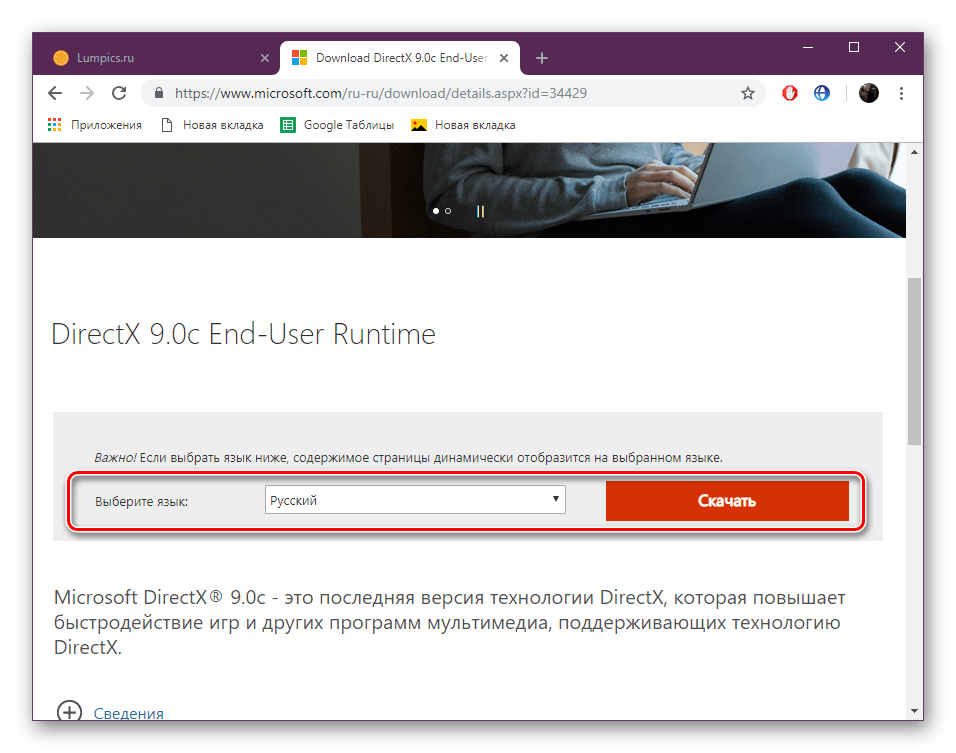
Сега трябва да активирате един от компонентите на Windows. За да направите това, следвайте инструкциите:
- Отидете в "Контролен панел" чрез "Старт" .
- Намерете секцията "Програми и функции" .
- Кликнете върху връзката „Активиране или деактивиране на компоненти на Windows“.
- Намерете директорията „Legacy Components“ в списъка и го маркирайте с маркера „DirectPlay“ .
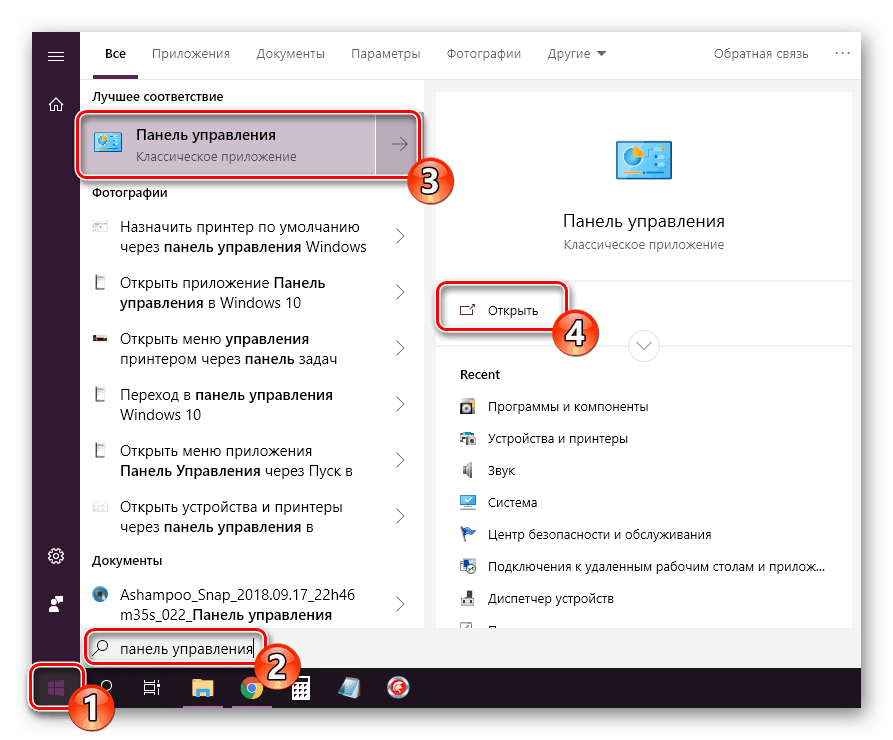
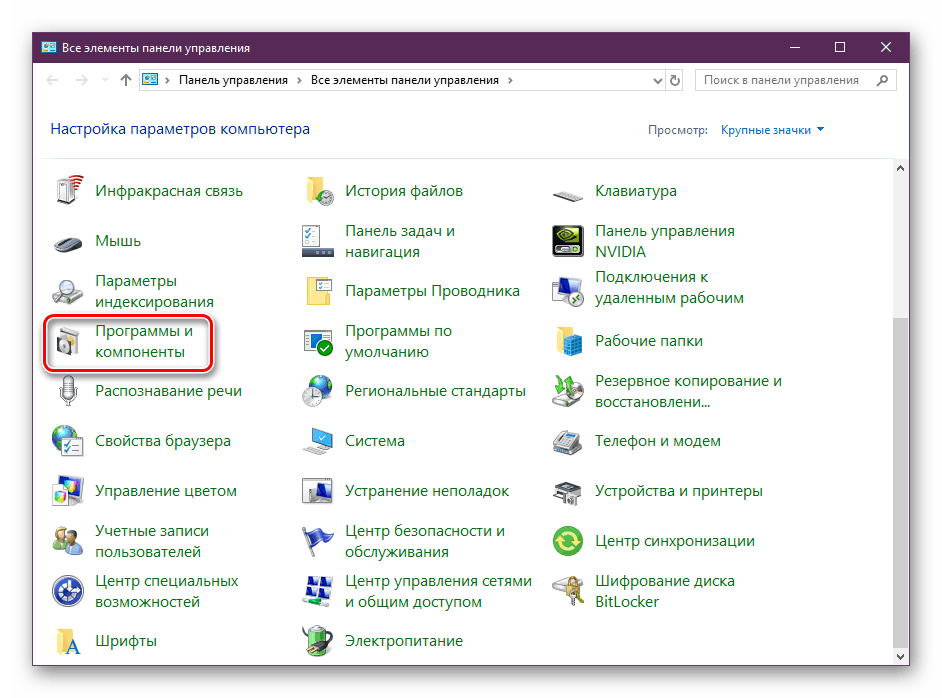
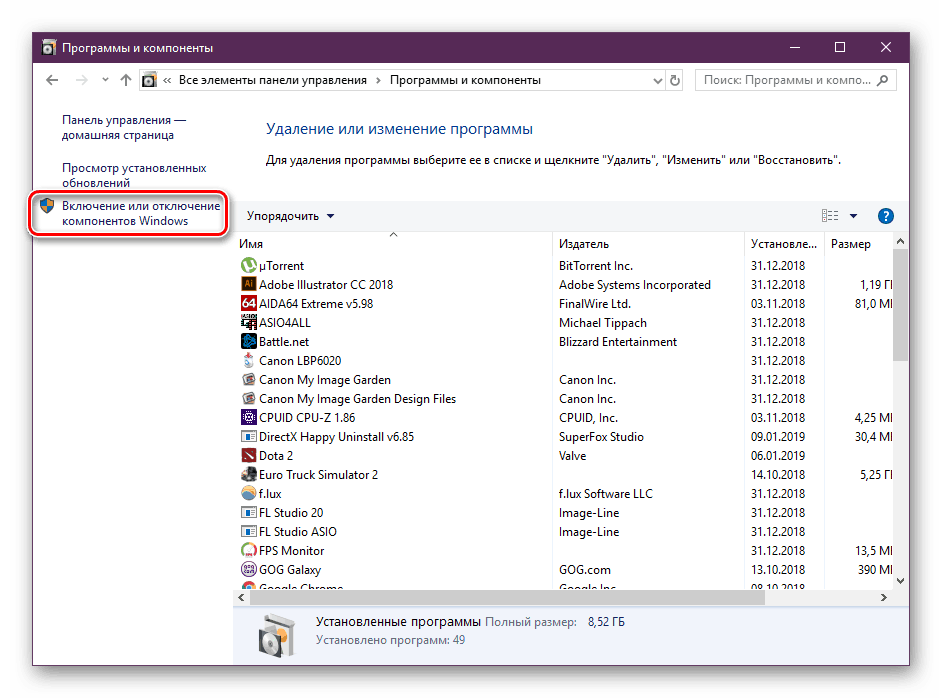
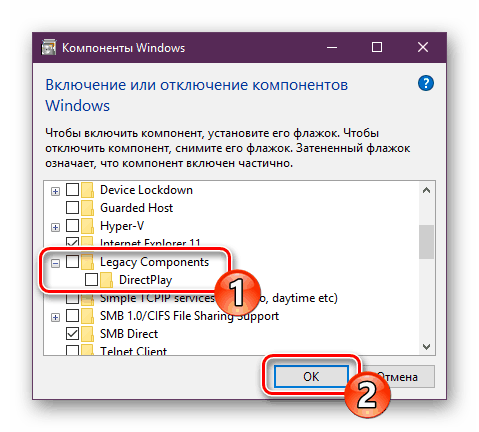
Сега можете спокойно да стартирате стари компютърни игри - за тях ще бъде включена поддръжка за необходимите библиотеки.
На тази статия нашата статия приключва. Днес се опитахме да предоставим най-подробната и разбираема информация относно преинсталирането на DirectX на компютри с Windows 10. Освен това анализирахме решението на проблема с липсващи файлове. Надяваме се, че сме помогнали за коригирането на възникналите трудности и нямате повече въпроси по тази тема.
Вижте също: Конфигуриране на DirectX компоненти в Windows