Премахване на кожни дефекти в Photoshop
Повечето хора по света имат различни кожни дефекти. Това може да бъде акне, пигментация петна, белези, бръчки и други нежелани характеристики. Но в същото време на снимката всеки иска да изглежда добре.
В този урок ще се опитаме да премахнем пъпките в Photoshop CS6.
Така че тук има такава оригинална снимка:

Точно това, от което се нуждаем за урока.
Първо, трябва да се отървете от големи нередности (пъпки). Големи са онези, които най-визуално изпъкват над повърхността, т.е. те имат подчертана светлина и сянка.
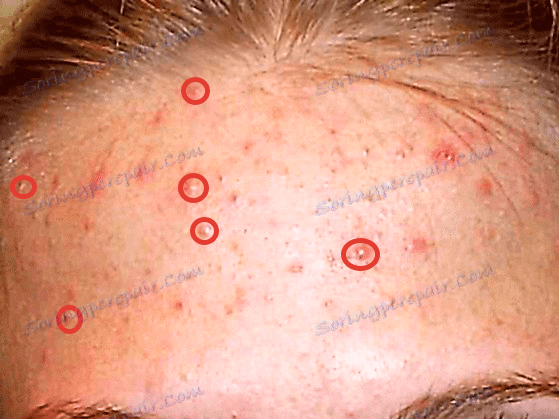
Първо, направете копие на слоя с оригиналното изображение - плъзнете слоя в палитрата на съответната икона.
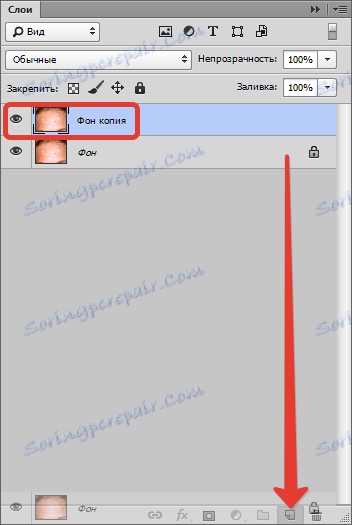
След това вземете инструмента "Възстановяване на четка" и го настроите, както е показано на екранната снимка. Размерът на четката трябва да бъде около 10-15 пиксела.


Сега задръжте натиснат клавиша ALT и кликнете върху пробата за кожа (тон) възможно най-близо до дефекта (уверете се, че слоят копие на изображението е активен). Курсорът ще бъде под формата на "цел". Колкото по-близо вземаме пробата, толкова по-естествен ще бъде резултатът.

След това освободете ALT и кликнете върху пъпчето.
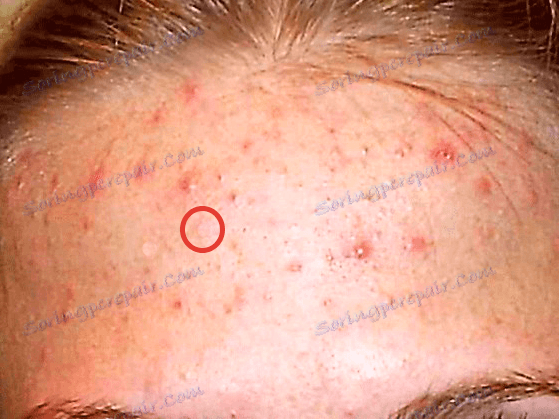
Не е необходимо да се постига 100% съвпадение на тона със съседните места, тъй като ние също така ще омекотим петна, но по-късно. Направете същото действие с всички големи пъпки.

След това ще последва един от най-трудолюбивите процеси. Необходимо е да се повтаря едно и също нещо при малки дефекти - черни петна, адипи и къртици. Ако обаче трябва да запазите индивидуалността, не можете да докоснете рождените белези.
Трябва да изглежда по следния начин:

Имайте предвид, че някои от най-малките дефекти са останали недокоснати. Това е необходимо, за да се запази текстурата на кожата (в процеса на ретуширане кожата ще бъде силно омекотена).
Продължаваме. Направете две копия на слоя, с който сте работили. Относно долното копие (в палитрата на слоевете) за известно време забравяме и активният слой се прави с горното копие.

Вземете инструмента "Mix-brush" и го регулирайте, както е показано на екранната снимка.


Цветът не е важен.
Размерът трябва да е достатъчно голям. Четката ще хване съседните тонове и ще ги миксира. Също така размерът на четката зависи от размера на областта, върху която е приложена. Например, на места, където има коса.
Бързо променяйте размера на четката може да са ключовете с квадратни скоби на клавиатурата.
За да работите с "Mix-brush" , трябва да направите кратки кръгови движения, за да избегнете остри граници между тонове, или това:
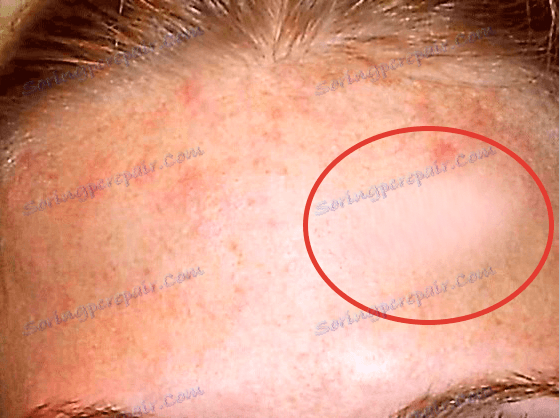
Ние обработваме инструмента с онези области, на които има петна, които се различават рязко в тон от съседните.
Не размазвайте цялото чело веднага, помнете, че той (челото) има обем. Не търсете и пълна гладкост на цялата кожа.
Не се притеснявайте, ако за първи път не работи, всичко е за обучение.
Резултатът трябва да бъде:

След това нанесете върху този слой филтъра "Blur on the surface", за да получите още по-гладки преходи между тонове на кожата. Филтърните стойности за всяко изображение могат и трябва да бъдат различни. Фокусирайте се върху резултата в екранната снимка.
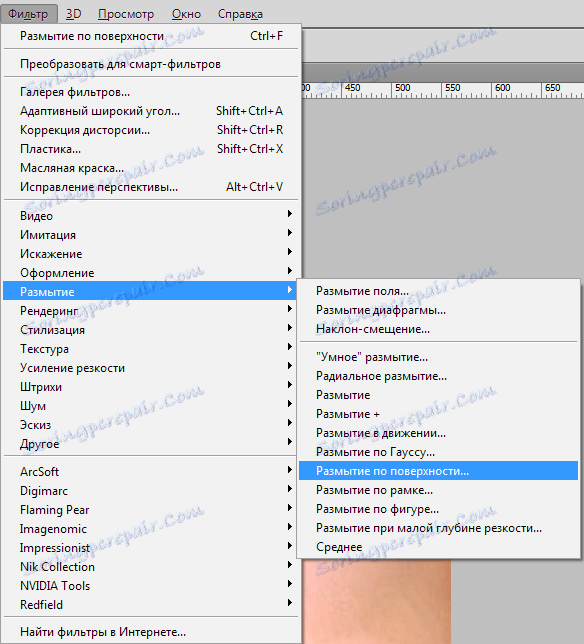
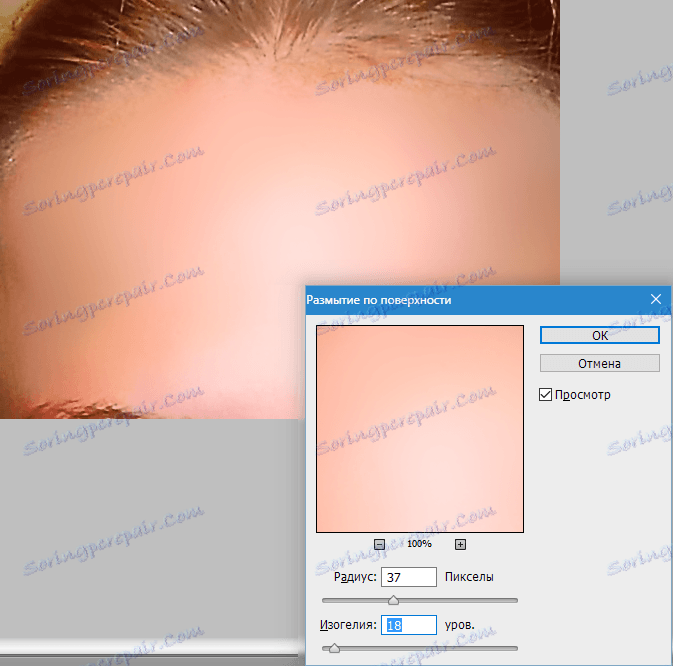
Ако вие, като автора, имате някои отчупени ярки дефекти (на върха, близо до косата), те могат да бъдат коригирани по-късно с инструмента "Възстановяване на четка" .
След това отидете на палитрата на слоевете, закопчайте ALT и кликнете върху иконата на маската, като по този начин създадете черна маска върху активния (върху който работим) слой.
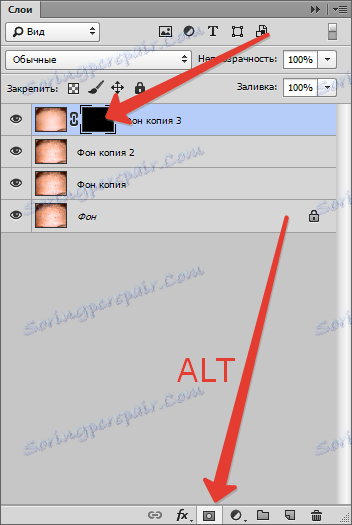
Черната маска означава, че изображението на слоя е напълно скрито и виждаме какво е изобразено на основния слой.
Съответно, за да "отворите" горния слой или неговите секции, трябва да работите върху него (маската) с бяла четка.
Затова кликнете върху маската, след което изберете инструмента "Четка" с меки ръбове и настройки, както в екранните снимки.

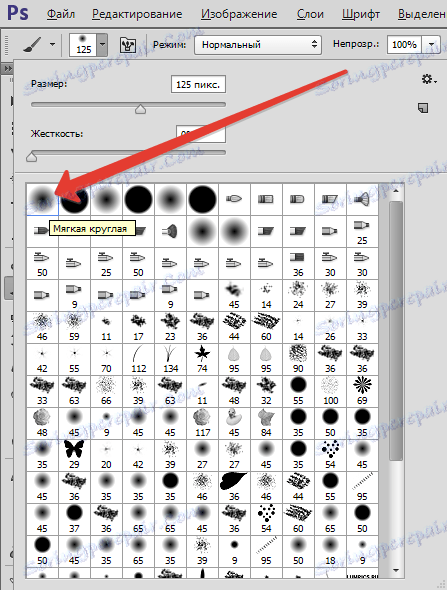
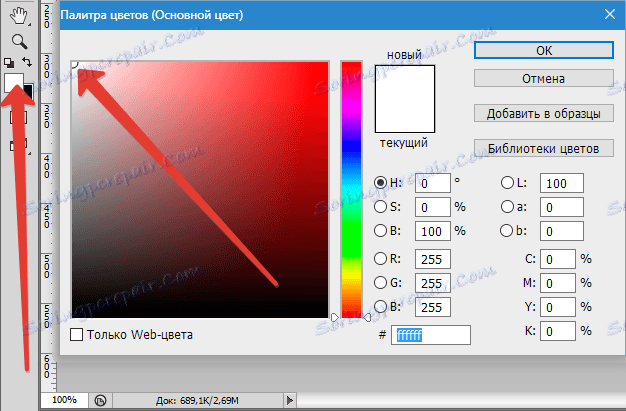

Сега минаваме с четка на челото на модела (не забравяхме да кликнем върху маската?), Постигайки резултата, от който се нуждаем.

Тъй като кожата, след като нашите действия са се превърнали в сок, е необходимо да се наложи текстура върху нея. Тук ще се нуждаем от слоя, с който работихме в самото начало. В нашия случай се нарича "копие на фона" .
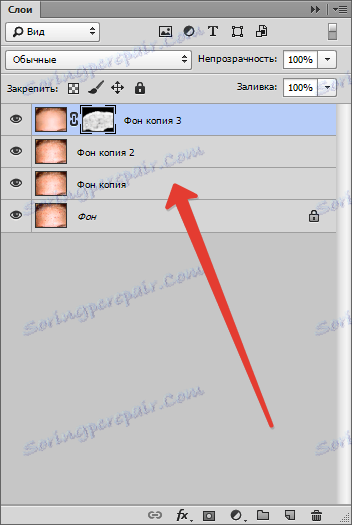
Трябва да се премести в горната част на палитрата на слоевете и да създаде копие.
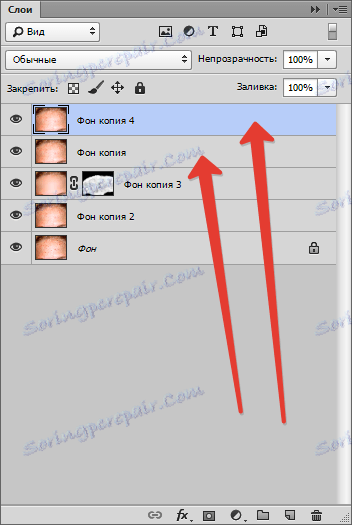
След това премахнете видимостта от най-горния слой, като кликнете върху иконата на окуляра до него и приложете филтъра "Цветен контраст" към долното копие.
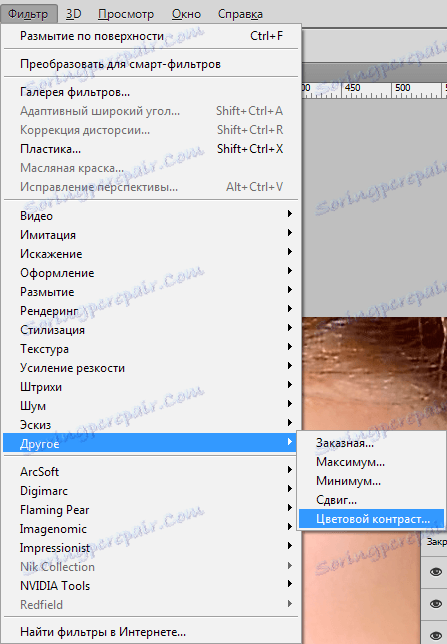
На плъзгача постигаме проявление на големи детайли.
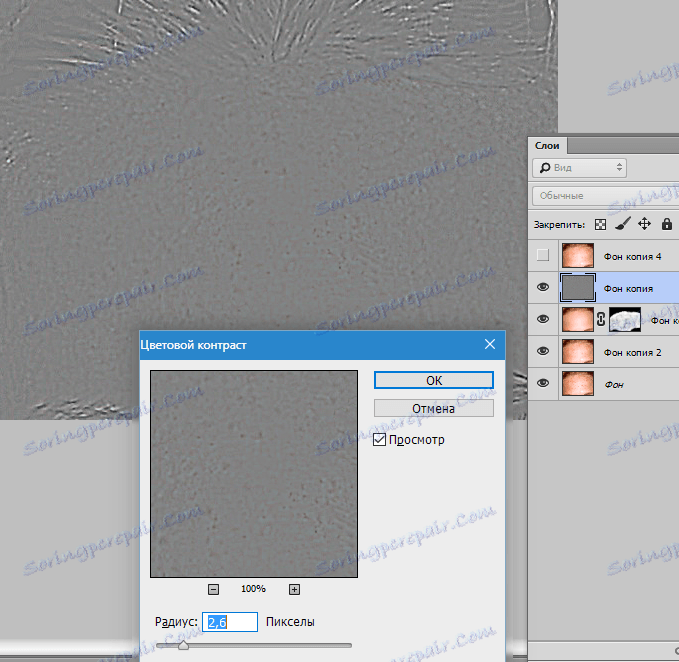
След това отидете до най-горния слой, включете видимостта и направете същата процедура, просто задайте стойност по-малка, за да покажете малките детайли.
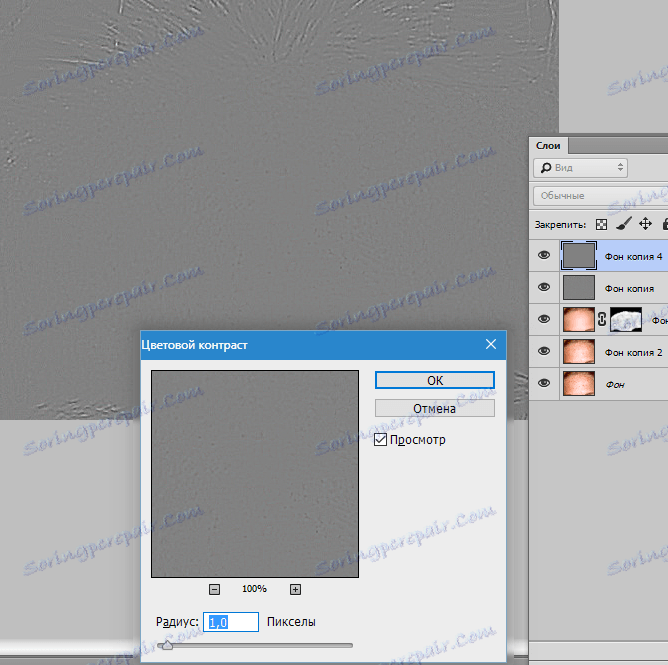
Сега за всеки слой, на който се прилага филтърът, сменете режима на смесване на "Overlap" .
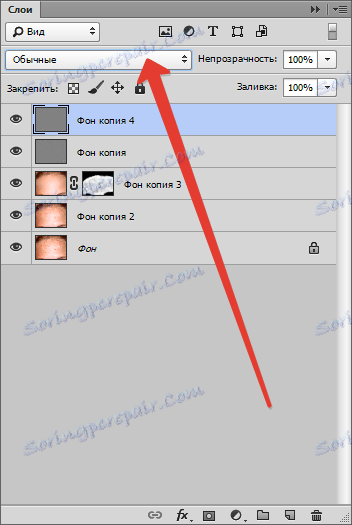

Резултатът е приблизително следното:

Ако ефектът е твърде силен, за тези слоеве можете да промените непрозрачността в палитрата на слоевете.
Освен това, в някои области, например на косата или на ръбовете на изображението, е възможно да се запуши отделно.
За да направите това, създайте маска на всеки слой (без натиснат ALT клавиш) и преминете през тази бяла маска с черна четка със същите настройки (вижте по-горе).
Преди да работите върху слоя маска, видимостта от другата е най-добре премахната.
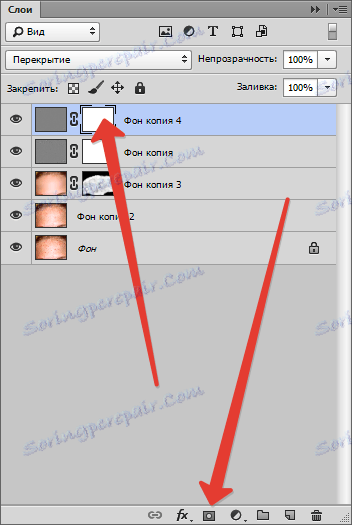
Какво беше и какво стана:


В тази работа по отстраняване на дефекти на кожата е завършена (като цяло). Основните техники, които сме разглобявали, сега могат да се използват на практика, ако имате нужда да покриете пъпки в Photoshop. Някои недостатъци, разбира се, останаха, но това беше урок за читателите, а не изпита за автора. Сигурен съм, че ще получите много по-добре.