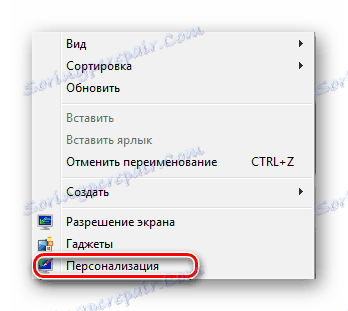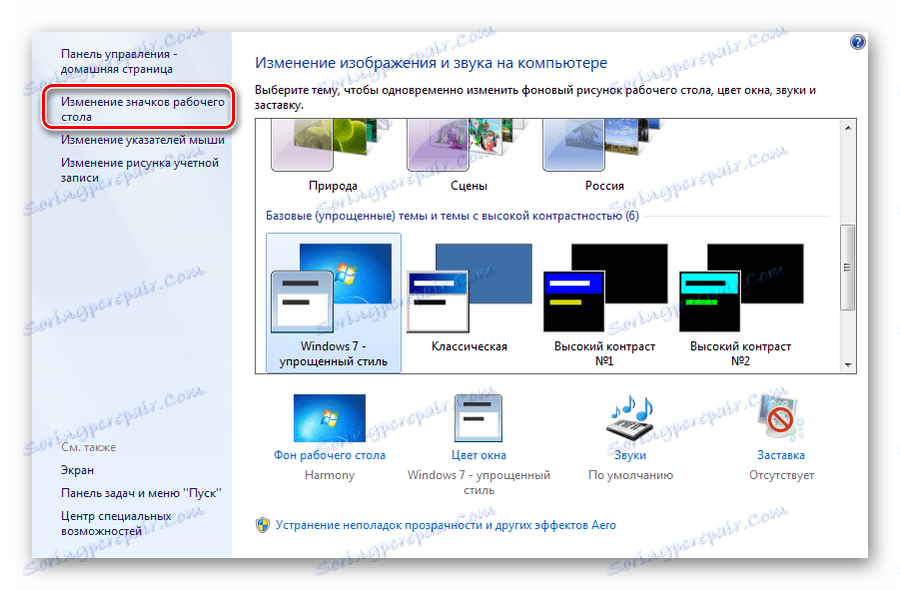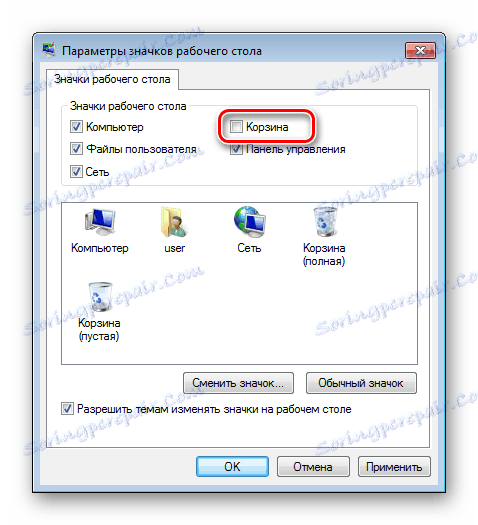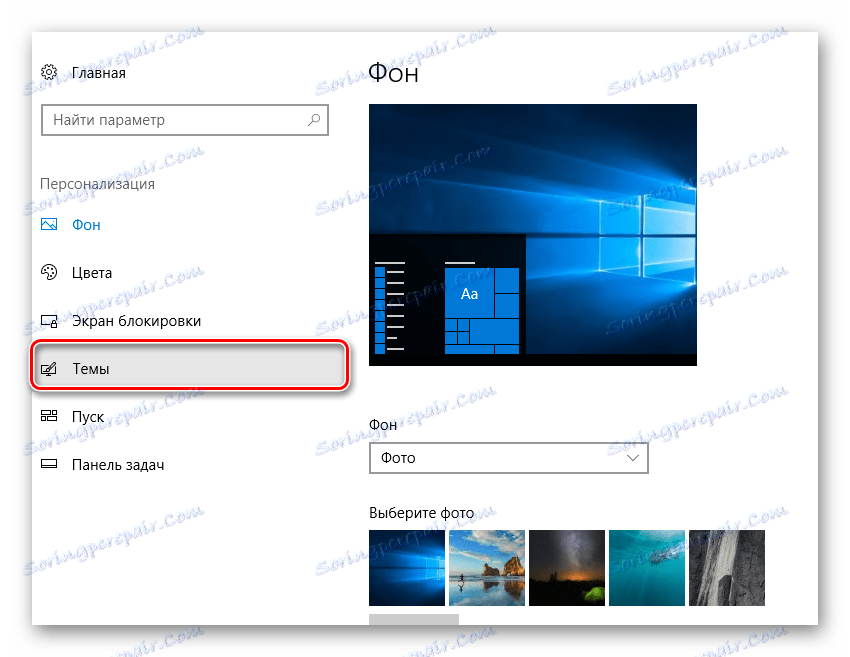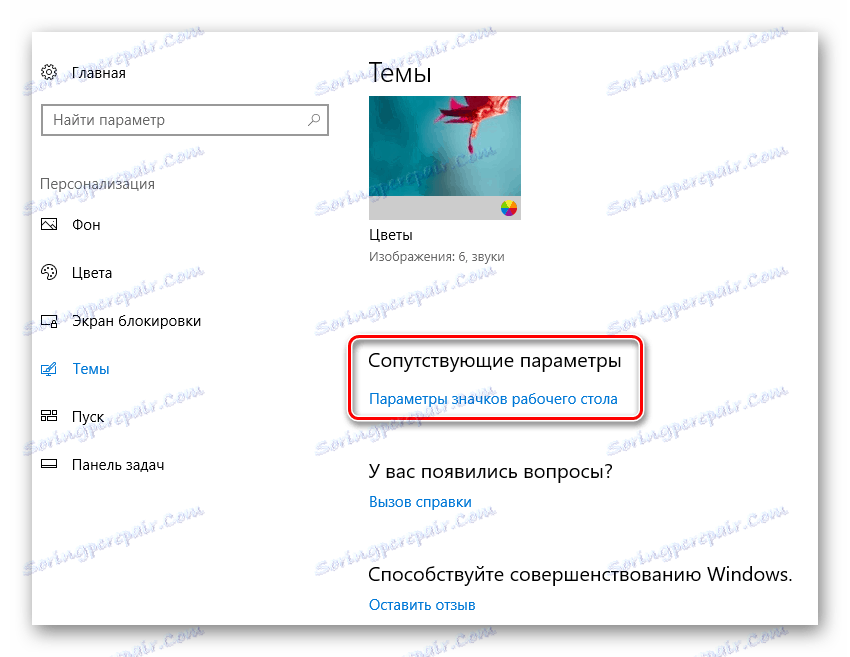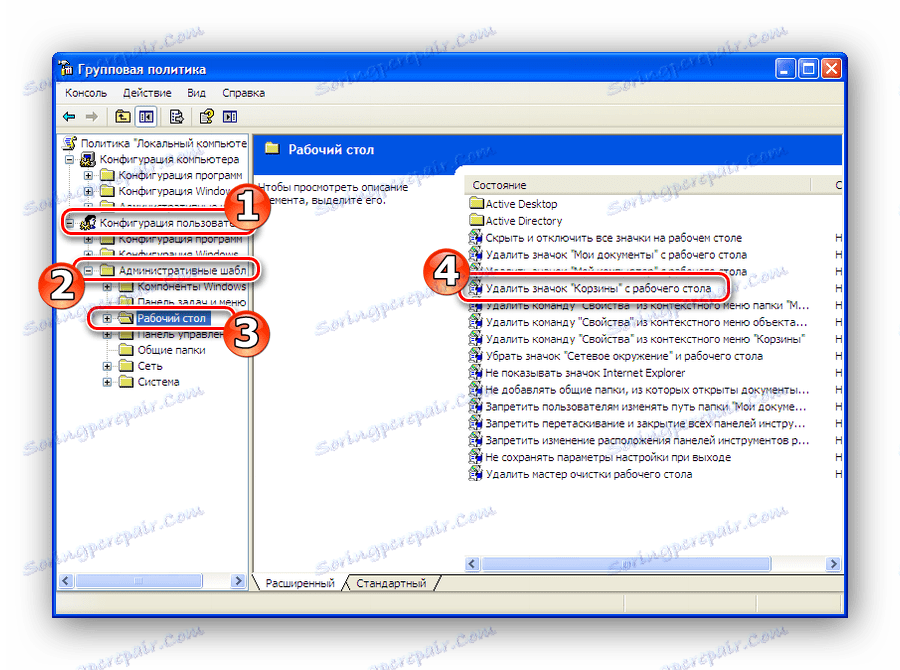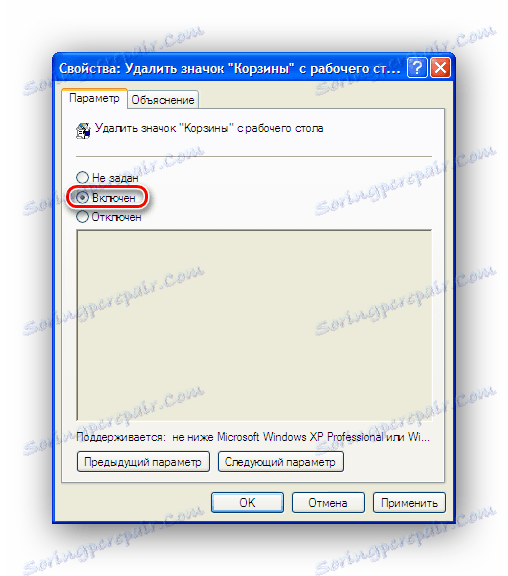Изхвърлете кошницата на работния плот
Функцията на кошчето за рециклиране със съответната икона на работния плот е във всички версии на Windows. Тя е предназначена за временно съхранение на изтрити файлове с възможност за незабавно възстановяване, в случай че потребителят изведнъж промени решението си да ги изтрие или е станало неправилно. Все пак не всички са доволни от тази услуга. Някои хора са раздразнени от наличието на допълнителна значка на работния плот, други се притесняват, че дори след изтриването на ненужни файлове, продължават да заемат дисково пространство, третата има други причини. Но всички тези потребители са обединени от желанието да се отърват от досадната икона. Как може да бъде направено това, ще бъде обсъдено по-късно.
съдържание
Деактивиране на кошчето в различни версии на Windows
На операционни системи от Microsoft кошчето е системна папка. Следователно, не можете да го изтриете като обикновени файлове. Но този факт не означава, че няма да работи изобщо. Такъв вариант е осигурен, но в различни версии на операционната система има разлики в изпълнението. Следователно, механизмът за прилагане на тази процедура се разглежда по-добре отделно за всяко издание на Windows.
Опция 1: Windows 7, 8
Кошницата в Windows 7 и Windows 8 е много лесна за почистване. Това се прави на няколко стъпки.
- На работния плот използвайте RMB, за да отворите падащото меню и да отидете на персонализация.
![Отваряне на менюто за персонализиране в Windows 7]()
- Изберете елемента "Промяна на иконите на работния плот" .
![Превключете на променящите се икони на работния плот от прозореца за персонализиране на Windows 7]()
- Премахнете отметката от квадратчето "Кошче" .
![Премахване на иконата на кошчето от работния плот на Windows 7]()
Този алгоритъм работи само за тези потребители, на които е инсталирана пълната версия на Windows. За тези, които използват основно издание или версия Pro, можете да влезете в прозореца за настройки на необходимите параметри, като използвате низа за търсене. Той се намира в долната част на менюто "Старт" . Достатъчно е просто да започнете да въвеждате фразата "Икони на работния плот ..." в нея и да изберете връзката към съответната секция от контролния панел в показаните резултати. 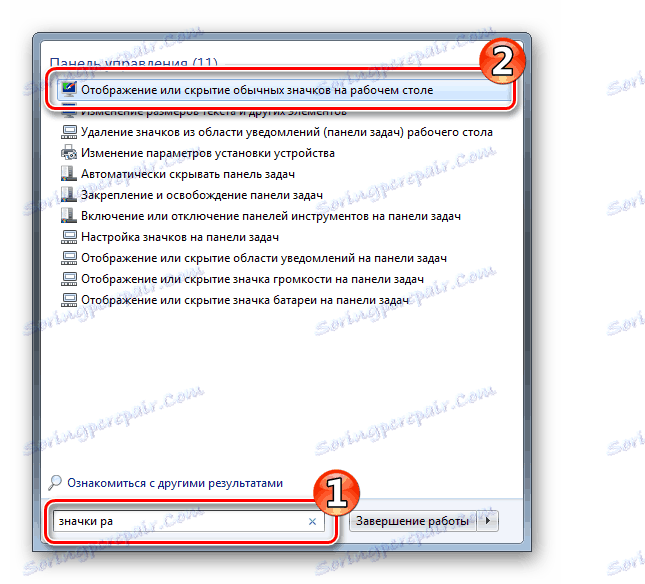
След това просто трябва да премахнете знака близо до надписа "Кошче" .
Премахването на този досаден пряк път трябва да се има предвид, че въпреки отсъствието си, изтритите файлове все още ще попаднат в кошчето и се натрупват там, заемайки място на твърдия диск. За да избегнете това, трябва да направите някои настройки. Трябва да изпълните следните действия:
- Кликнете с десния бутон върху иконата, за да отворите свойствата на "Кошчето" .
![Придвижване до собственостите на кошчето в Windows 7]()
- Поставете отметка в квадратчето за отметка "Изтриване на файлове веднага след премахването, без да ги поставяте в кошчето".
![Конфигуриране на изтриването на файлове в Windows 7]()
Сега изтриването на ненужни файлове ще бъде направено директно.
Вариант 2: Windows 10
В Windows 10 процедурата за премахване на кошчето се извършва в подобен сценарий с Windows 7. Можете да стигнете до прозореца, който конфигурира параметрите, които ни интересуват, в три стъпки:
- С десния бутон върху празното място на работния плот отидете в прозореца за персонализиране.
![Отворете настройките за персонализиране в Windows 10]()
- В прозореца, който се показва, отидете в секцията "Теми" .
![Отворете секцията за темите в прозореца на Windows 10 Опции]()
- В прозореца на темата намерете секцията "Свързани параметри" и кликнете върху връзката "Настройки на иконата на работния плот" .
![Отваряне на параметрите на настолните посещения от прозореца за Windows тема]()
Този раздел е по-долу в списъка с настройки и не се вижда веднага в прозореца, който се отваря. За да го намерите, трябва да превъртите съдържанието на прозореца с помощта на лентата за превъртане или колелото на мишката или да завъртите прозореца на цял екран.
След извършване на горепосочените манипулации потребителят въвежда прозореца за настройки за икони на работния плот, който е почти идентичен със същия прозорец в Windows 7: 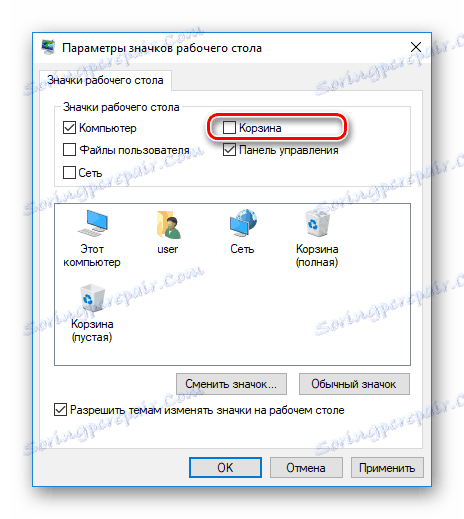
Остава само да премахнете отметката от квадратчето "Кошница" и ще изчезне от работния плот.
Направете го така, че файловете да бъдат изтривани, като се заобикаля контейнера за отпадъци по същия начин, както в Windows 7.
Опция 3: Windows XP
Въпреки че Windows XP отдавна е премахнат от поддръжката на Microsoft, той все още е популярен сред значителен брой потребители. Но въпреки опростеността на тази система и наличието на всички настройки, процедурата за премахване на кошчето от работния плот е малко по-сложна, отколкото в най-новите версии на Windows. Най-лесният начин да направите това е:
- Използвайки клавишите за бърз достъп "Win + R", отворете прозореца за стартиране на програмата и въведете
gpedit.mscв него.![Отидете на настройката на груповите правила от прозореца за стартиране на Windows XP]()
- В лявата част на прозореца, който се отваря, разгънете разделите, както е показано на екранната снимка. Отдясно на дървото на дяла намерете секцията "Изтриване на" Кошчето "от работния плот" и го отворете с двойно щракване.
![Отворете настройката за иконата на кошчето в прозореца на Group Policy на Windows XP]()
- Задайте този параметър на "Активиране" .
![Настройване на иконата за изтриване на кошчето в Windows XP]()
Деактивирането на изтриването на файлове в кошчето се извършва по същия начин, както в предишни случаи.
За да обобщим, бих искал да отбележа: въпреки факта, че можете да премахнете иконата за рециклиране на кошчето от работната зона на вашия монитор без никакви проблеми във всяка версия на Windows, си струва сериозно да мислите как да изключите тази функция. В края на краищата, от случайно изтриване на необходимите файлове, никой не е застрахован. Иконата на кошницата на работния плот не е толкова очевидна и можете да изтриете файлове, минаващи през нея, като използвате комбинацията "Shift + Delete" .