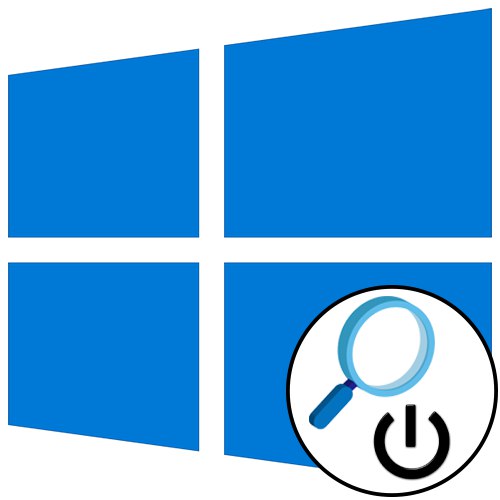
Метод 1: Бутон за затваряне на прозорец
Най-лесният метод за деактивиране на лупата в Windows 10 е използването на бутона за затваряне на прозореца с формата на X вдясно от заглавието "Лупа"... След като щракнете върху него, мащабирането в операционната система веднага ще бъде деактивирано.
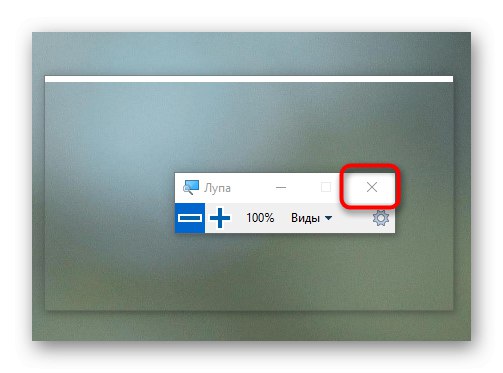
Ако не можете да намерите този малък прозорец или ако лупата се появи отново на екрана след рестартиране на компютъра, продължете със следните методи.
Метод 2: Бърз клавиш
Най-лесният начин за управление на лупата е чрез използване на клавишните комбинации по подразбиране. Така че можете да изключите инструмента, като задържите комбинацията Win + Escтова обаче не винаги е удобно, особено когато лупата се появява отново при стартиране на нова сесия на Windows 10. Тогава третият метод идва на помощ.
Метод 3: Меню с опции
Основните настройки на лупата се извършват чрез съответния раздел в менюто "Настроики", където можете да деактивирате автоматичното му стартиране или да изберете друг вид изглед, ако е необходимо.
- За да направите това, отворете "Старт" и кликнете върху иконата на зъбно колело.
- В менюто, което се показва, отидете на раздела "Специални умения".
- Придвижете се през левия панел до категорията "Екранна лупа".
- Щракнете върху плъзгача, за да изключите инструмента и след това се придвижете надолу по прозореца.
- Уверете се, че лупата не се включва автоматично или че прозорецът не се минимизира автоматично и не може да бъде намерен при изпълнение Метод 1.
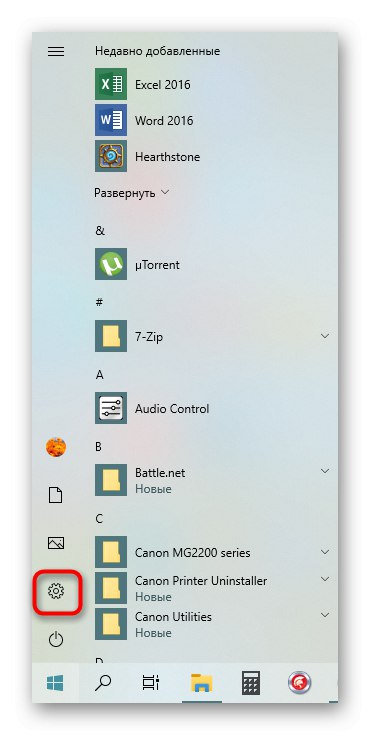
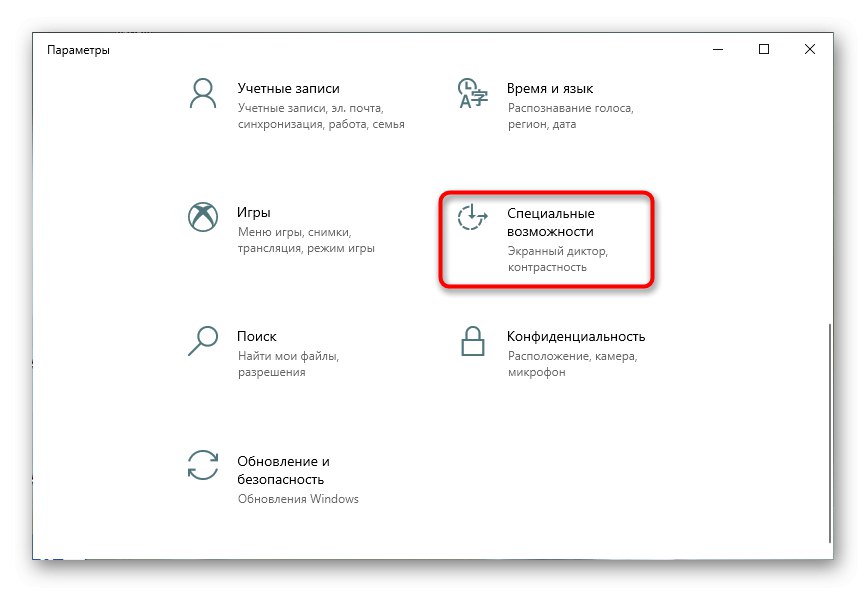

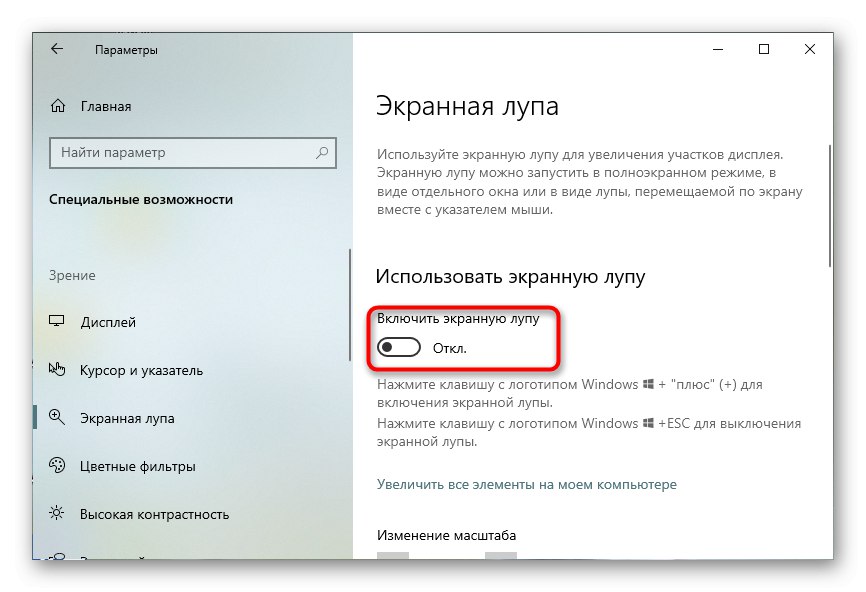
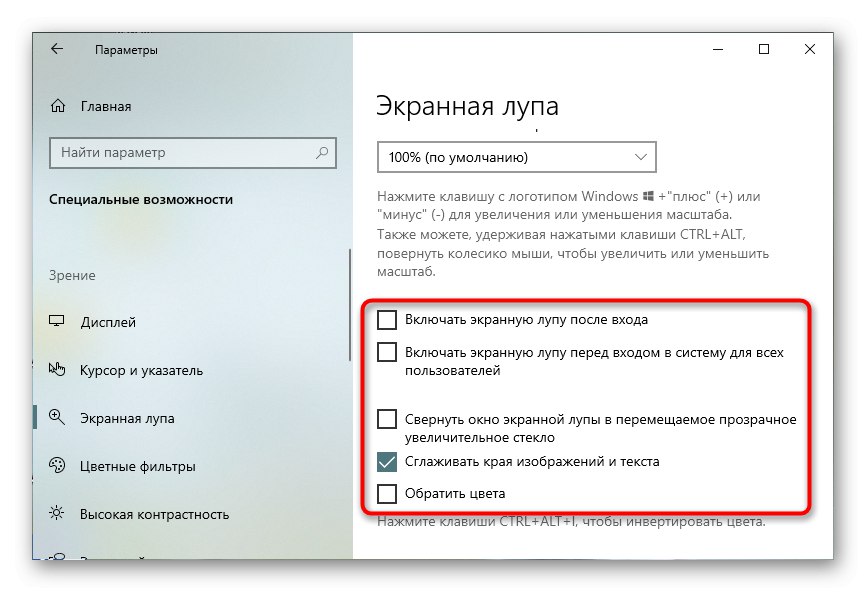
Метод 4: Деактивирайте достъпа за пряк път
Тази опция не само деактивира лупата, но ви позволява да зададете ограничения за конкретен потребител или група да я стартира.
- Отвори "Старт", потърсете приложението "Екранна лупа" и щракнете върху надписа Отидете до местоположението на файла.
- След отваряне на папката щракнете с десния бутон върху прекия път.
- В контекстното меню, което се показва, щракнете върху "Имоти".
- През раздела "Безопасност" прочетете списъка с настоящите потребители и кликнете „Промяна“.
- Маркирайте с левия бутон на потребителя и задайте забраната за четене, изпълнение и запис на файла.
- Ако необходимият потребител не е в списъка, ще трябва да кликнете Добавяне.
- Когато се покаже нов прозорец, щракнете върху бутона „Освен това“разположен в долния ляв ъгъл.
- Търсене на акаунти.
- Намерете необходимия потребител в списъка и щракнете двукратно върху линията с левия бутон на мишката.

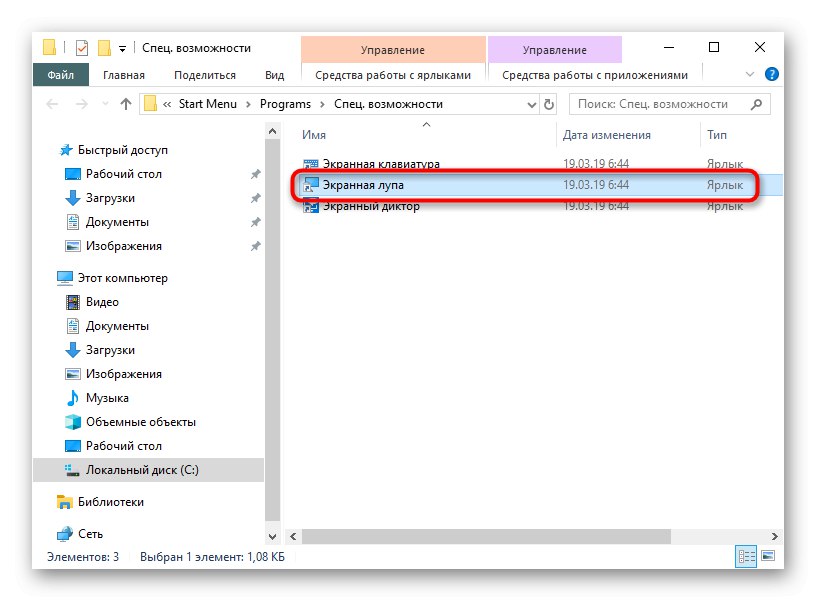
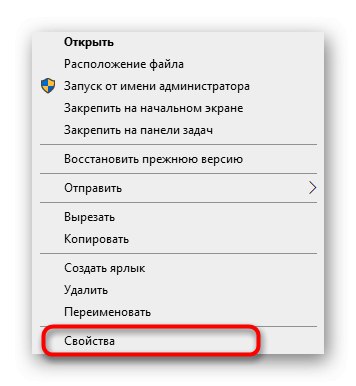
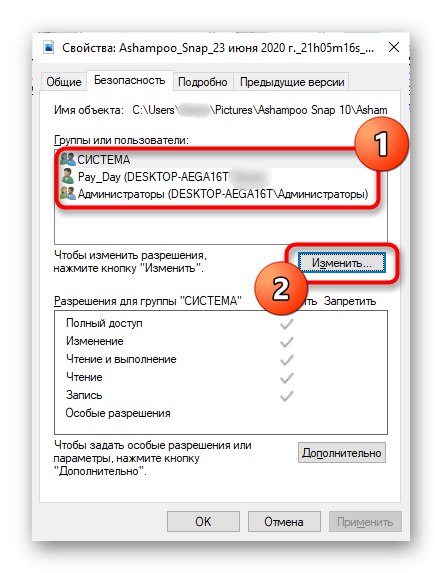
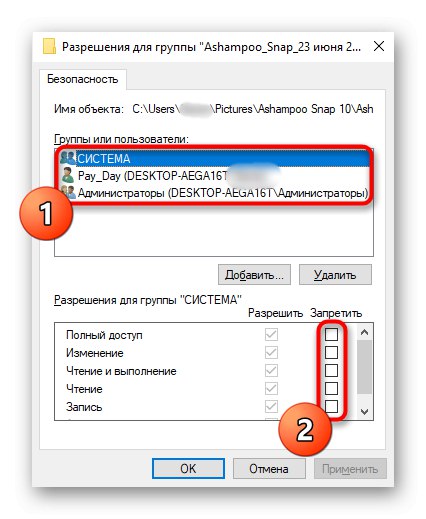

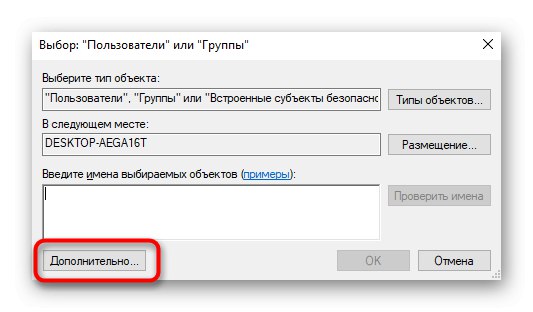
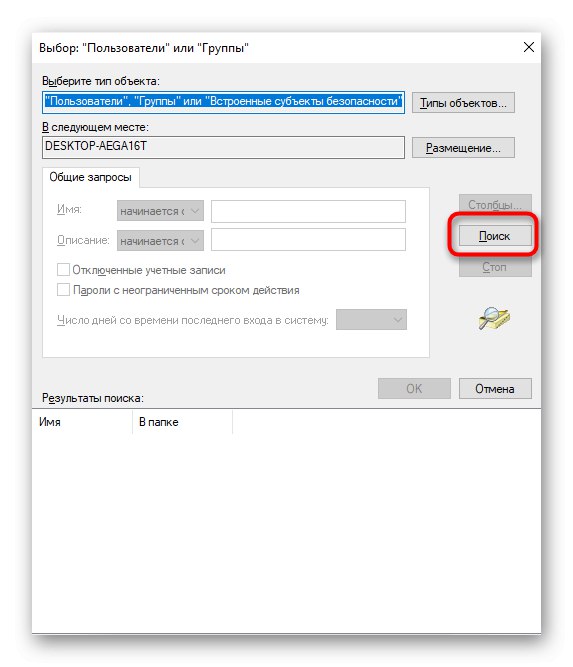

За съжаление, примерът за блокиране на пряк път не винаги работи, тъй като е свързан с изпълнимия файл. Ако Лупата все пак стартира след извършване на ограниченията, следвайте част от инструкциите от следващия метод, като го адаптирате към този, който ще обсъдим по-нататък.
Метод 5: Деактивирайте клавишната комбинация
Известно е, че стандартната клавишна комбинация също може да бъде отговорна за стартирането на екранната клавиатура в Windows 10 Победа - +, което понякога създава неудобства за определена категория потребители. Можете да го деактивирате, като промените изпълнимия файл, което се случва по следния начин:
- Отвори "Старт" и бягай Командна линия като администратор.
- Поставете командата там
takeown / f C: WindowsSystem32Magnify.exeи кликнете върху Въведете. - Напишете и активирайте втората команда
cacls C: администратори на WindowsSystem32Magnify.exe / G: Fслед това можете да затворите конзолата. - Следвайте пътеката
C: WindowsSystem32където се намира изпълнимия файл "Увеличаване"... Вече можете да избирате между две опции. Първият е да отидете на свойствата на изпълнимия файл и да зададете ограниченията, както е показано в предишния метод, а вторият ще анализираме сега. - По подразбиране разширението на файла не се показва в името, така че трябва да го активирате. Отворете допълнителния панел "Изследовател"като щракнете върху бутона със стрелка надолу. След това преминете към раздела „Преглед“ и отворена "Настроики".
- Преместване в „Преглед“ и премахнете отметката от квадратчето Скриване на разширения за регистрирани типове файлове.
- Сега можете да преименувате файла "Magnify.exe"чрез добавяне на разширението в края
.bak.
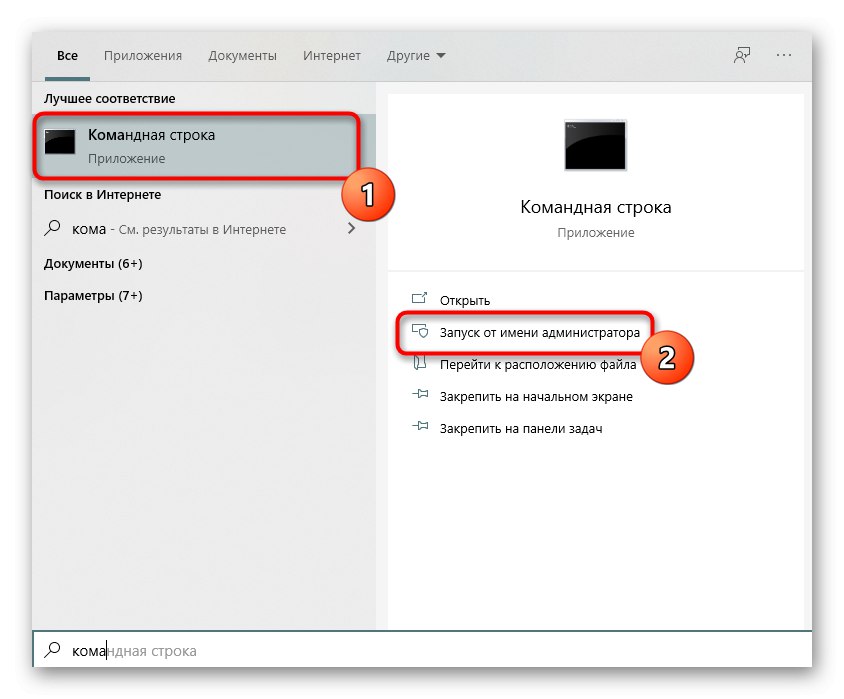
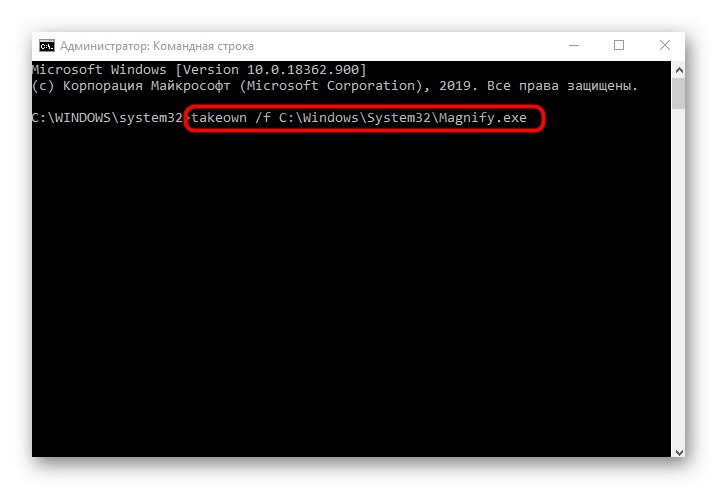
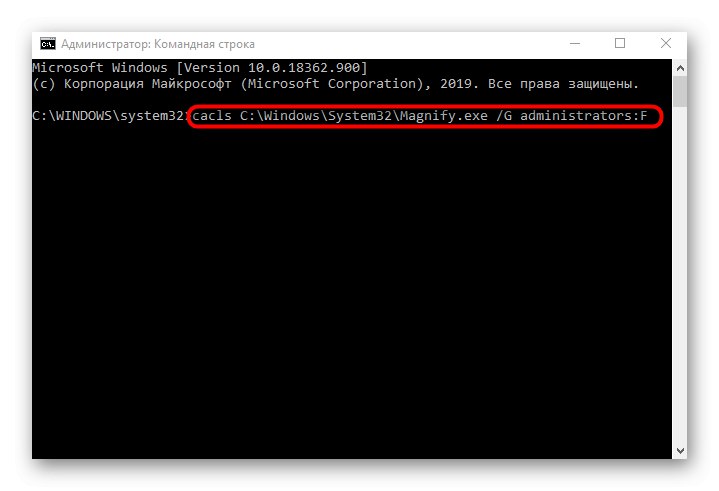

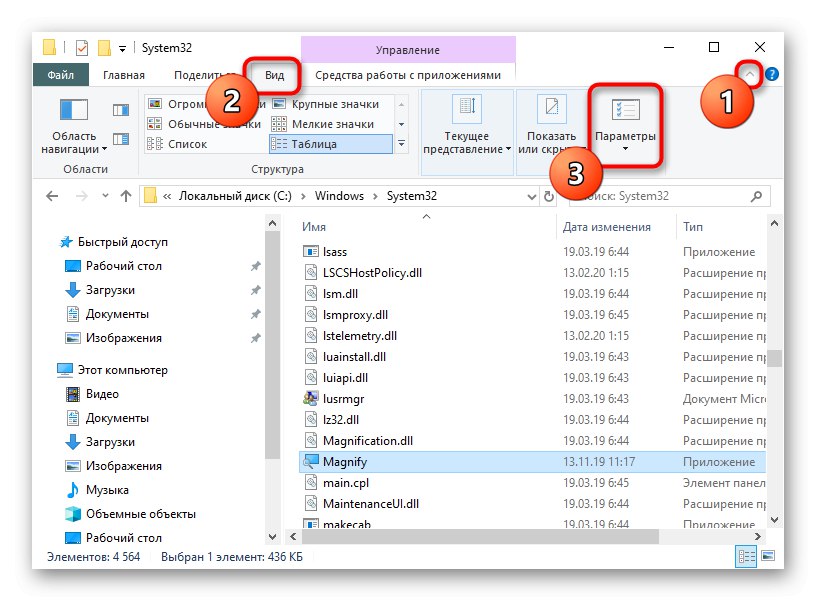
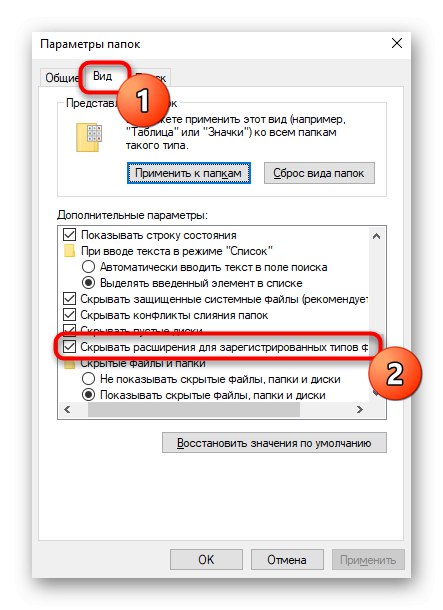
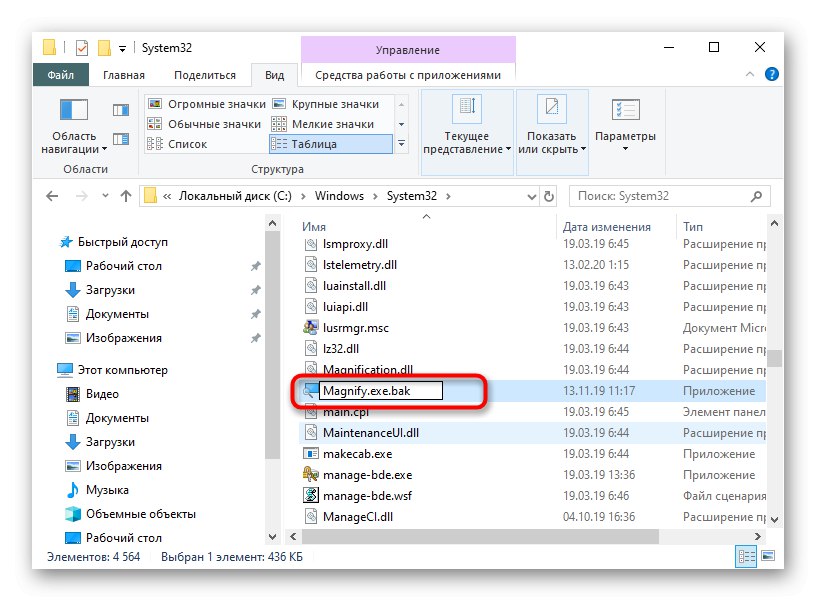
Остава само да рестартирате компютъра си и след това можете да продължите да проверявате промените. Ако лупа трябва да бъде включена отново, премахнете добавеното разширение или ограничения за четене / запис и върнете всичко в първоначалното си състояние.