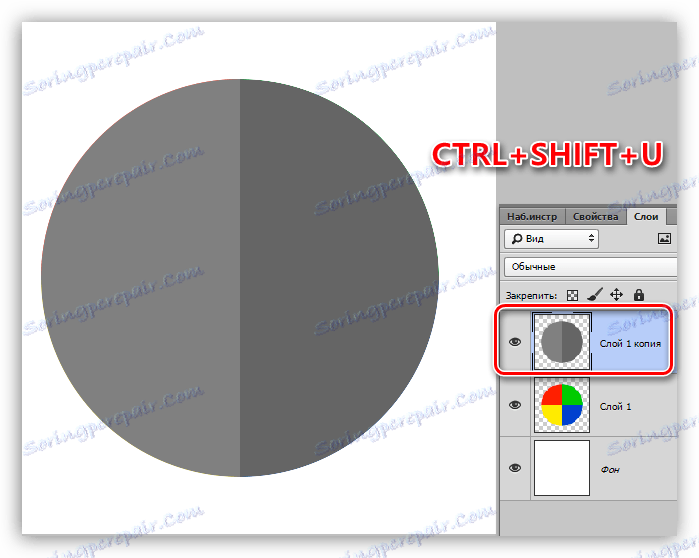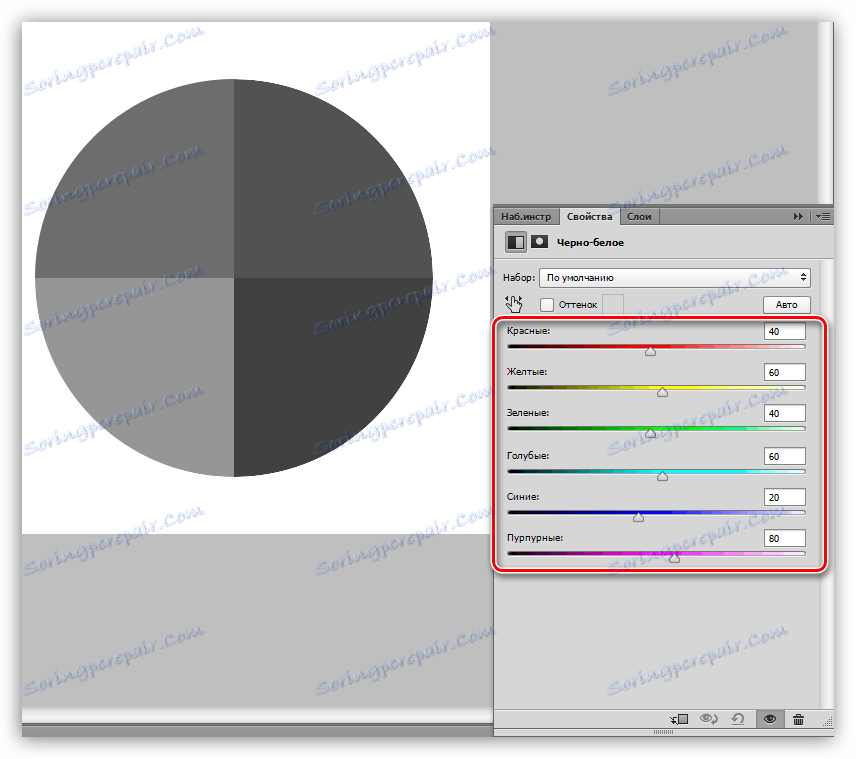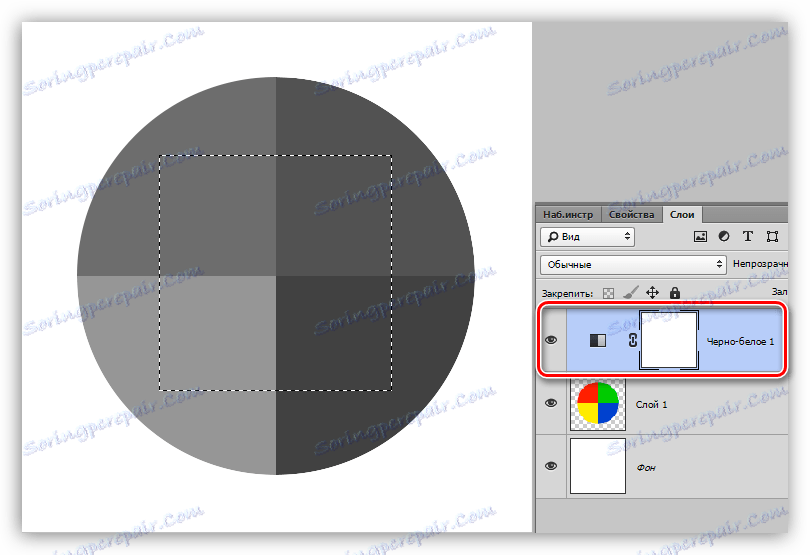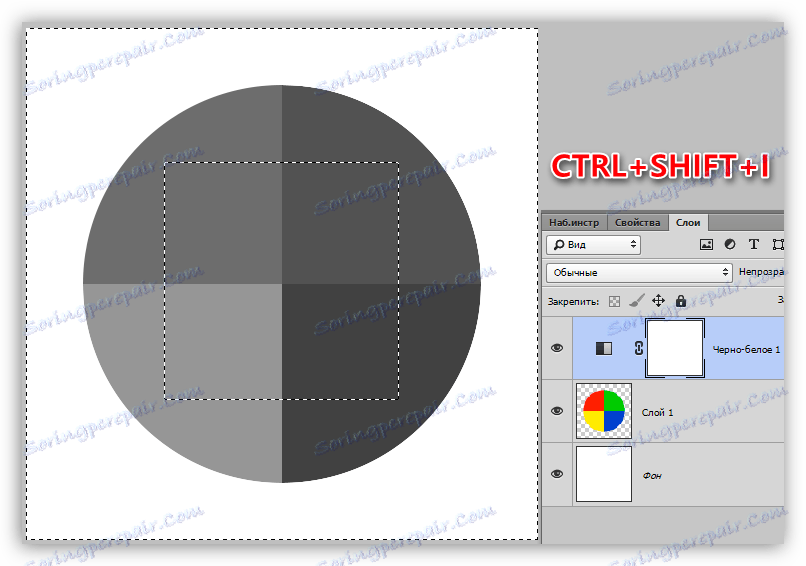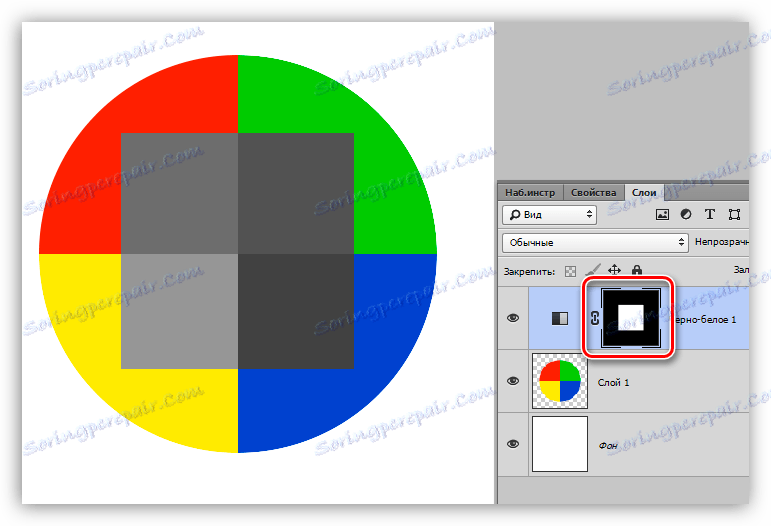Премахнете цветовете във Photoshop
Нашият любим редактор на Photoshop отваря огромно пространство за промяна на свойствата на изображенията. Можем да боядисваме предмети във всеки цвят, да променим нюансите, нивото на светлината и контраста и много повече.
Как да бъдем, ако се изисква да не дават определен цвят на даден елемент, а да го направят безцветен (черно-бял)? Вече ще трябва да прибягвате до различни функции на обезцветяване или селективно отстраняване на цвета.
Този урок е посветен на това как да премахнете цвят от картина.
Отстраняване на цветовете
Урокът ще се състои от две части. Първата част ни казва как да променим цвета на цялото изображение, а втората - как да премахнем определен цвят.
обезцветяване
- Горещи клавиши.
Най-удобният и бърз начин за обезцветяване на изображението (слой) е комбинацията от клавишите CTRL + SHIFT + U. Слоят, върху който е приложена комбинацията, става черно-бяло наведнъж, без ненужни настройки и диалогови прозорци.
![Оцветяване с горещи клавиши във Photoshop]()
- Корекционен слой.
Друг начин е да приложите коригиращия слой "Черно и бяло" .
![Корекционен слой Черно-бял в Photoshop]()
Този слой ви позволява да регулирате яркостта и контраста на различните нюанси на изображението.
![Настройване на черно-белия слой за корекция във Photoshop]()
Както можете да видите, във втория пример можем да получим по-пълна гама от сив цвят.
- Дезориране на областта на изображението.
Ако искате да изтриете цвят само в определена област, трябва да го изберете,
![Разделяне на място за промяна на цвета в Photoshop]()
след това обърнете селекцията, като натиснете CTRL + SHIFT + I ,
![Обърнете селекцията в Photoshop]()
и попълнете селекцията с черно. Необходимо е да направите това, като сте на маската на коригиращия слой "Черно и бяло" .
![Попълнете частта на маската във Photoshop]()
Премахване на един цвят
За да премахнете определен цвят от изображението, използвайте настройващия слой "Hue / Saturation" .
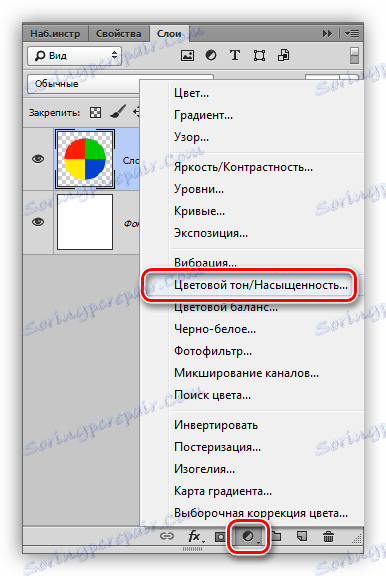
В настройките на слоя изберете желания цвят от падащия списък и намалете насищането до -100.
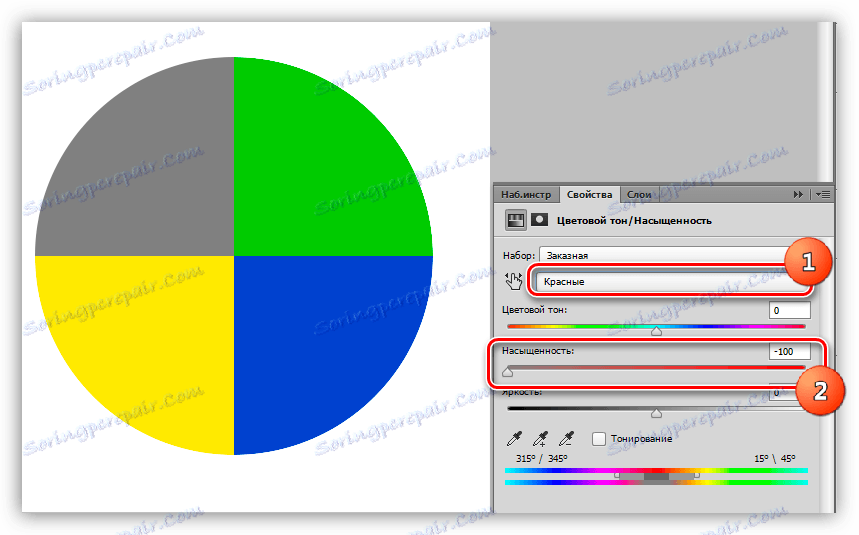
По същия начин се премахват и други цветове. Ако искате да направите цвят изцяло черен или бял, можете да използвате плъзгача "Яркост" .

На този урок за премахване на цвета може да бъде завършен. Урокът беше кратък и прост, но много важен. Тези умения ще ви позволят да работите по-ефективно в Photoshop и да донесете работата си на по-високо ниво.