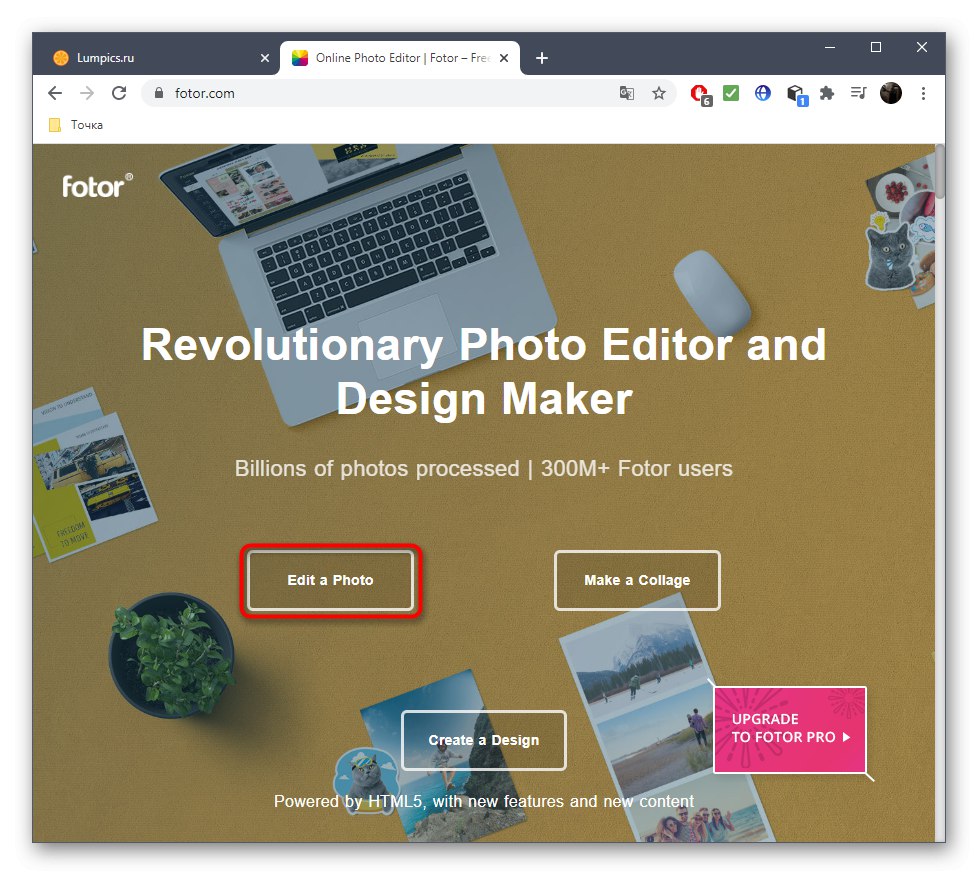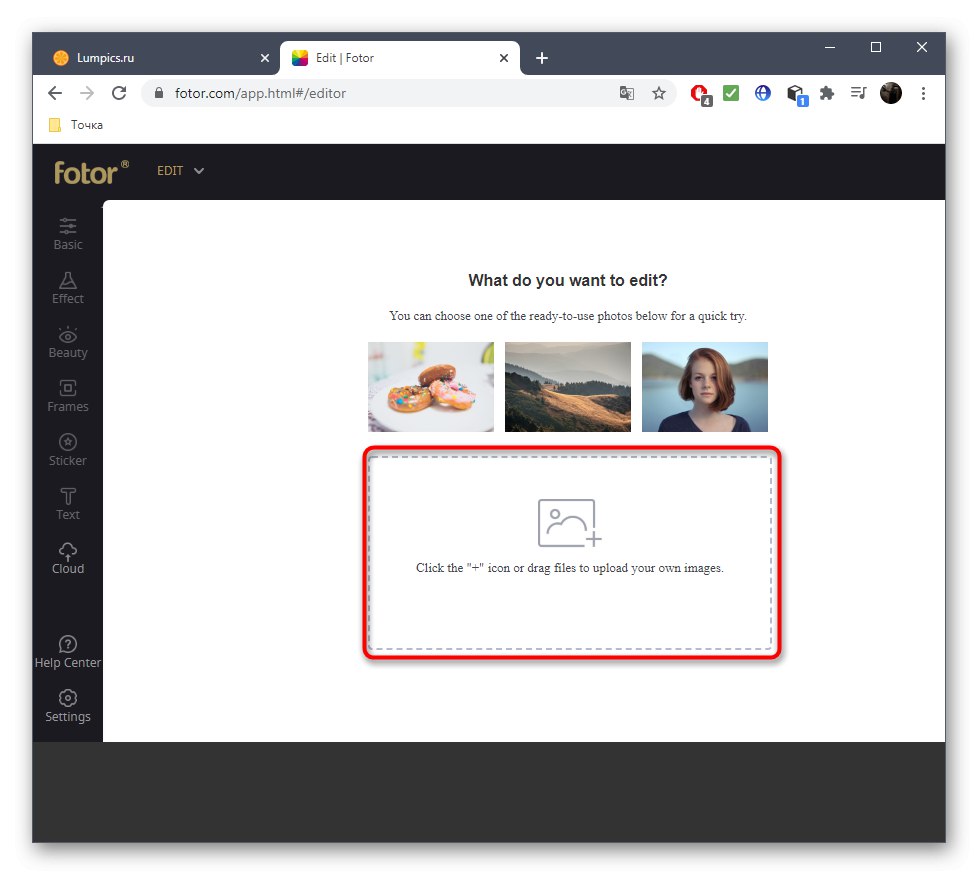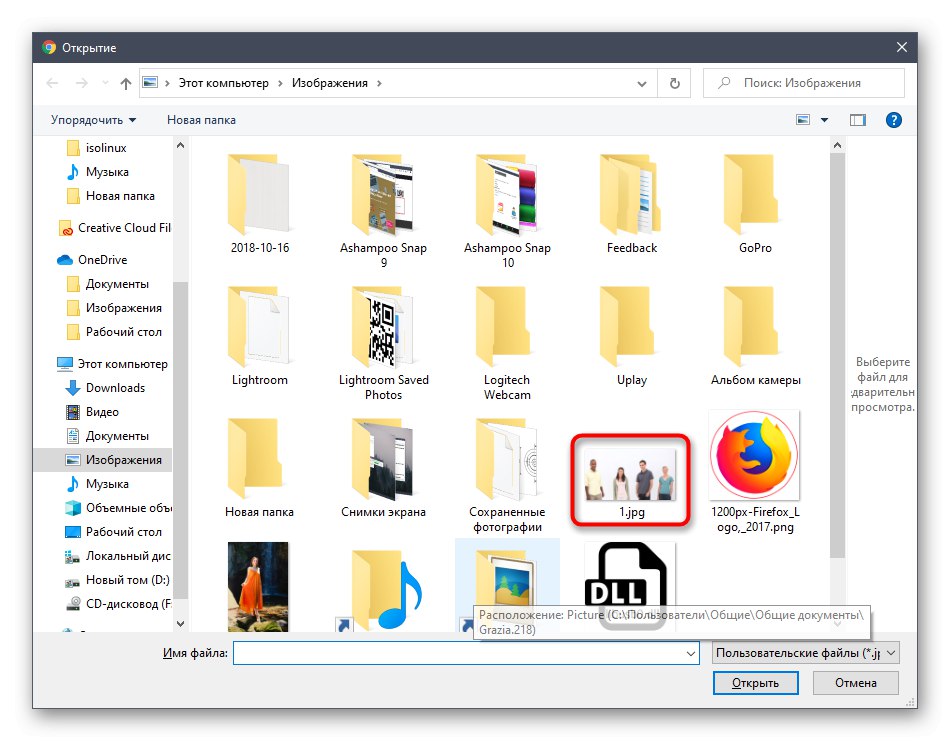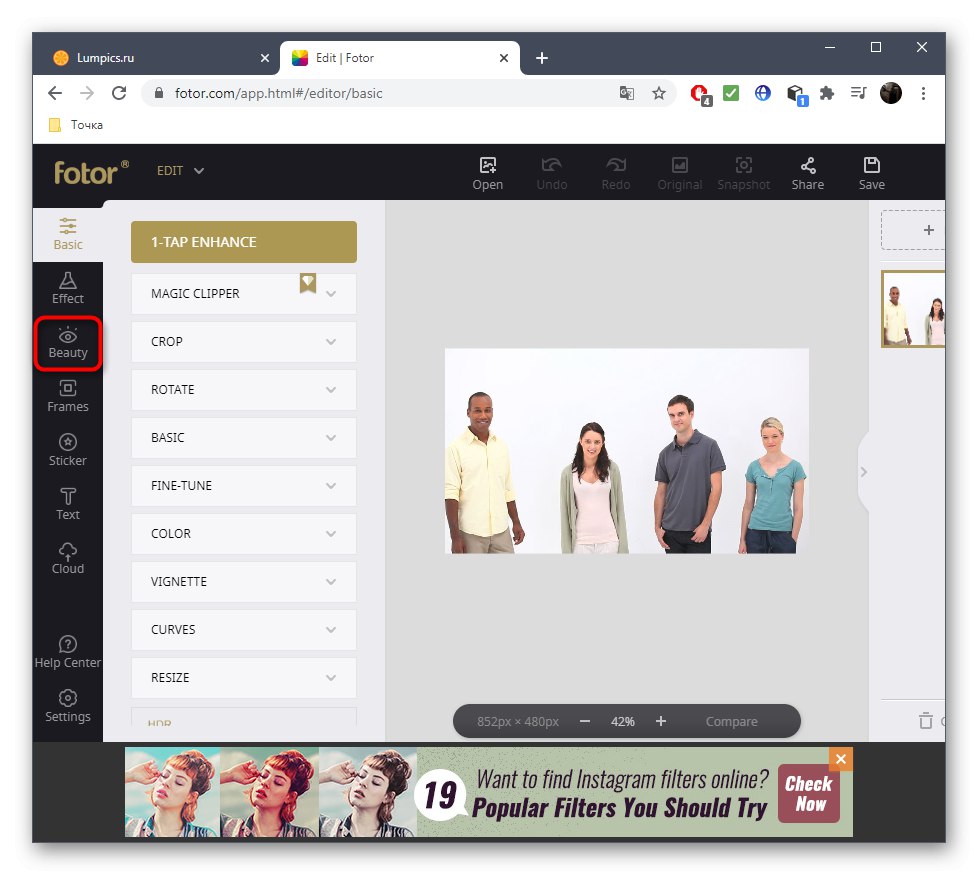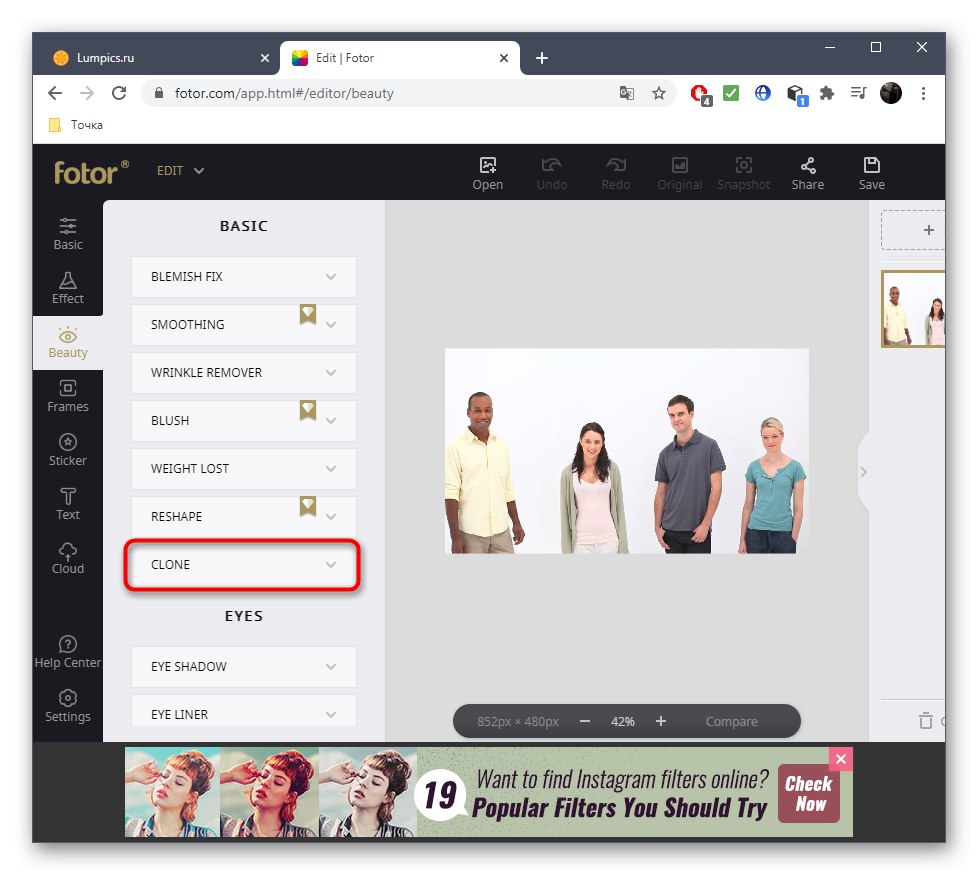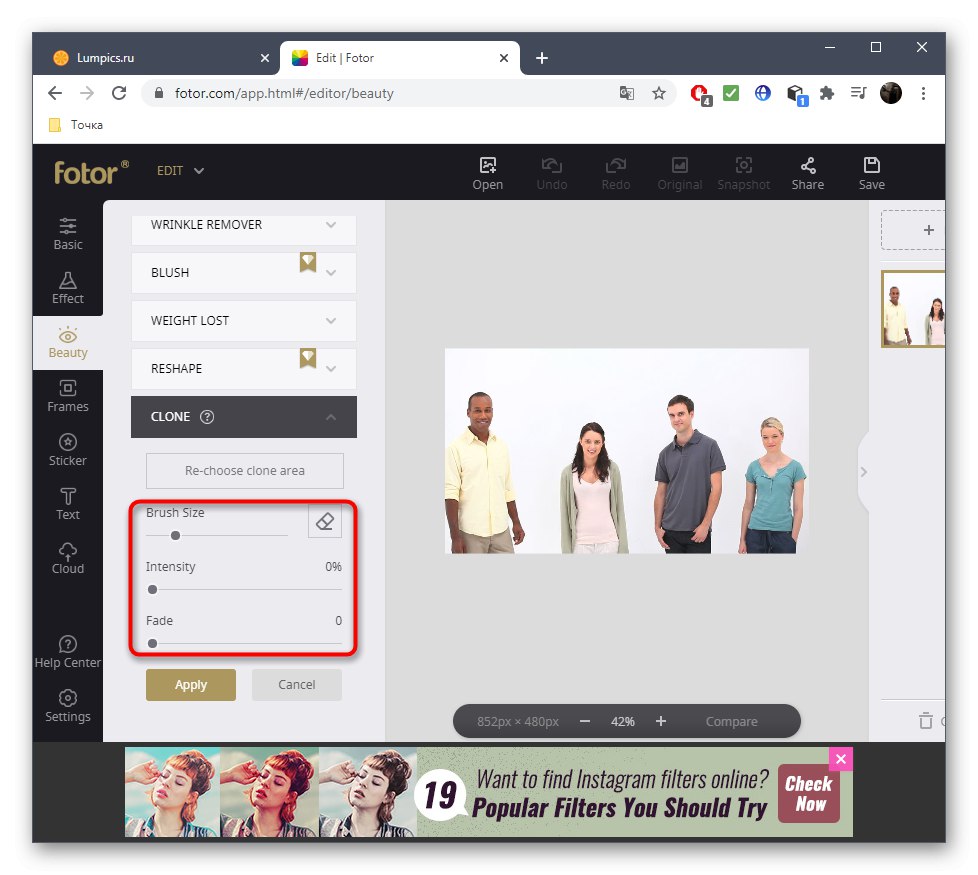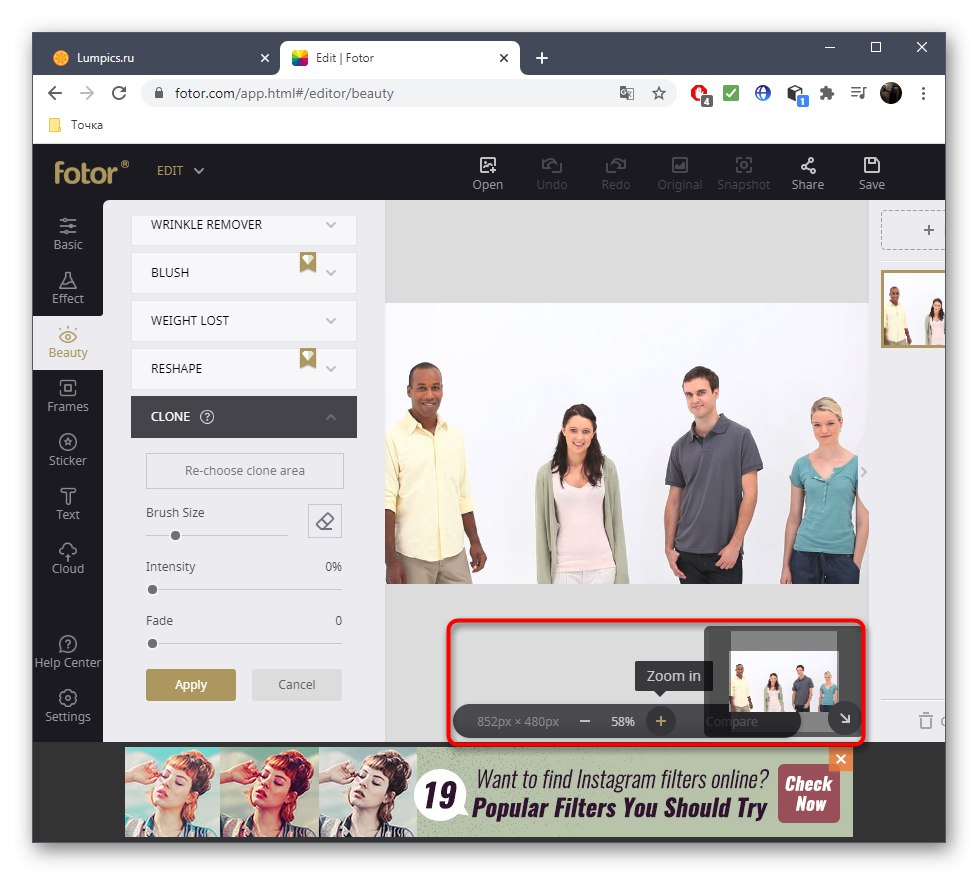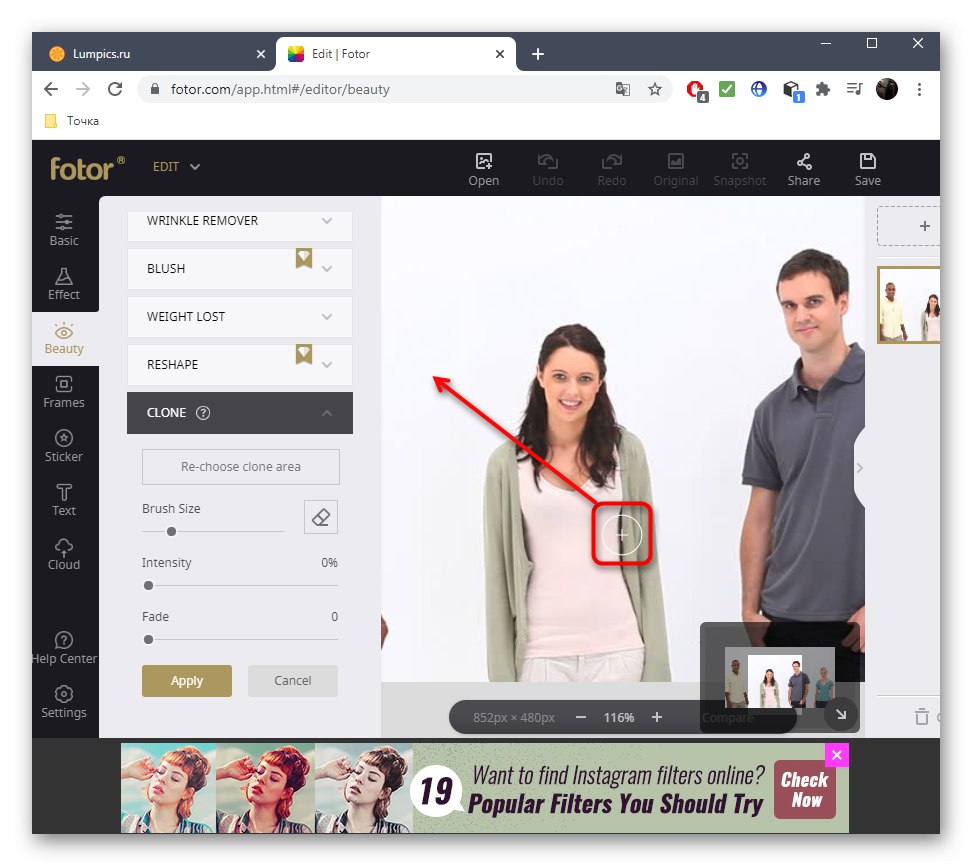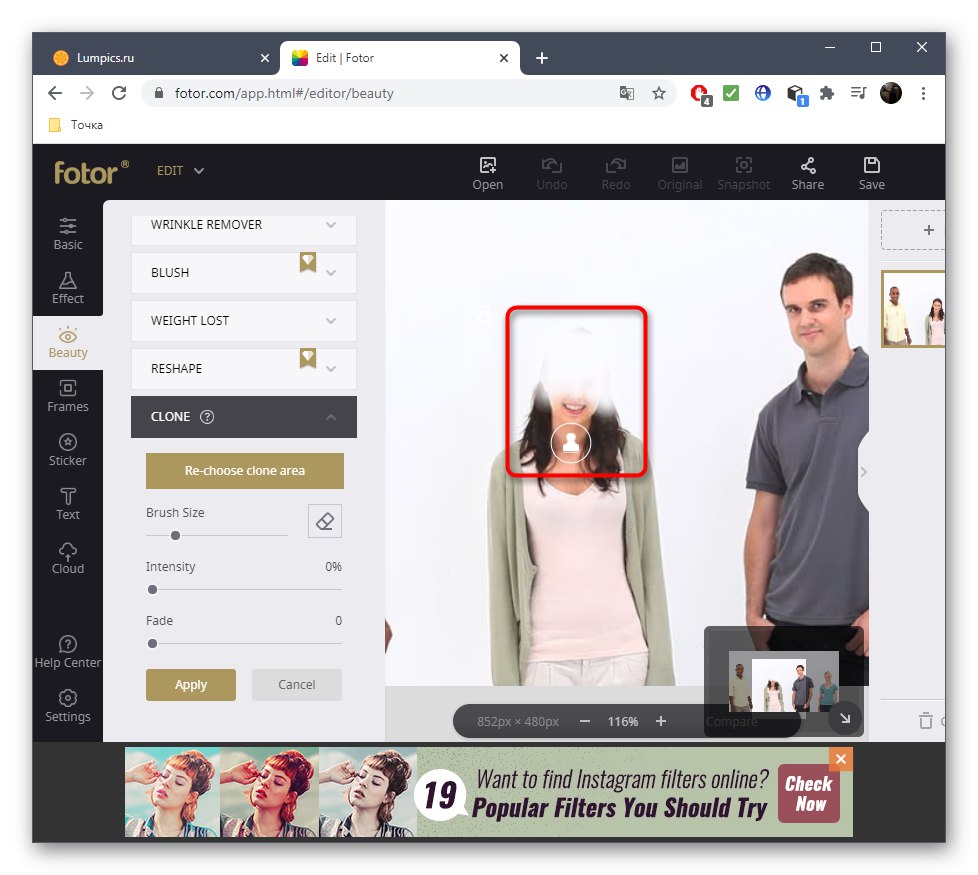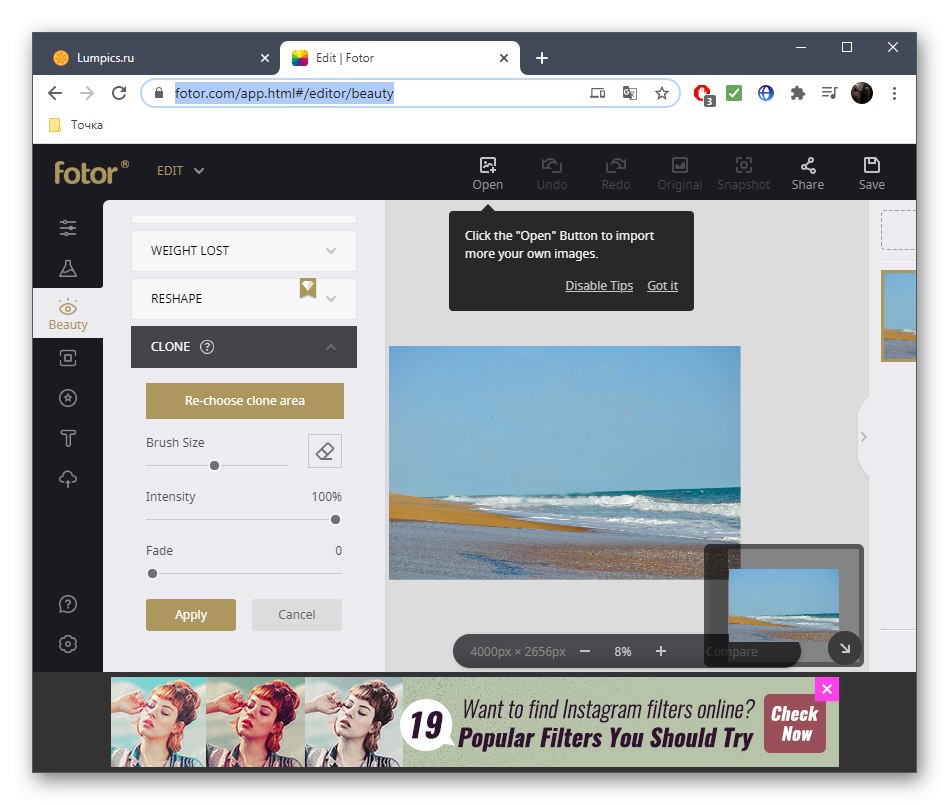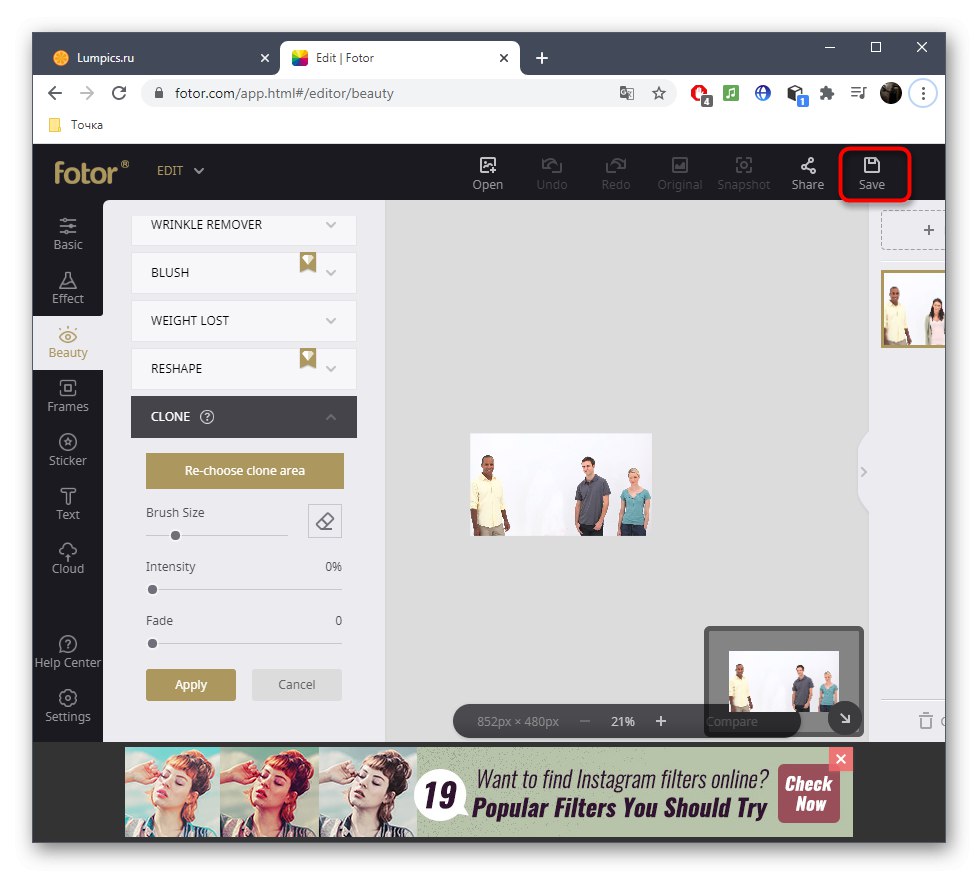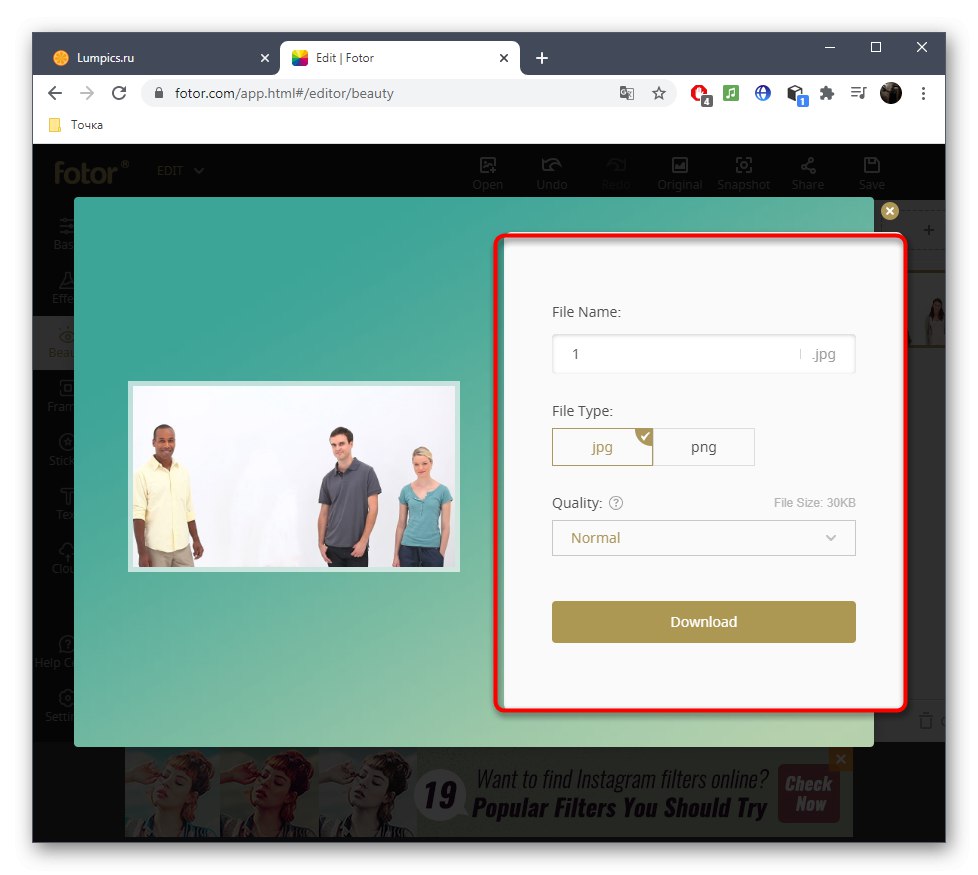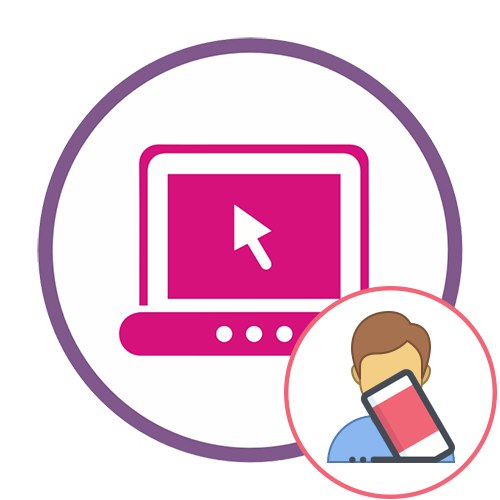Метод 1: PIXLR
На първо място бих искал да говоря за онлайн услуга, наречена PIXLR, която е пълноправен графичен редактор с всички необходими инструменти и опции. Има специална функция, която ви позволява да прикриете излишъка на снимката, като използвате съществуващи обекти или фон, която ще ви позволи да премахнете човека, така че да не се вижда.
Отидете на онлайн услугата PIXLR
- Отворете главната страница на уебсайта PIXLR, като кликнете върху връзката по-горе, където можете да отидете на разширената версия на редактора.
- Натиснете веднага „Отваряне“, за да изберете изображение за редактиране.
- Ще се отвори прозорец "Изследовател", в която и намерете желаната снимка.
- След това използвайте инструмента "Печат", който се намира на левия панел. Можете да видите изображението му на следващата екранна снимка.
- Първо изберете областта, с която ще покриете човека. В нашия случай това е бял фон, така че просто изберете всяка точка.
- Ще се появи курсор, с който се извършва размазването. Щракнете с левия бутон върху обекта, който искате да изтриете.
- Продължете това действие, докато задачата приключи. Нищо не ви пречи да преизберете източника с помощта на горния панел, за да използвате други области за шпакловката, защото това ще ви помогне да придадете реализма на снимката и да направите промените невидими.
- След приключване прочетете резултата и се уверете, че абсолютно всички нюанси са скрити. Освен това можете да използвате другите налични инструменти, за да продължите да редактирате моментната снимка.
- Ако говорим за сложен фон, например, когато човек е на плажа, ще трябва да използвате различен печат няколко пъти, за да завършите с нещо подобно.
- След като решите, че обработката може да приключи, щракнете върху раздела „Файл“ и изберете елемент „Запазване“... Можете също да извикате менюто за запазване, като използвате клавишната комбинация Ctrl + S.
- Дайте на файла подходящо име, изберете формат, качество и го изтеглете на вашия компютър.
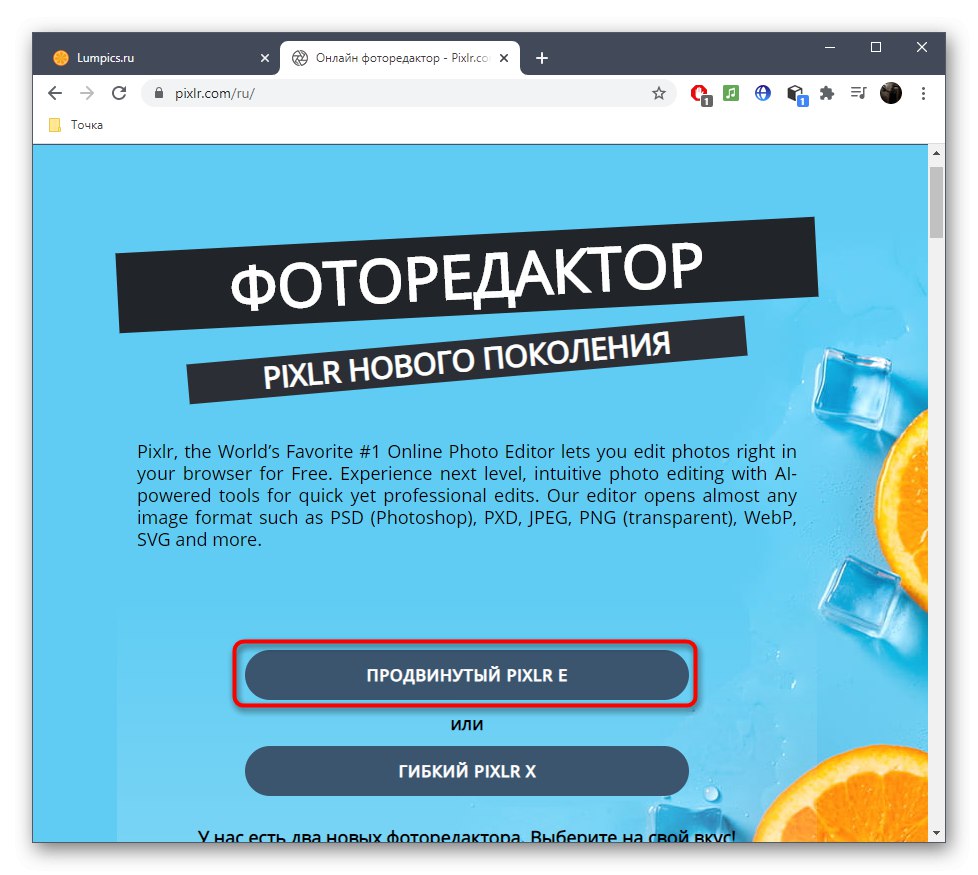
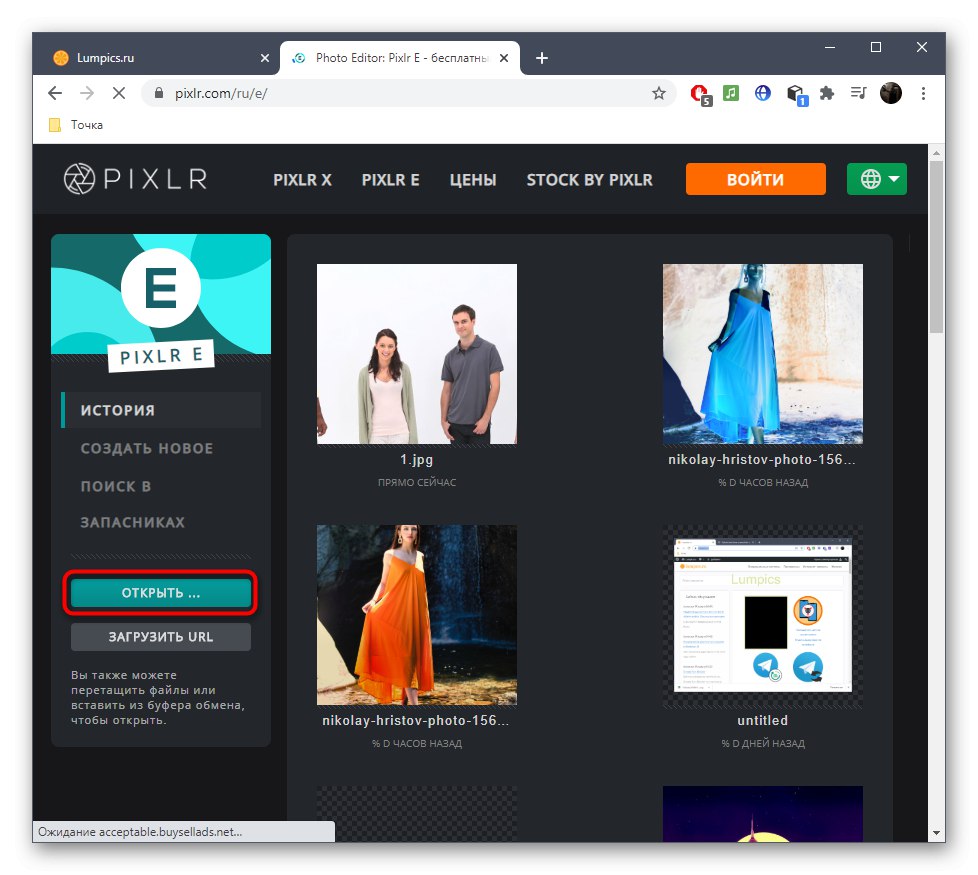
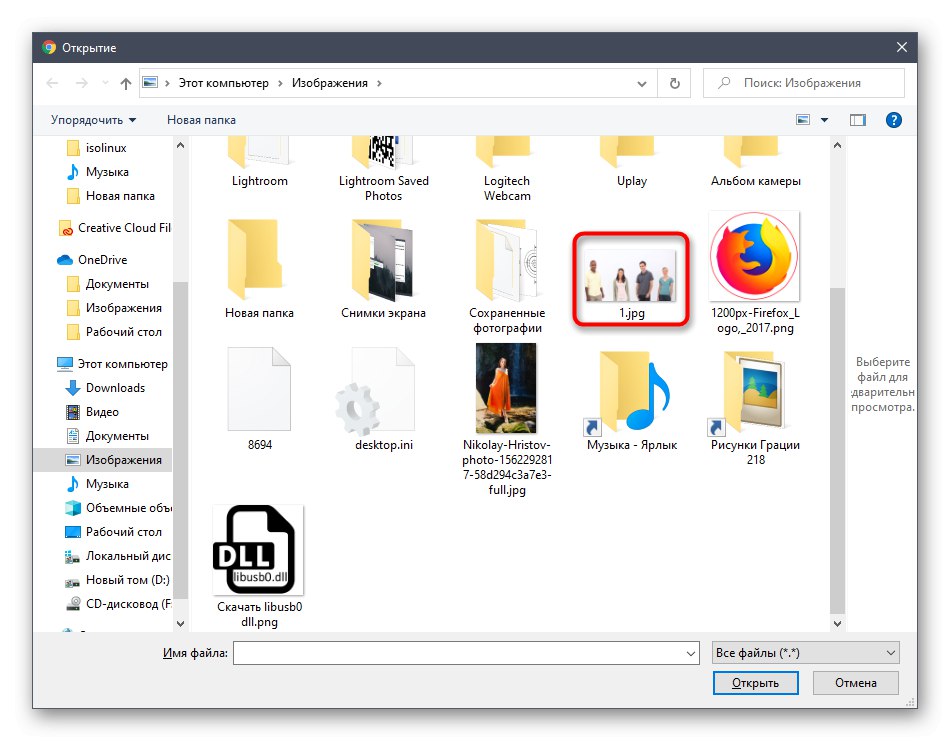
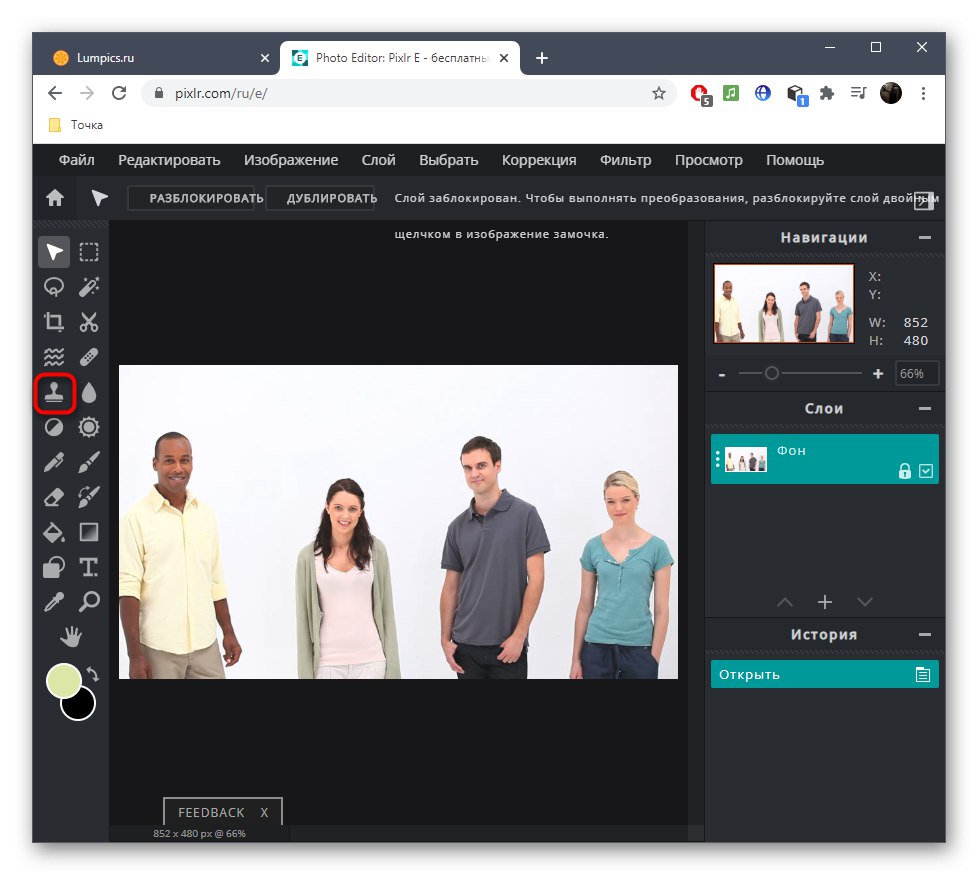
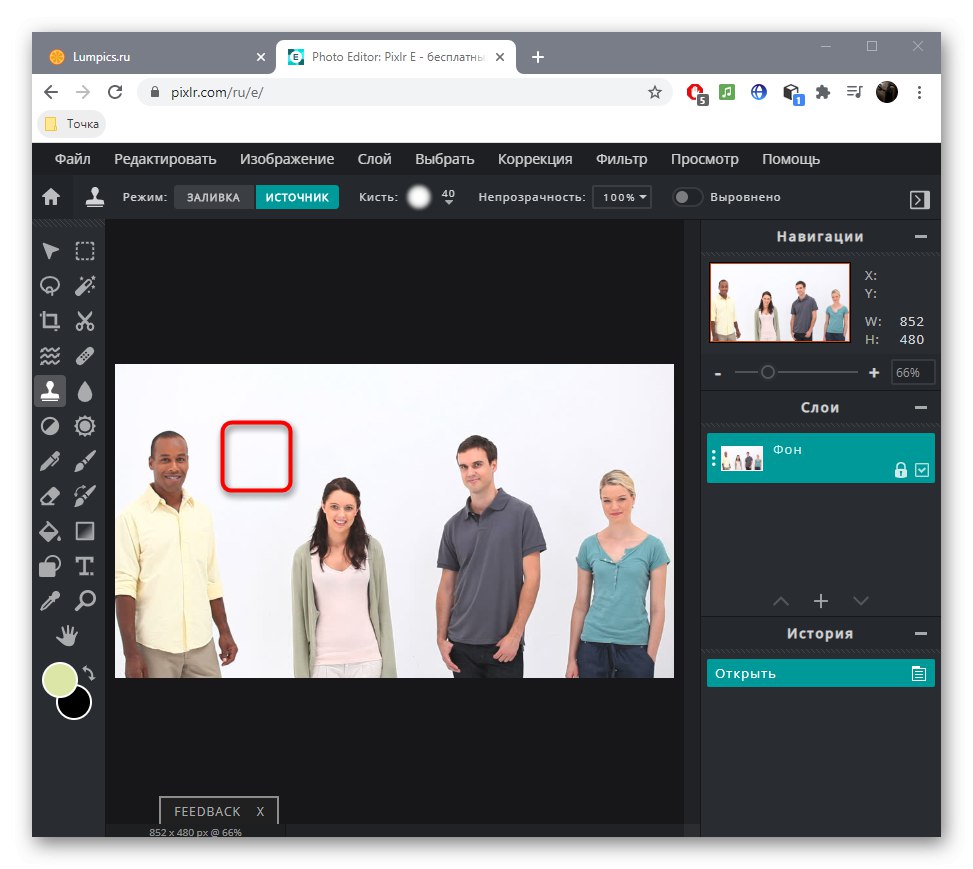
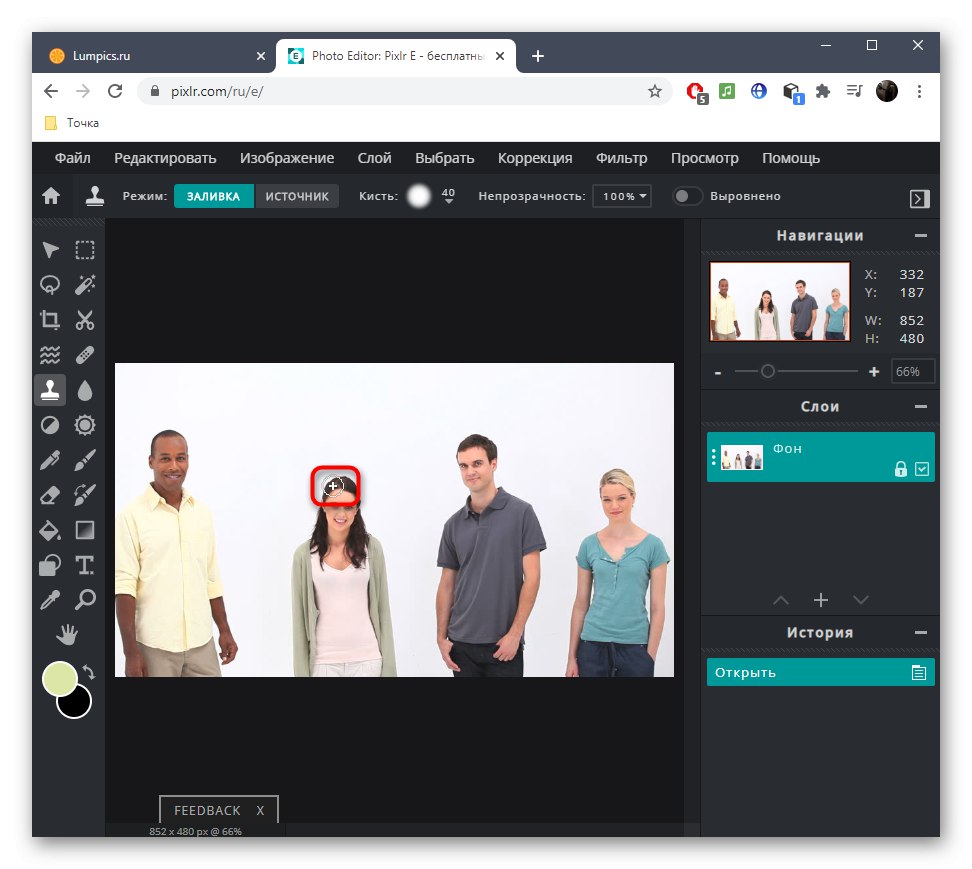
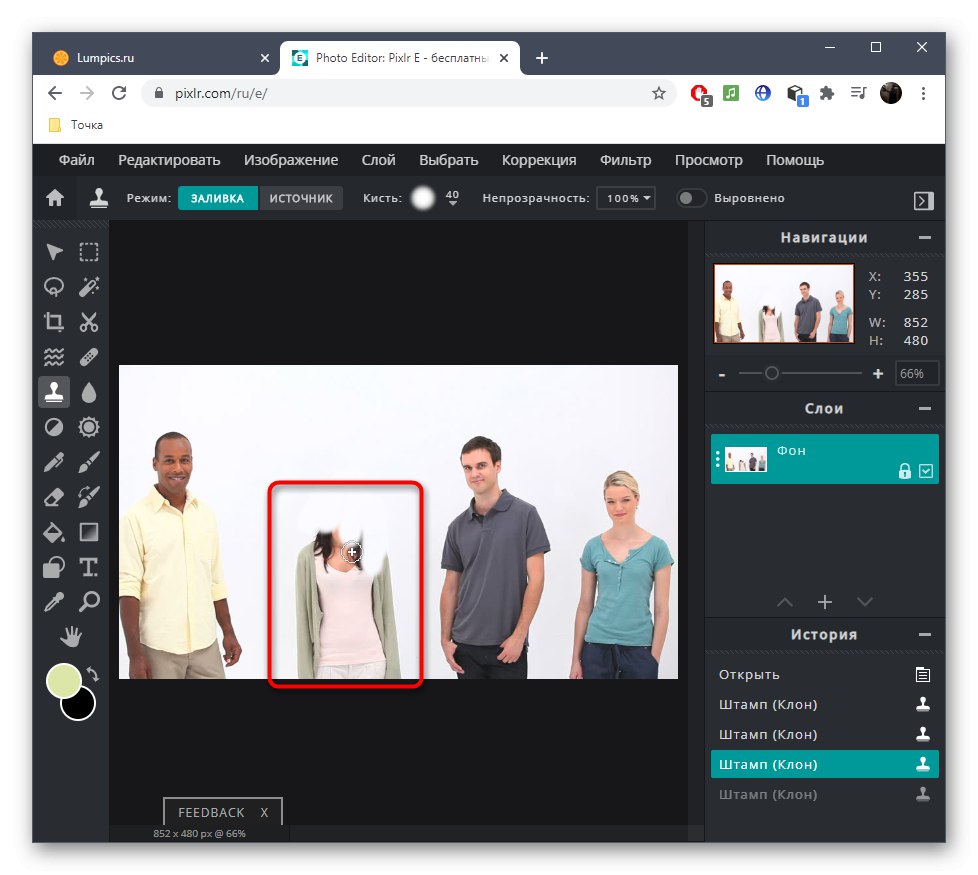
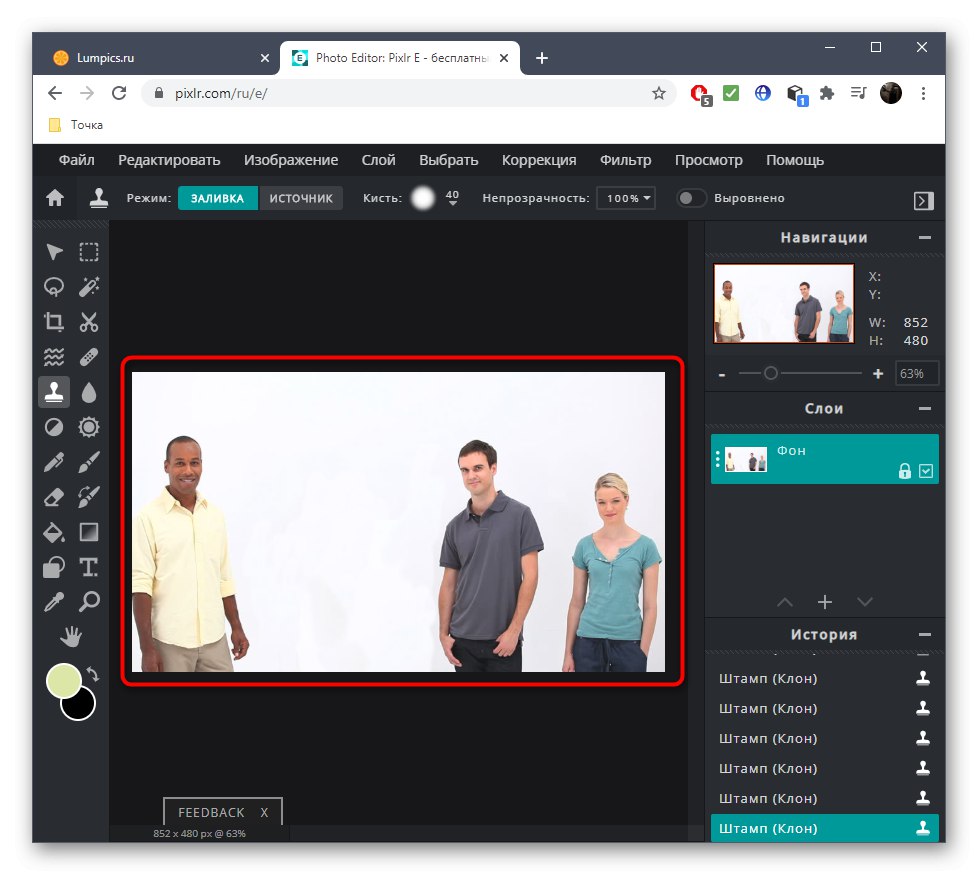
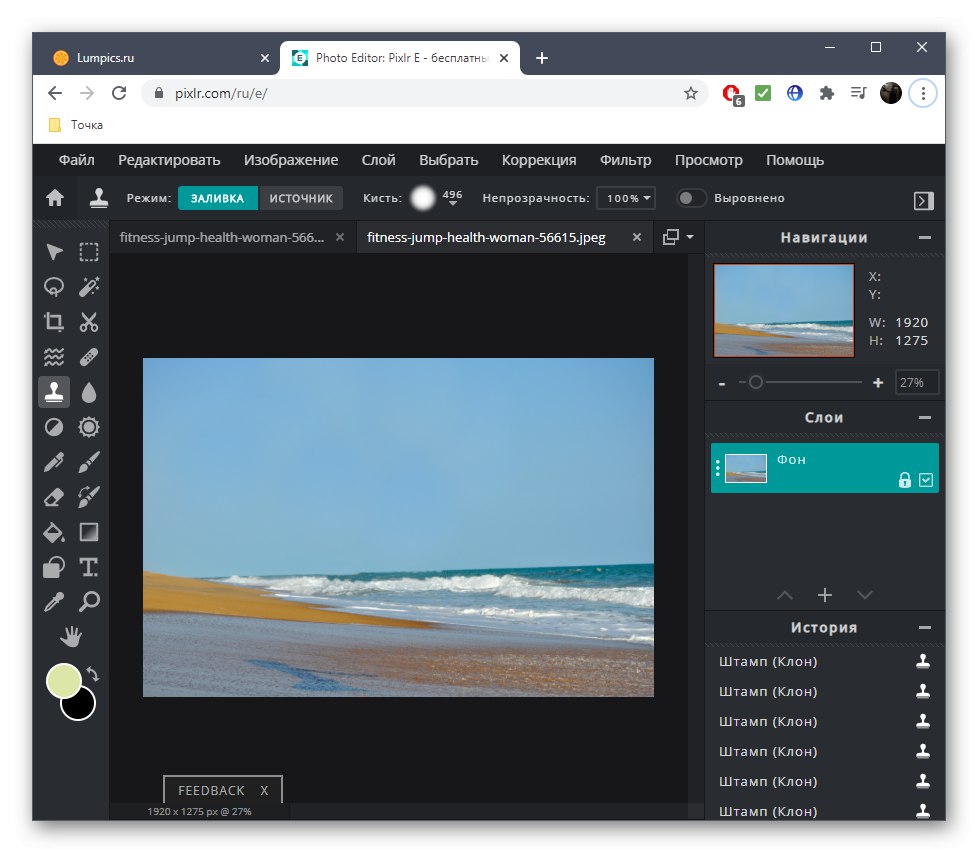
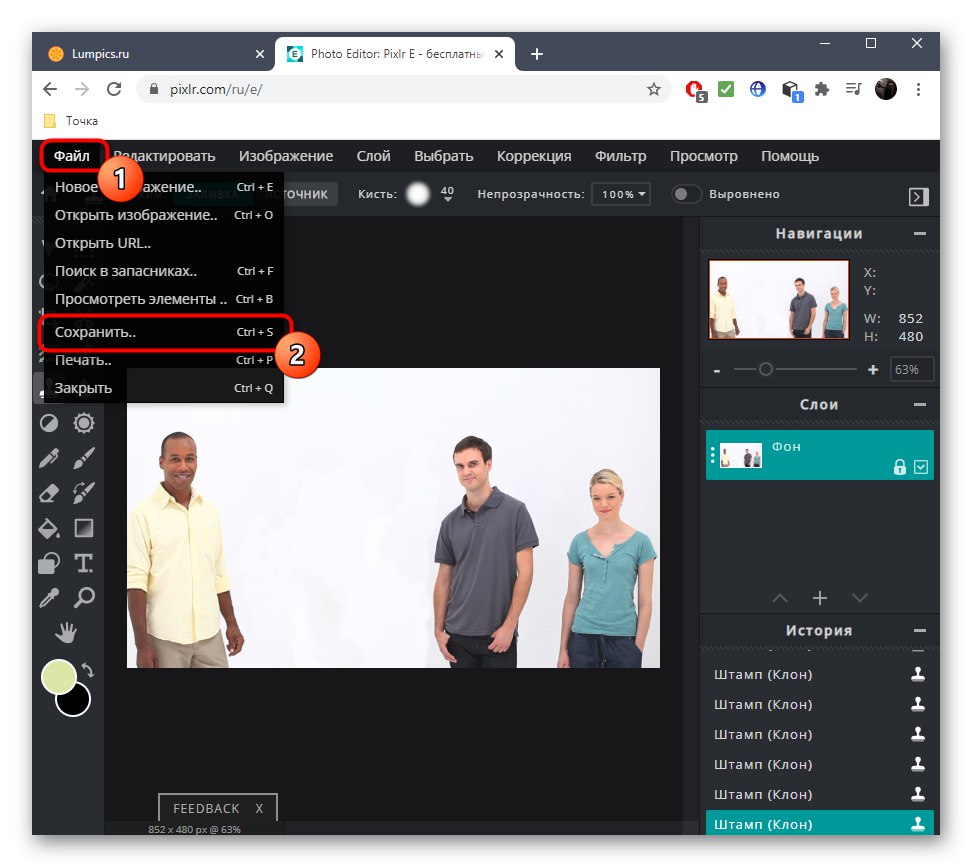
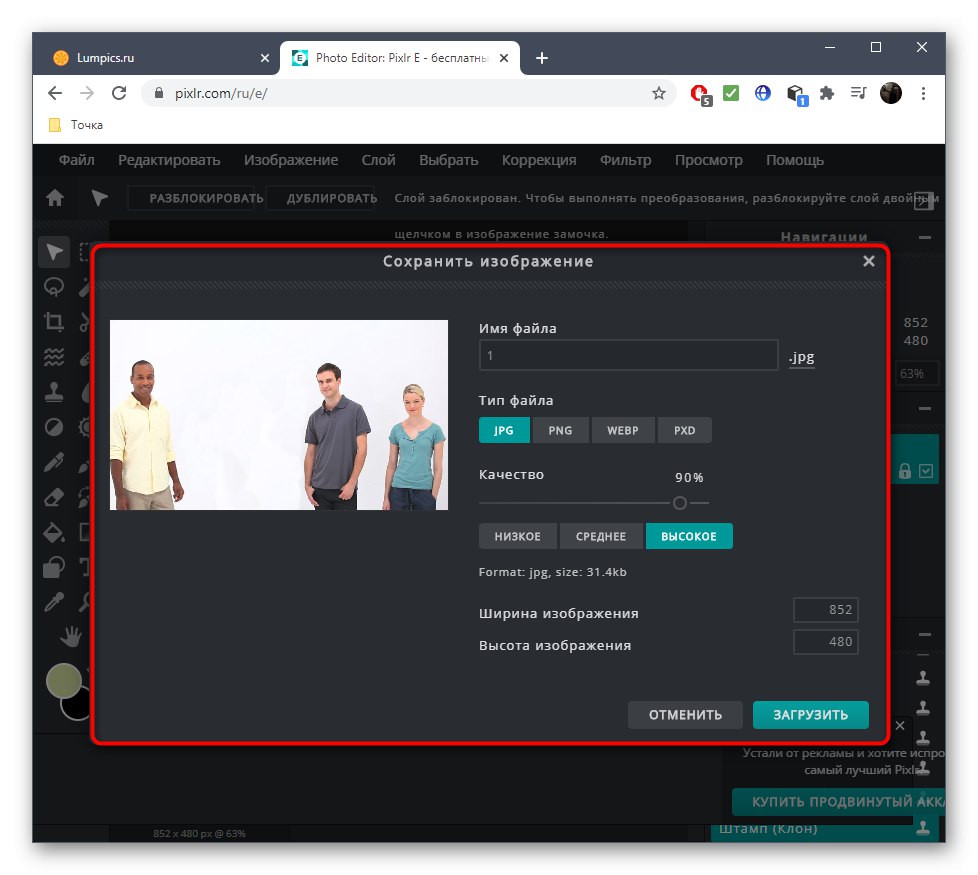
За съжаление, не винаги ще бъде възможно да премахнете човек от снимка с високо качество, тъй като той може да бъде разположен на детайлен фон или противоположни конкретни обекти, но сега знаете как да използвате печат правилно и след известна практика ще научите как да се справяте дори със сложни проекти.
Метод 2: Боядисване
Функционалността на онлайн услуга, наречена Inpaint, е предназначена единствено за премахване на ненужни неща от снимки, включително хора. Въпреки това, най-важното действие тук се извършва автоматично, така че резултатът не винаги е с високо качество и зависи от много фактори. Ако обаче съществуващото изображение не е толкова сложно по отношение на броя на обектите и фона, можете да опитате да премахнете човека чрез този сайт.
Отидете на онлайн услугата Inpaint
- Веднъж на главната страница на сайта, плъзнете изображението в областта за избор или щракнете "Качи изображение"като го изтеглите чрез "Диригент".
- Намерете директорията със снимката и щракнете двукратно върху нея с левия бутон на мишката.
- Използвайте червения маркер, който се намира в левия панел, защото именно той е отговорен за премахването на ненужните предмети.
- Маркирайте човека, който искате да изтриете с този маркер. В същото време се опитайте да уловите като по-малко други обекти, проследявайки линията по контура на фигурата.
- За да приложите промените, трябва да кликнете "Изтрива".
- Прозорецът за визуализация веднага ще покаже резултата, с който можете да се запознаете с помощта на инструментите за мащабиране.
- Ако откриете отделни фрагменти, които също трябва да бъдат премахнати, прекръстете ги с червен маркер и след това приложете промените.
- Премахването на човек от сложен фон е малко по-трудно в Inpaint, но все пак можете да го направите, с което можете да се запознаете, като разгледате следната екранна снимка.
- В края на обработката натиснете "Изтегли"за да започнете да запазвате готовото изображение.
- За съжаление, Inpaint се заплаща и разработчиците предлагат да изтеглят изображения само с ниско качество безплатно. Ако сте доволни от тази опция, потвърдете изтеглянето.
- Сега имате готов файл в ръцете си, който може да се използва за по-нататъшни цели.
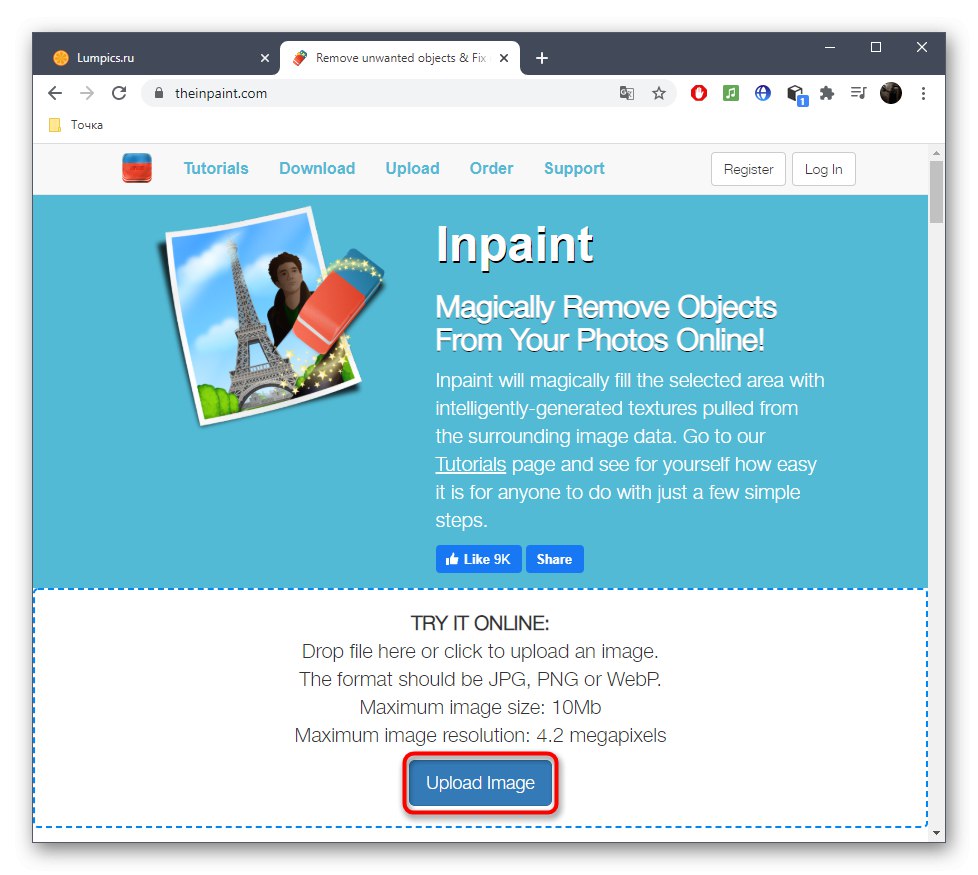
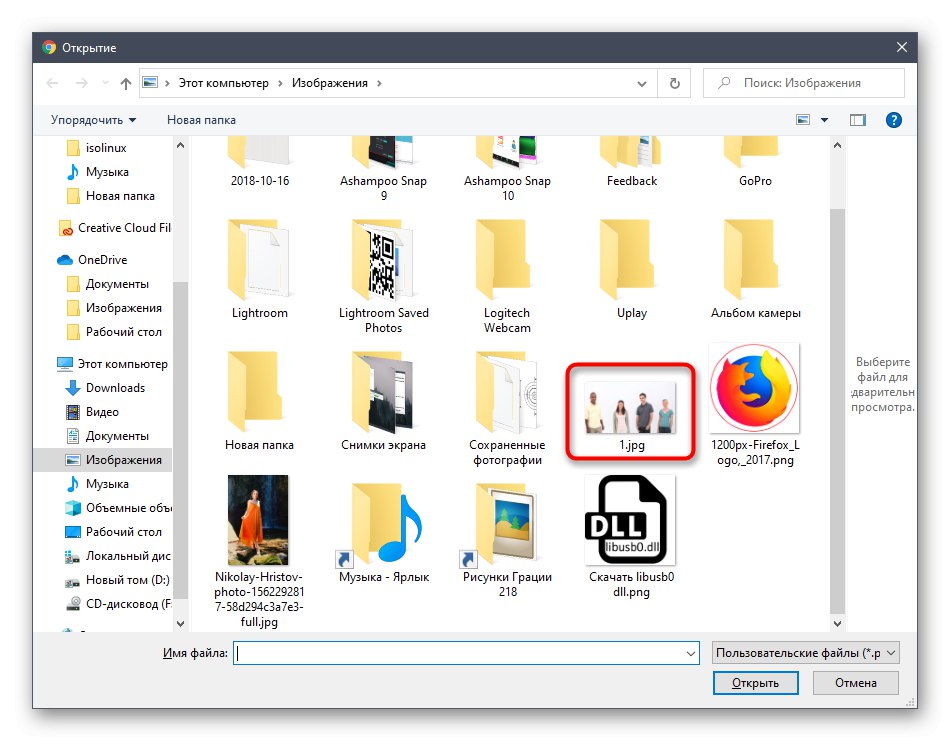
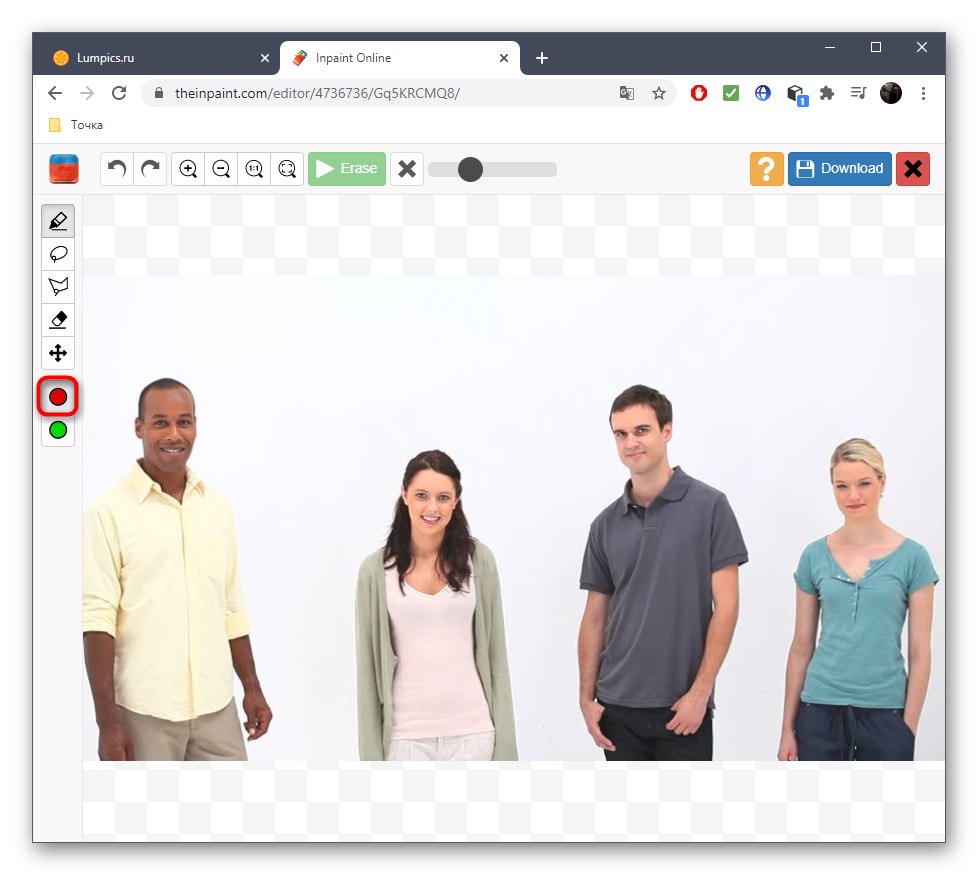
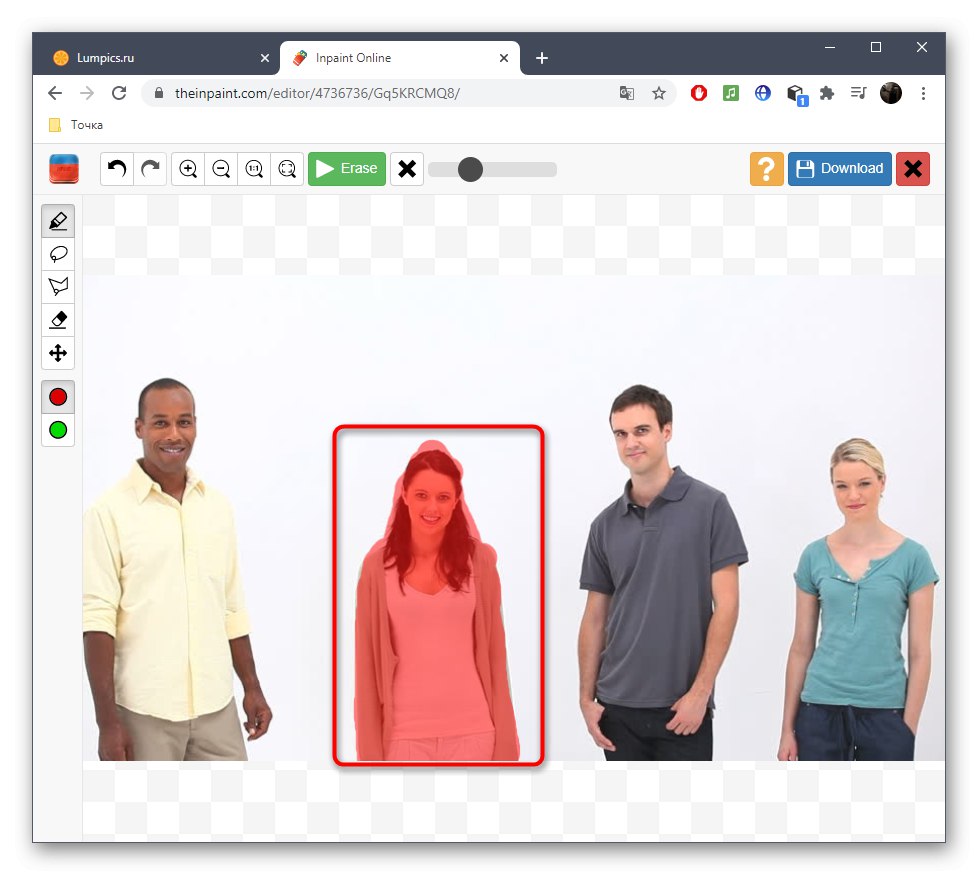
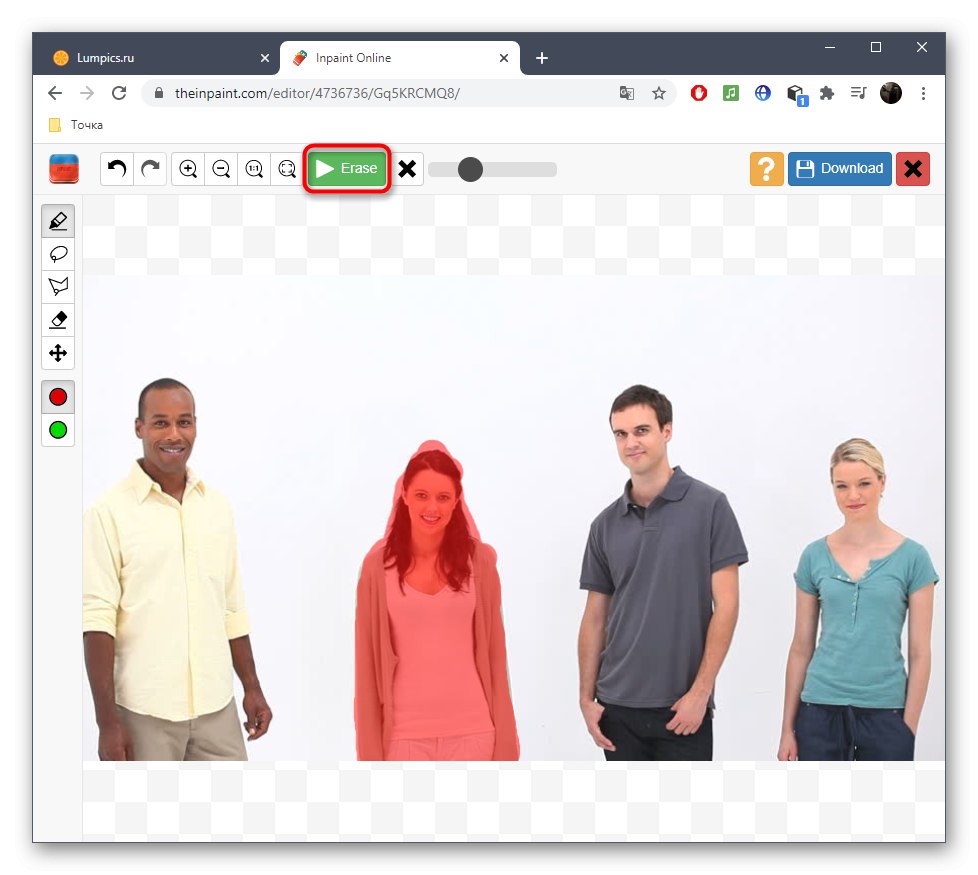
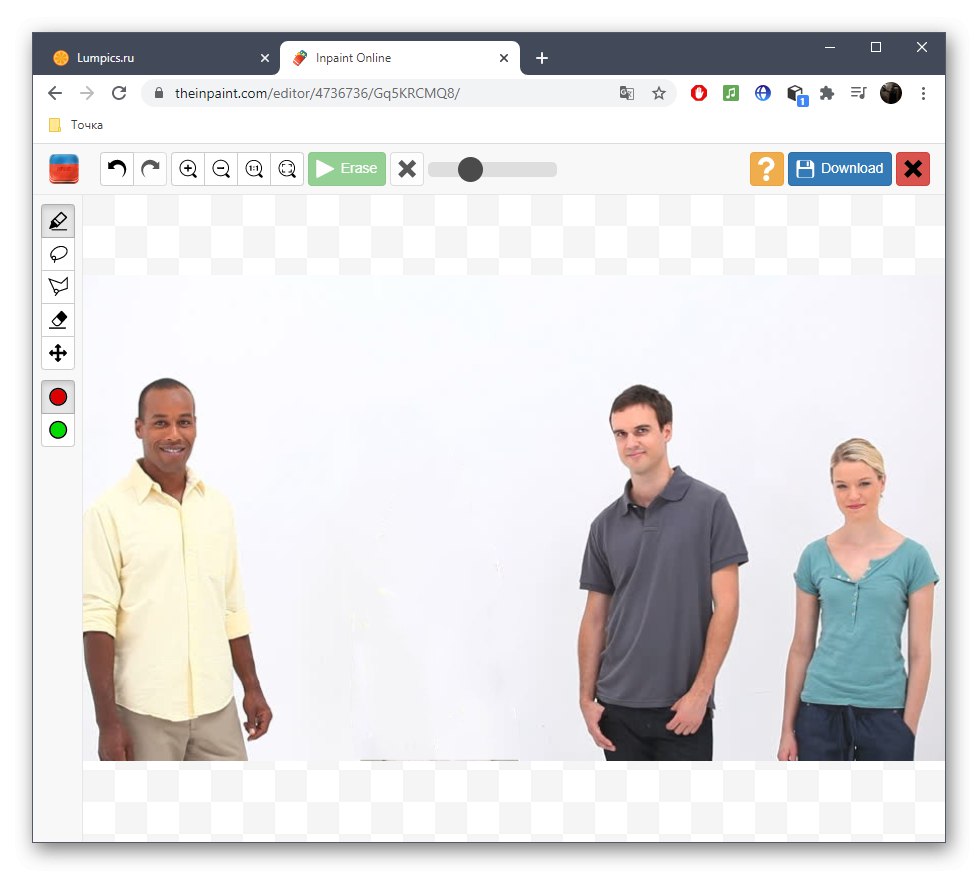
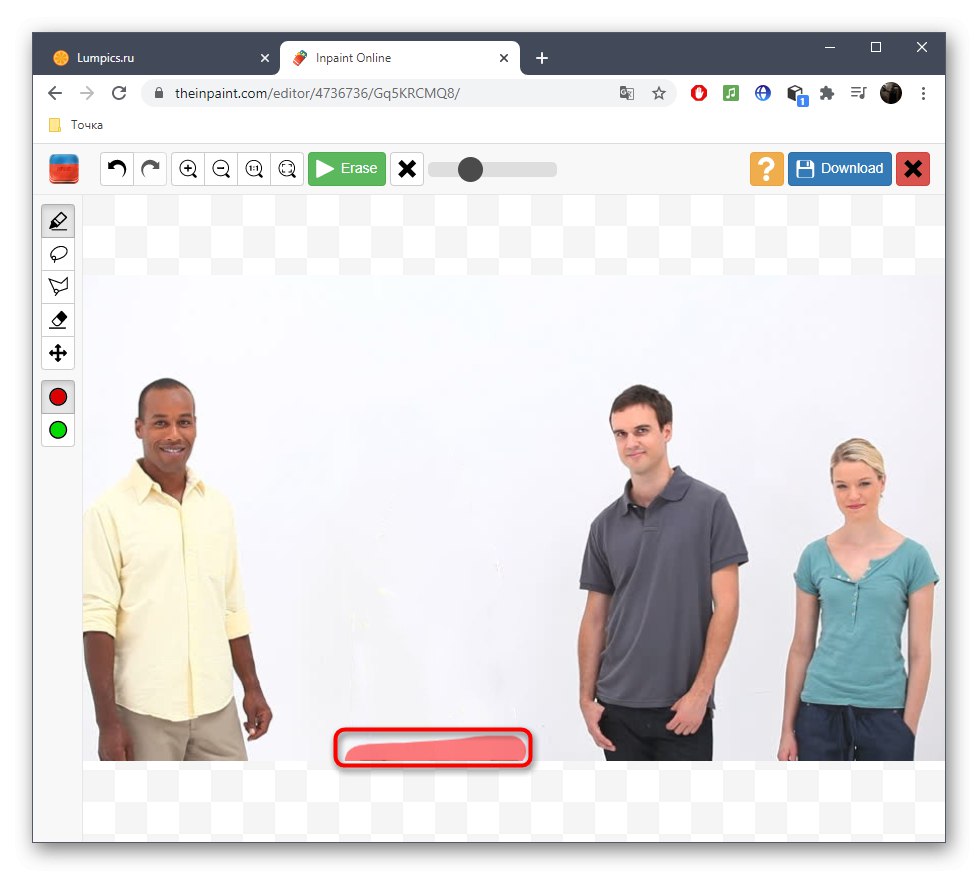
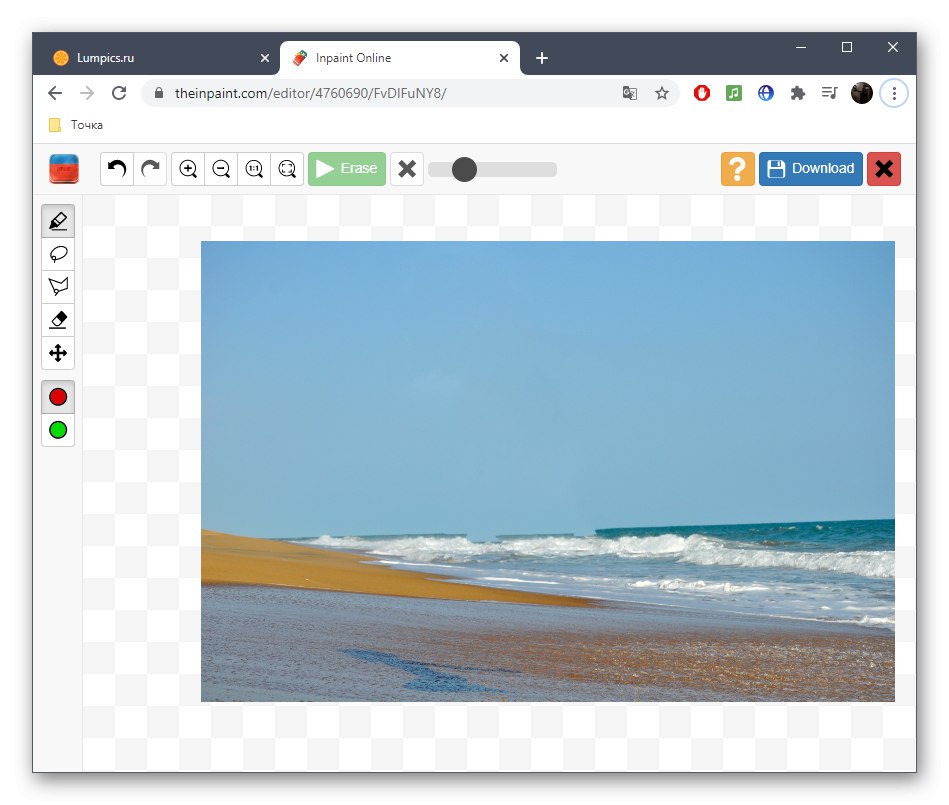
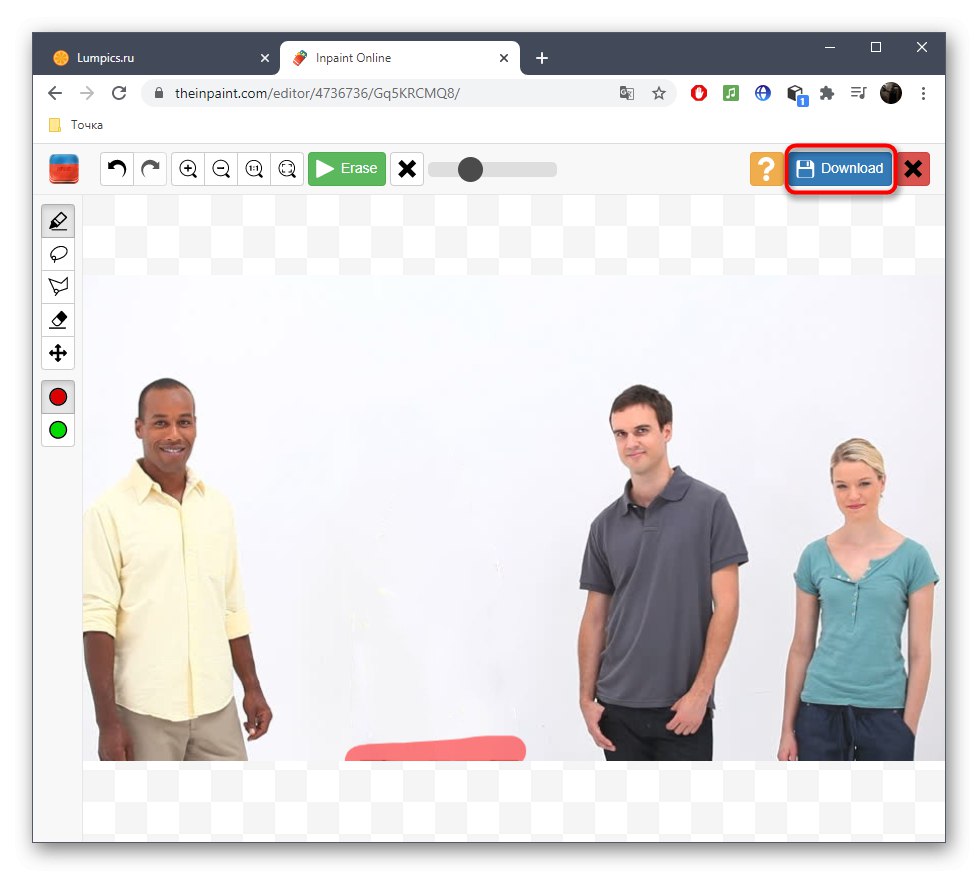
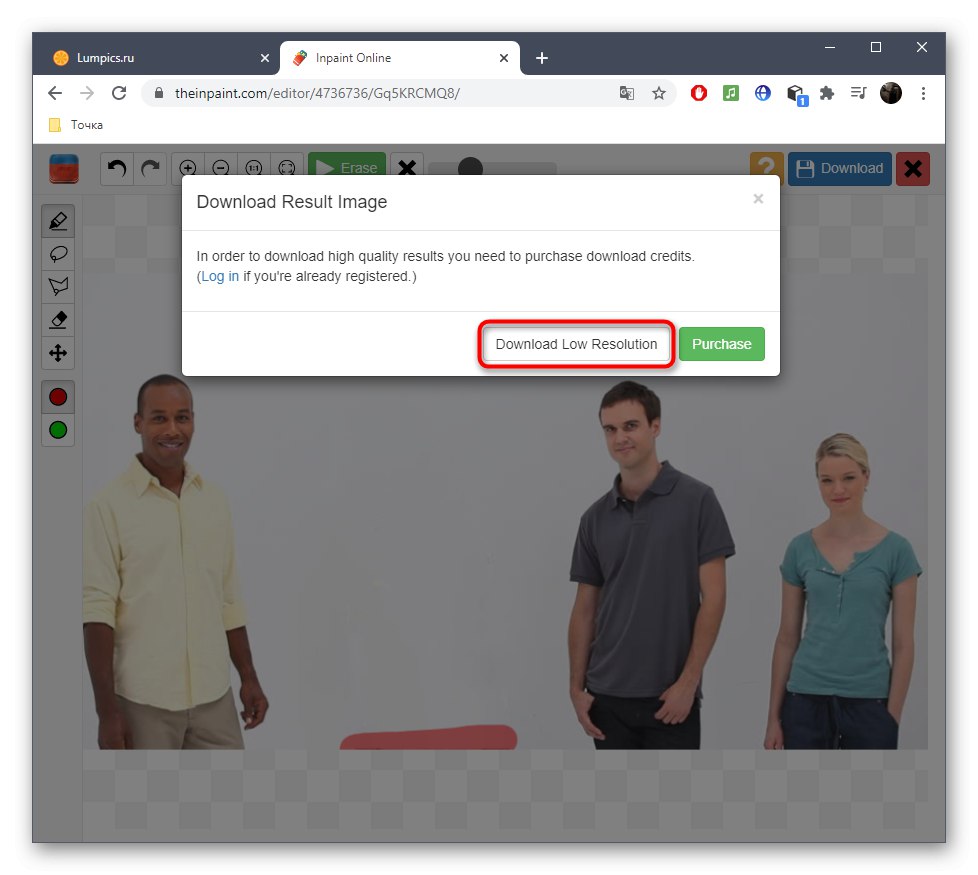
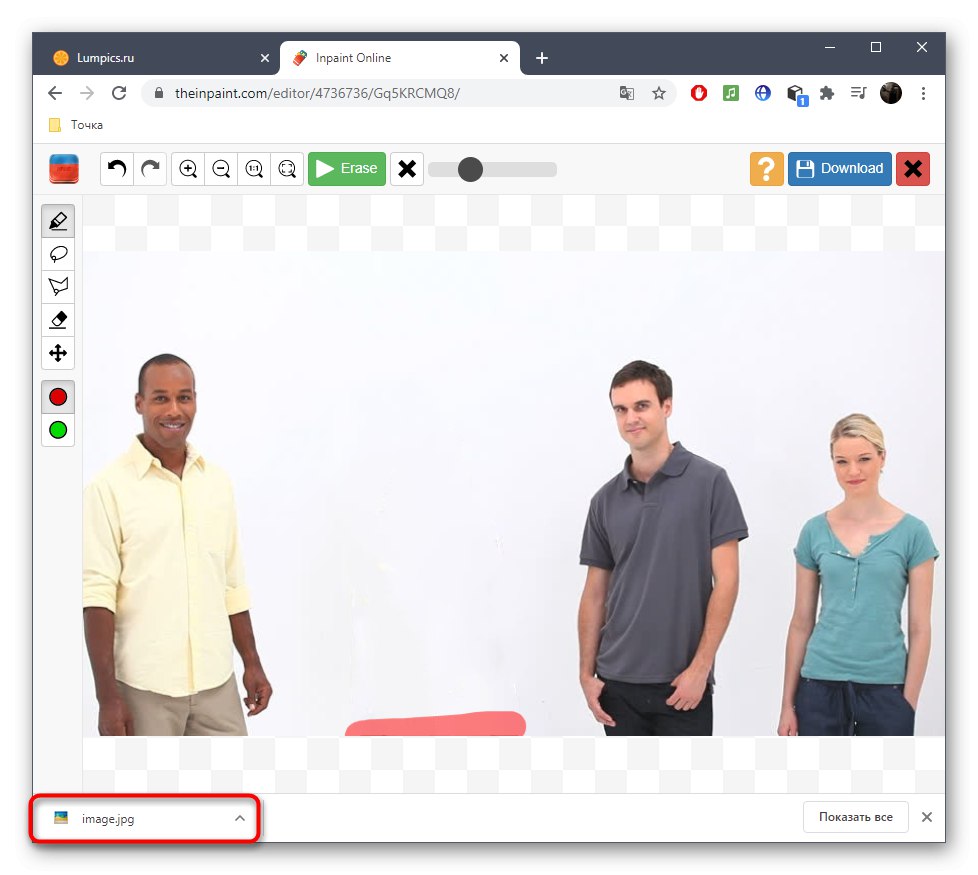
Метод 3: Fotor
В заключение нека разгледаме онлайн услугата Fotor, която също има инструмент, който ви позволява да замествате обекти на снимка, но там тя е предназначена най-вече за внасяне на нюанси на лицето, но това не ви пречи да я използвате за свои цели.
Отидете на онлайн услугата Fotor
- Кликнете върху връзката по-горе, за да бъдете на необходимата страница, и кликнете там „Редактиране на снимка“.
- Плъзнете картината в селекцията или кликнете върху нея, за да я отворите чрез "Диригент".
- В самото "Изследовател" по познатия принцип намерете снимка и щракнете двукратно върху нея.
- Когато отидете в редактора на Fotor, отидете до раздела "Красота".
- Там се интересувате от категорията "Клониране".
- Регулирайте предварително размера на четката и интензивността на нейното нанасяне, или можете да се върнете към това директно по време на редактирането.
- Използвайте инструментите за мащабиране, за да увеличите снимката си. По този начин ще можете по-правилно и равномерно да изберете всички необходими подробности за премахване.
- Първо трябва да щракнете курсора върху мястото, което ще действа като заместител.
- След това започнете процеса на шпакловка, както е показано в преди обсъдения метод.
- Ако фонът се промени или е сложен, Fotor също може да свърши работата, но отнема малко повече време, за да го завърши.
- След като изображението е готово, можете да го редактирате допълнително с помощта на вградените инструменти и след това да кликнете върху „Запазване“.
- Дайте име на файла и посочете формата, в който ще бъде запазен.