Премахнете бръчките във Photoshop
Бръчките по лицето и другите части на тялото са неизбежно зло, което ще изпревари всеки, независимо дали е мъж или жена.
С този проблем можеш да се бориш по много начини, но днес ще говорим как да премахнеш (поне да минимизираш) бръчките от снимките във Photoshop.
Отворете снимката в програмата и я анализирайте.

Виждаме, че на челото, брадичката и шията са големи, като отделно разположени бръчки и близо до очите - непрекъснат килим от фини бръчки.
Отстраняваме големите бръчки с инструмента "Възстановяване на четка" , а малките бръчки с инструмента "Кръпка" .
Така че, създайте копие на оригиналния слой, като натиснете CTRL + J и изберете първия инструмент.

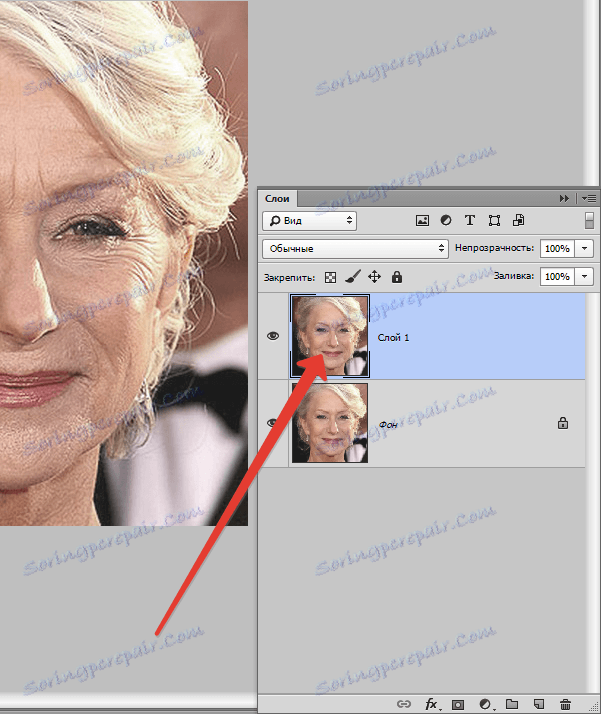
Работим върху копие. Закопчайте клавиша ALT и вземете чиста проба за кожа с едно кликване, след това преместете курсора до областта на бръчките и кликнете още веднъж. Размерът на четката не трябва да бъде много по-голям от изменящия се дефект.

Със същия метод и инструмент премахваме всички големи бръчки от шията, челото и брадичката.
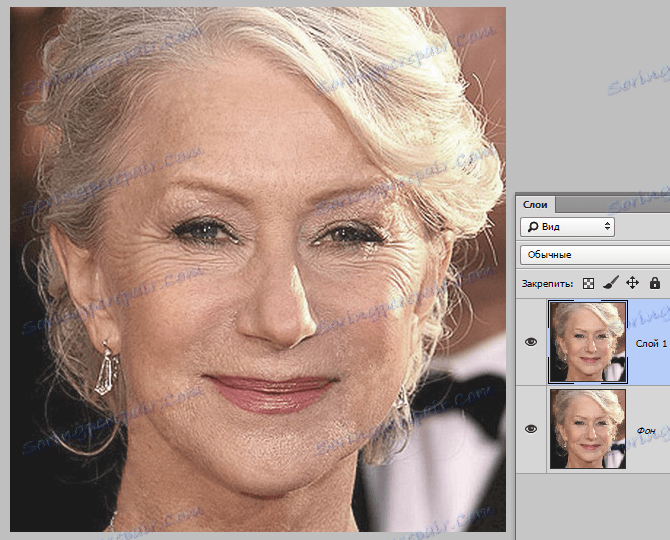
Сега отидете на премахване на фини бръчки в близост до очите. Изберете инструмента "Patch" .

Ние кръжим областта с бръчки и плъзнете получената селекция в чиста област на кожата.
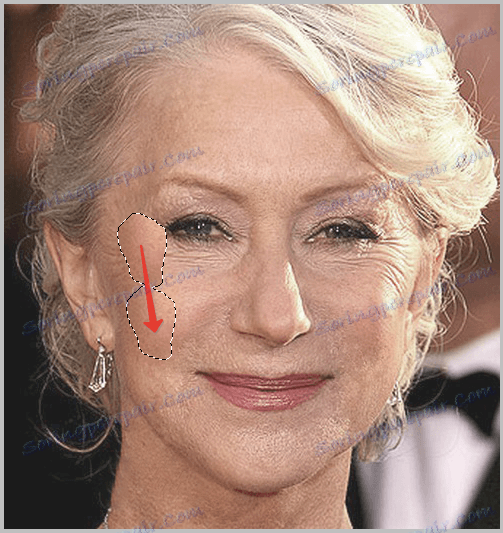
Постигаме приблизително следния резултат:

Следващата стъпка е лекото подравняване на тонуса на кожата и отстраняването на много фини бръчки. Моля, имайте предвид, че тъй като дамата е доста стара, без радикални методи (промяна на формата или подмяна), всички бръчки около очите няма да бъдат премахнати.
Създайте копие на слоя, с който работим, и отидете в менюто "Filter - Blur - Blur on the surface" .
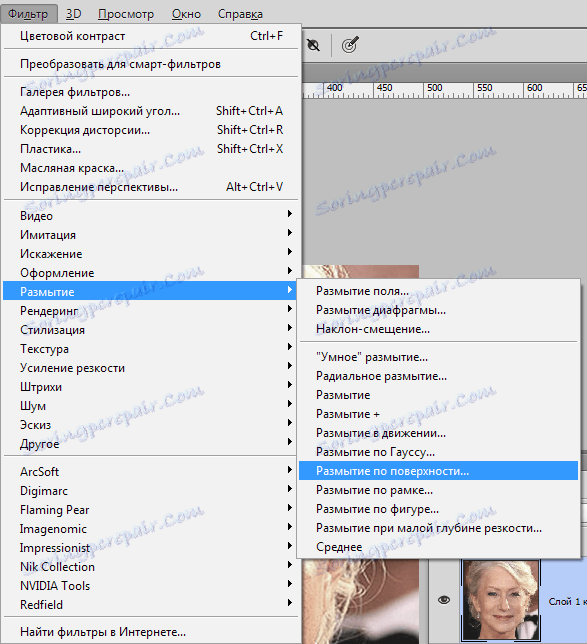
Настройките на филтъра могат да бъдат много различни от размера на изображението, качеството му и зададените задачи. В този случай погледнете екрана:
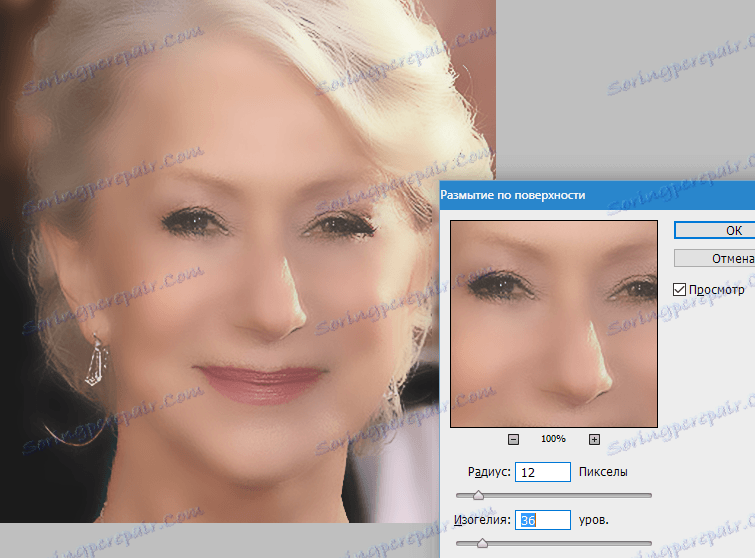
След това задръжте клавиша ALT и кликнете върху иконата на маската в палитрата на слоевете.
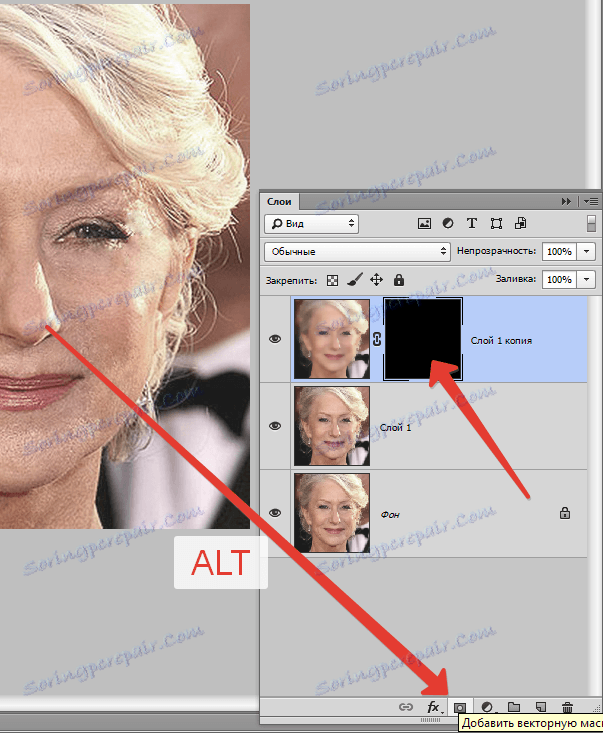
След това изберете четката със следните настройки:

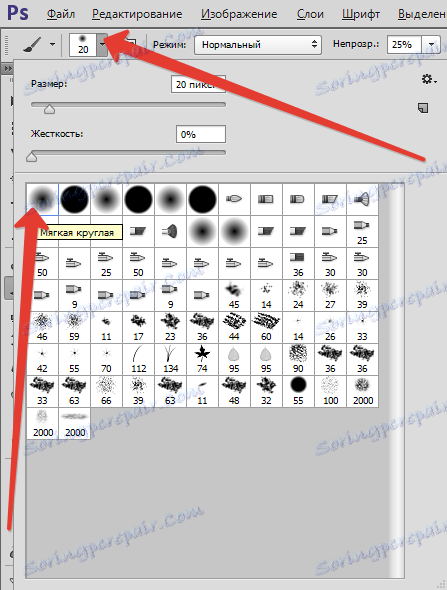

Основният цвят е бял и боядисан с маска, който го отваря на места, където е необходимо. Не прекалявайте, ефектът трябва да изглежда възможно най-естествен.
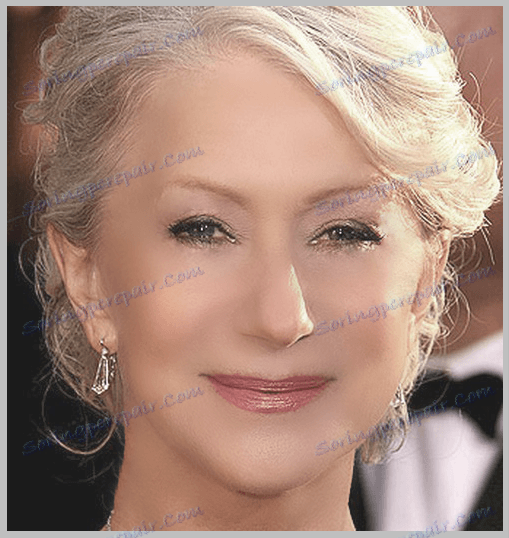
Палетата на слоя след процедурата:
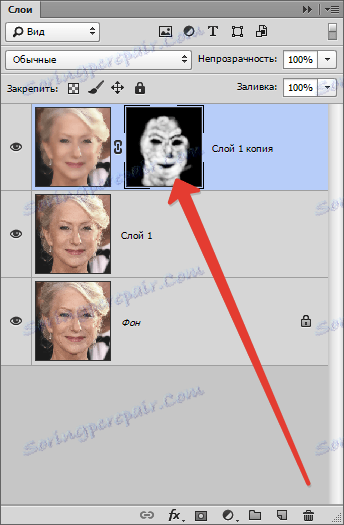
Както можете да видите, тук и там има очевидни дефекти. Можете да ги премахнете по някой от описаните по-горе инструменти, но първо трябва да създадете отпечатък на всички слоеве в горната част на палитрата, като натиснете CTRL + SHIFT + ALT + E.
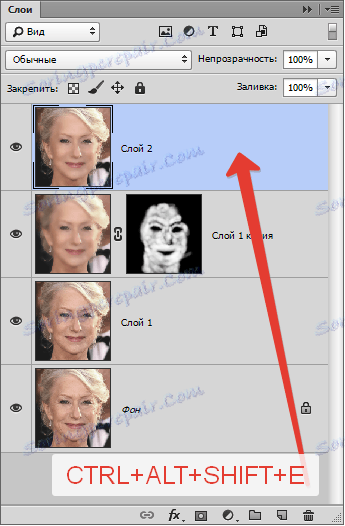
Колкото и да се опитваме, след всички манипулации лицето на снимката ще изглежда размазано. Нека му върнем част от естествената текстура.
Не забравяйте, че оригиналът остана недокоснат? Време е да го използваме.
Активирайте го и създайте копие, като натиснете CTRL + J. След това плъзнете полученото копие до самия връх на палитрата.
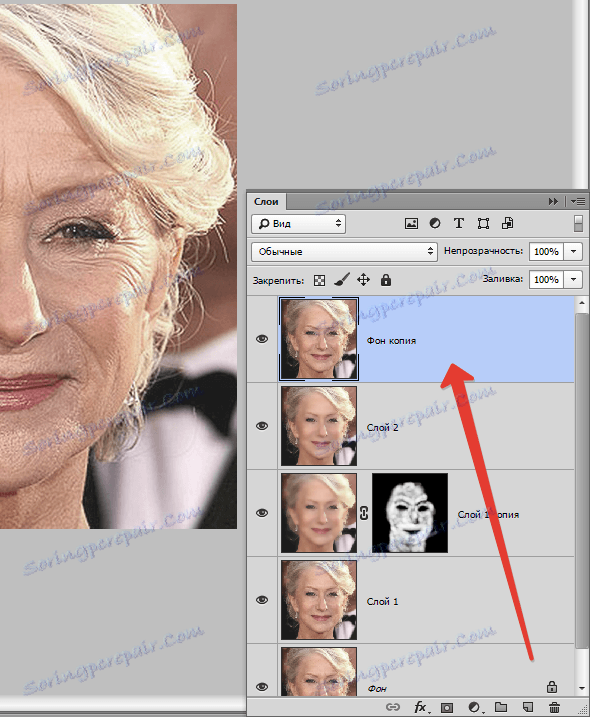
След това отидете в менюто "Filter - Other - Color Contrast" .
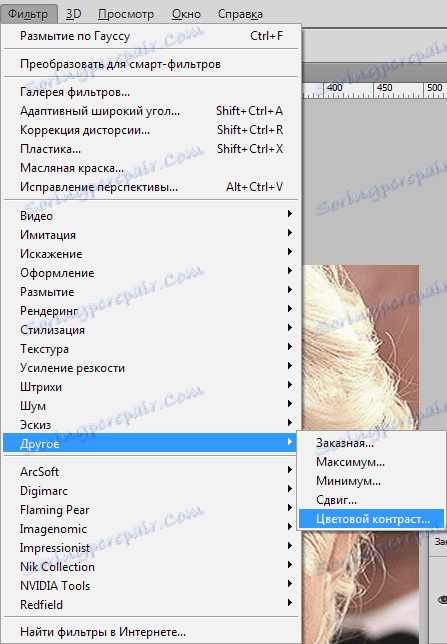
Настройте филтъра, който се ръководи от резултата на екрана.
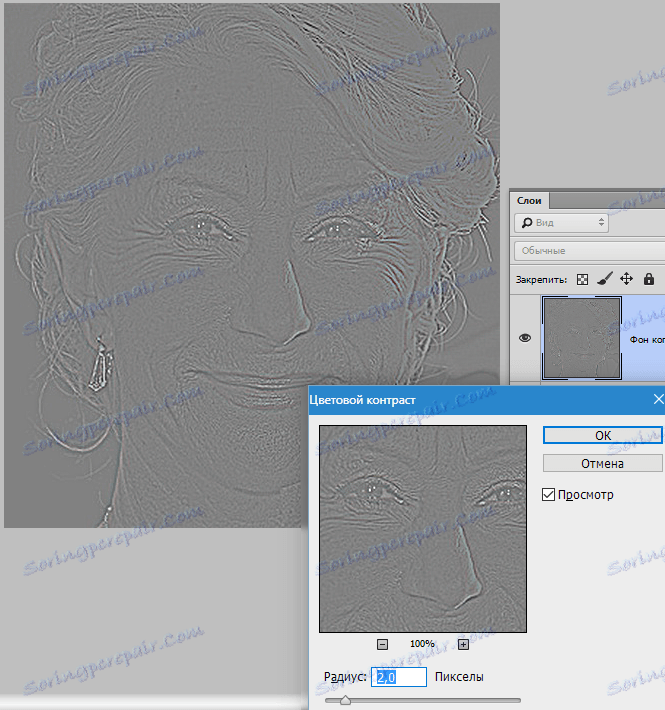
След това трябва да промените режима на смесване за този слой, за да се припокрие .
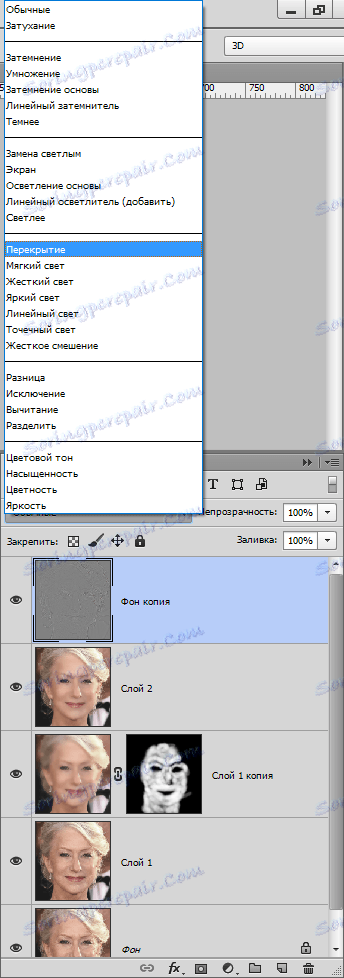
След това, по аналогия с процеса на размиване на кожата, създайте черна маска и с бяла четка отваряйте ефекта само там, където е необходимо.
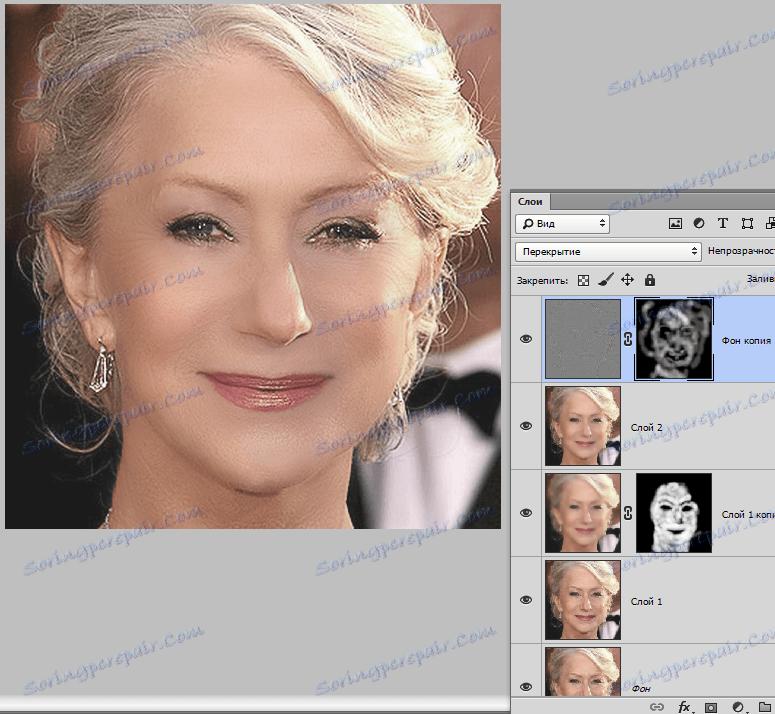
Може да изглежда, че сме върнали бръчките на мястото, но нека сравняваме оригиналната снимка с резултата, получен в урока.
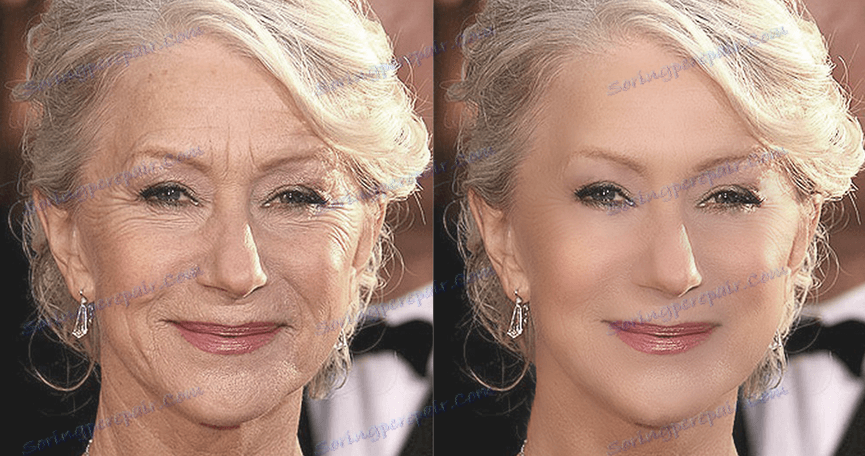
След като сте показали достатъчно упоритост и точност, с помощта на тези техники можете да постигнете доста добри резултати при премахването на бръчките.
