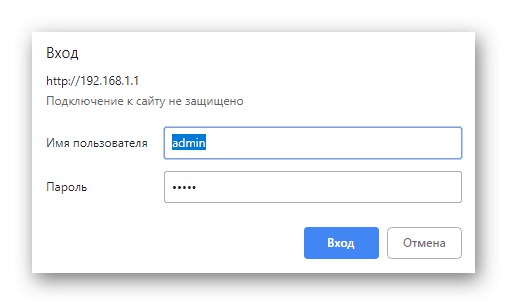Нулирането на настройките на рутера може да се наложи, ако то е неправилно конфигурирано или, например, когато потребителят е забравил потребителското име и паролата за оторизация в уеб интерфейса. Почти всички известни модели рутери от различни производители се връщат към фабричното състояние по приблизително еднакъв начин и всички разлики са само в функциите за изпълнение на Интернет центъра. Днес бихме искали да демонстрираме решението на разглежданата задача, като използваме примери за три различни устройства.
Подготвителни действия
Този раздел от днешния материал е посветен изключително на онези потребители, които могат да влязат в уеб интерфейса на рутера и се интересуват от създаване на резервно копие на текущата конфигурация преди нулиране на параметрите. Извършването на такава операция ще позволи в бъдеще да върне зададените в момента настройки, ако е необходимо. Нека да разгледаме този процес, като използваме примера на продукти от D-Link и просто трябва да навигирате в съществуващия уеб център, като намерите споменатите елементи от менюто.
- Отворете всеки удобен браузър и напишете адреса там
192.168.1.1или192.168.0.1за да отидете на уеб интерфейса. - Във формуляра, който се показва, попълнете данните си за вход. Ако не знаете стандартните стойности, които трябва да се въведат тук, ви съветваме да проучите други тематични материали на нашия уебсайт, като кликнете върху връзката по-долу.
![Попълване на данните за оторизация в уеб интерфейса на D-Link рутера]()
Повече информация: Дефиниране на потребителско име и парола за влизане в уеб интерфейса на рутера
- След оторизация в настройките на рутера, препоръчваме да промените езика на руски, ако това не се случи автоматично. Това ще улесни навигацията в менюто с настройки.
- След това отворете раздела "Система".
- Тук се интересувате от категорията "Конфигурация".
- Щракнете върху бутона „Резервно копие“, който се намира вдясно от надписа „Запазване на текущата конфигурация във файл“.
- Когато се покаже прозорецът на Explorer, изберете местоположението в локалното хранилище, където искате да поставите архивния файл. Сега, ако е необходимо, той може да бъде зареден в същото меню за настройки, за да възстанови конфигурацията.
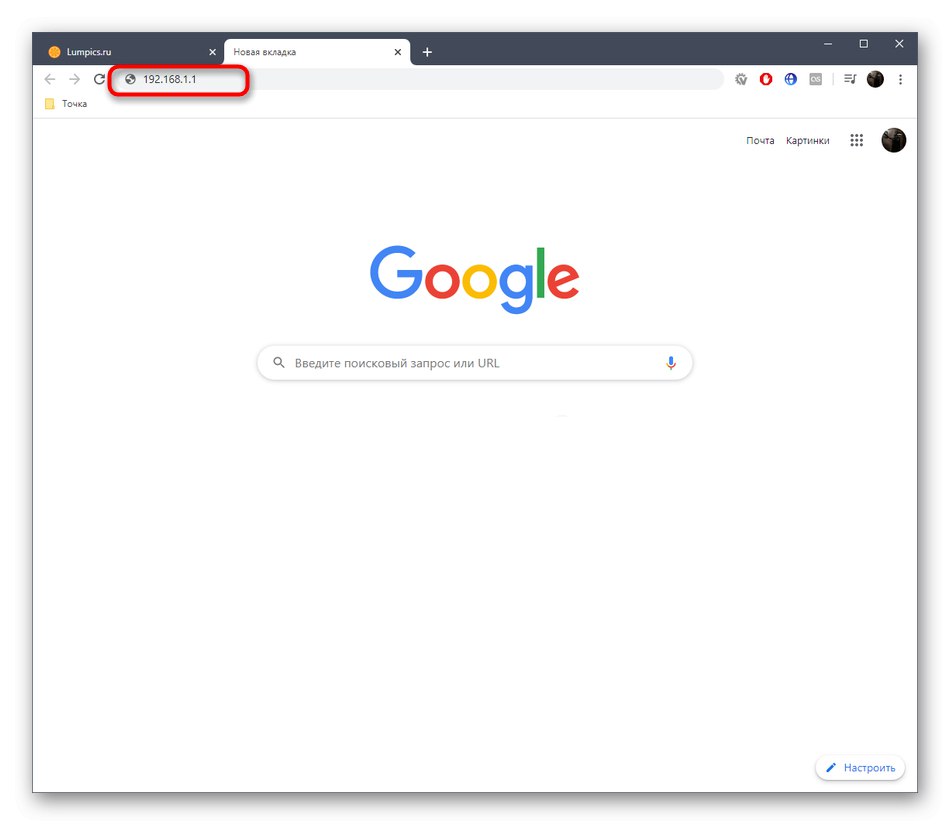
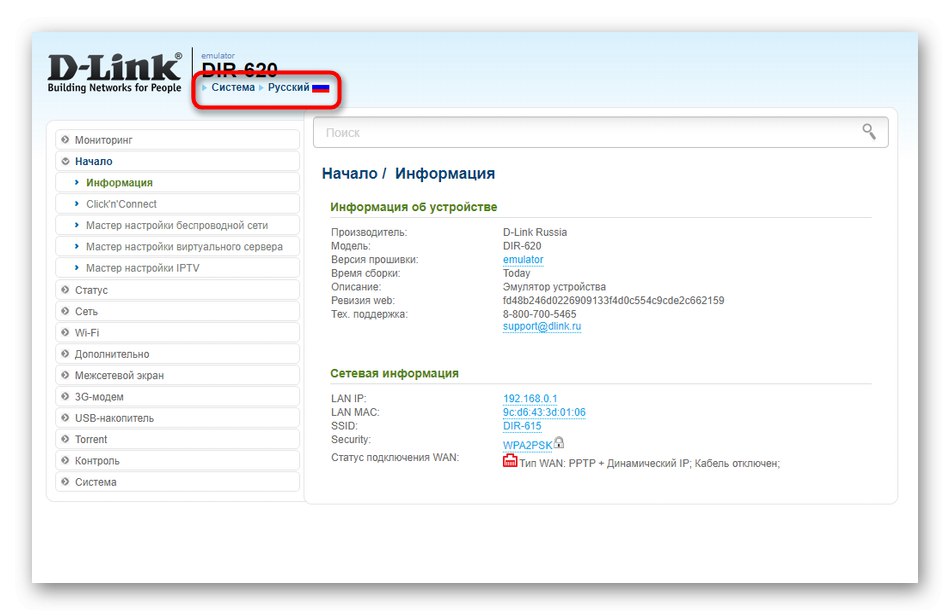
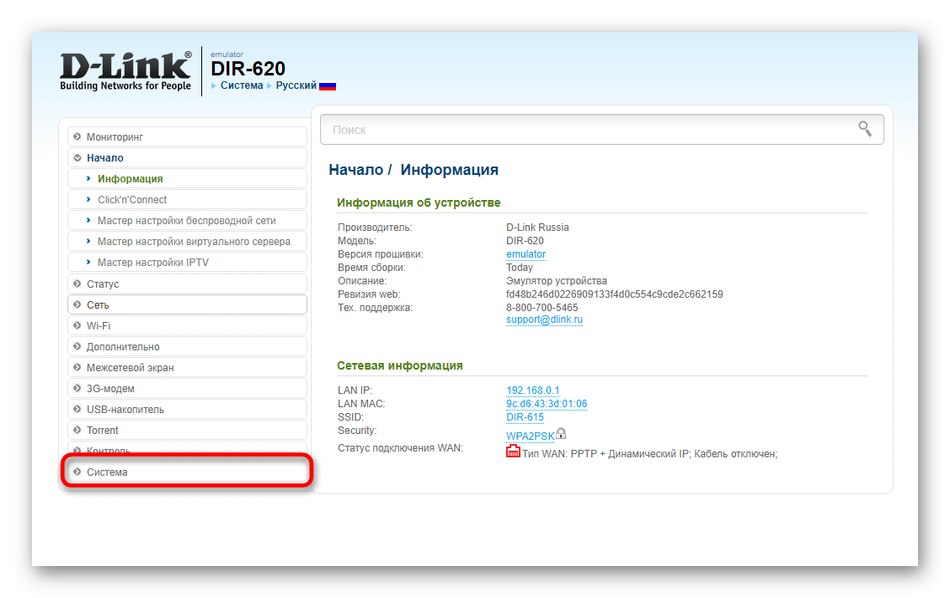
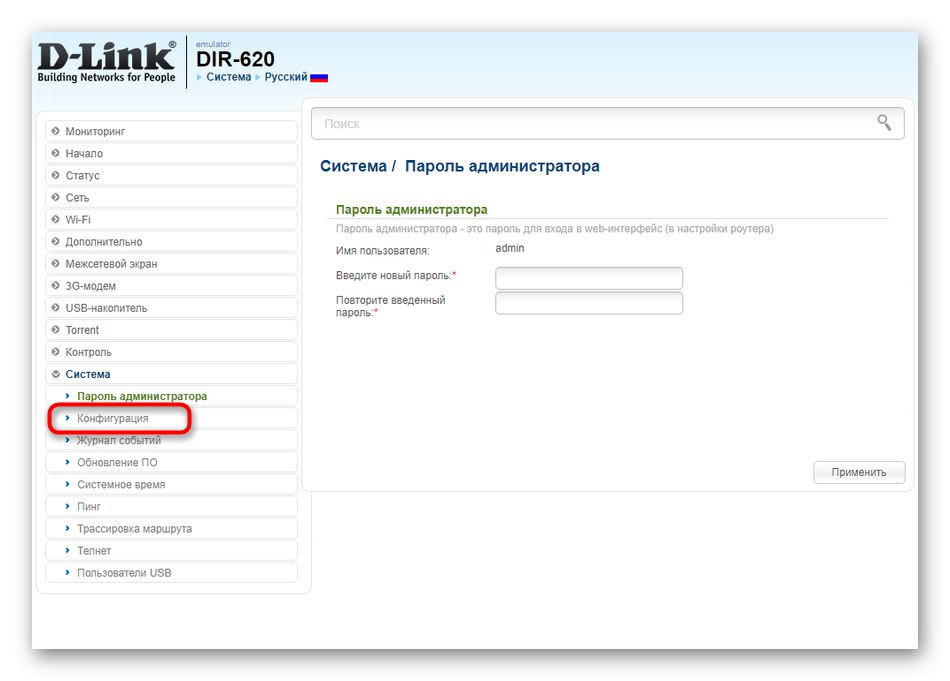
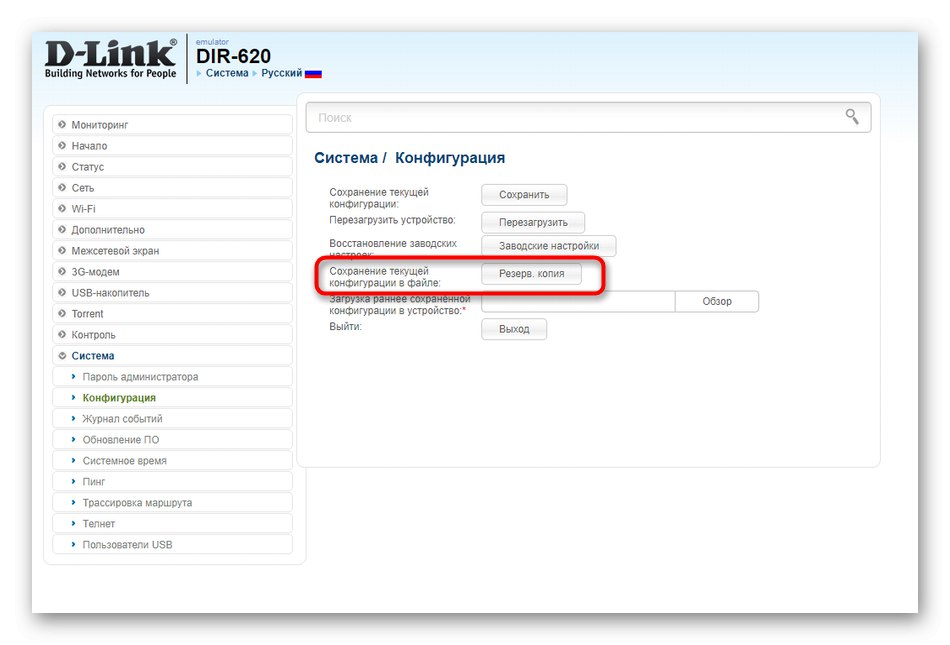
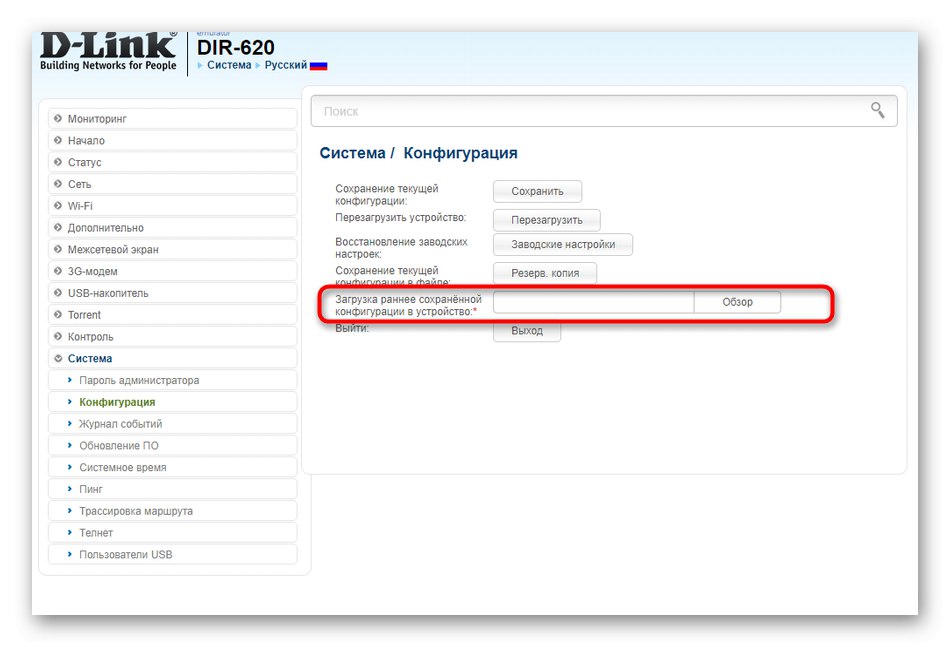
Метод 1: Бутон на корпуса на устройството
Първият начин за възстановяване на фабричната конфигурация на рутера е да се използва специален бутон, разположен на корпуса. Обикновено тя е доста малка, а понякога дори е задълбочена в дупката, така че може да се притисне само с игла или друг много тънък предмет. В повечето случаи трябва да задържите този бутон за десет секунди, докато индикаторите на рутера изгаснат и се включат отново. След това бутонът може да бъде освободен и да изчакате, докато оборудването бъде напълно включено. След това отворете уеб интерфейса, за да проверите дали операцията е била успешна.

Метод 2: Уеб интерфейс на рутера
Тази опция може да бъде приложена само ако имате достъп до уеб интерфейса на устройството, тъй като нулирането ще се извърши чрез натискане на виртуален бутон, намиращ се в един от разделите на менюто с настройки. Предлагаме да разгледаме този процес на примера на три устройства, така че в съществуващия интернет център определено можете да намерите необходимата опция и да я използвате по предназначение.
D-Link
По-горе вече разгледахме Интернет центъра на рутери от компанията D-Link, така че бих искал да започна текущите инструкции с продукти от този производител. Първо въведете уеб интерфейса, както е показано в първия раздел на днешния материал, и след това постъпете по следния начин:
- Отворете раздела "Система".
- Изберете категория там "Конфигурация".
- Срещу надписа „Възстановяване на фабричните настройки“ щракнете върху виртуалния бутон "Фабричните настройки".
- Потвърдете действието, като кликнете върху "ДОБРЕ" в изскачащото известие.
- Изчакайте няколко минути, за да настъпи автоматичното фабрично нулиране.
- След приключване на операцията рутерът ще бъде рестартиран и готов за по-нататъшна конфигурация.
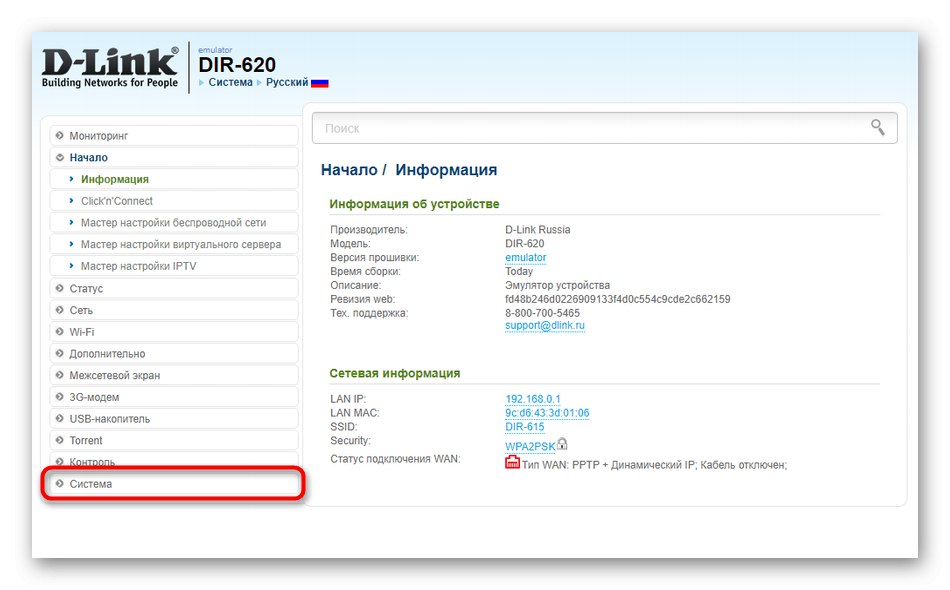
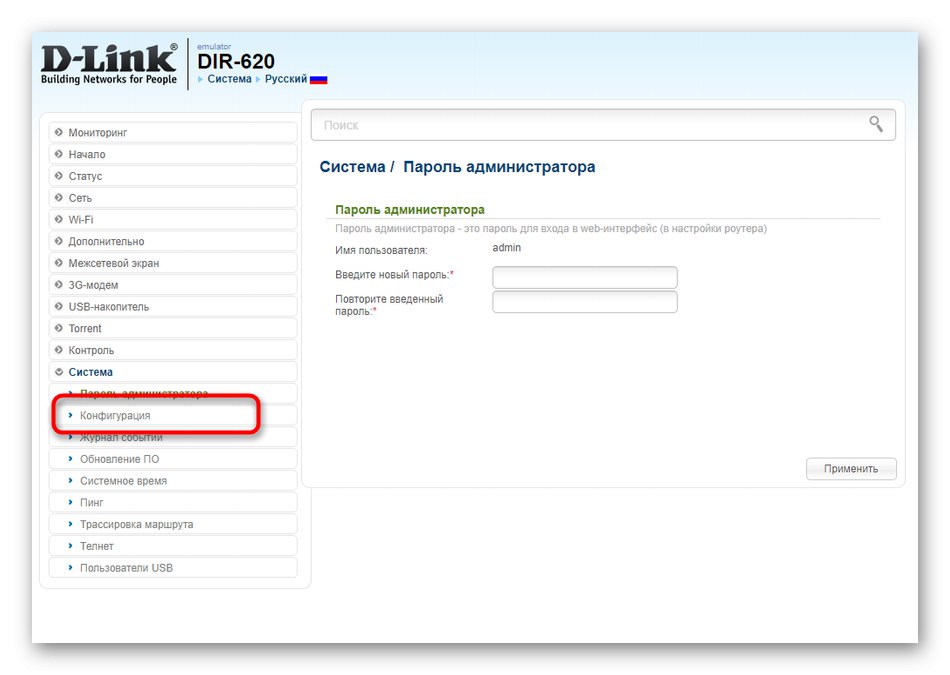
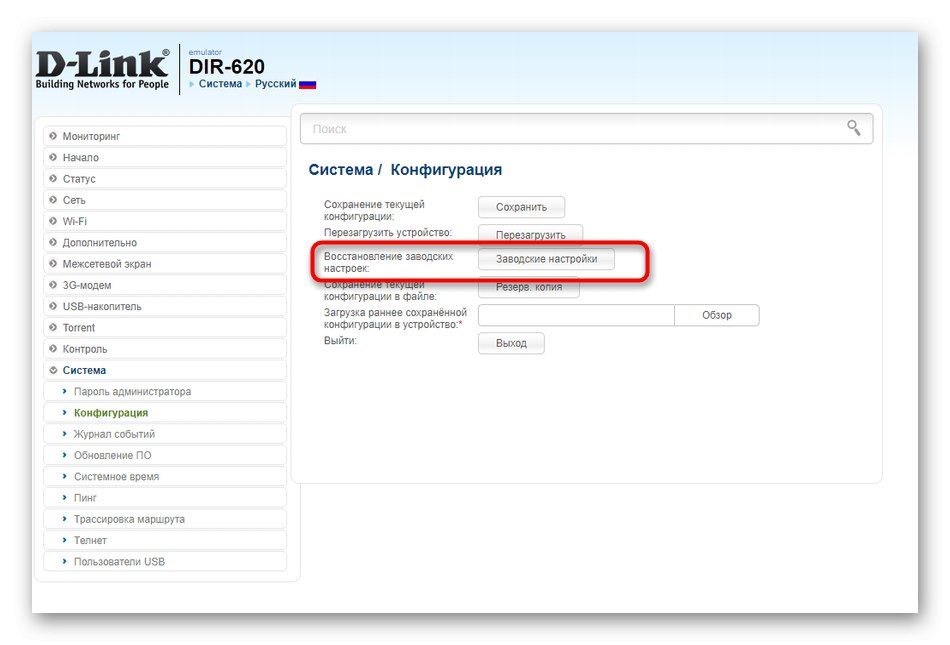
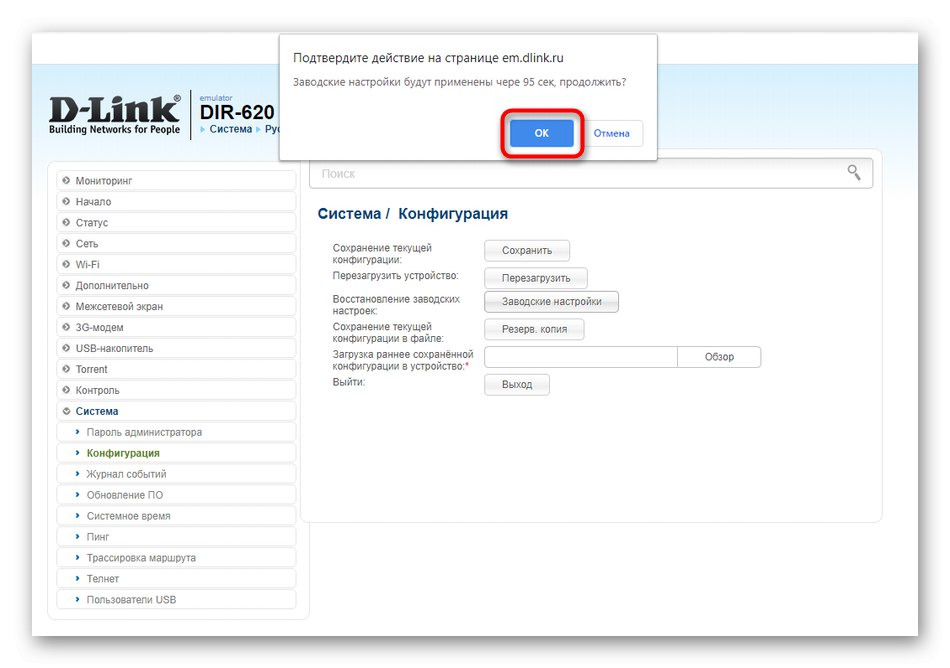
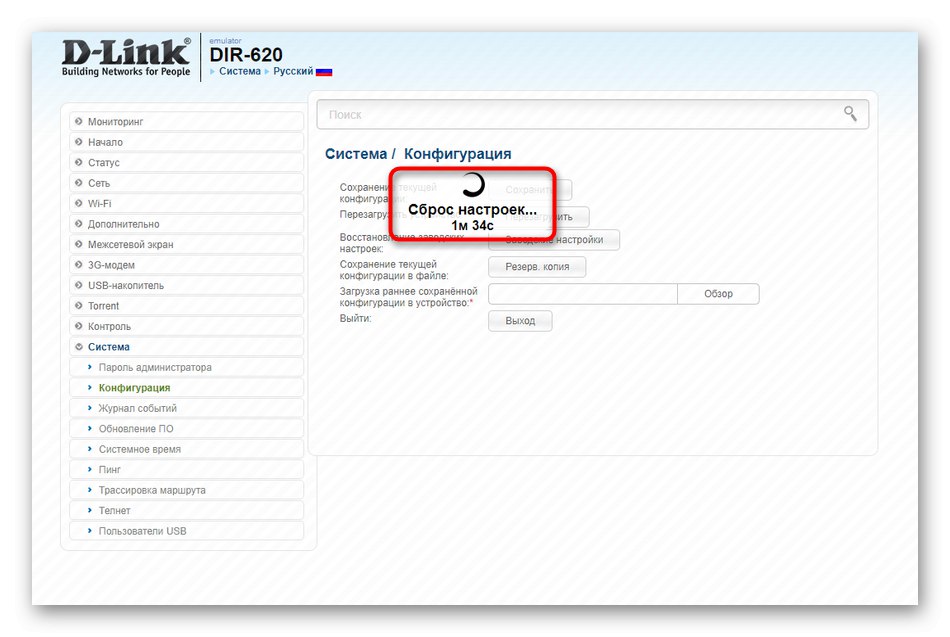
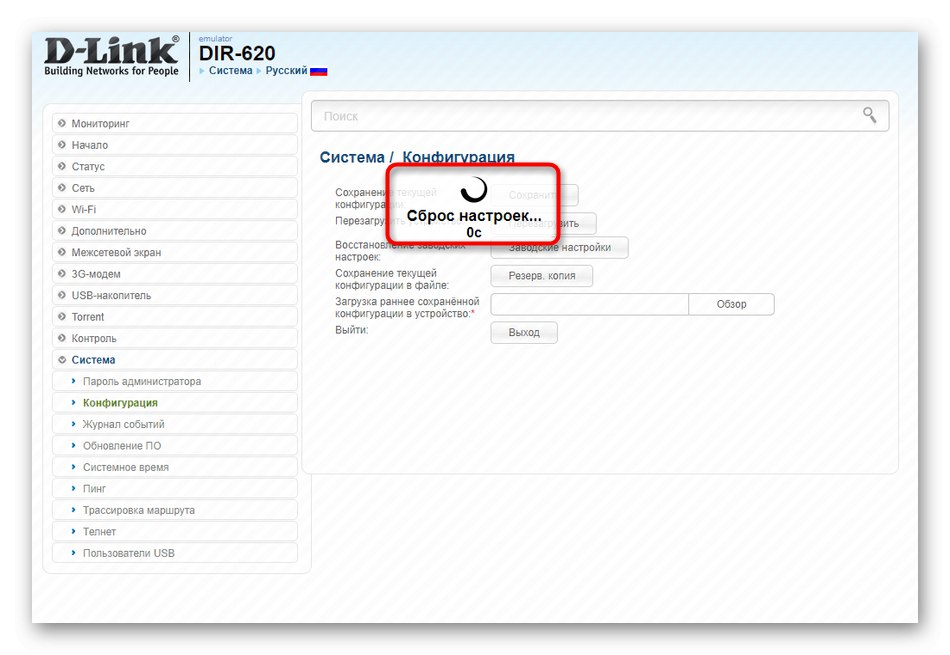
ASUS
Разработчиците на ASUS представиха малко по-различен изглед на уеб интерфейса, така че някои потребители имат затруднения при намирането на необходимите параметри. Възстановяването на фабричните настройки в рутери от този производител се извършва, както следва:
- Влезте в Интернет центъра и след това в главното меню слезте до блока „Допълнителни настройки“ и изберете елемент "Администрация".
- От дясната страна на екрана в горния панел намерете раздела „Управление на настройките“.
- Използвай бутона „Възстановяване“за да върнете рутера към настройките по подразбиране. Можете да маркирате допълнителен елемент, ако искате да изчистите едновременно статистическите регистри и историята на страниците, преглеждани.
- Потвърдете действието чрез изскачащо известие.
- Изчакайте операцията да завърши възстановяването до параметрите по подразбиране.
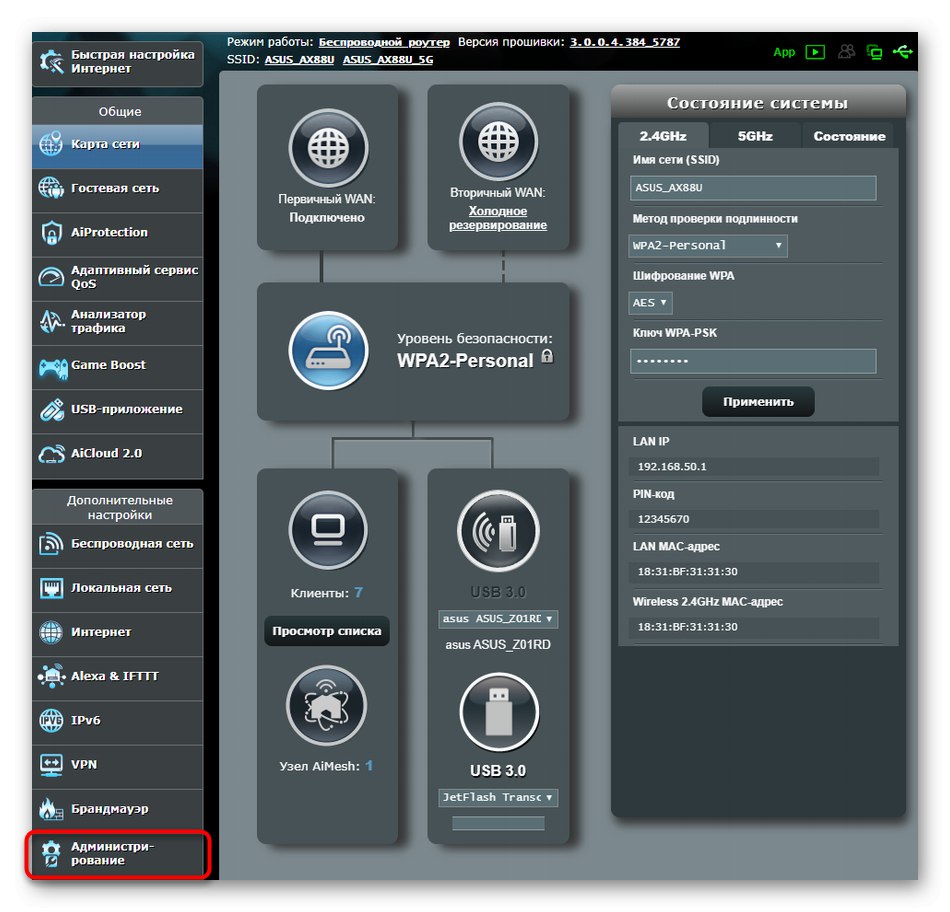
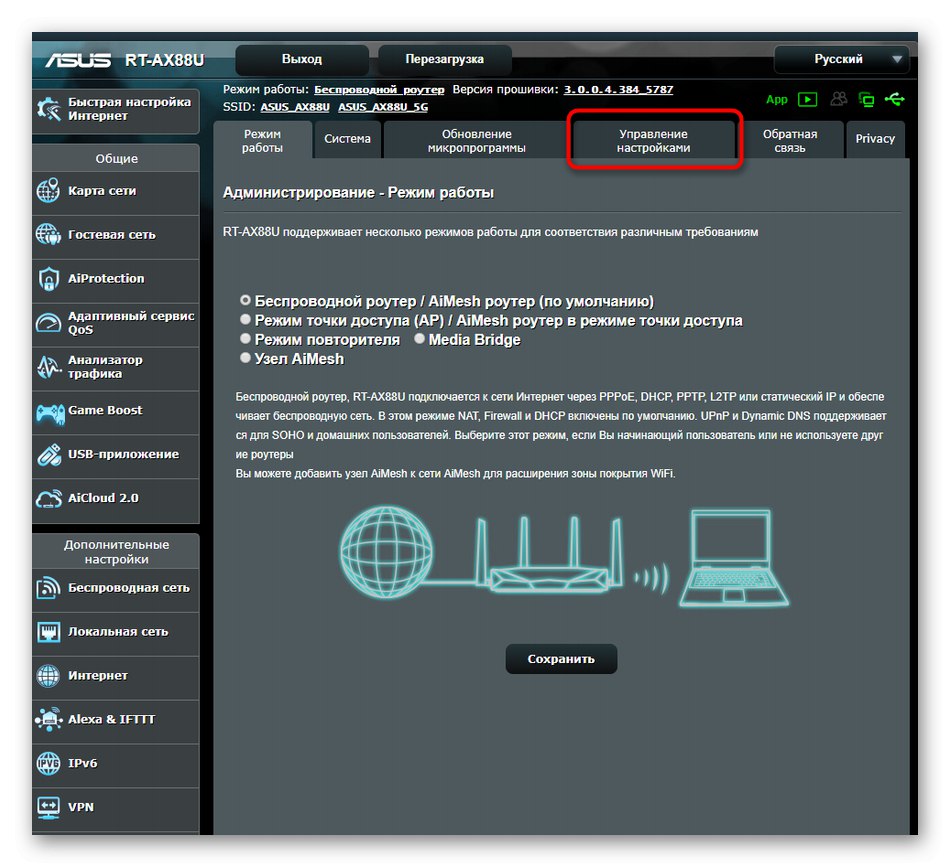
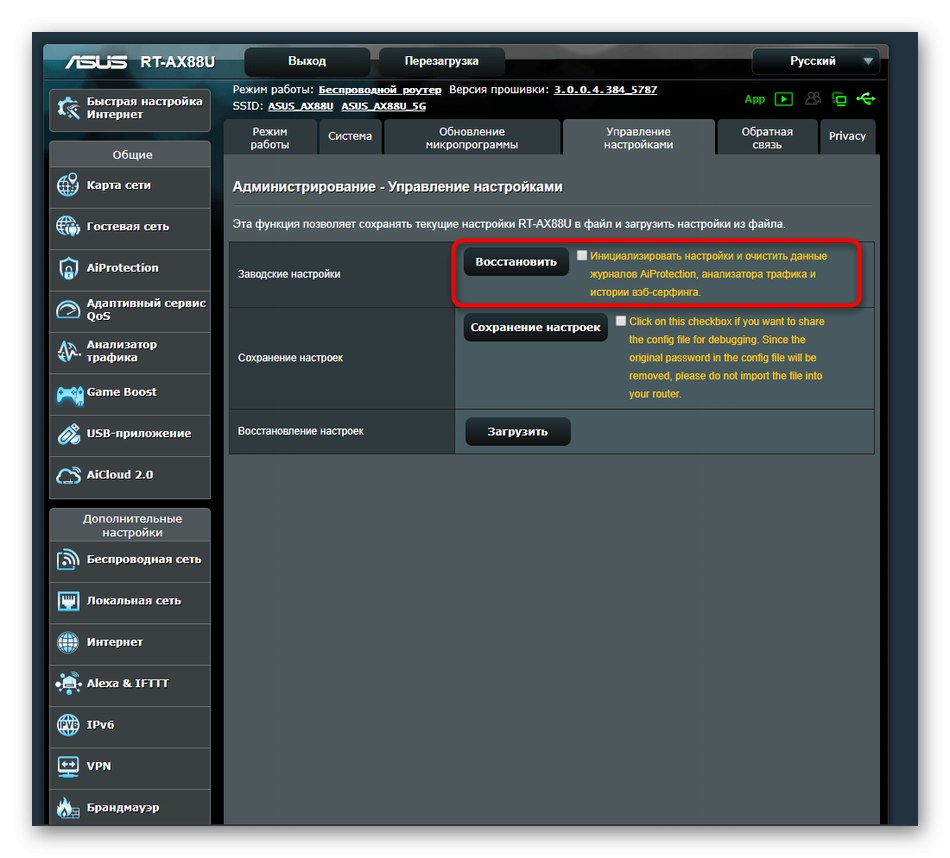
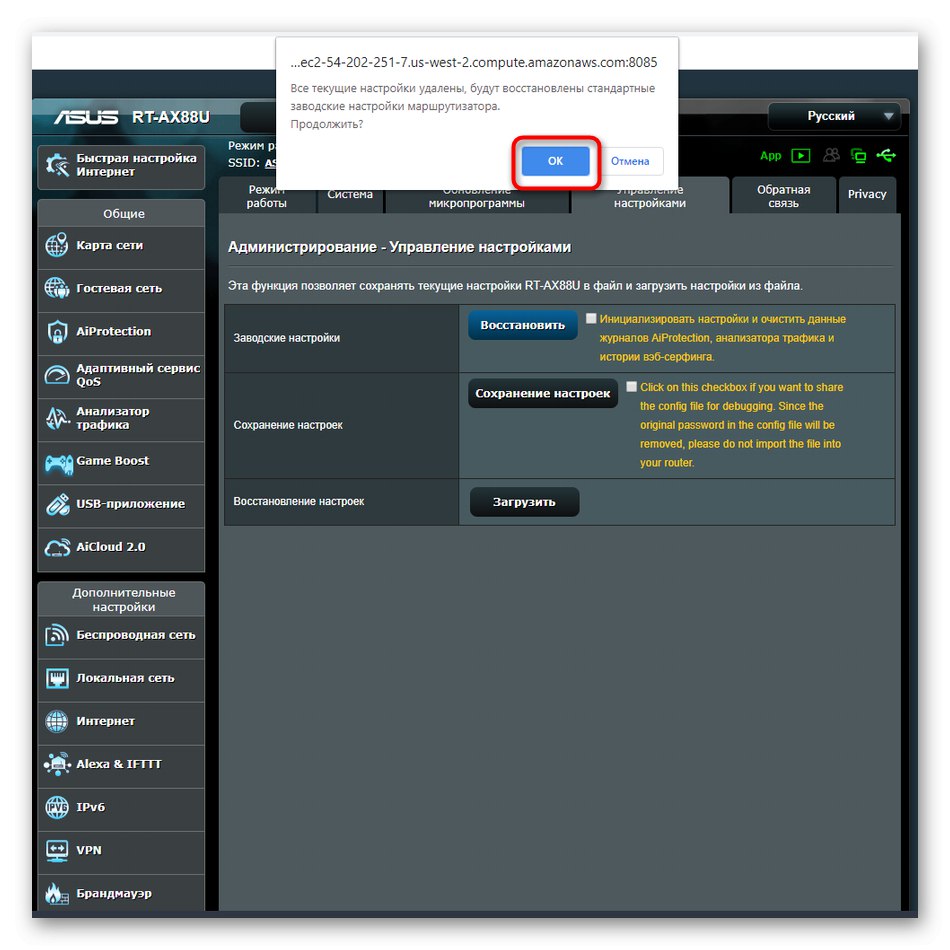
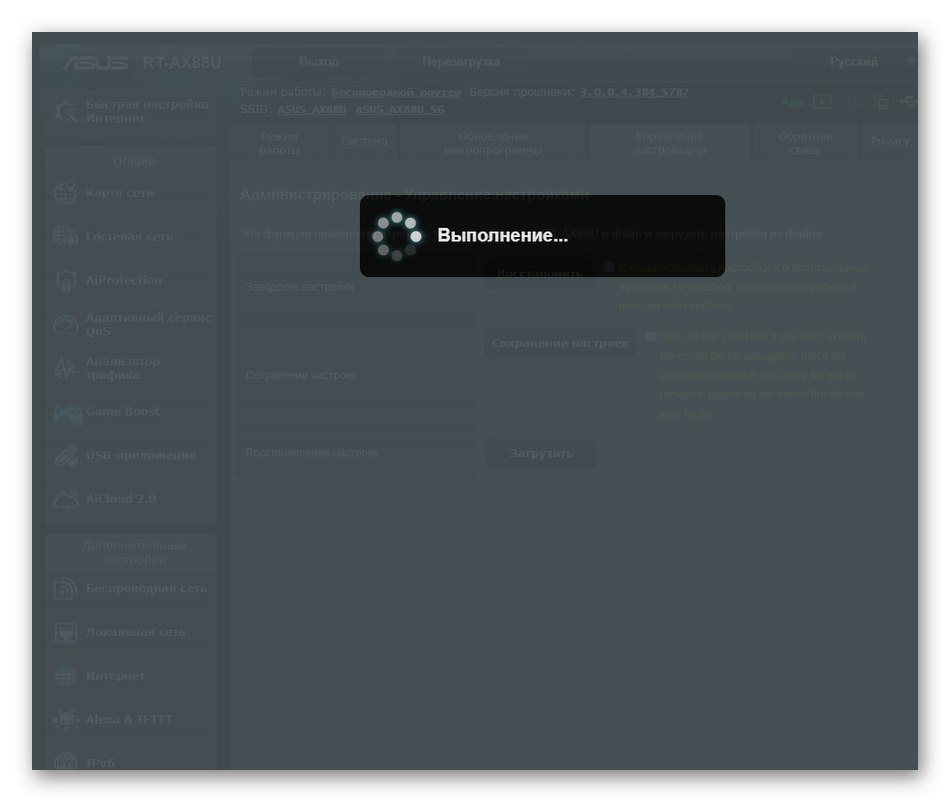
Рутерът ще бъде изпратен да се рестартира автоматично; също така си струва да се има предвид, че това може да се случи няколко пъти подред. Върнете се към уеб интерфейса само след пълно включване, за да извършите допълнителни действия, свързани с конфигурирането на мрежовото устройство.
TP-Link
TP-Link е един от най-големите производители на рутери в света и на нашия уебсайт има отделно ръководство, изцяло посветено на възстановяването на фабричната конфигурация на това оборудване. Ако притежавате TP-Link рутери, препоръчваме да го прочетете, за да разберете как точно да нулирате чрез уеб интерфейса.
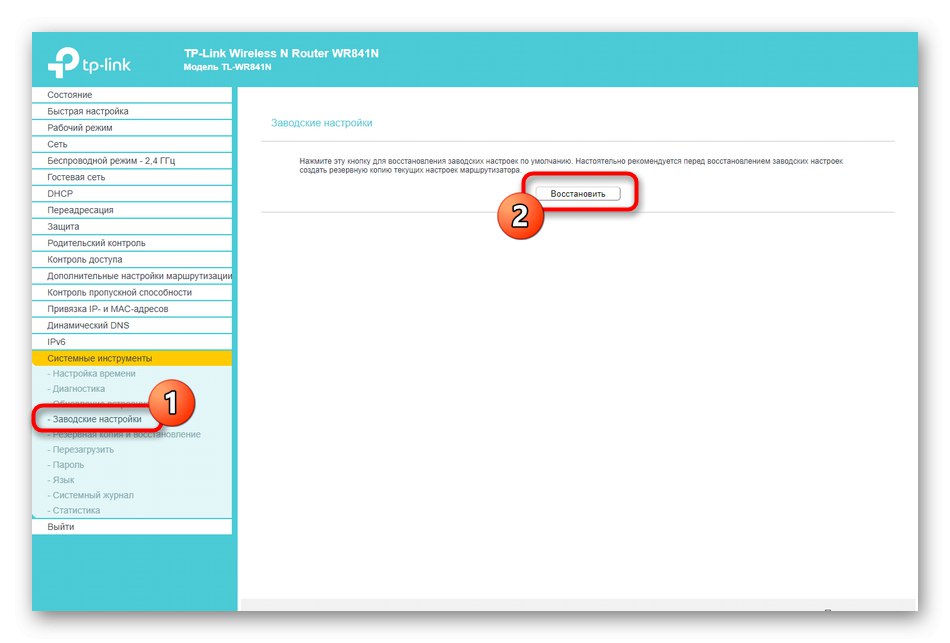
Повече информация: Нулиране на настройките на маршрутизатора TP-Link
Днес разбрахме операцията по възстановяване на фабричните настройки на рутери от различни производители. Трябва само да анализирате дадените инструкции, за да разберете как точно се извършва тази процедура на съществуващия модел мрежово оборудване.