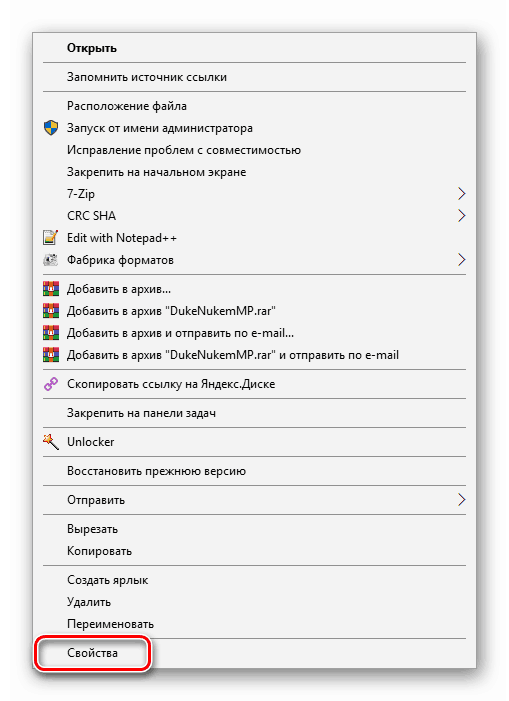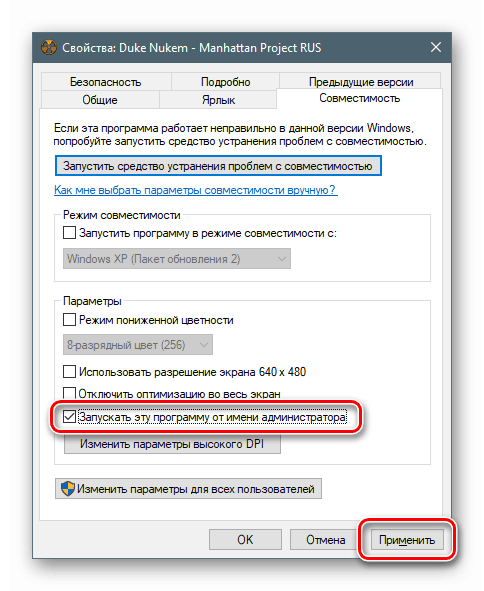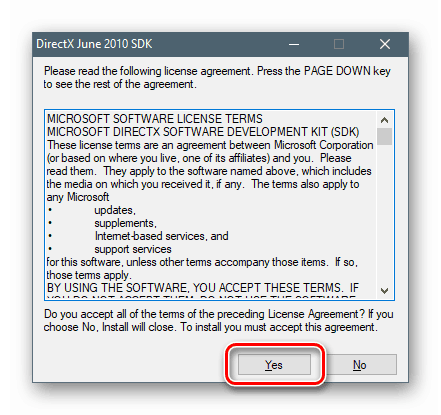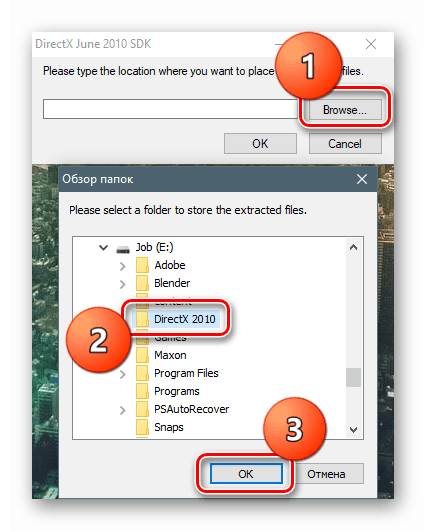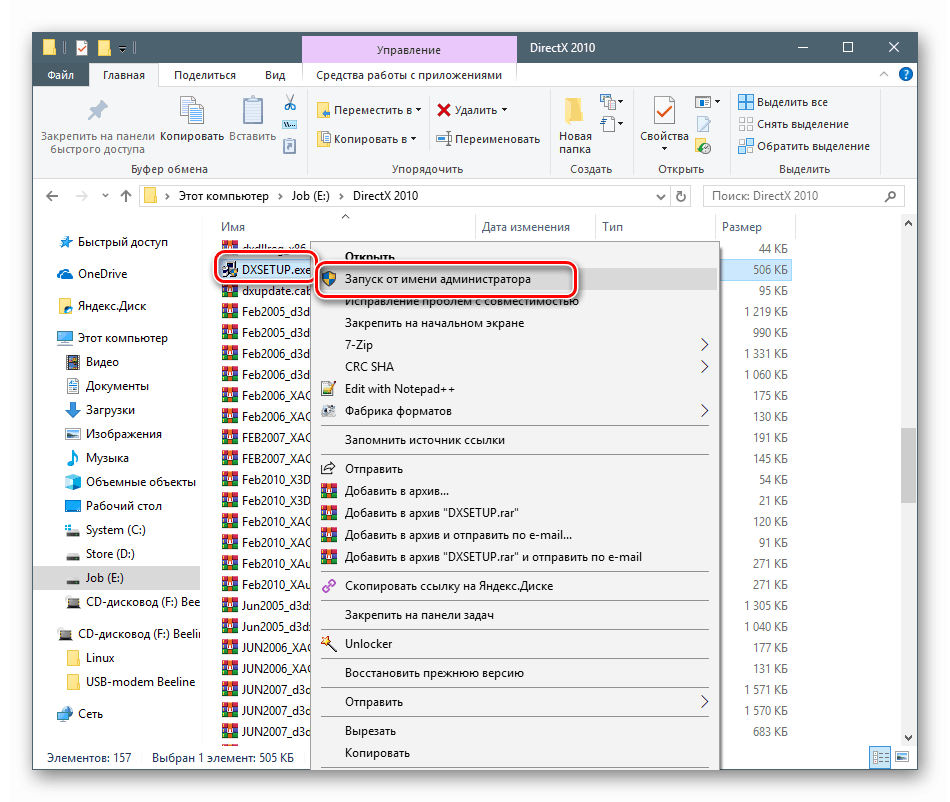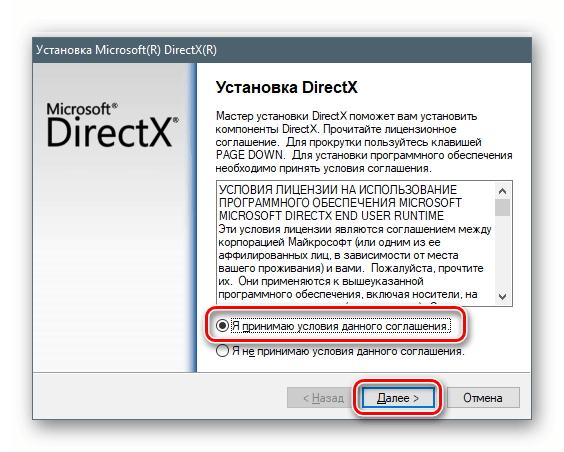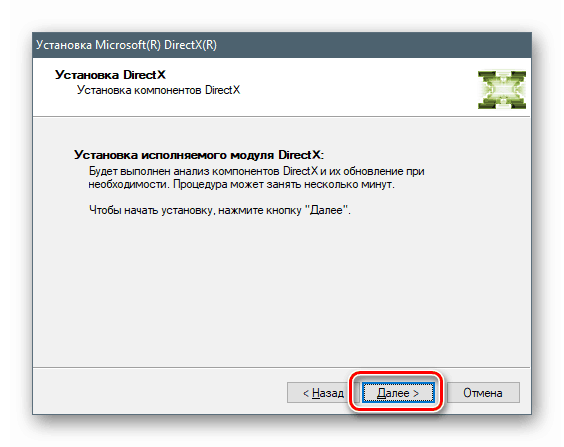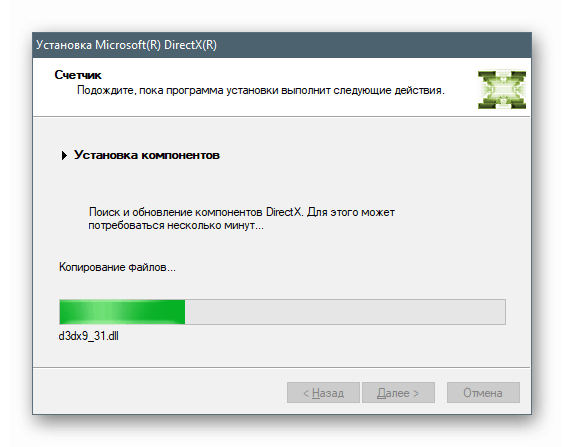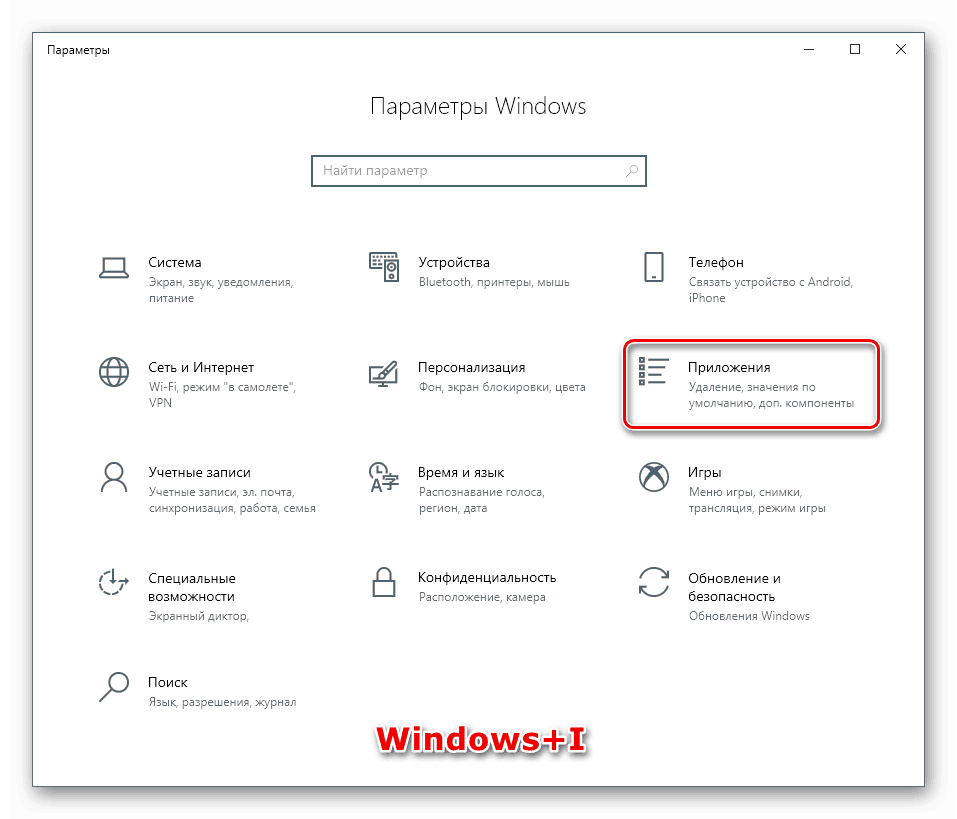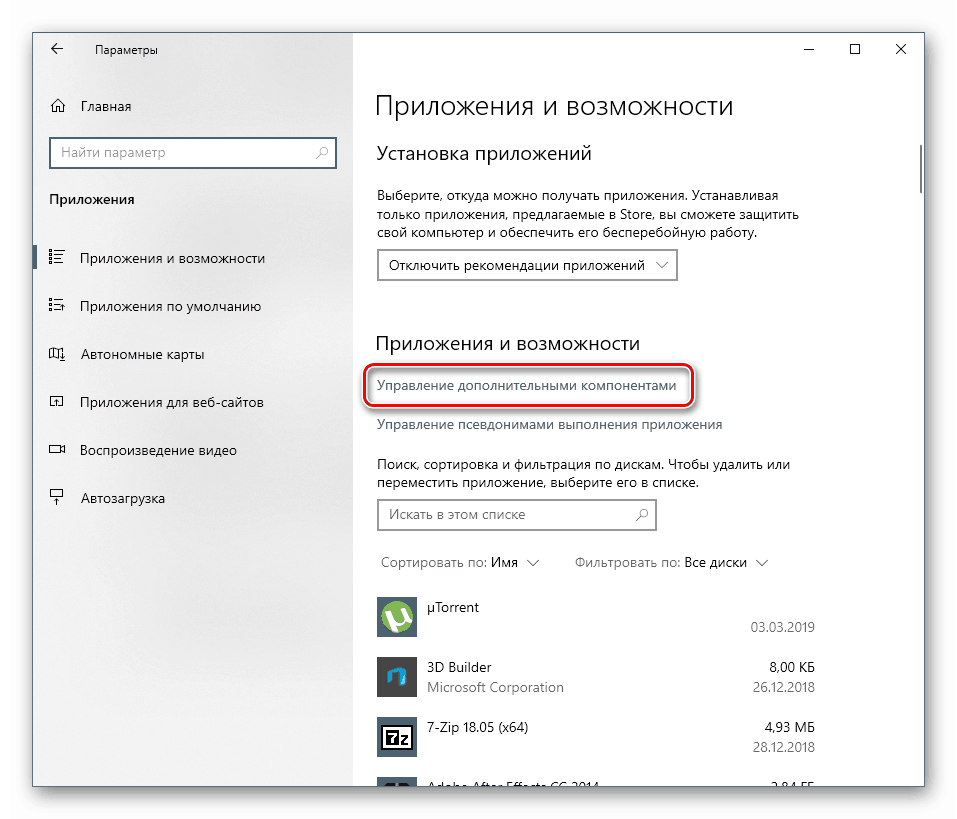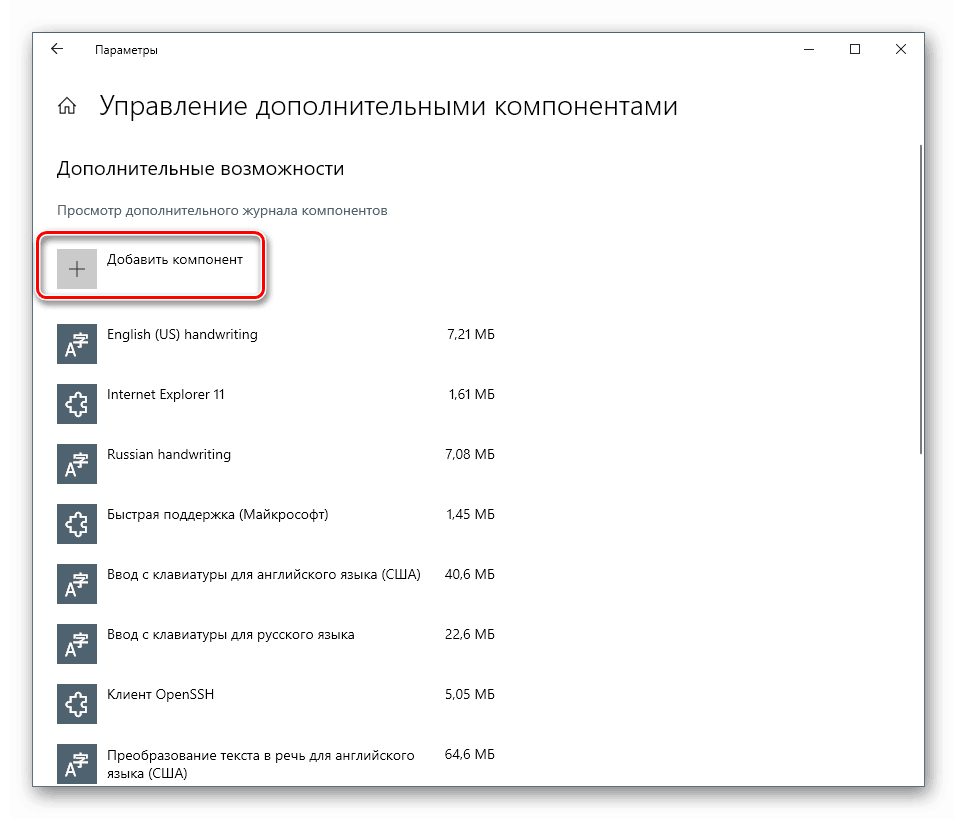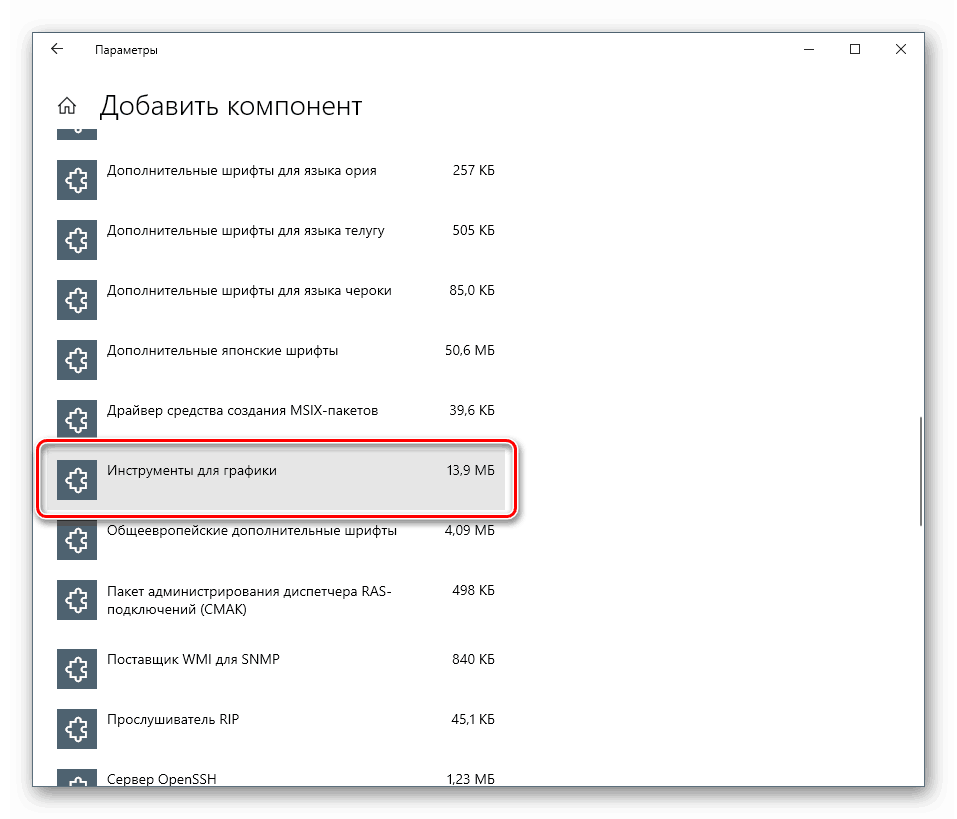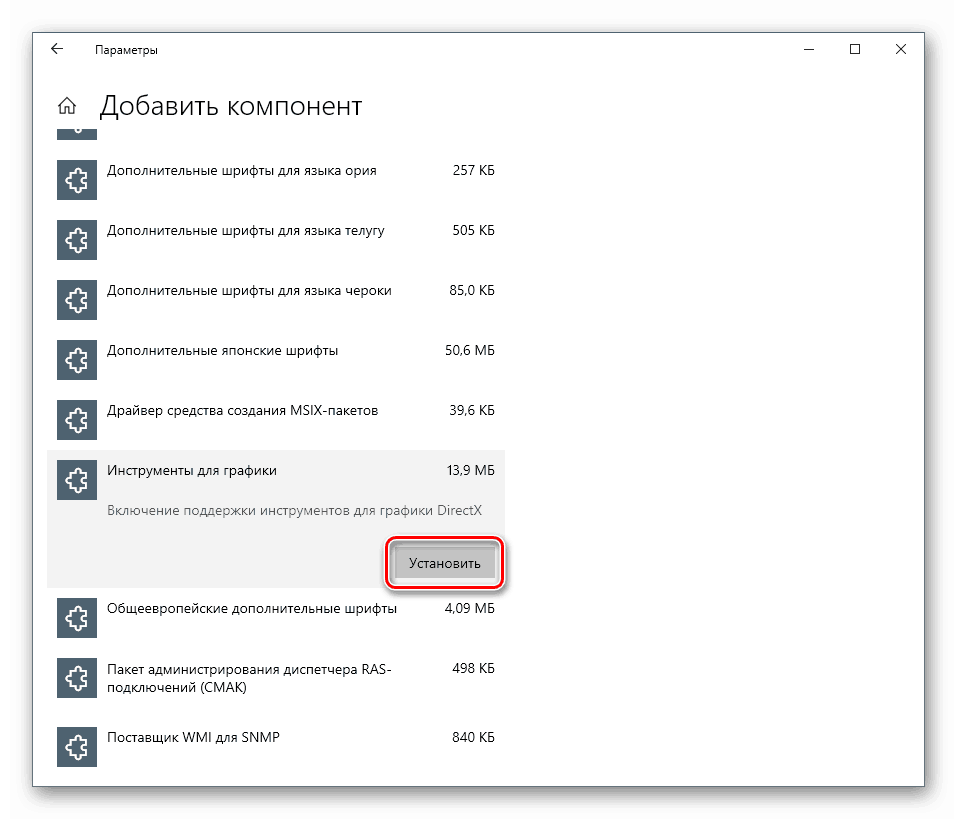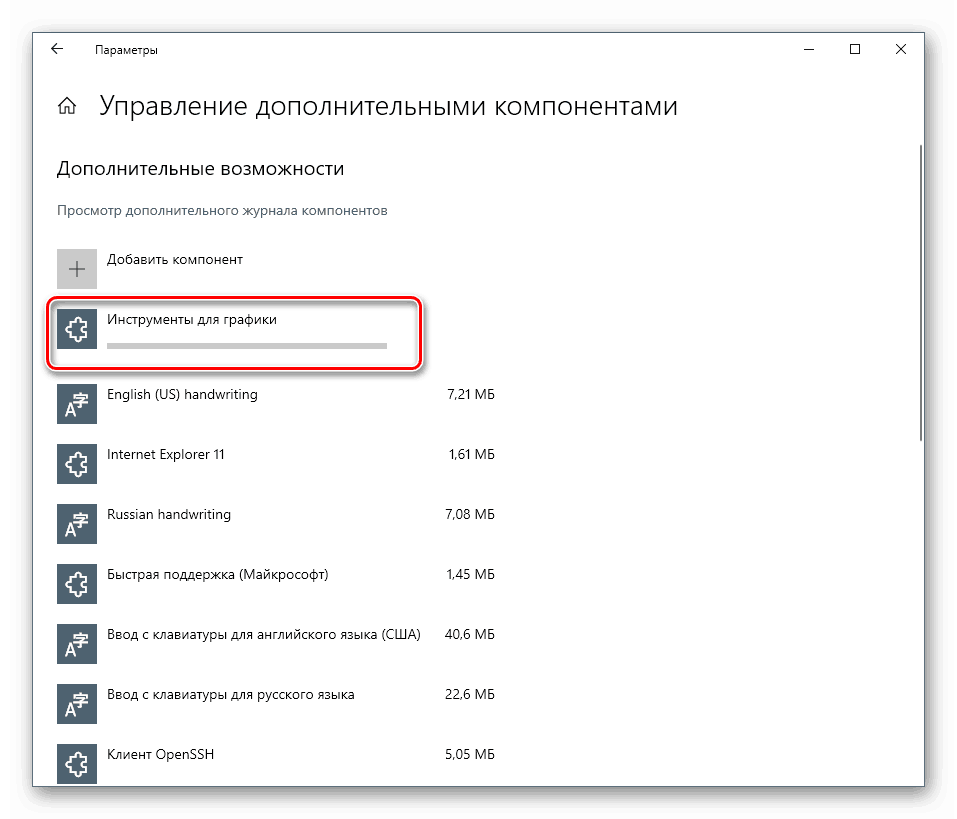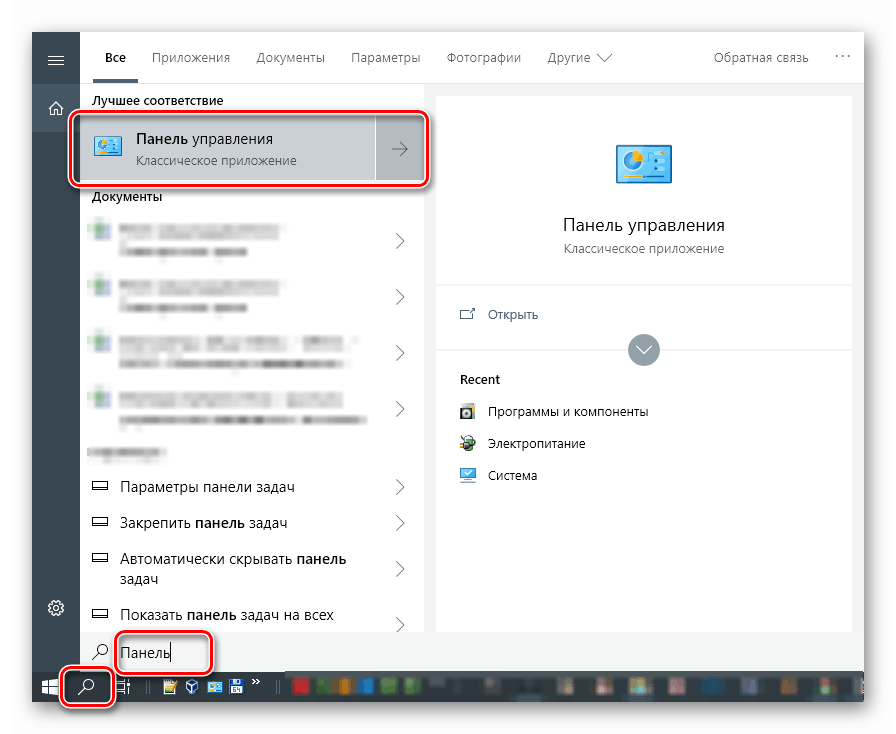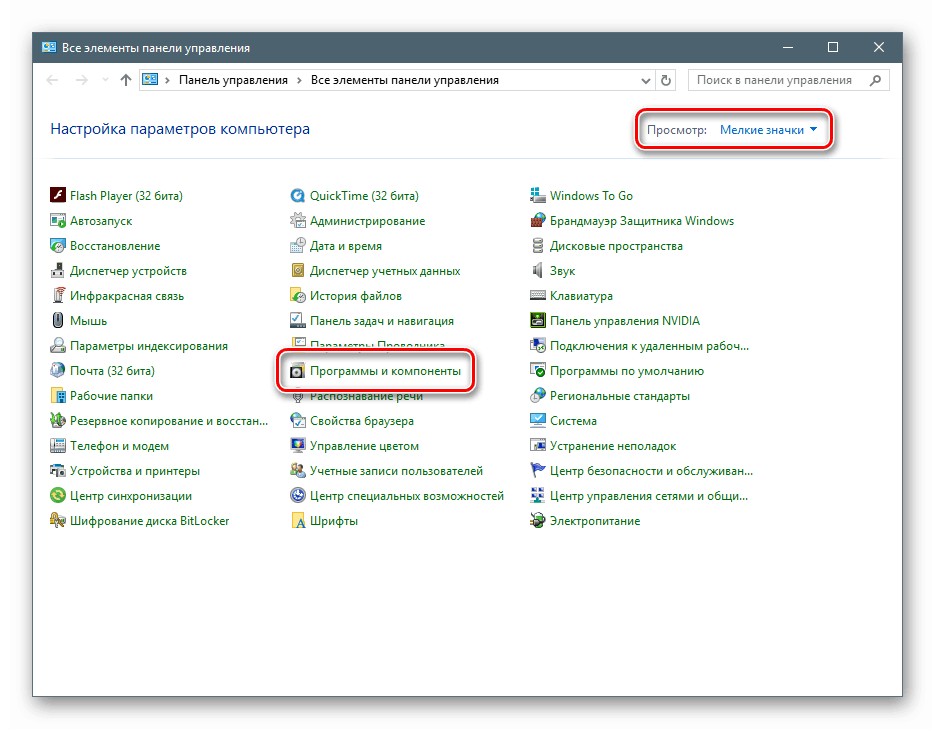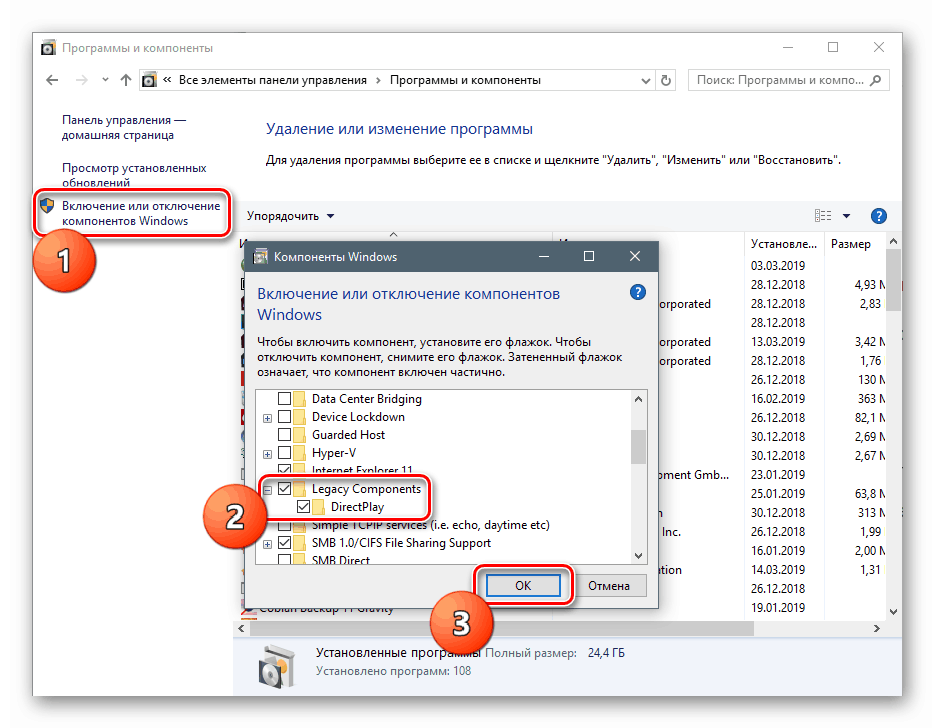Стартирайте стари игри в Windows 10
Старите игрални проекти, които ни донесоха много приятни впечатления, за съжаление, избледняват. Това се случва не само заради моралното остаряване на графиките или излизането на нови аналози, но и поради невъзможността им да бъдат пуснати на текущите версии на операционните системи. В тази статия ще представим няколко решения на проблема със старите игри в Windows 10.
Съдържанието
Стартирайте стари игри в Windows 10
Има няколко причини, поради които е невъзможно да стартирате някои игри под Win 10 и всички те имат корени в несъвместимост със софтуера или компонентите на системата. Също така, остарелите проекти могат да изискват специални режими на екрана, които са деактивирани по подразбиране в „десетте най-големи“ или повишени привилегии (права).
Вариант 1: Права на администратор и съвместимост
Игрите, издадени в дните на Windows XP, по подразбиране изискват повишени права за стартиране и нормална работа. Ето защо всички приложения, разработени за "Piggy", трябва да се изпълняват като администратор. Това може да се направи в контекстното меню на "Explorer" , но е по-добре да се извърши една настройка в свойствата на файла.
- Щракнете с десния бутон на мишката върху пряк път на играта (или изпълним файл с разширение .exe в папката за инсталиране) и отидете на свойствата.
![Преместете се в свойствата на пряк път в играта, за да коригирате несъвместимостта в Windows 10]()
- Отидете в раздела „Съвместимост“ , поставете отметка в квадратчето до съответната позиция и кликнете върху „Приложи“ .
![Задаване на стартирането на старата игра като администратор в Windows 10]()
Следващата стъпка е изборът на режим на съвместимост с предишни версии на “Windows”. Тук можете да действате чрез изброяване на опциите или да откриете годината на пускане на проекта и да го сравните с текущата версия на операционната система. Цялата необходима информация може да бъде намерена в търсачките.
Поставяме чек в раздела „Режим на съвместимост“ и избираме един от елементите в падащия списък. Не забравяйте да приложите промените.
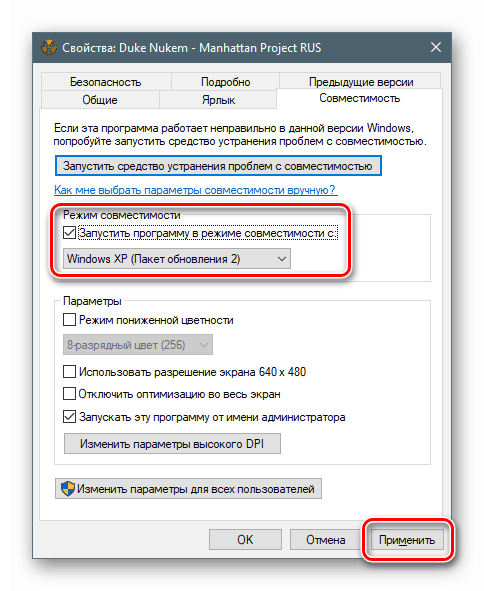
Опция 2: Опции на екрана
Остарелите игри може да не работят поради липсата на поддръжка за зададената разделителна способност на екрана, както и поради цветовата гама. За да конфигурирате тези настройки в раздела "Съвместимост" има няколко елемента. Трудно е да се даде точна рецепта, тъй като всички проекти са различни, така че ще трябва да действате с „научния метод“. Опитайте различни комбинации от цвят и ниска резолюция, изключете оптимизацията на целия екран.
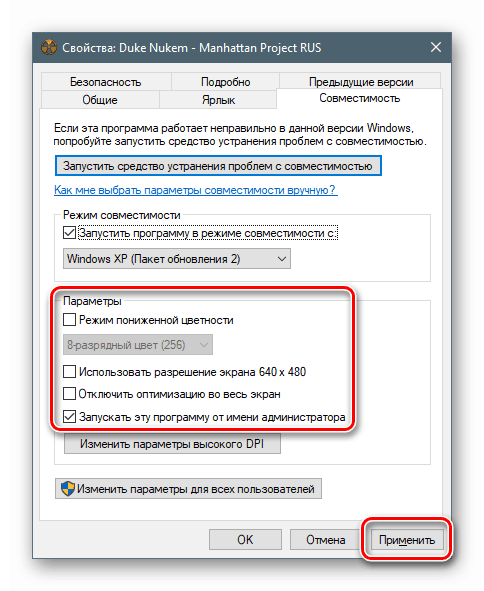
Опция 3: Включете стария DirectX
Факт е, че пакетът по подразбиране версия 12 на DirectX може да не съдържа компонентите на предишни издания, които са необходими за стартиране на остарели игри. За да се появят в системата, трябва да изтеглите и инсталирате “DirectX End-User Runtimes” . Моля, обърнете внимание, че това трябва да е самостоятелен инсталатор, съдържащ всички необходими файлове. В нашата ситуация само трябва да го използвате, тъй като неговият уеб колега със сигурност ще каже, че всичко вече е инсталирано.
Изтеглете офлайн DirectX пакета от официалния сайт
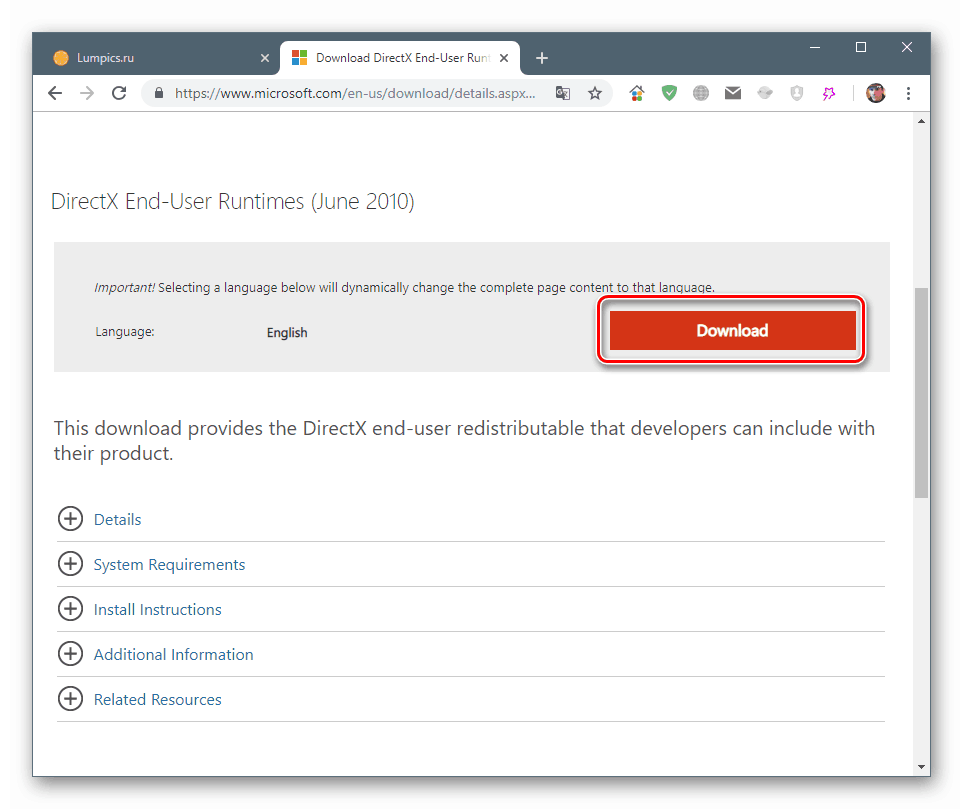
- След натискане на бутона за изтегляне, ще се отвори следващата страница, на която ще премахнем всички гайки и натиснете бутона, показан на екрана.
![Изтеглете директния инсталационен пакет на DirectX от официалния уебсайт на Microsoft.]()
- Стартирайте инсталационната програма и кликнете върху „Да“ в стартовия прозорец.
![Стартиране на инсталирането на офлайн DirectX пакета в Windows 10]()
- Изберете папката, за да разопаковате файловете. По-добре е да го създадете предварително на всяко удобно място.
![Избиране на папка за декомпресиране на офлайн DirectX пакети в Windows 10]()
- Кликнете върху OK .
![Разопаковането е завършено и инсталацията на самостоятелния DirectX пакет в Windows 10 започва]()
- Отидете в папката и стартирайте файла DXSETUP.exe от името на администратора.
![Стартирайте офлайн DirectX инсталатора като администратор в Windpows 10]()
- Приемаме условията на споразумението.
![Приемайте лицензионното споразумение, когато инсталирате DirectX в Windpows 10]()
- Кликнете върху „Напред“.
![Изпълнение на инсталацията на DirectX изпълним в Windows 10]()
- Очакваме завършването на инсталацията.
![Процес на инсталиране на DirectX изпълним в Windows 10]()
- Затворете прозореца на инсталатора с бутона "Готово" .
![Завършване на инсталацията на DirectX изпълним в Windows 10]()
- За да сме сигурни, рестартираме колата.
След това трябва да изтеглите и инсталирате друг компонент.
- Извикайте системните параметри с помощта на клавишната комбинация Windows + I и отидете в раздела "Приложения" .
![Отидете в раздела "Приложения" в системните настройки на Windows 10. t]()
- Отворете управлението на допълнителни компоненти.
![Отидете в раздела за управление на допълнителни компоненти в системните настройки на Windows 10. t]()
- Кликнете върху „Добавяне на компонент“ .
![Отидете на добавяне на нов компонент в системните настройки на Windows 10. t]()
- Изберете "Инструменти за графики".
![Изберете компонента Графични инструменти в системните настройки на Windows 10. t]()
- Кликнете върху „Инсталиране“ .
![Преход към инсталирането на инструменти за графики в системните параметри Windowqs 10]()
- Очакваме инсталацията да приключи.
![Процесът на инсталиране на компонента Графични инструменти в системните настройки на Windows 10. t]()
Сега трябва да проверите дали остарелите компоненти са включени.
- Отворете системата за търсене и напишете "Контролен панел" . Отидете на класическото приложение.
![Преминаване към класическия панел за управление в Windows 10]()
- Изберете изгледа Small Icons и стартирайте аплета Programs and Features .
![Преминаване към настройка на компоненти в класическия контролен панел на Windows 10. t]()
- Кликнете върху връзката „Активиране или деактивиране на Windows компонентите“ , потърсете папката „Наследствени компоненти“ (или „Компоненти на предишни версии“ ), отворете я и поставете отметка в квадратчето до „DirectPlay“ . Кликнете върху OK .
![Активиране на компонента DirectPlay в контролния панел на Windows 10]()
- Рестартирайте компютъра.
заключение
Най-често препоръките, дадени по-горе, работят само в комбинация, т.е. всички заедно. Ако с тяхна помощ не беше възможно да се коригира ситуацията с изстрелването, заслужава да се погледне в необятността на мрежата за ресурси, които разпространяват старите игри в цифрова форма. Такива инсталатори могат да съдържат специални пластири за отстраняване на несъвместимости. Просто запомнете авторските права на разработчиците и издателите и потърсете сайтове с платени продукти, а също така се интересувайте от законността на прехвърлянето към вас както на дистрибуциите, така и на лицензните ключове.