Как да запишете PDF рисунка в Archicad
Поддържането на чертеж в PDF формат е много важна и често повтаряща се операция за тези, които се занимават с проектирането на сгради в Архикад. Подготовката на документа в този формат може да се извърши като междинен етап в разработването на проекта, така че да се образуват окончателни чертежи, готови за отпечатване и издаване на клиента. Във всеки случай често е необходимо да записвате чертежи в PDF формат.
Archicad има удобни инструменти за запазване на чертежа в PDF. Ще разгледаме два начина, по които изнасяте чертеж към документ за четене.
съдържание
Как да запазите PDF рисунка в Archicad
1. Отидете на официалния сайт на Grapisoft и изтеглете търговска или пробна версия на Archicad.
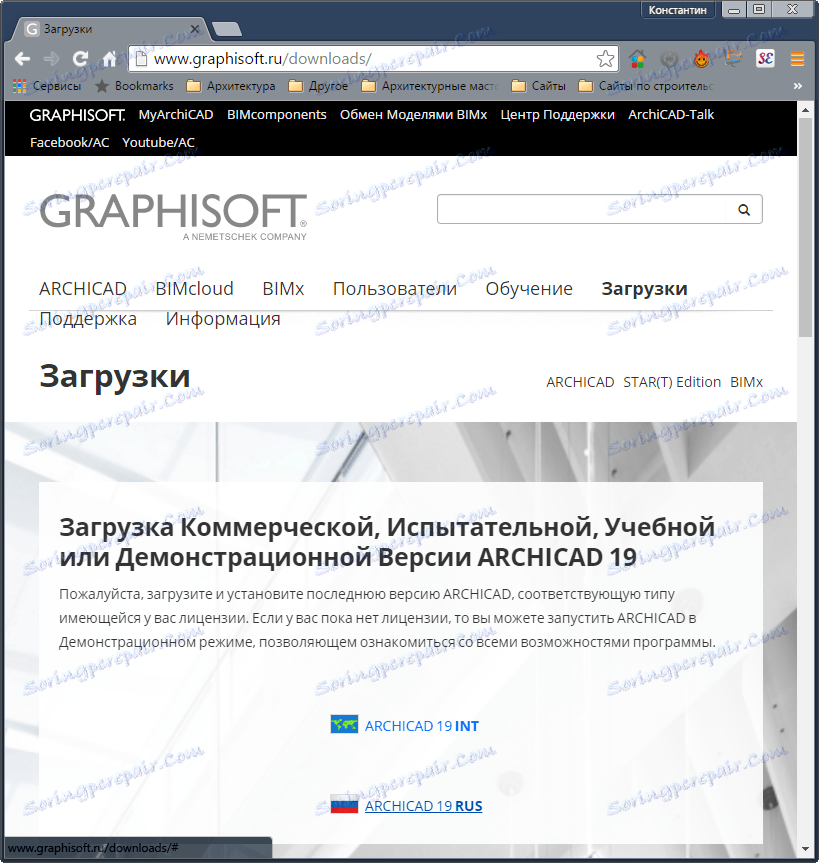
2. Инсталирайте програмата, следвайки указанията на инсталатора. След като инсталацията завърши, стартирайте програмата.

Как да запазите PDF чертеж с работеща рамка
Този метод е най-прости и интуитивен. Нейната същност се крие във факта, че ние просто записваме в PDF избраната област на работното пространство. Този метод е идеален за бързо и скицирано демонстриране на чертежи с цел по-нататъшното им редактиране.
1. Отворете файла на проекта В Arcadeicimal, изберете работното поле с чертежа, който искате да запазите, например план на етажа.

2. На лентата с инструменти изберете инструмента "Работна рамка" и издърпайте областта, която искате да запазите, като задържите левия бутон на мишката. Чертежът трябва да бъде в рамка, която има прекъснат контур.

3. Кликнете върху раздела "Файл" в менюто, изберете "Запиши като"
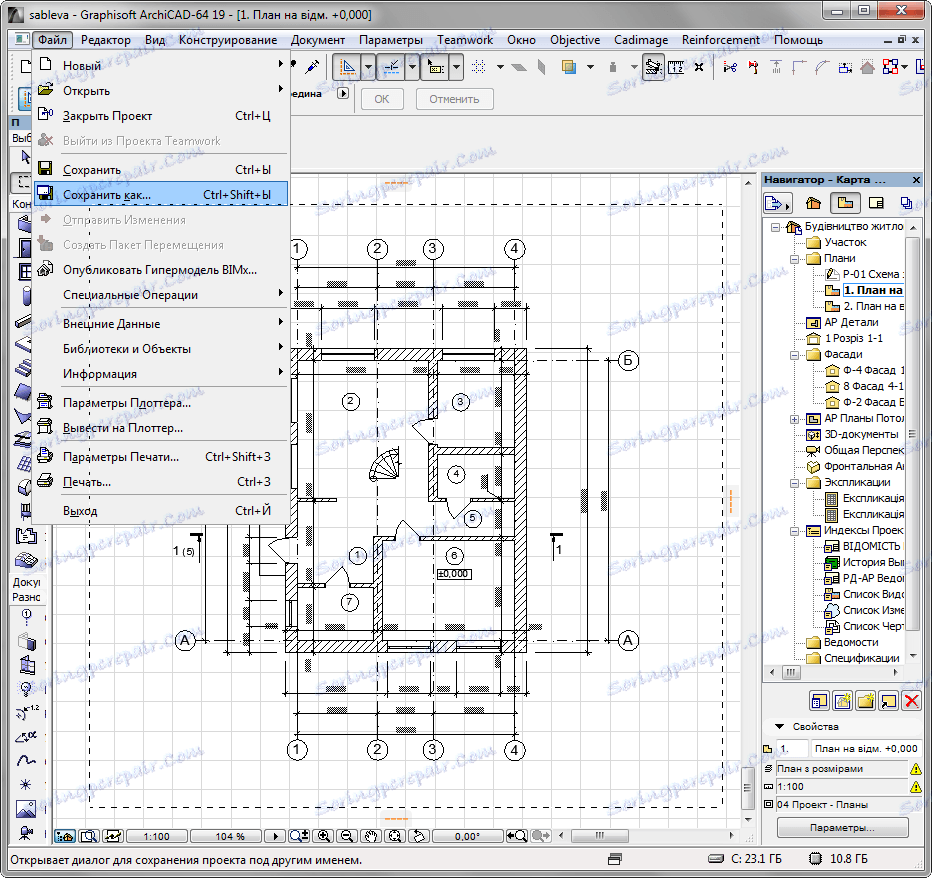
4. В прозореца "Запазване на плана", който се показва, задайте име за документа и изберете "PDF" от падащия списък "Тип файл". Определете местоположението на твърдия диск, където ще бъде съхранен документът.
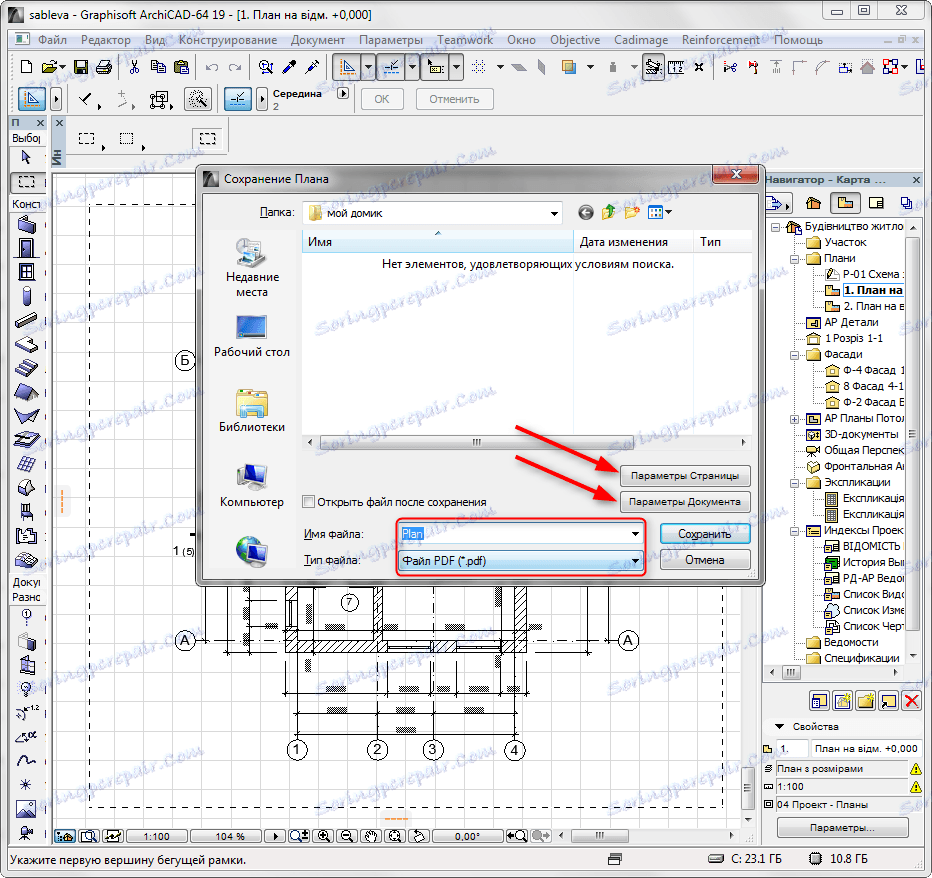
5. Преди да запазите файл, трябва да зададете някои важни допълнителни настройки. Кликнете върху Настройка на страница. В този прозорец можете да зададете свойствата на листа, върху който да се намира чертежа. Изберете размера (стандартна или персонализирана), ориентацията и задайте стойността на полетата на документа. Завършете промените, като кликнете върху "OK".

6. Отидете на "Настройки на документа в прозореца за запазване на файлове". Тук задайте мащаба на чертежа и неговата позиция върху листа. В полето "Периодичен печат" оставете полето "Running Frame Area". Определете цветовата схема на документа - цвят, черно и бяло или в нюанси на сивото. Кликнете върху OK.
Имайте предвид, че скалата и позицията ще съответстват на размера на листа, зададен в настройките на страницата.

7. След това кликнете върху "Запазване". PDF файл с посочените параметри ще бъде наличен в посочената по-горе папка.
Как да запазите PDF файл с помощта на оформления
Вторият метод за спестяване в PDF се използва главно за окончателни чертежи, изготвени съгласно нормите и готови за издаване. При този метод са поставени един или повече чертежи, диаграми или таблици в
подготвен лист шаблон за по-нататъшен експорт в PDF.
1. Стартирайте проекта в Archcad. На панела за навигация отворете "Книгата с оформления", както е показано на екранната снимка. В списъка изберете предварително зададен шаблон за оформление на листа.
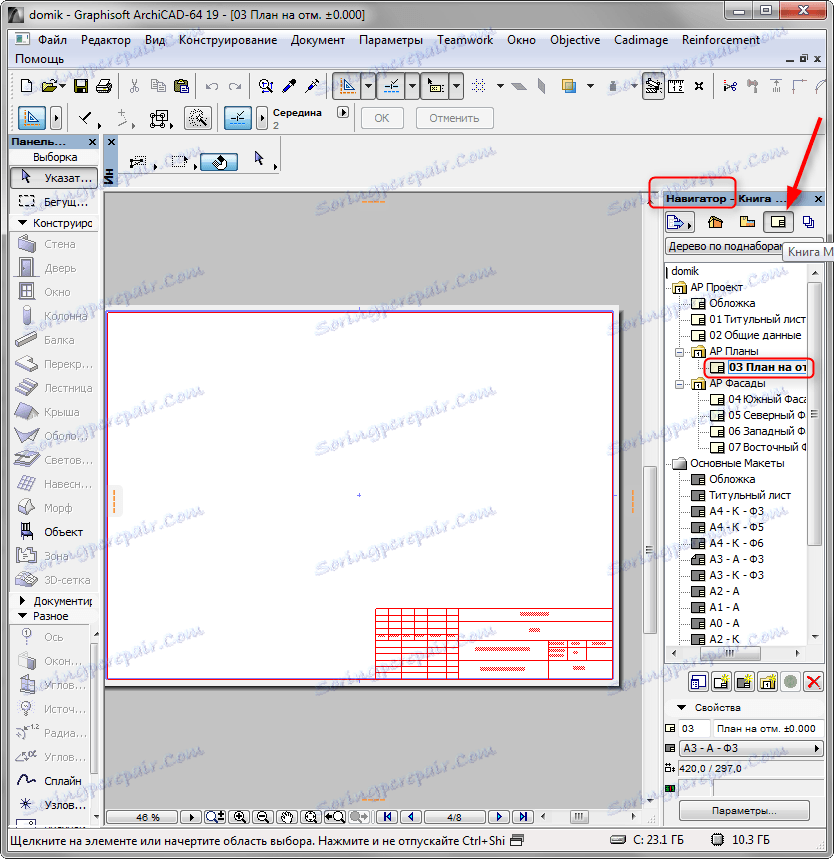
2. Щракнете с десния бутон върху новооткритото оформление и изберете Място Рисуване.
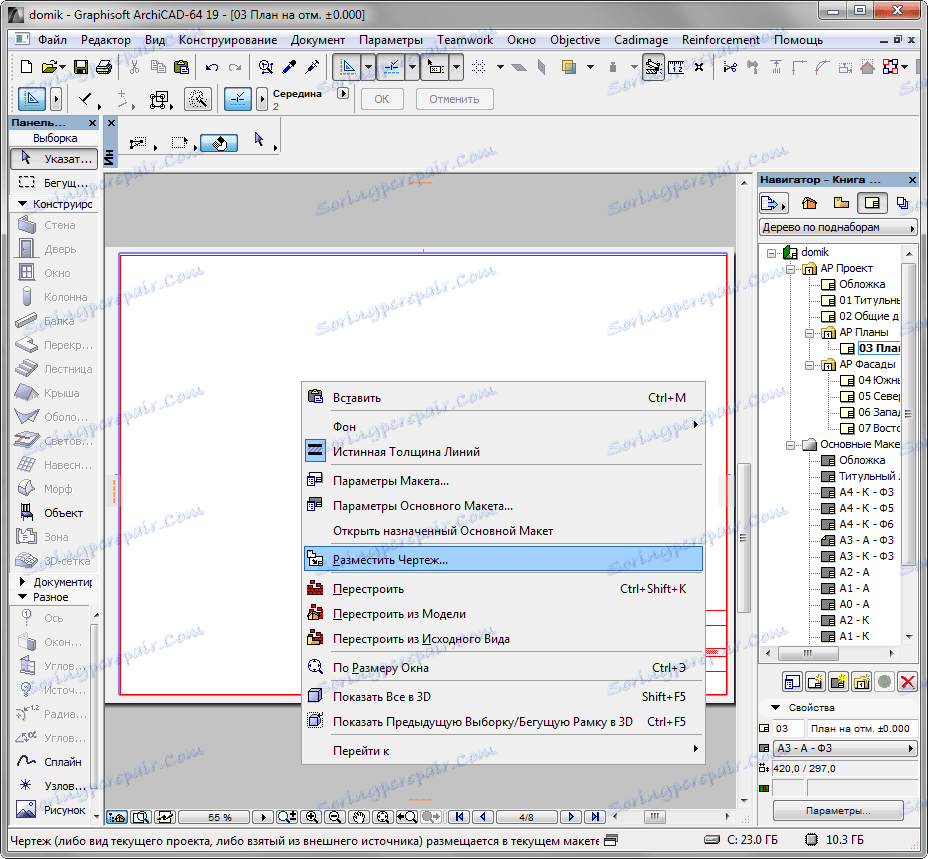
3. В прозореца, който се показва, изберете желания чертеж и кликнете върху "Място". В оформлението ще се покаже чертеж.
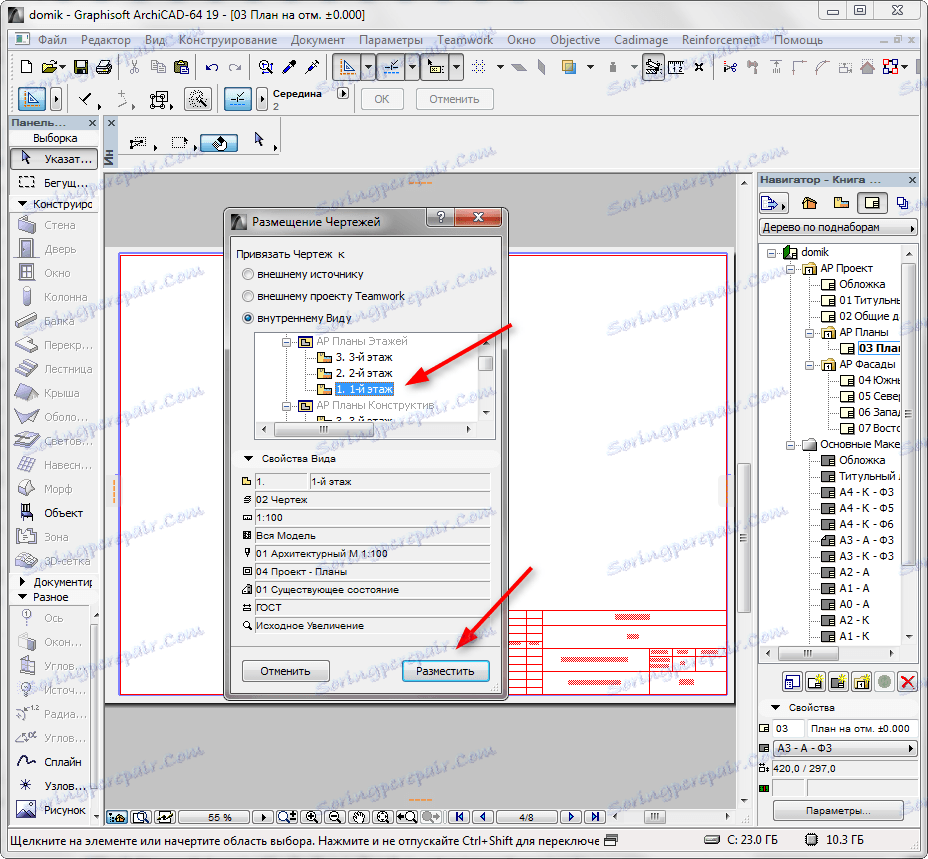
4. Изберете чертежа, можете да го преместите, да го завъртите, да зададете скалата. Определете позицията на всички елементи на листа, след което, докато оставате в оформлението, кликнете върху "Файл", "Запазване като".

5. Задайте името на документа и типа на PDF файла.
6. Докато оставате в този прозорец, кликнете върху "Настройки на документа". В полето "Източник" оставете "All Layout". В полето "Запазване на PDF като ..." изберете цветно или черно-бяло очертание на документа. Кликнете върху OK.
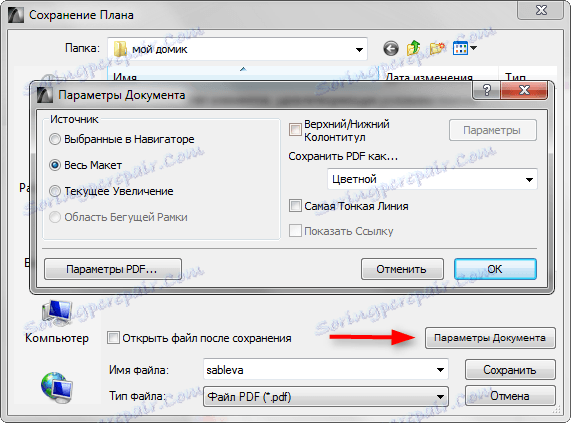
7. Запишете файла.
Прочетете още: Програми за проектиране на къщи
Така че разгледахме два начина да създадем PDF файл в Archicad. Надяваме се, че те ще ви помогнат да направите работата си по-лесна и по-продуктивна!
