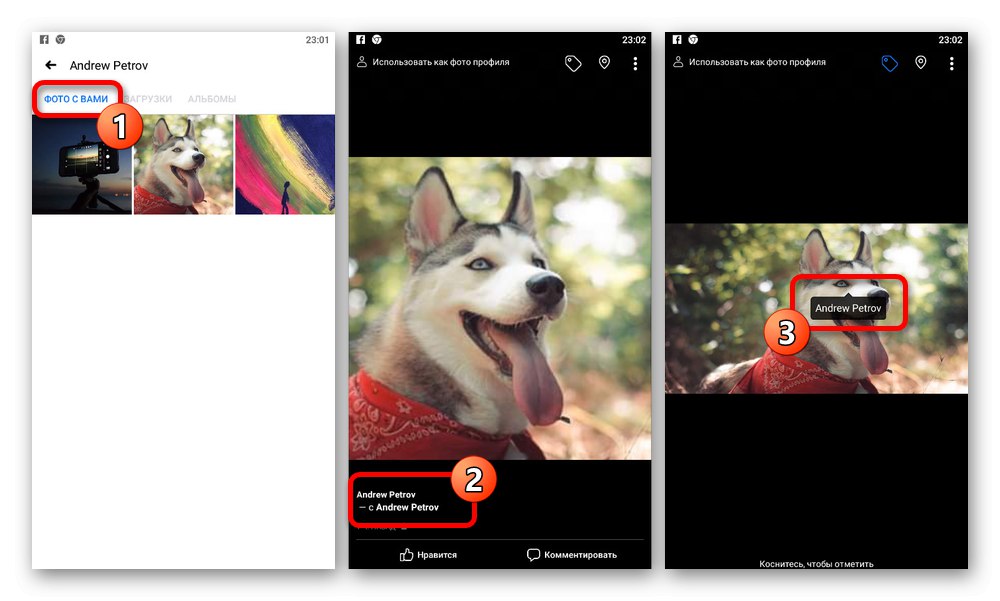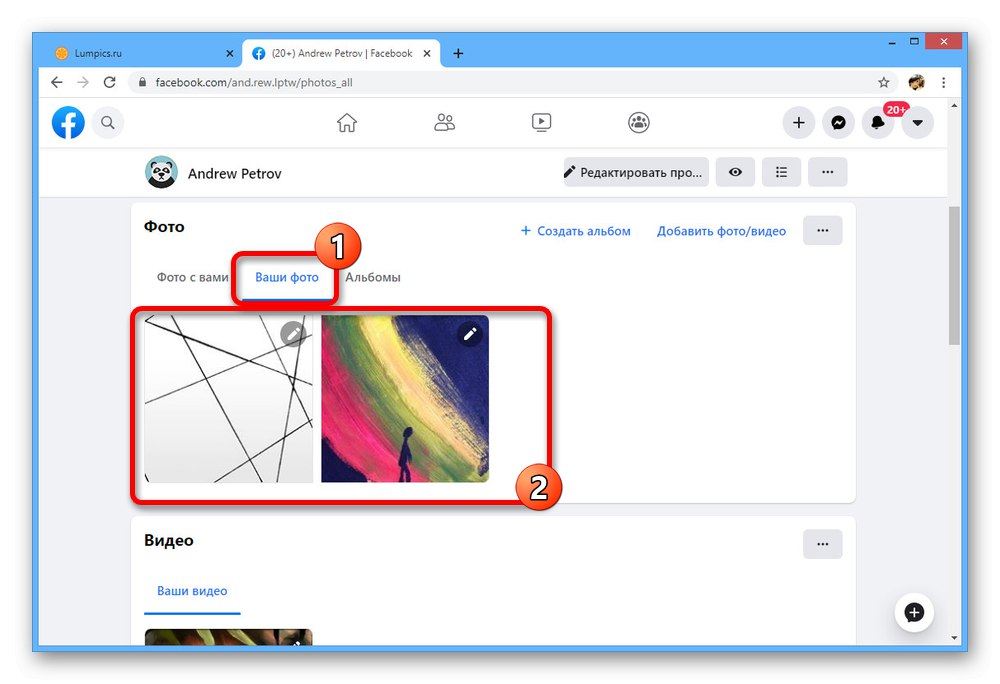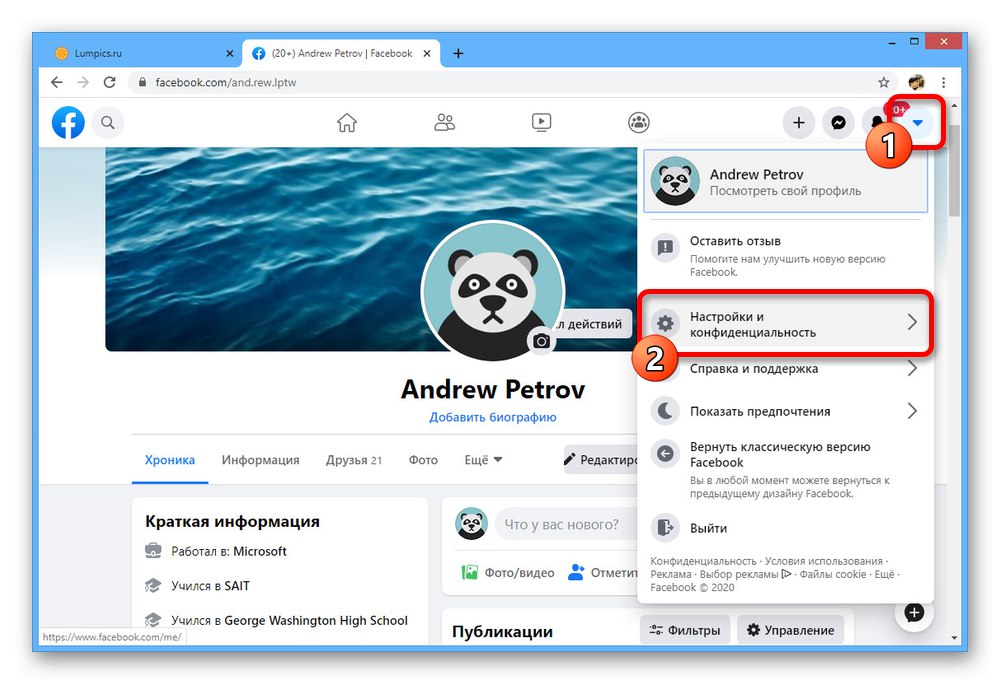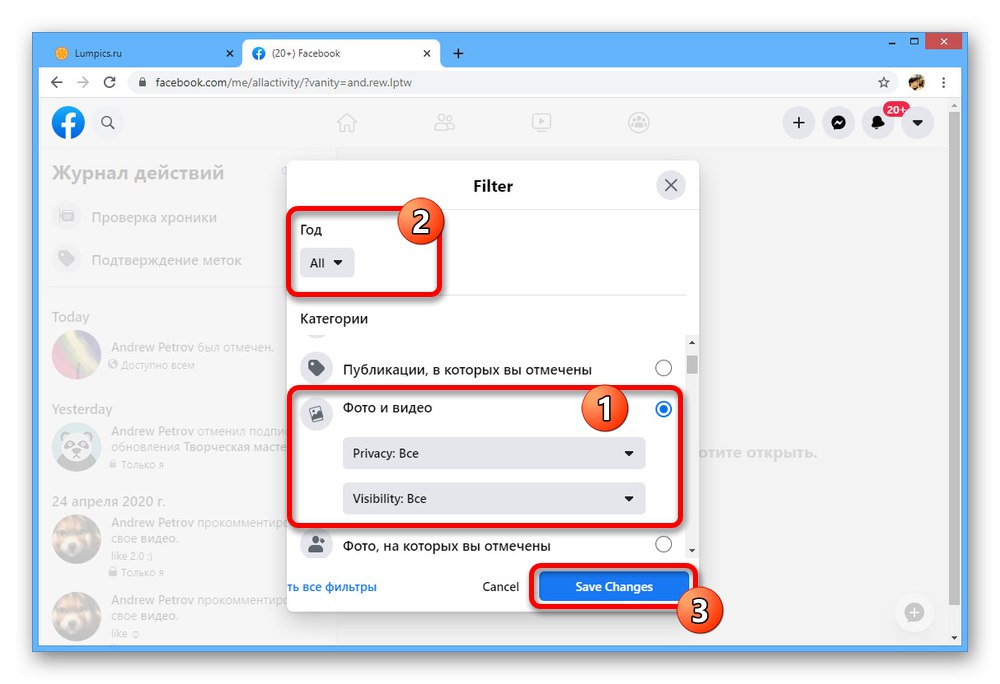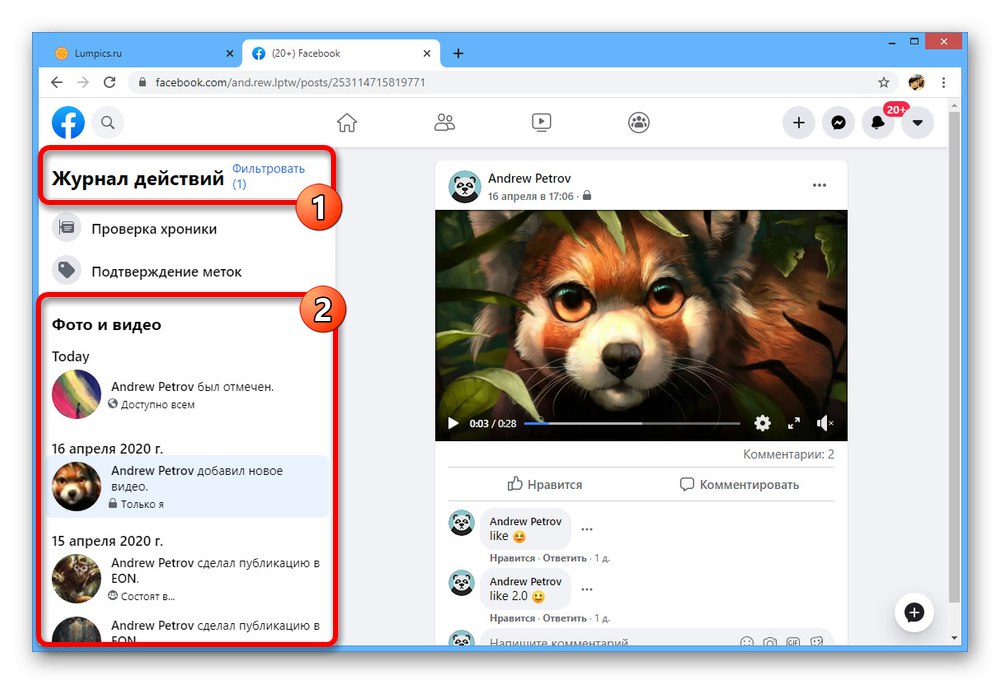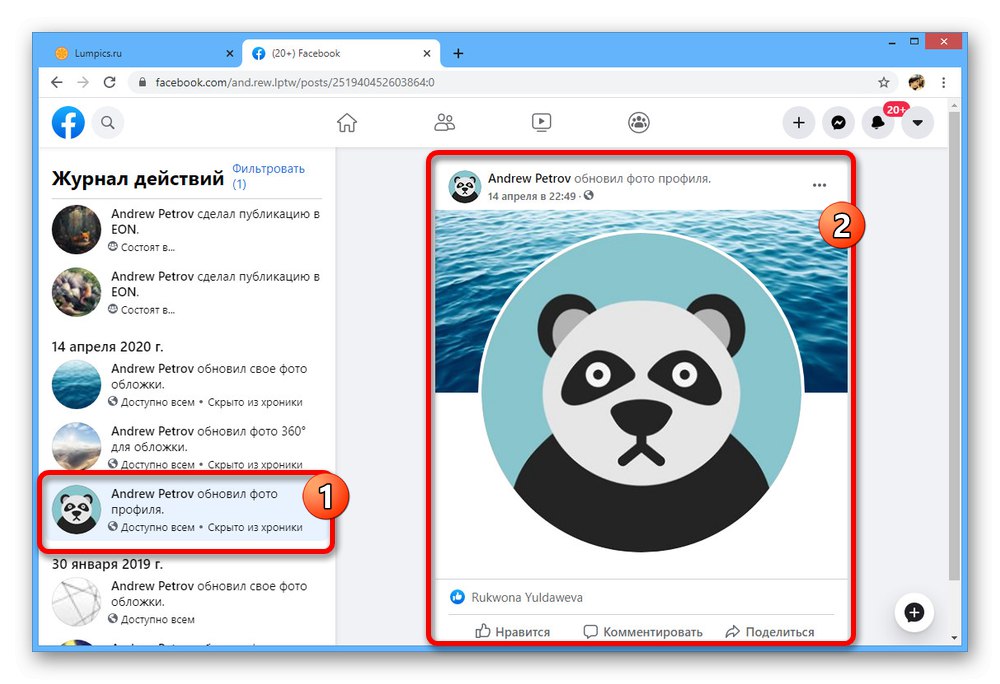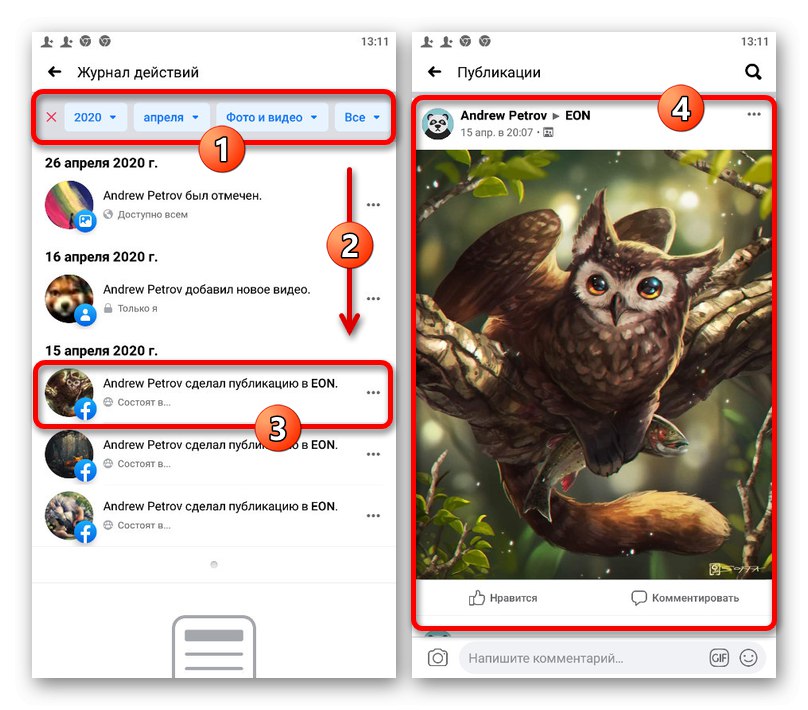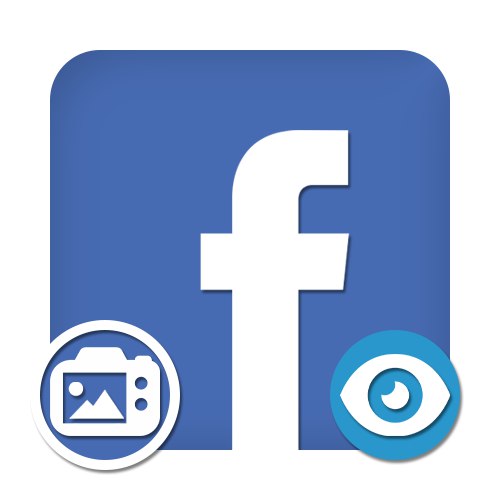
Вариант 1: Уебсайт
В момента сайтът за социални мрежи Facebook има няколко начина за преглед на вашите собствени снимки, в зависимост от типа. Това могат да бъдат както лични снимки, така и споменавания на други потребители.
Метод 1: Снимки на профила
Основният метод за разглеждане на качени снимки на лична страница е използването на отделна секция от сайта. Но имайте предвид, че само файлове, присвоени на страницата, могат да се разглеждат по този начин, докато изображенията от публични страници и някои други места няма да бъдат достъпни.
- В горния панел или през главното меню на уебсайта отидете на вашата страница. След това под капака намерете и използвайте бутона "Снимка".
- В едноименния подраздел "Снимка" отидете в раздела "Вашата снимка"... Тук се намират изображенията, качени от вас директно на личната ви страница.
![Преглеждайте снимките си във Facebook]()
Ако не можете да намерите моментна снимка, най-вероятно тя е била преместена в една от скритите директории. За да видите всички файлове, използвайте раздела "Албуми".
- За да го видите, ще бъде достатъчно само да кликнете върху снимката. В този случай в режим на гледане на цял екран движението се извършва с помощта на стрелките отстрани.
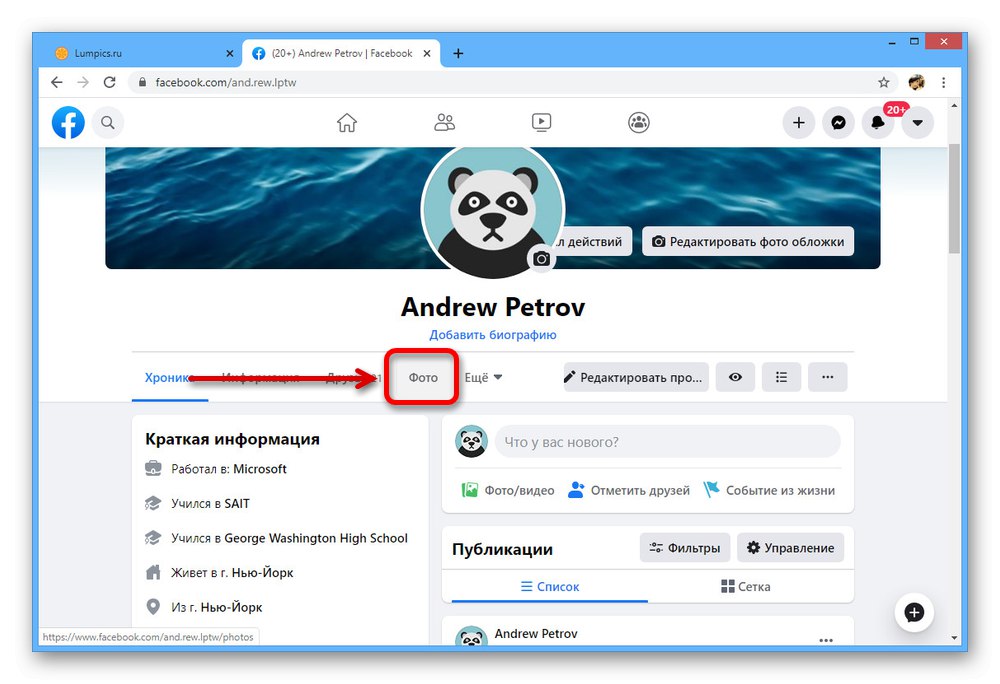
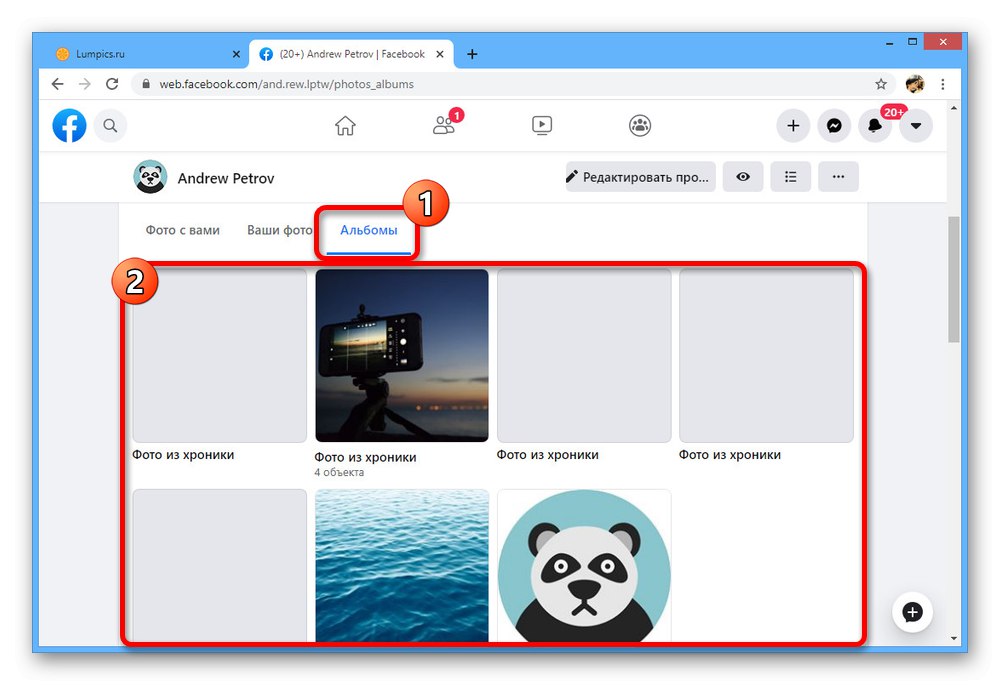
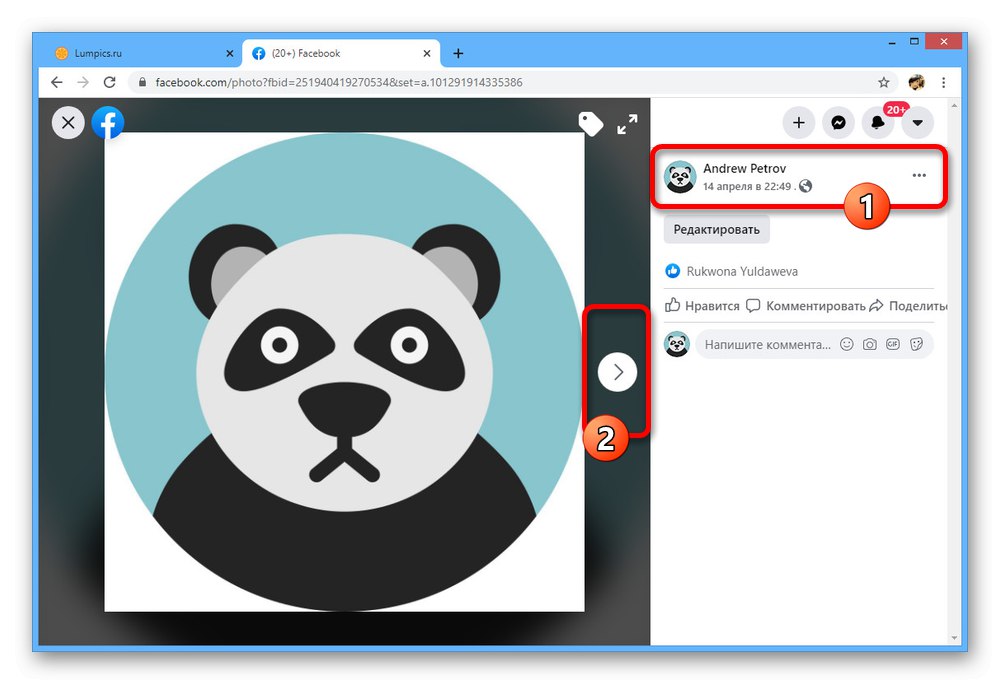
Като алтернатива на този метод можете да преглеждате изображенията директно във вашата собствена времева линия, тъй като качванията на файлове така или иначе са фиксирани на стената. Това обаче не е удобна опция поради възможното скриване на записи и поради липсата на инструменти за търсене.
Метод 2: Дневник на активността
С помощ „Дневник на действията“ можете лесно да проследявате всяко действие, предприето на сайта, включително добавяне на изображения. Този метод ще бъде отлична алтернатива на предишния, ако публикациите са били скрити от хрониката, а също така ще ви позволи да намерите снимки, качени от вас, на други места във Facebook, независимо от времето.
- Разгънете главното меню на уебсайта, като щракнете върху иконата със стрелка в горния десен ъгъл и отворете секцията „Настройки и поверителност“.
![Отидете на Настройки и поверителност във Facebook]()
Оттук трябва да отидете на страницата „Дневник на действията“.
- В лявата колона „Дневник на действията“ намерете и кликнете върху връзката „Филтър“.
- Чрез изскачащия прозорец „Филтър“ направете настройката. За да направите това, поставете отметка в квадратчето до елемента "Снимка и видео" и по ваша преценка намалете броя на резултатите, като използвате параметри "Поверителност" и „Видимост“.
![Процес за настройка на филтри за дневници за действие във Facebook]()
Ако е необходимо, задаване на лимит в блока "Година", използвайте бутона "Запазите промените"... В резултат на това прозорецът ще се затвори и предходният списък с публикации ще се промени, което ви позволява бързо да навигирате до всеки медиен файл.
![Успешно търсене на медии във Facebook Activity Log]()
Забележка: За съжаление няма начин да отделите снимката от видеоклипа.
- За да отворите снимка, изберете съответния запис в лявата колона и кликнете върху миниатюрата в дясната част на прозореца.
![Преминете към гледане на снимка от дневника на активността във Facebook]()
Превключването между изображения в режим на цял екран става между файлове, разположени на едно и също място, а не от „Дневник на действията“, или изобщо не се предлага.

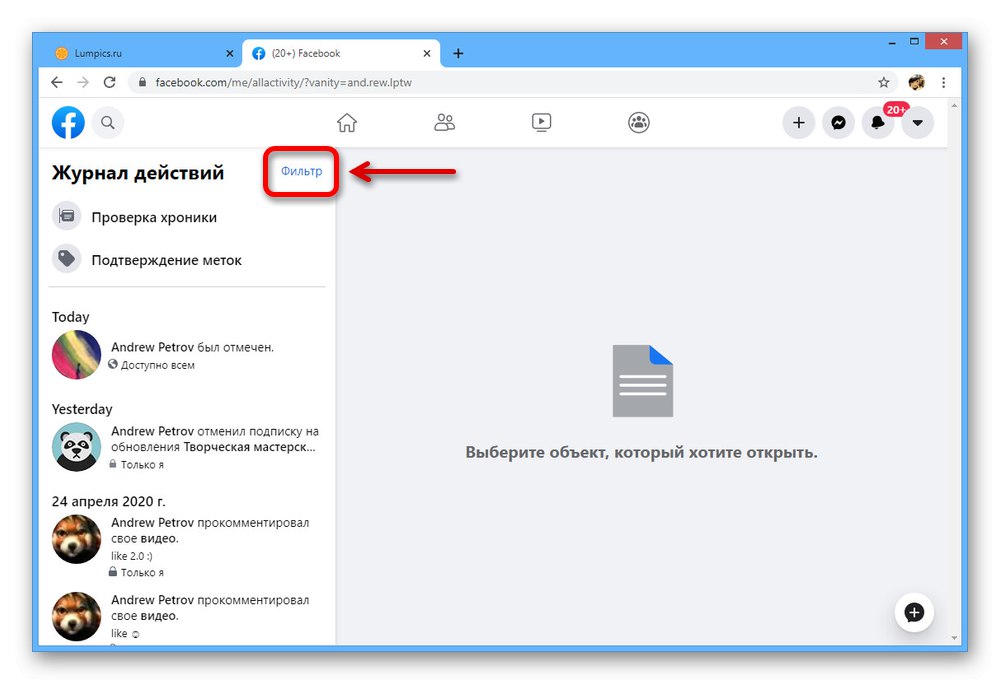
За най-добри резултати при търсене на снимки, опитайте да използвате другите филтри, предоставени в този раздел. Например, фокусиране върху оценки, оценки и скрити публикации от хрониката.
Метод 3: Снимка с марки
В допълнение към файловете, които сте качили, сайтът може да съдържа снимки, на които вашата страница е маркирана. Това от своя страна води до дублиран медиен файл в раздела "Снимка" и показване на новото събитие в „Дневник на действията“... Процедурата за разглеждане на такива изображения беше обсъдена по-подробно в друга инструкция.
Повече информация: Как да преглеждате маркирани снимки във Facebook
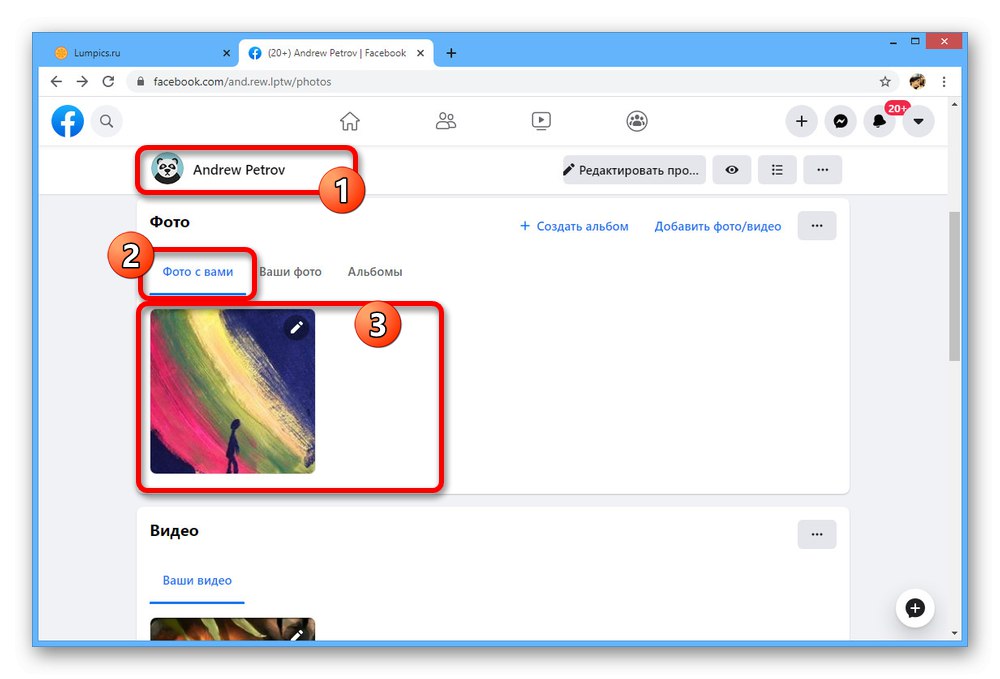
Вариант 2: Мобилно приложение
Официалният FB телефон клиент не се различава от уебсайта по отношение на разнообразието от начини за преглед на вашите собствени снимки. В същото време инструкциите ще бъдат идентични за мобилната версия на социалната мрежа.
Метод 1: Снимки на профила
Можете да видите добавените снимки в личния си профил чрез раздела "Снимка"... Основната разлика от предишната версия се свежда до друго име за желаната категория.
- Отидете на вашата страница през главното меню на приложението или с помощта на навигационната лента. Под блока с публична информация използвайте бутона "Снимка".
- След това, като използвате горното меню, преминете към раздела „Изтегляния“ и докоснете миниизображението на изображението, което искате да гледате. За да превключвате между снимки, стандартно се използва плъзгане наляво или надясно.
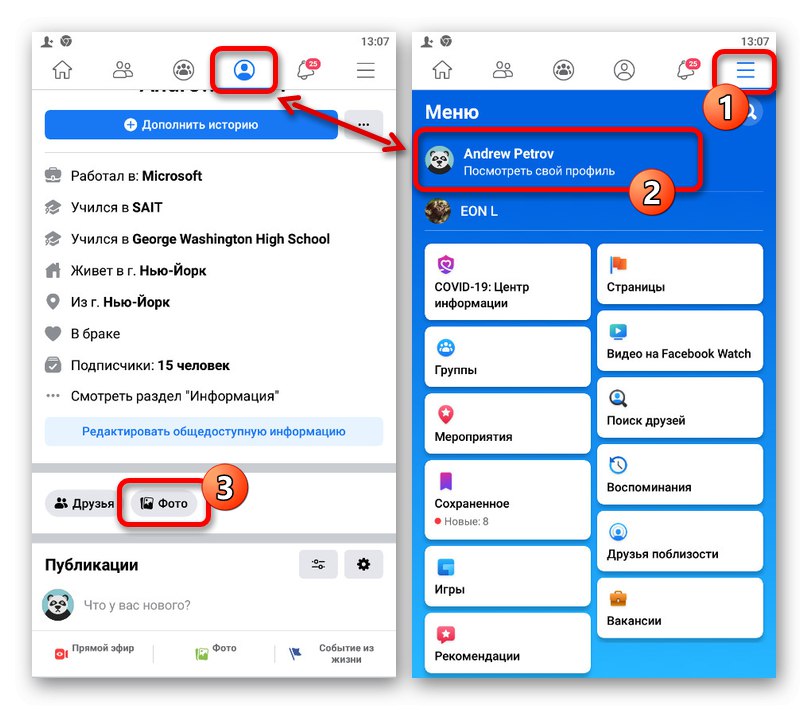
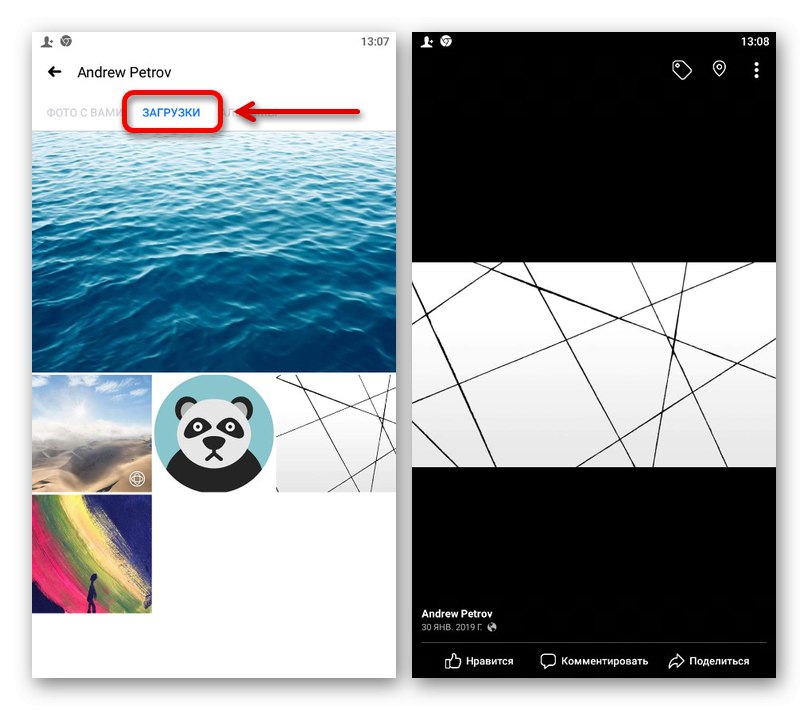
Тази версия може да се счита за по-удобна от гледна точка на преглед на лични снимки, тъй като всички добавени снимки се представят наведнъж в посочения раздел, без да е необходимо да отивате на "Албуми".
Метод 2: Дневник на активността
В мобилния клиент на Facebook секция с „Дневник на действията“ внедрен малко по-сложно, отколкото в настолната версия, но в същото време по-удобен за използване.
- Използвайте лентата за навигация в долната или горната част на екрана, за да отидете в раздела с главното меню. Превъртете надолу тази страница, разгънете „Настройки и поверителност“ и докоснете "Настройки".
- На следващия екран намерете блока „Вашата информация във Facebook“ и изберете „Дневник на действията“.
- След като стигнете до посочената страница, използвайте филтрите "Година" и "Месец"за да подчертаете определен период от време. След това кликнете върху блока "Категория" и чрез предоставения списък задайте стойността "Снимка и видео".
- След като се върнете на страницата с публикации, превъртете надолу в горния панел и променете настройките "Поверителност" и „Показване“... Можете да пропуснете това, ако нямате много записи.
- Сред намерените опции изберете тази, която трябва да отидете, за да видите пълната публикация.
![Намерете медия в дневника на активността във Facebook]()
За да отворите снимка, просто докоснете снимката.
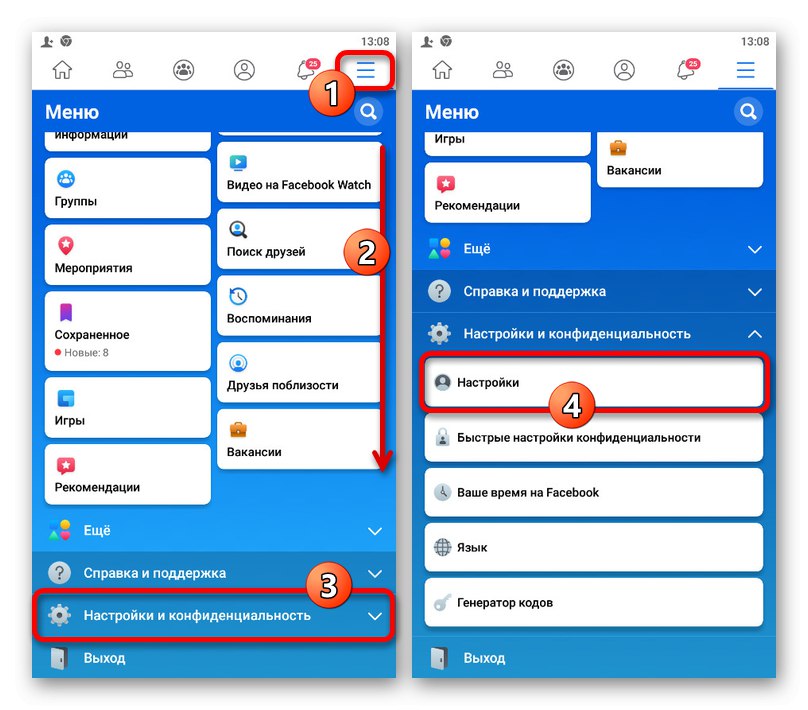
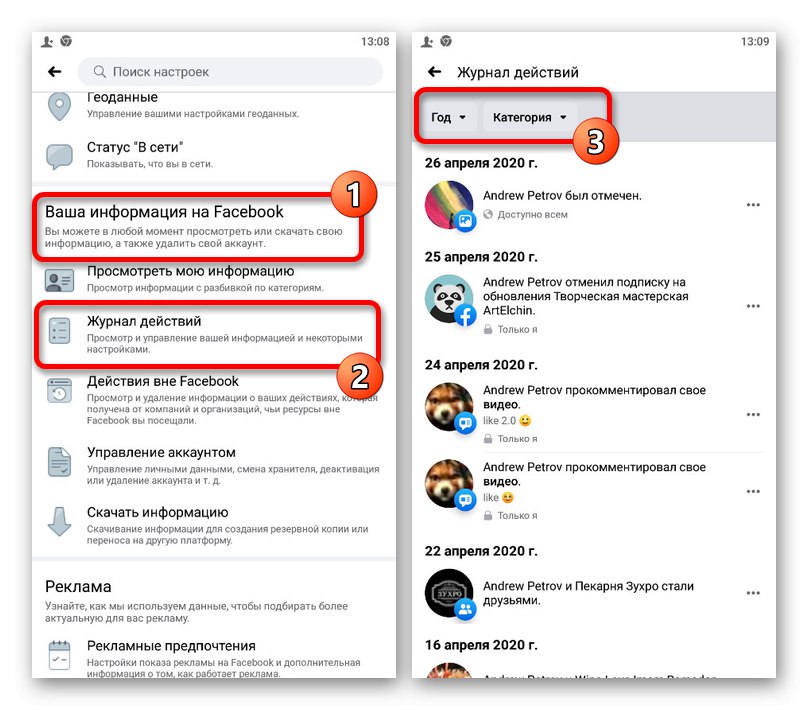
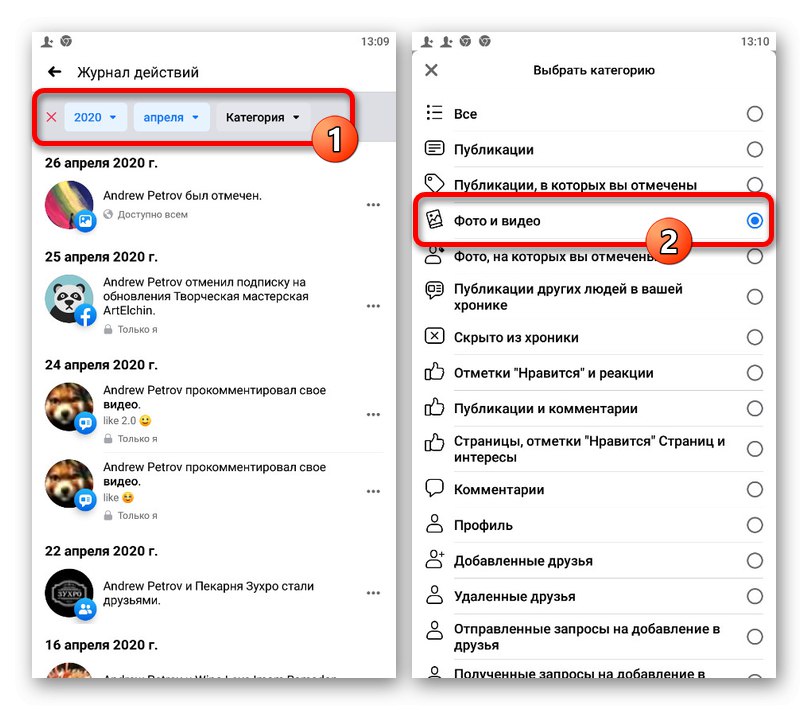
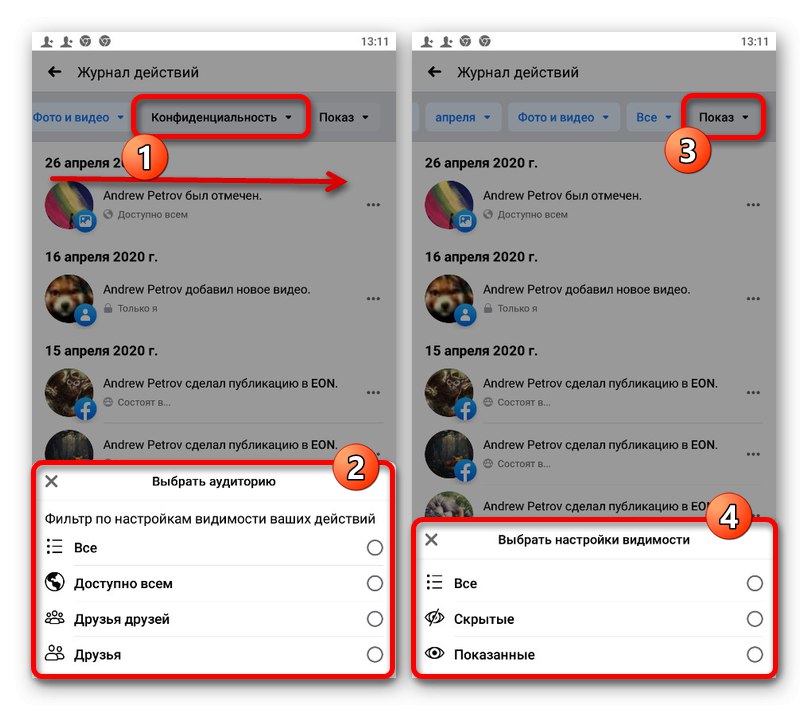
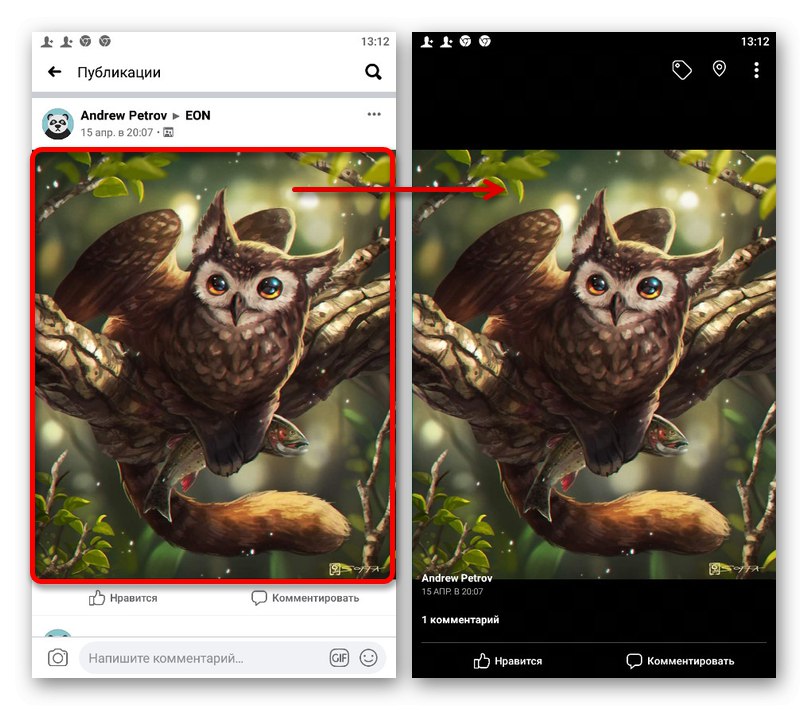
В този случай превключването между снимки най-вероятно ще бъде недостъпно.
Метод 3: Снимка с марки
Ако в социалната мрежа има изображения, маркирали страницата ви, приложението може да се използва и за търсене и преглед. Това се прави по същия начин, като се използва раздела "Снимка" на личната ви страница и „Дневник на действията“ в "Настройки".
Повече информация: Как да преглеждате маркирани снимки в приложението Facebook