Задаване на зоната за отпечатване в Microsoft Excel
Много често крайният резултат от работата върху документ в Excel се отпечатва. Ако трябва да изведете цялото съдържание на даден файл в принтера, то е съвсем просто. Но ако само част от документа трябва да бъде отпечатана, започват проблеми с настройването на тази процедура. Да разберем основните нюанси на този процес.
съдържание
Отпечатване на страници
Когато отпечатвате страниците на документа, можете да регулирате зоната за печат всеки път и можете да направите това веднъж и да го запазите в настройките на документа. Във втория случай програмата винаги ще прикани потребителя да отпечата точно фрагмента, който той посочи по-рано. Нека разгледаме и двата варианта в примера на Excel 2010. Въпреки че този алгоритъм може да се използва за по-късни версии на тази програма.
Метод 1: Еднократна настройка
Ако възнамерявате да отпечатвате конкретна част от документа на принтера само веднъж, няма смисъл да зададете в него постоянна област за печат. Ще бъде достатъчно да приложите еднократно настройване, което програмата няма да помни.
- Изберете областта с левия бутон на листа, който искате да отпечатате. След това отворете раздела "Файл" .
- В лявата част на прозореца, който се отваря, отидете на "Печат" . Кликнете върху полето, което се намира непосредствено под думата "Настройка" . Ще се отвори списък с опции за избор на параметри:
- Печат на активните листове;
- Отпечатайте цялата книга;
- Отпечатване на избрания фрагмент.
Избираме втория вариант, тъй като е подходящ за нашия случай.
- След това в областта за визуализация не остава цялата страница, а само избраният фрагмент. След това, за да извършите процедура за директно отпечатване, кликнете върху бутона "Печат" .
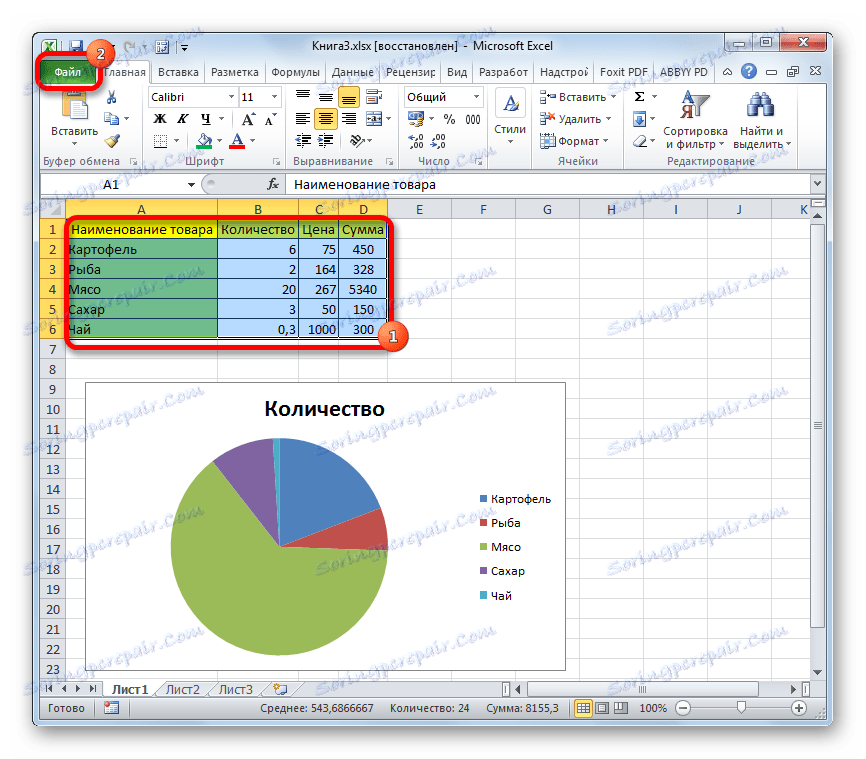
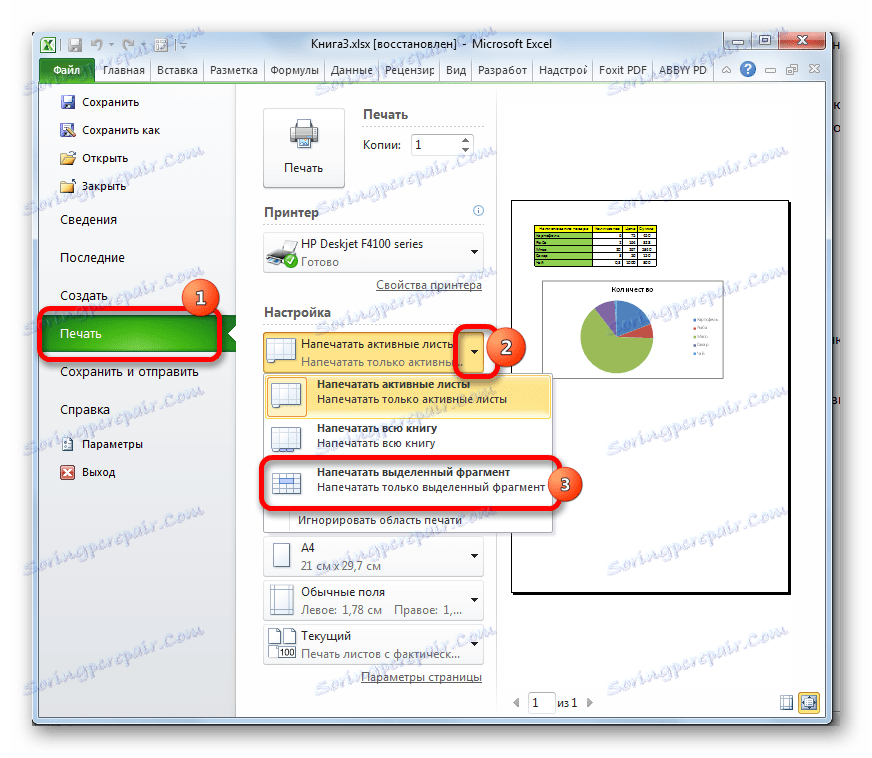
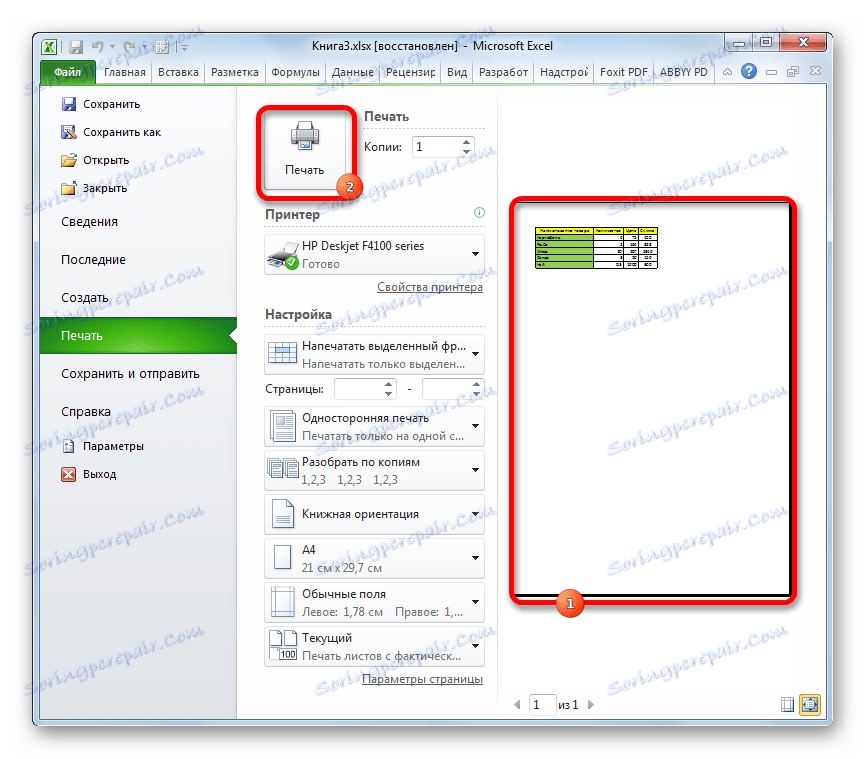
След това, точният фрагмент на документа, който сте избрали, ще бъде отпечатан на принтера.
Метод 2: Задайте постоянните настройки
Но ако планирате от време на време да отпечатвате същия фрагмент от документа, има смисъл да го настроите като постоянно печатаема област.
- Изберете диапазона от листа, който искате да направите областта за отпечатване. Отворете раздела "Структура на страницата" . Кликваме върху бутона "Област за печат" , който се намира на лентата в групата "Страница" . В малкото меню, което се състои от два елемента, изберете името "Set" .
- След това се задават постоянните настройки. За да се уверите в това, върнете се към раздела "Файл" , след което преминете към секцията "Печат" . Както можете да видите, в прозореца за предварителен преглед можете да видите точно областта, която поискахме.
- За да можем да отпечатаме този конкретен фрагмент по подразбиране и по-късно, като отворим файла, се връщаме в раздела "Начало" . За да запазите промените, кликнете върху бутона под формата на флопи диск в горния ляв ъгъл на прозореца.
- Ако някога се налага да отпечатате целия лист или друг фрагмент, в този случай трябва да премахнете неподвижната област за печат. В раздела "Структура на страницата" кликнете върху бутона "Печат на областта" на лентата. В отворения списък кликнете върху "Премахване" . След тези действия районът за отпечатване в този документ ще бъде деактивиран, т.е. настройките ще бъдат върнати в състояние по подразбиране, сякаш потребителят не е променил нищо.
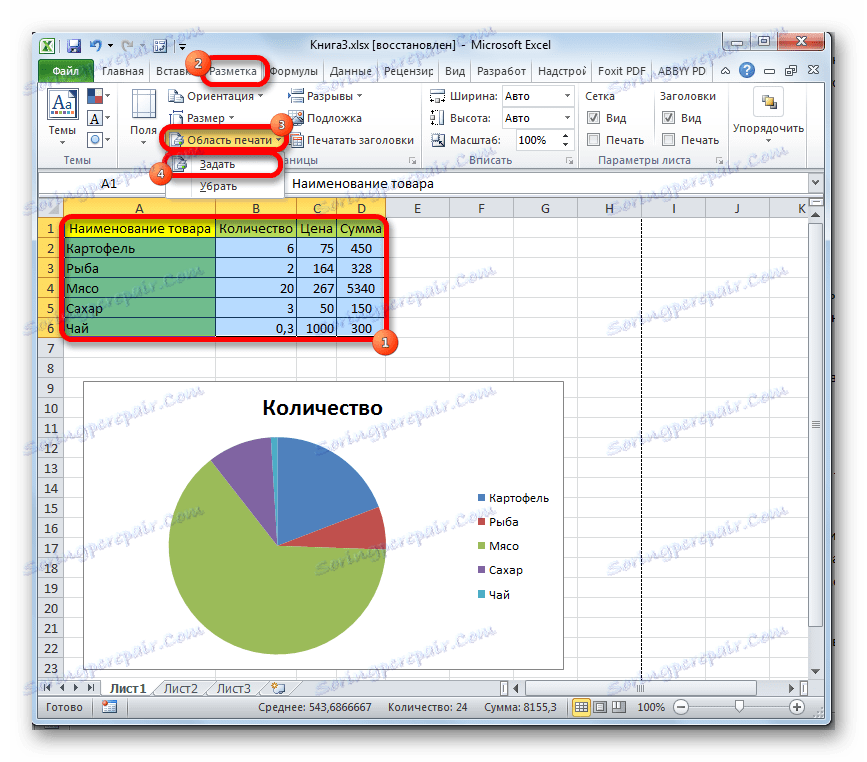
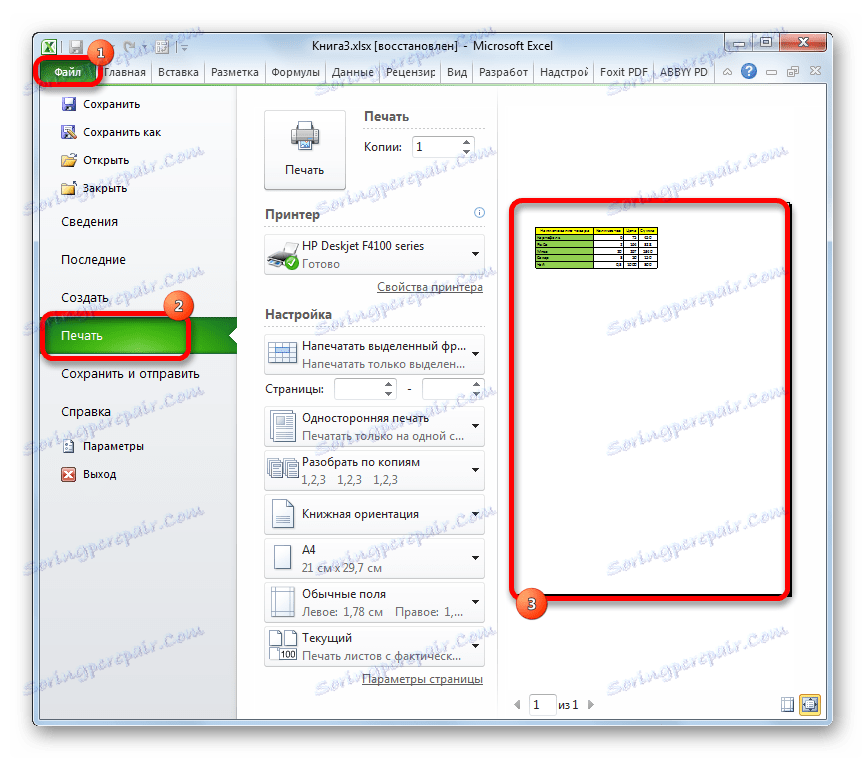
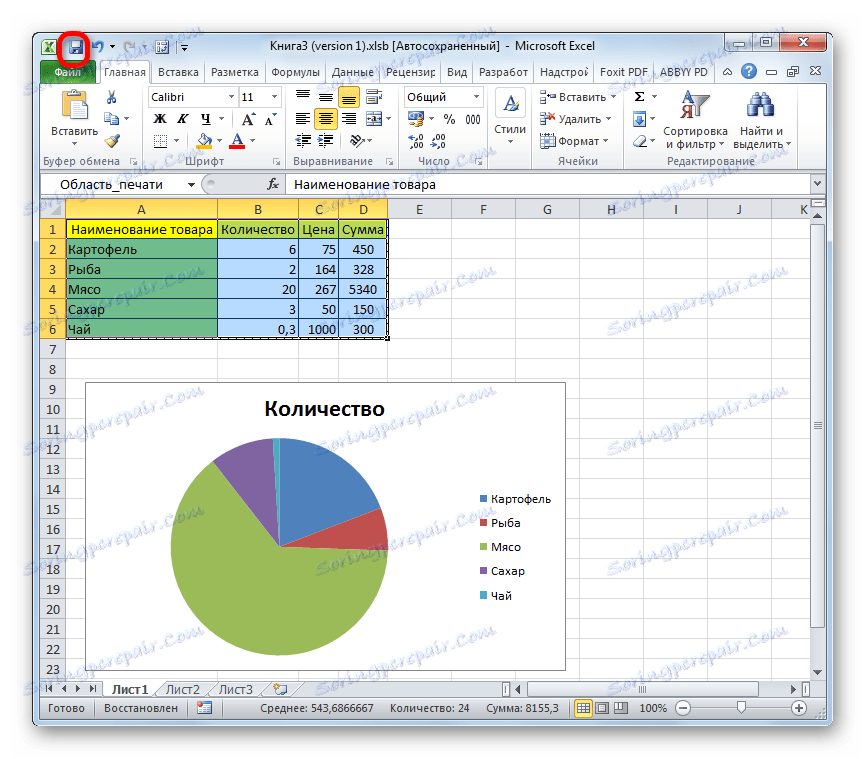
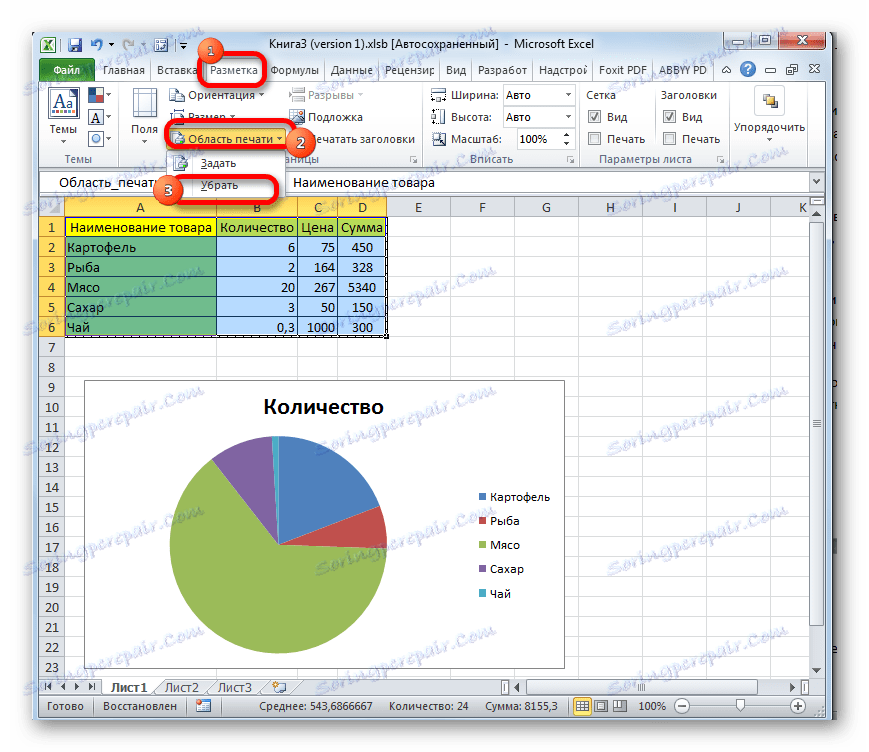
Както можете да видите, не е толкова трудно да се определи конкретен фрагмент за изход към принтер в документ на Excel, както може да изглежда някой на пръв поглед. Освен това можете да зададете зона за постоянно отпечатване, която програмата ще предлага за отпечатване на материала. Всички настройки се извършват само с няколко кликвания.