Как да настроите двуетапното удостоверяване на Google
Това се случва, че потребителите трябва да конфигурират допълнителни мерки за сигурност в своята сметка. В края на краищата, ако нападателят успее да получи паролата ви, това ще има много сериозни последици - хакерът ще може да изпрати вируси, спам информация от лицето ви и да получи достъп до други сайтове, които използвате. Google в две стъпки удостоверяване е допълнителен начин да защитите данните си от хакери.
съдържание
Инсталирайте удостоверяване в две стъпки
Удостоверяването в две стъпки е следното: определен метод за проверка е свързан с профила ви в Google, така че ако се опитате да прекъснете, хакер няма да може да получи пълен достъп до профила ви.
- Продължете напред Начална страница на Google за настройка на удостоверяване в две стъпки.
- Спускаме се в долната част на страницата, намираме синия бутон "Персонализиране" и кликнете върху него.
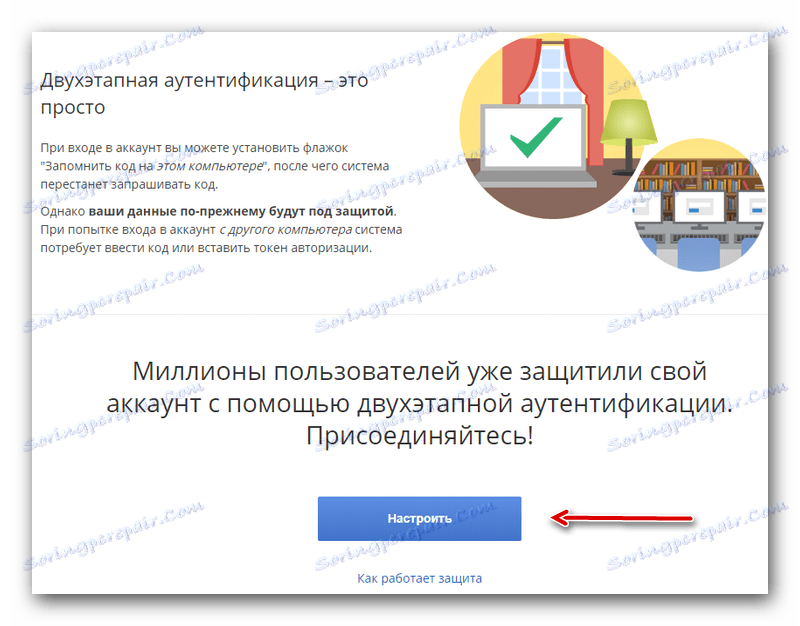
- Потвърждаваме решението си да активираме тази функция с бутона "Продължи" .
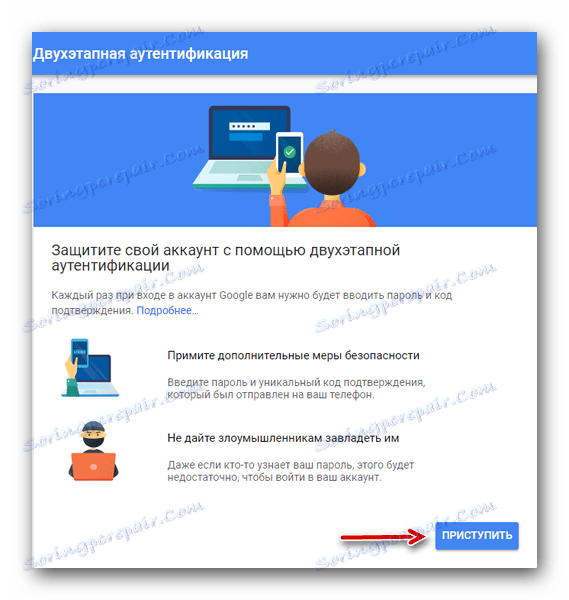
- Влизаме в профила си в Google, което изисква настройване на удостоверяване в две стъпки.
- На първия етап трябва да изберете текущата държава на пребиваване и да добавите телефонния си номер на видимата линия. По-долу - изберете как искате да потвърдите записването - чрез SMS или чрез гласово обаждане.
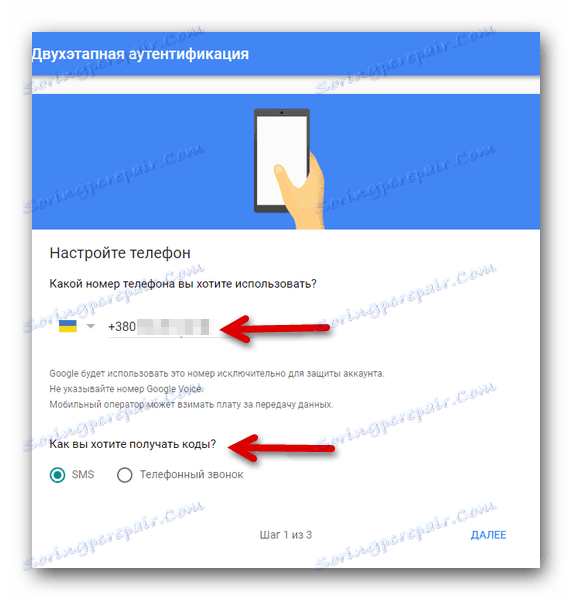
- На втория етап кодът стига до посочения телефонен номер, който трябва да бъде въведен в съответния ред.
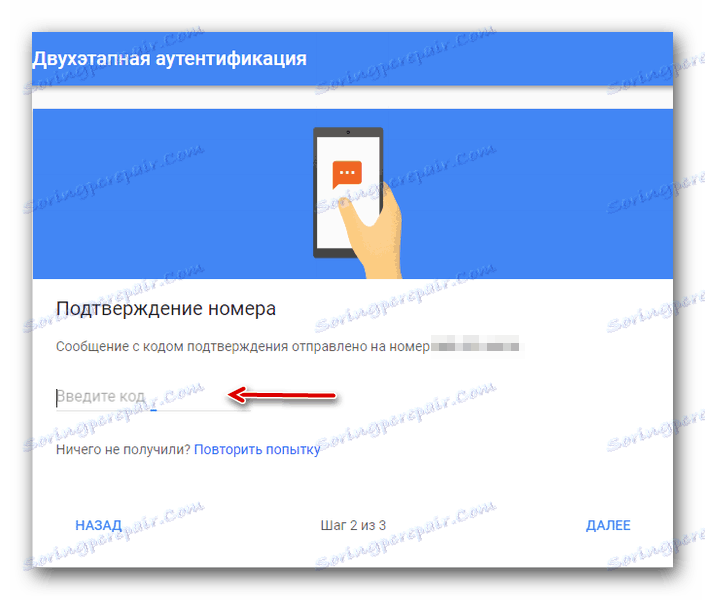
- В третия етап потвърждаваме включването на защитата с помощта на бутона "Активиране" .
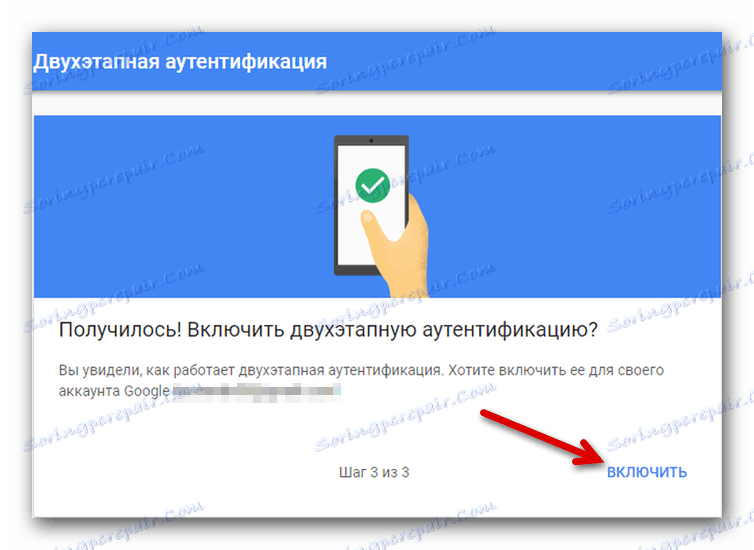
Можете да разберете дали сте включили тази функция за защита на следващия екран. 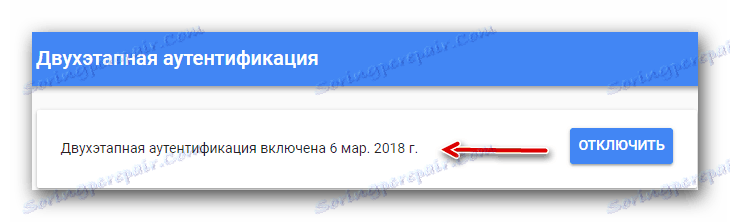
След извършените действия, всеки път, когато влезете в профила си, системата ще поиска код, който ще дойде на посочения телефонен номер. Следва да се отбележи, че след създаването на защита е възможно да се конфигурират допълнителни видове проверка.
Алтернативни методи за удостоверяване
Системата ви позволява да конфигурирате други, допълнителни типове удостоверяване, които могат да се използват вместо обичайното потвърждение, като използвате кода.
Метод 1: Уведомление
Когато избирате този тип проверка, когато се опитате да влезете в посочения телефонен номер, ще получите известие от услугата на Google.
- Продължете напред съответната страница Google за настройване на удостоверяване в две стъпки за устройства.
- Потвърждаваме решението си да активираме тази функция с бутона "Продължи" .
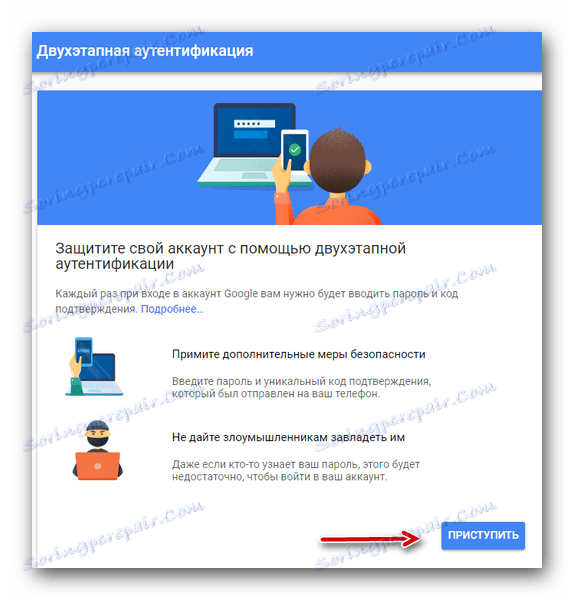
- Влизаме в профила си в Google, което изисква настройване на удостоверяване в две стъпки.
- Проверете дали системата правилно идентифицира устройството, в което е влязъл в профила ви в Google. Ако не е намерено необходимото устройство - кликнете върху "Вашето устройство не е в списъка" и следвайте инструкциите. След това изпращаме известието чрез бутона "Изпращане на известието" .
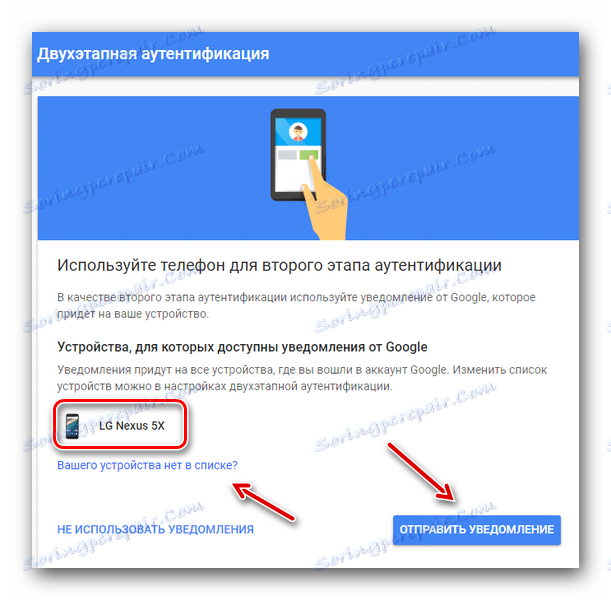
- На смартфона си кликнете върху "Да" , за да потвърдите влизането в профила си.
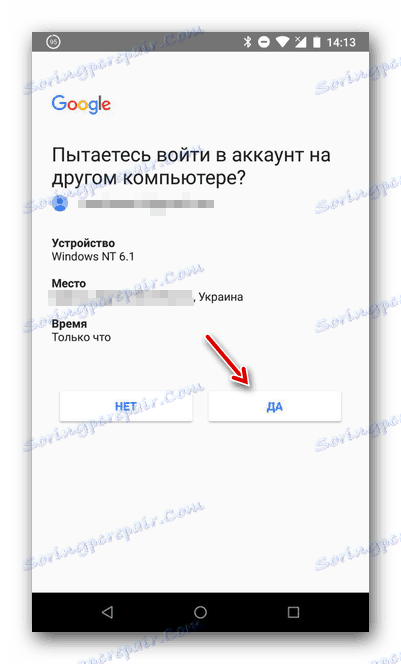
След това ще можете да влезете в профила си, като натиснете един от бутоните чрез изпратеното известие.
Метод 2: Кодове за архивиране
Еднократните кодове ще ви помогнат, ако нямате достъп до телефона си. В този случай системата предлага 10 различни номера, благодарение на които винаги можете да влезете в профила си.
- Влизаме в профила Ви на Google двустепенна страница за удостоверяване.
- Намерете раздела "Кодове за резервно копиране" , кликнете върху "Показване на кодовете" .
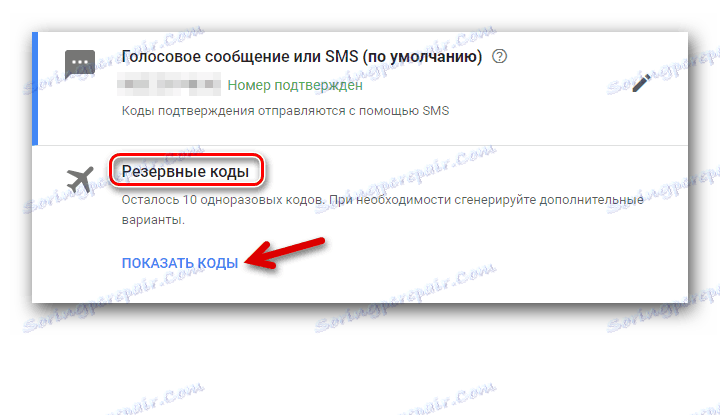
- Ще се покаже списък с вече регистрирани кодове, които ще се използват, за да влезете в профила си. При желание те могат да бъдат отпечатани.
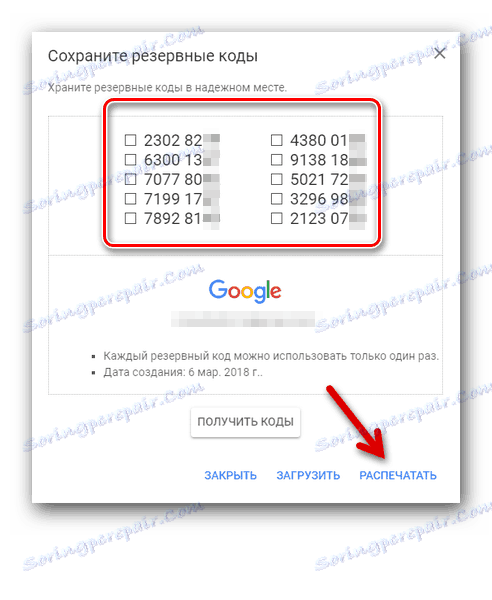
Метод 3: Google Удостоверител
приложение Удостоверител на Google могат да създават кодове за влизане на различни сайтове дори без връзка с интернет.
- Влизаме в профила Ви на Google двустепенна страница за удостоверяване.
- Намерете секцията "Приложение за удостоверяване" , кликнете върху "Създаване" .
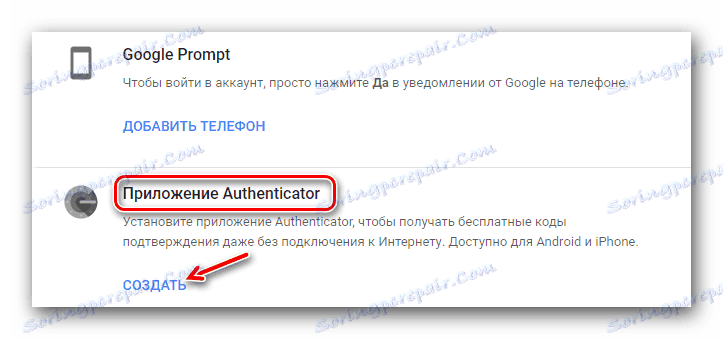
- Изберете вида телефон - Android или iPhone.
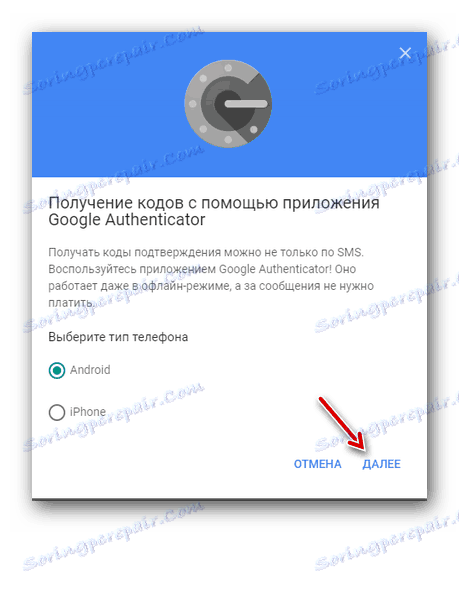
- В изскачащия прозорец се показва упътването, което трябва да бъде сканирано чрез приложението Google Удостоверител.
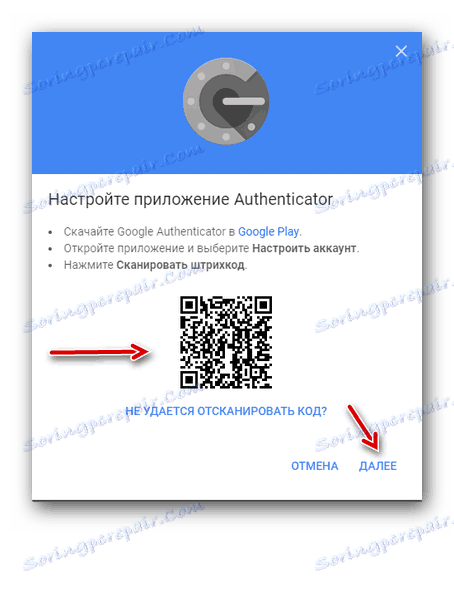
- Отидете на Удостоверителя, кликнете върху бутона "Добавяне" в долната част на екрана.
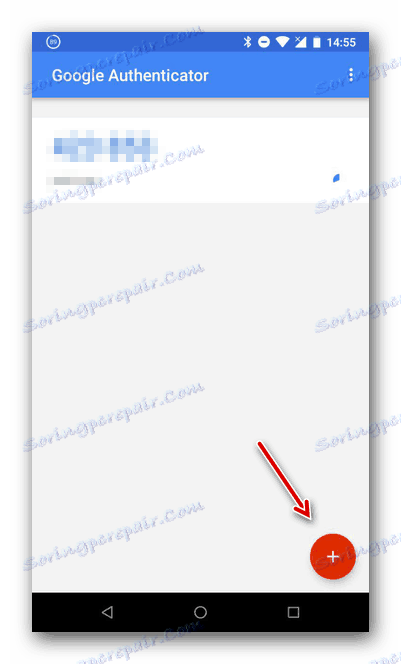
- Изберете елемента "Scan Barcode" . Доставяме камерата на телефона на баркода на екрана на компютъра.
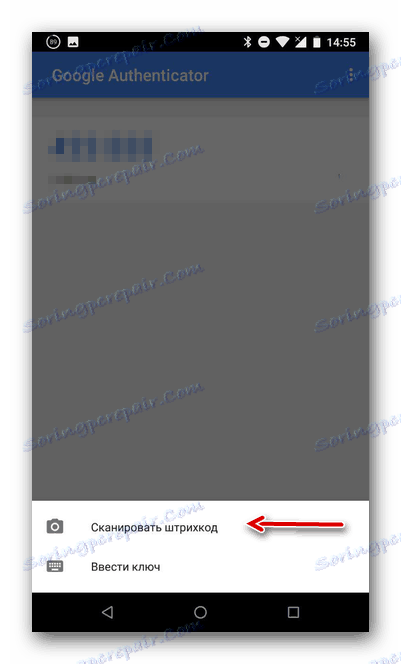
- Приложението ще добави шестцифрен код, който в бъдеще ще се използва за влизане в профила.
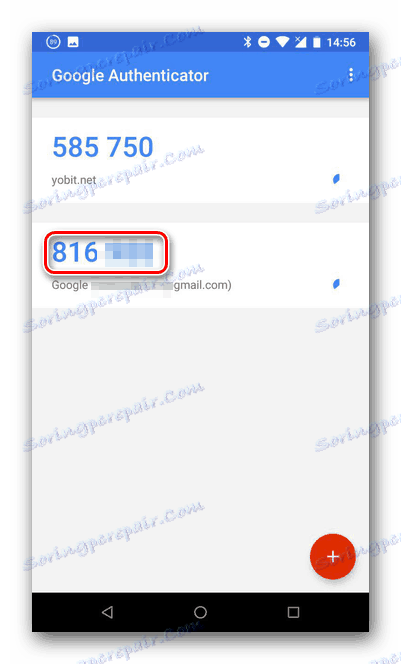
- Въведете генерирания код на компютъра си, след което кликнете върху "Потвърждаване" .
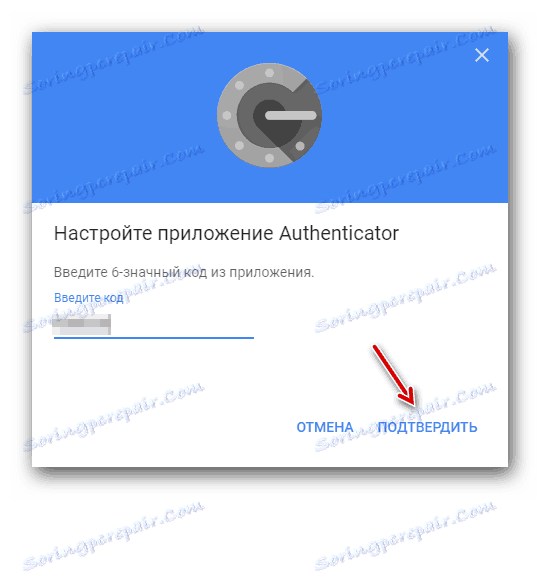
По този начин, за да влезете в профила си в Google, се нуждаете от шестцифрен код, който вече е записан в мобилното приложение.
Метод 4: Допълнителен номер
Можете да прикачите друг телефонен номер към профила си, на който в този случай можете да видите кода за потвърждение.
- Влизаме в профила Ви на Google двустепенна страница за удостоверяване.
- Откриваме раздела "Резервен телефонен номер" , кликнете върху "Добавяне на телефон" .
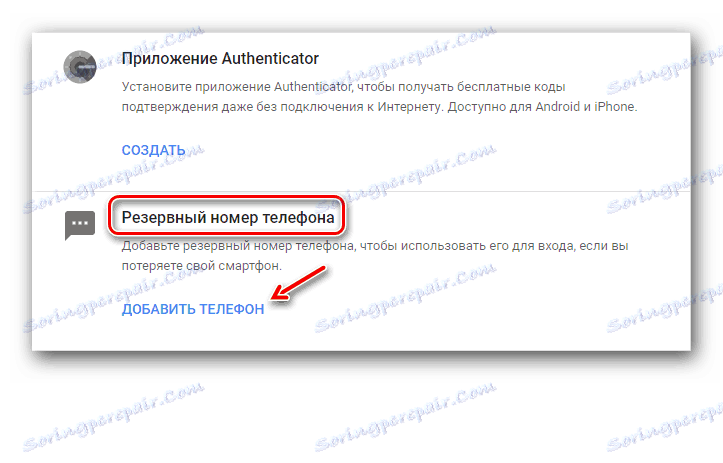
- Въведете желания телефонен номер, изберете SMS или гласово повикване, потвърдете.
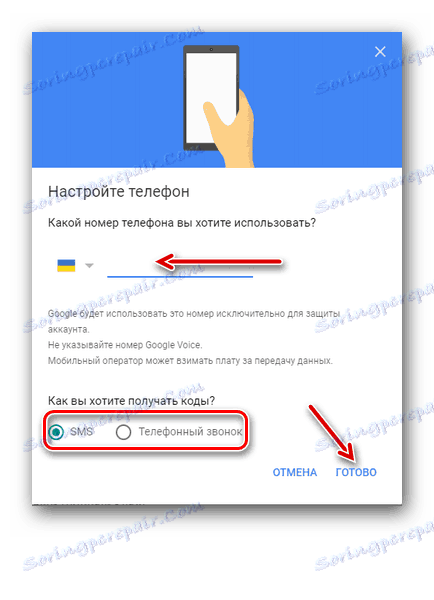
Метод 5: Електронен ключ
Хардуерният електронен ключ е специално устройство, свързано директно към компютъра. Това може да ви бъде от полза, ако планирате да влезете в профила си на компютър, който преди не сте влезли в профила си.
- Влизаме в профила Ви на Google двустепенна страница за удостоверяване.
- Намерете раздела "Електронен ключ", кликнете върху "Добавяне на електронен ключ".
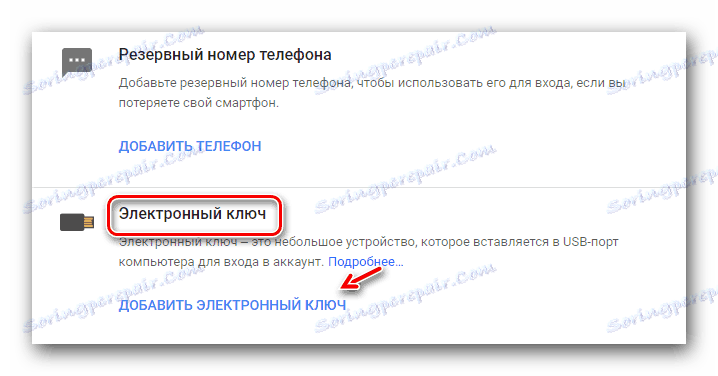
- Следвайте указанията, регистрирайте ключа в системата.
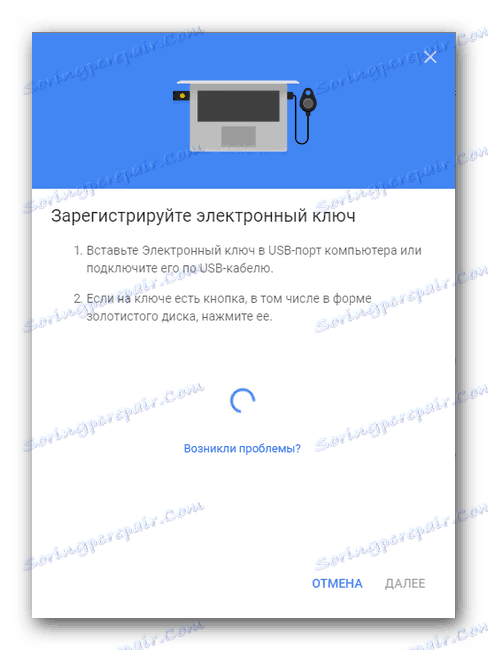
Когато избирате този метод за потвърждение и когато се опитвате да влезете в профила си, има две възможности за разработване на събития:
- Ако електронният ключ има специален бутон, след като мига, трябва да кликнете върху него.
- Ако няма бутон на електронния ключ, този електронен ключ трябва да се премахне и да се свърже отново при всяко влизане.
По този начин се разрешават различни влизания, като се използва двуетапно удостоверяване. Ако желаете, Google ви позволява да оптимизирате много други настройки на профила, които не са свързани със сигурността.
Повече подробности: Как да настроите профил в Google
Надяваме се, че статията ви е помогнала и сега знаете как да използвате разрешението в две стъпки в Google.