Как да настроите Photoshop
Преди да започнете да работите с Adobe Photoshop на своя компютър, първо трябва да конфигурирате правилно този графичен редактор за вашите нужди. По този начин Photoshop в бъдещата работа няма да причини никакви проблеми или трудности, защото обработката в този вид програма ще бъде ефективна, бърза и проста.
В този материал ще можете да се запознаете с процеса, като например настройването на Photoshop CS6. Така че, нека да започнем!
съдържание
основен
Отидете в менюто "Редактиране - Настройки - Общи" . Ще видите прозореца за настройки. Ще се справим с възможностите, които имаме там.
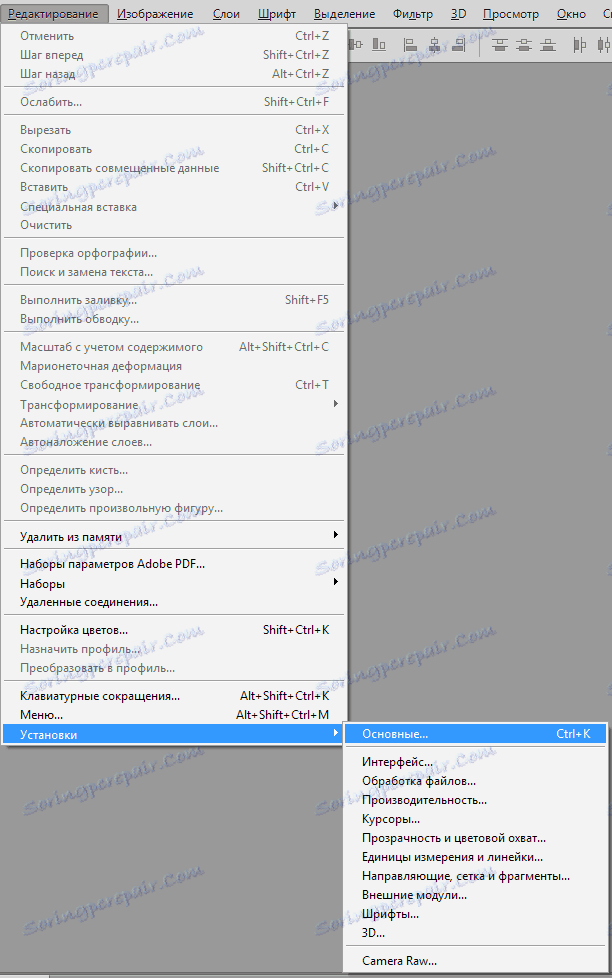
Цветова палитра - не превключвайте от Adobe ;
Palette HUD - оставете "колелото на тона на цвета" ;
Интерполация на изображението - активирайте "Bicubic (най-добре за намаляване)" . Доста често е необходимо да направите изображение по-малко, за да го подготвите за публикуване в мрежата. Ето защо трябва да изберете този режим, който е създаден специално за това.
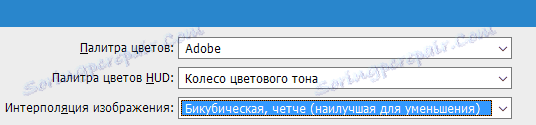
Да разгледаме другите параметри, които са налице в раздела "Основни" .
Тук можете практически да оставите всичко непроменено, с изключение на елемента "Промяна на инструмента с клавиша Shift" . Обикновено, за да промените инструмента в един раздел на лентата с инструменти, можем да натиснем клавиша Shift и с него клавишната комбинация, присвоена на този инструмент.
Това не винаги е удобно, защото от тази точка може да се премахне отметка и можете да активирате този или онзи инструмент само с натискане на един горещ бутон. Това е доста удобно, но не е необходимо.
Освен това в тези настройки има елемент "Мащаб с колелцето на мишката". Ако желаете, можете да маркирате този елемент и да приложите настройките. След като завъртите колелото, мащабът на снимката ще се промени. Ако тази функция ви интересува, проверете съответното поле. Ако все още не е инсталиран, а след това да увеличите изображението, трябва да задържите бутона ALT и само тогава да завъртите колелцето на мишката.
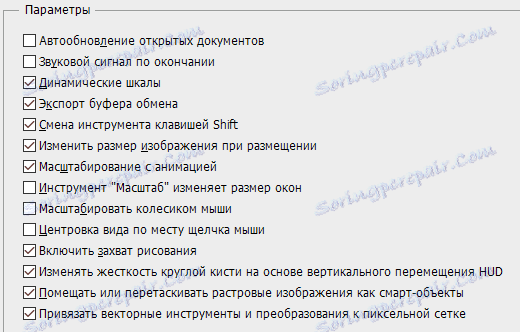
интерфейс
Когато са зададени основните настройки, можете да отидете до елемента "Интерфейс" и да видите функциите му в програмата. В основните настройки за цветовете е по-добре да не променяте нищо, а в "Граница" е необходимо да изберете всички елементи като "Да не се показва" .
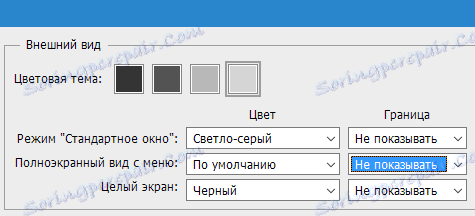
Какво ще получим по този начин? Чрез стандарта на ръбовете на снимката се изчертава сянка. Това не е най-важният детайл, който, въпреки красотата, отвлича вниманието и създава допълнителни проблеми в хода на работата.
Понякога има объркване, дали всъщност има определена сянка, или просто ефектът от програмата.
За да избегнете това, препоръчваме ви да изключите дисплея на сенките.
След това в "Опции" трябва да поставите отметка в квадратчето до "Автоматично показване на скритите панели" . Други настройки не трябва да се променят тук. Не забравяйте също така да проверите дали езикът на програмата е указан за Вас и дали е избран размерът на шрифта, който ви е удобен в менюто.
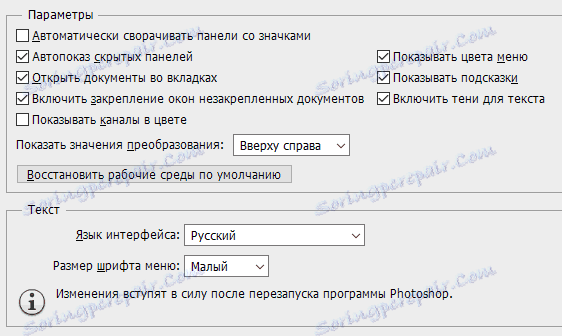
Обработка на файлове
Нека да преминем към елемента "Работа с файлове" . Настройките за запазване на файлове най-добре остават без никакви промени.
В настройките за съвместимост на файловете изберете елемента "Увеличаване на съвместимостта на PSD и PSB файлове" , задайте параметъра "Винаги" . В този случай Photoshop няма да направи заявка, докато запазва за това дали си струва да увеличи съвместимостта - това действие ще се извърши автоматично. Останалите елементи са най-добре оставени както е, без да променят нищо.

продуктивност
Да разгледаме параметрите за ефективност. В конфигурацията на използването на паметта можете да конфигурирате разпределената RAM специално за програмата Adobe Photoshop. По правило мнозинството предпочита да избере най-високата възможна стойност, така че в хода на следващата работа да бъде възможно да се избегне възможно спиране.

Елементът за настройки "История и кеш" също се нуждае от малки промени. В "История на действието" най-добре е да зададете стойност, равна на осемдесет.
В хода на работата, поддържането на дълга история на промените може да помогне много. По този начин няма да се страхуваме да правим грешки в работата, защото винаги можем да се върнем към по-ранен резултат.
Една малка история на промените няма да бъде достатъчна, минималната стойност, която ще бъде удобна в работата, е около 60 точки, но колкото повече, толкова по-добре. Но не забравяйте, че този параметър може да зареди системата малко, когато изберете този параметър, помислете за силата на компютъра.
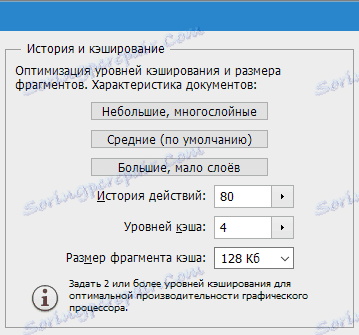
Елементът за настройки "Работни дискове" е от особено значение. Препоръчително е да не изберете диск на системата "C" като работен диск. Най-добре е да изберете диска с най-голямо свободно пространство в паметта.
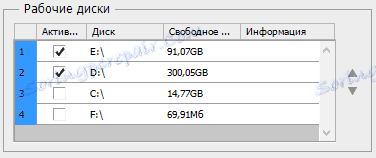
Освен това, в настройките на графиките за обработка на процесори, трябва да активирате изобразяването на OpenGL . Тук можете също да направите настройки в "Разширени настройки" , но тук все още е за предпочитане режим "Нормален" . "
курсори
След като настроите ефективността, можете да отидете в раздела "Курсори", можете да я конфигурирате тук. Можете да направите достатъчно сериозни промени, които обаче работата няма да се отрази.
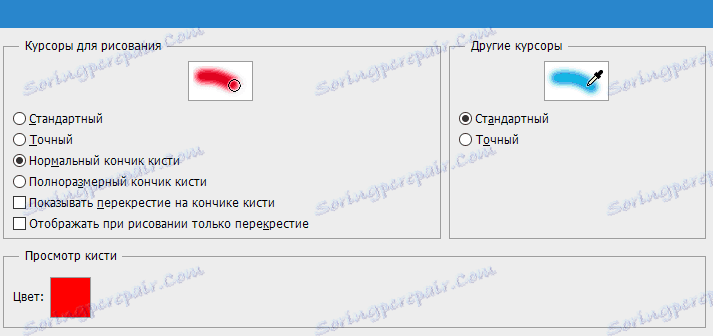
Цветово покритие и прозрачност
Има възможност за задаване на предупреждение в случай на излизане извън границите на покритие на цветовете, както и показване на самата зона с прозрачен фон. С тези настройки можете да играете, но те няма да повлияят на ефективността.
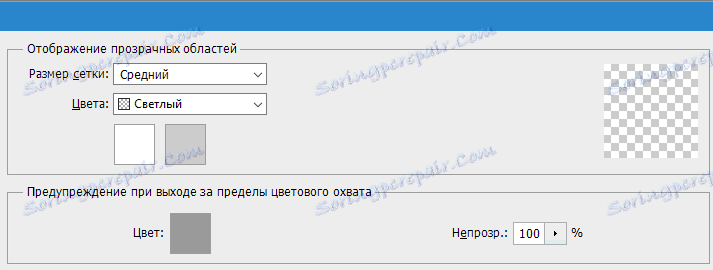
Мерни единици
Тук можете също така да персонализирате правило, колони с текст и стандартна разделителна способност за новосъздадени документи. В състава на комплекта е най-добре да изберете дисплея в милиметри, за предпочитане е "Текст" да се зададе "пиксел" . Това ще определи точно размера на буквите в зависимост от размера на изображението в пиксели.

ръководства
Елементът за настройки "Ръководства, решетки и фрагменти" е персонализиран за конкретни нужди.
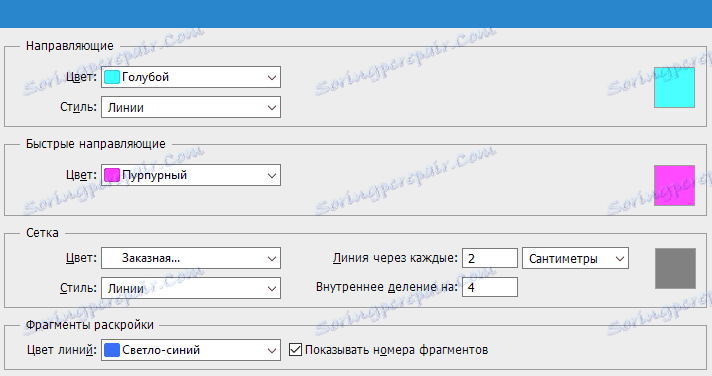
Външни модули
В този момент можете да промените папката за съхранение на допълнителни модули. Когато добавите допълнителни приставки към нея, програмата ще се свърже с тях там.
Елементът "Разширяващ се панел" трябва да има всички активни квадратчета за отметка.
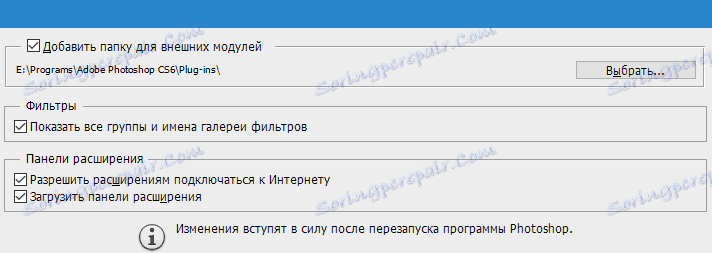
шрифтове
Незначителни промени. Не можете да правите никакви промени, оставяйки всичко такава.
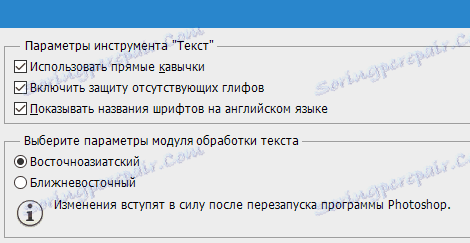
3D
Разделът "3D" ви позволява да правите настройки за работа с 3D изображения. Тук трябва да зададете процента на използването на видео памет. Най-добре е да зададете максимална употреба. Има настройки за рендиране, качество и подробности, но те най-добре остават непроменени.
След като завършите настройките, кликнете върху бутона "OK".
Изключете известията
Крайната настройка, която заслужава специално внимание, е възможността да изключите различни уведомления във Photoshop. Първо кликнете върху "Редактиране" и "Конфигуриране на цветовете" , след което трябва да махнете отметката от квадратчето до "Попитайте при отваряне" и "Попитайте при поставяне".
Непрекъснато изскачащи известия - това намалява използваемостта, защото е необходимо непрекъснато да ги затваряте и да потвърдите, като използвате клавиша "OK" . Ето защо е по-добре да направите това в настройката и да опростите живота си по време на следващата работа с изображения и снимки.
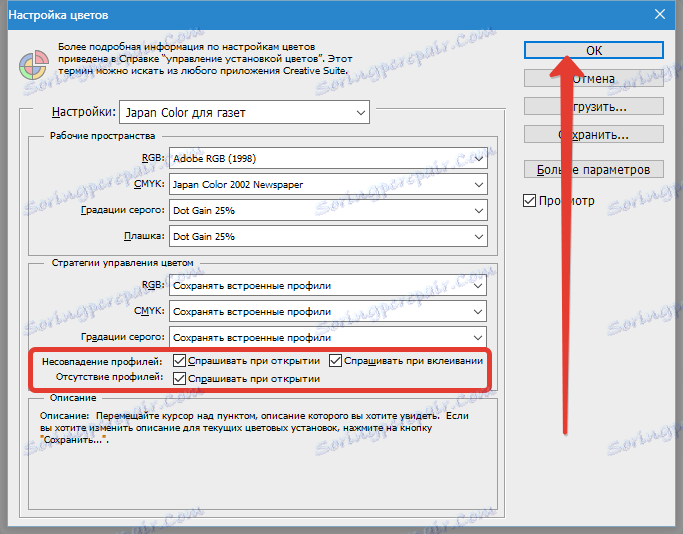
След като сте направили всички промени, за да влязат в сила, трябва да рестартирате програмата - са настроени основните настройки за ефективно използване на Photoshop.
Сега лесно можете да започнете работа с Adobe Photoshop. По-горе бяха представени основните промени в параметрите, които ще помогнат да започнете да работите в този редактор.
