Настройте камерата в Skype
Създаването на видеоконференции и видео разговори е една от основните характеристики на Skype програмата. Но за да се случи всичко възможно най-правилно, трябва правилно да конфигурирате камерата в програмата. Нека да разберем как да включим камерата и да я конфигурираме да комуникира в Skype.
съдържание
Опция 1: Настройване на камерата в Skype
Компютърната програма Skype има широк набор от настройки, позволявайки ви да персонализирате уеб камерата според вашите изисквания.
Свързване на камерата
За тези потребители, които имат лаптоп с вградена камера, задачата за свързване на видео устройство не си заслужава. За същите потребители, които нямат компютър с вградена камера, трябва да го купите и да го свържете към компютър. При избора на камера, първо, решавайте за какво е необходимо. В края на краищата, няма смисъл да плащаме надплащане за функционална, която всъщност няма да бъде използвана.
Когато свързвате фотоапарата с компютър, уверете се, че щепселът се вписва плътно в съединителя. И най-важното е, не смесвайте съединителите. Ако към камерата е свързан инсталационен диск, използвайте го, когато го свързвате. Той ще инсталира всички необходими драйвери, което гарантира максимална съвместимост на видеокамерата с компютъра.
Настройване на видео в Skype
За да конфигурирате камерата директно в Skype, отворете секцията "Инструменти" на това приложение и отворете елемента "Настройки ...".
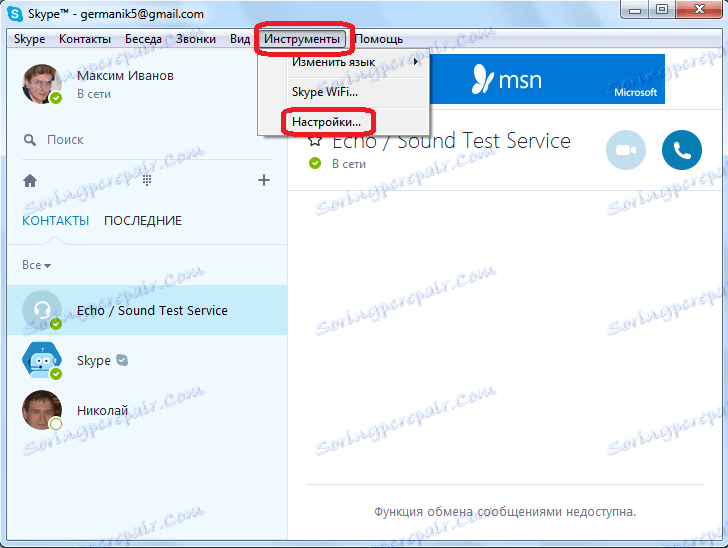
След това отидете на подраздел "Видео настройки".

Преди нас се отваря прозорец, в който можете да конфигурирате камерата. Преди всичко проверяваме дали камерата е избрана, от която се нуждаем. Това е особено вярно, ако друга камера е свързана към компютъра или преди това е свързана с него, а в Skype е използвано друго видео устройство. За да проверите дали видеокамерата вижда Skype, ще видим кое устройство е посочено в горната част на прозореца след надписа "Select webcam". Ако има друга избрана камера, кликнете върху името и изберете желаното от вас устройство.
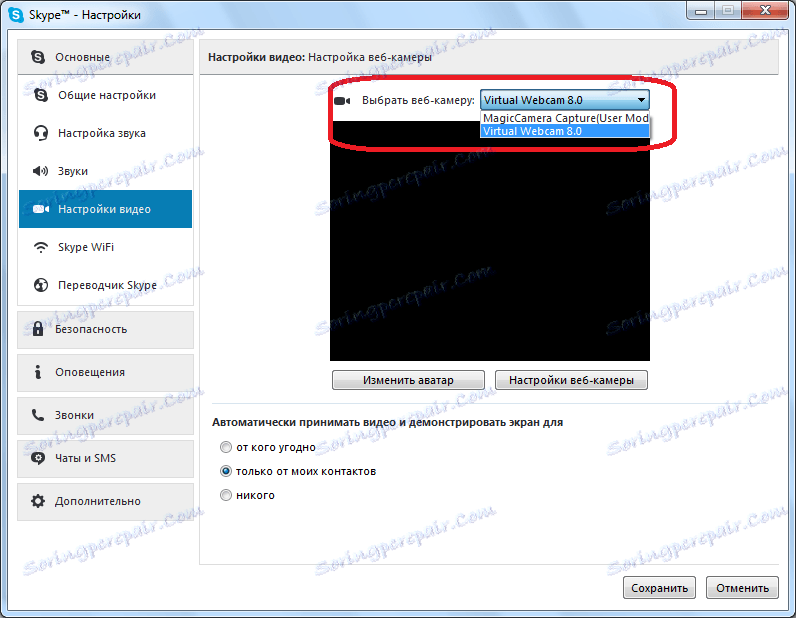
За да направите директните настройки на избраното устройство, кликнете върху бутона "Настройки на уеб камерата".
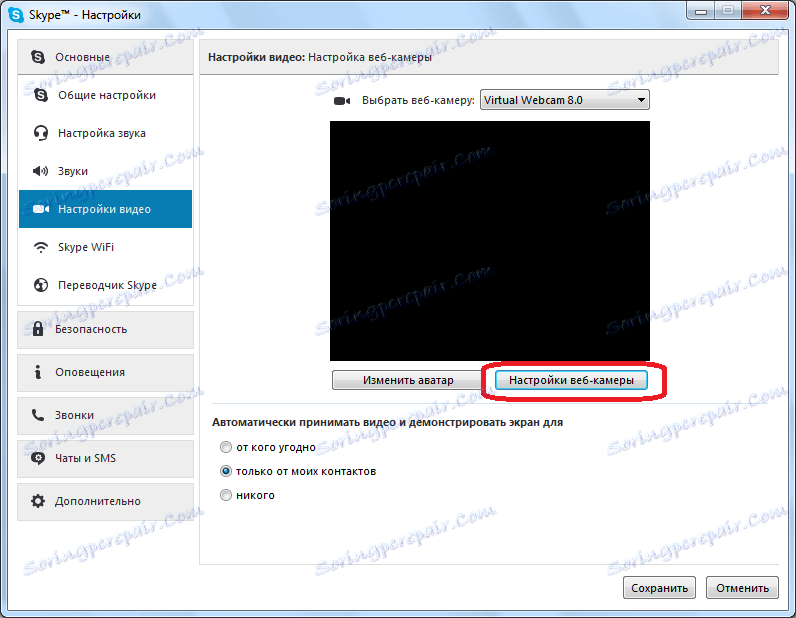
В прозореца, който се отваря, можете да регулирате яркостта, контраста, оттенъка, наситеността, яснотата, гама, баланса на белия цвят, заснемането срещу светлината, печалбата и цвета на изображението, което камерата излъчва. Повечето от тези настройки се правят, като плъзнете плъзгача наляво или надясно. По този начин потребителят може да настрои изображението, предавано от фотоапарата, по вкус. Вярно е, че някои камери не разполагат с няколко от описаните по-горе настройки. След като направите всички настройки, не забравяйте да кликнете върху бутона "OK".
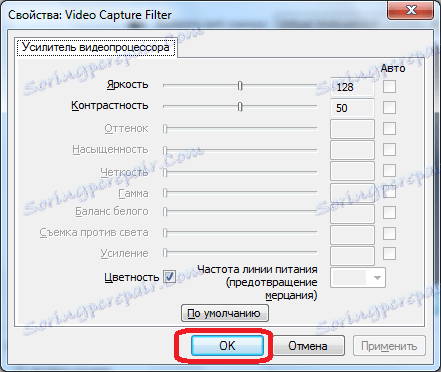
Ако по някаква причина настройките, които сте направили, не ви пасват, винаги можете да ги възстановите до оригиналните, като просто кликнете върху бутона "По подразбиране".
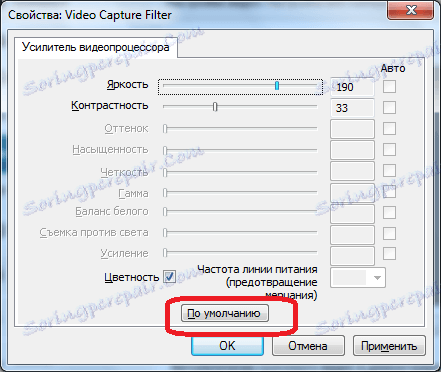
За да влязат в сила параметрите, в прозореца "Видео настройки" трябва да кликнете върху бутона "Запазване".
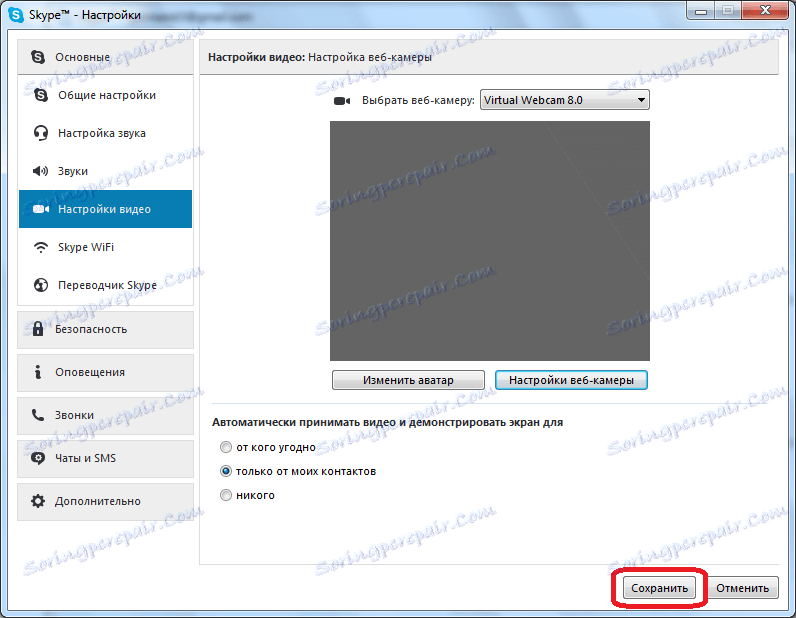
Както виждате, настройването на уеб камера за работа със Skype не е толкова трудно, колкото изглежда на пръв поглед. Всъщност цялата процедура може да бъде разделена на две големи групи: свързване на фотоапарата с компютъра и настройване на камерата в Skype.
Опция 2: Настройте камерата в приложението Skype
Не много отдавна Microsoft започна активно да популяризира приложението Skype, което е достъпно за изтегляне на компютрите на потребители на Windows 8 и 10. Това приложение се различава от обичайната версия на Skype, тъй като е оптимизирано за използване на сензорни устройства. Освен това има много по-минималистичен интерфейс и по-тънък набор от настройки, включително ви позволява да конфигурирате камерата.
Включете фотоапарата и проверете оперативността
- Стартирайте приложението Skype. Кликнете в долния ляв ъгъл на иконата на зъбно колело, за да преминете към настройките на приложението.
- На екрана ще се появи прозорец, в горната част на който се намира необходимия блок "Видео" . До точката "Видео" отворете падащия списък и изберете камерата, която ще ви заснеме в програмата. В нашия случай лаптопът е оборудван само с една уеб камера, така че е единственият, който е на разположение в списъка.
- За да се уверите, че камерата показва правилното изображение в Skype, преместете плъзгача до "Check Video" в активната позиция по-долу. В този прозорец ще се появи миниизображение, заснето от уеб камерата ви.
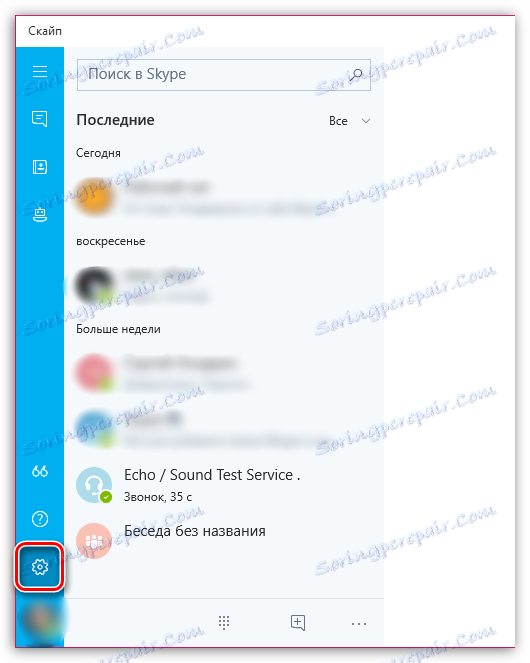

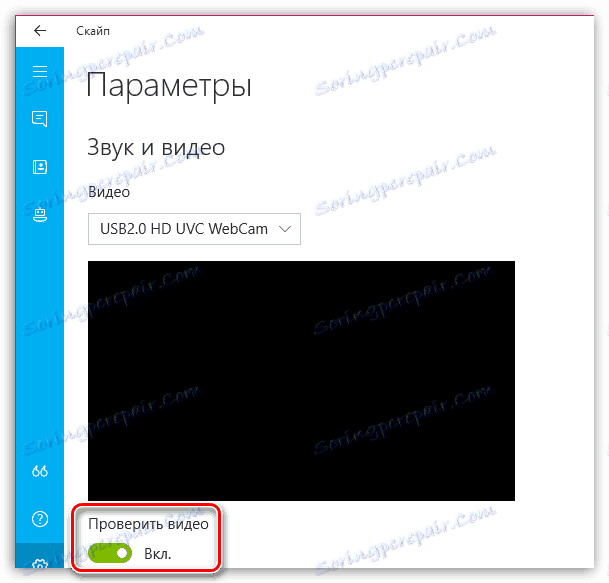
Всъщност няма други опции за настройка на камерата в приложението Skype, така че ако имате нужда от по-фина настройка на изображението, предпочитайте познатата Skype програма за Windows.