
Стъпка 1: Проверете поддръжката на функцията
За съжаление, не всички модели рутери от различни производители поддържат VPN конфигурация, тъй като някои устройства просто нямат тази технология. Препоръчваме ви да се запознаете с техническите характеристики на модела в отпечатаните инструкции или на официалния уебсайт. Освен това може да се наложи да актуализирате софтуера, защото понякога разработчиците добавят необходимите иновации, след което става възможно да конфигурирате VPN. Можете да намерите по-подробни инструкции по тази тема в отделна статия на нашия уебсайт на връзката по-долу.
Повече информация: Актуализиране на фърмуера на рутера
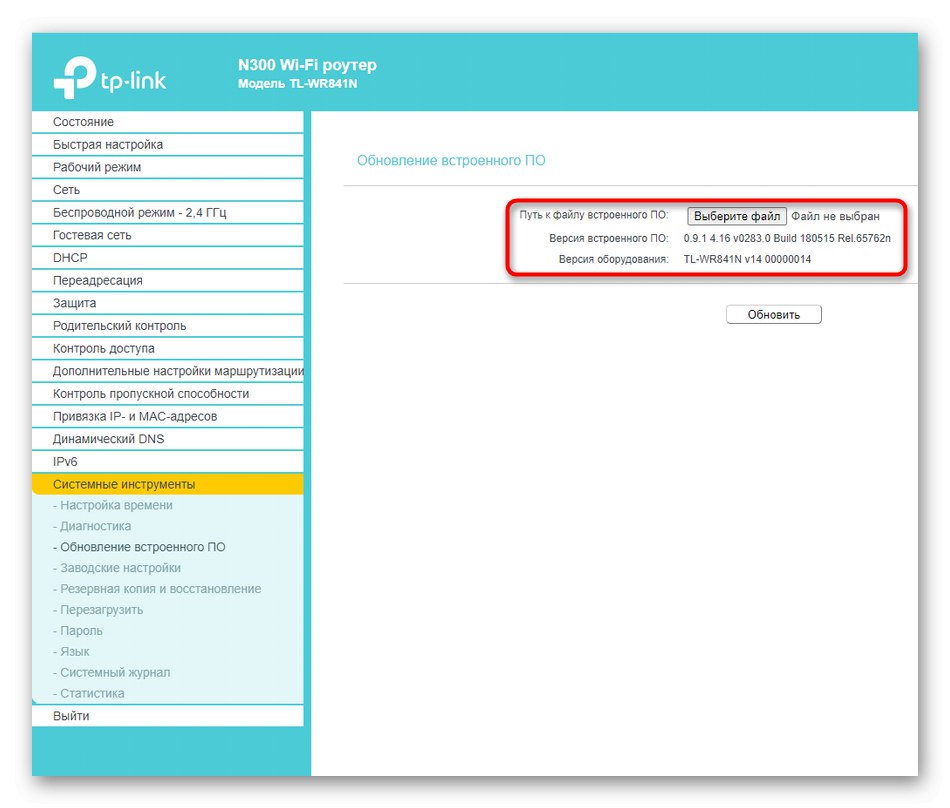
Стъпка 2: Избор на правилния сървър
Следващият етап е изборът на специален сайт, който предоставя VPN услуги. Факт е, че връзката се осъществява само с помощта на съответния акаунт, тоест използването на сайтове на трети страни е задължително. Някои от тях ви позволяват да използвате VPN безплатно, но повечето разпространяват услуги по тарифни планове. Понякога има пробен период за седмица или няколко дни, който препоръчваме да издадете, така че след покупката да няма проблеми с настройката или съвместимостта. Не можем да дадем конкретни препоръки, тъй като наистина има огромен брой подходящи сайтове. Намерете ги чрез търсачка и регистрирайте своя акаунт.
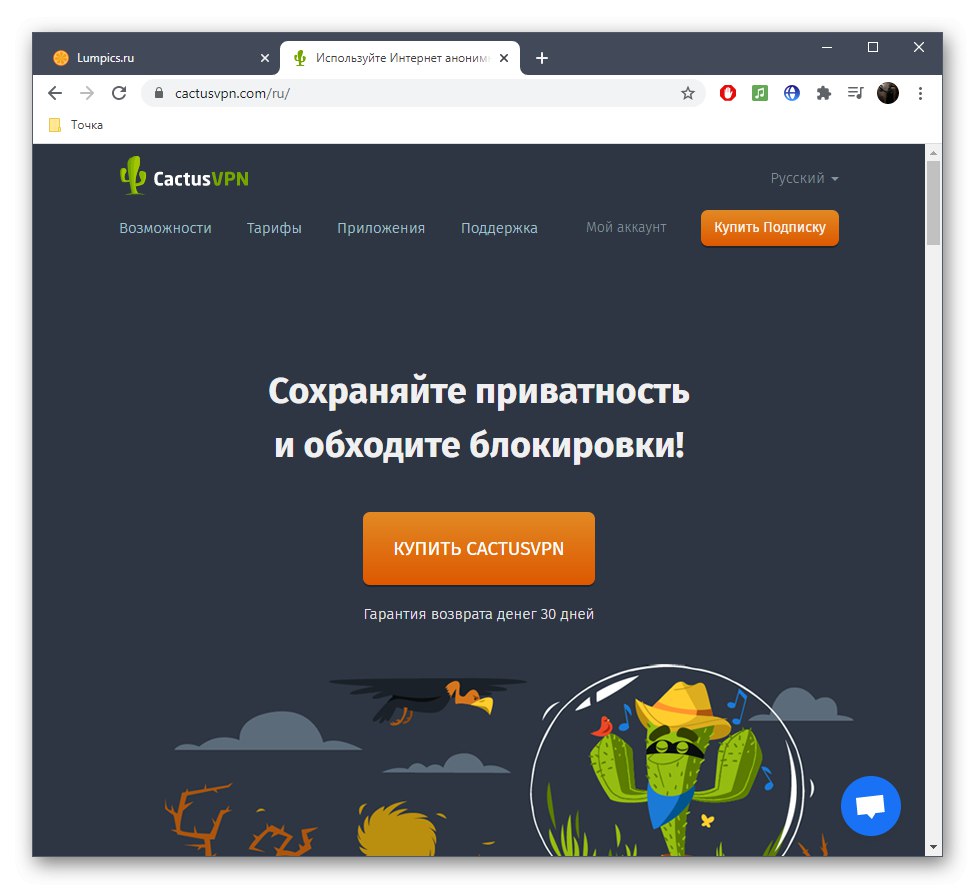
Стъпка 3: Преглед на информацията за връзката
След като акаунтът е създаден и има увереност, че рутерът поддържа VPN, можете да преминете директно към организацията на такава връзка, но трябва предварително да знаете информацията за клиента, която се попълва в уеб интерфейса на рутера. Нека разгледаме тази процедура, като използваме като пример популярен VPN сайт.
- След упълномощаване в личния ви профил отидете в раздела "Настройки".
- Тук се интересувате от кликващ етикет "Потребителско име и парола за VPN".
- Можете да промените потребителското име и паролата или да ги оставите в същото състояние, като ги запомните или копирате за бъдеща употреба.
- Върнете се в предишното меню и отворете раздела „Проверка на вашия IP адрес“.
- Копирайте назначения IP адрес или го променете на друг наличен. Понякога се изисква да го въведете в Интернет центъра на рутера.
- Остава само да разберете кои DNS сървъри зададе използваният сайт, за кои отидете в съответния раздел на настройките.
- Най-вероятно само първият DNS ще трябва да бъде копиран и алтернативните се въвеждат по искане на потребителя.
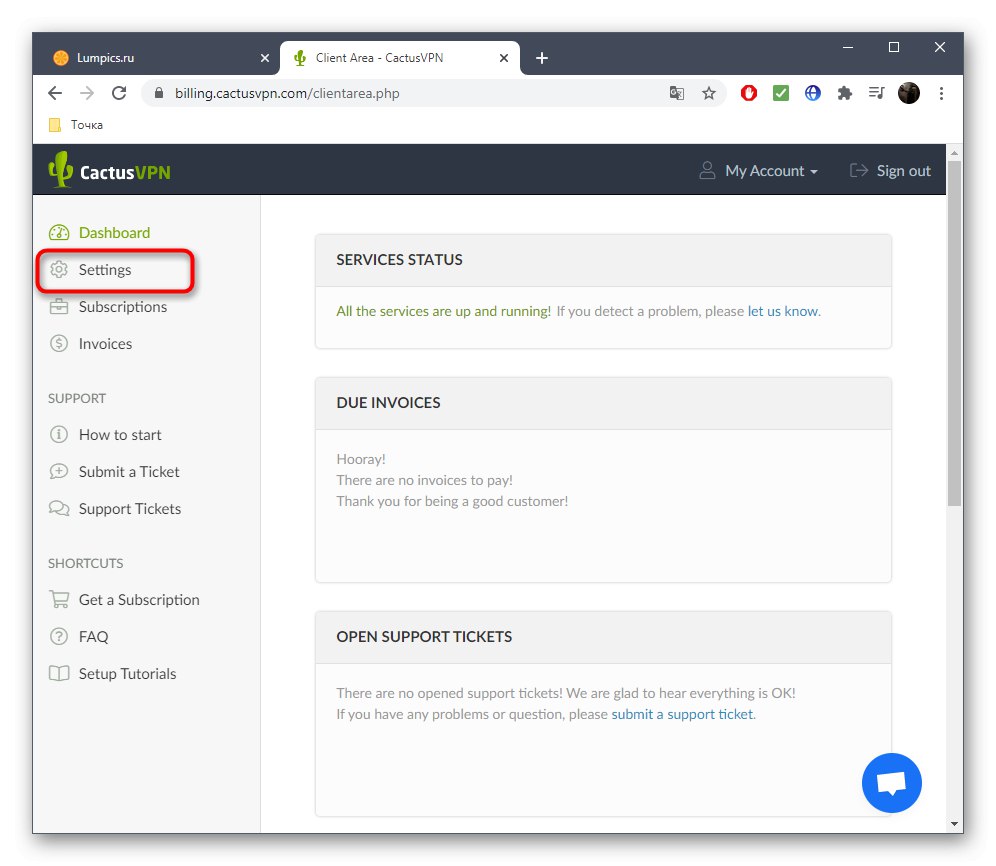
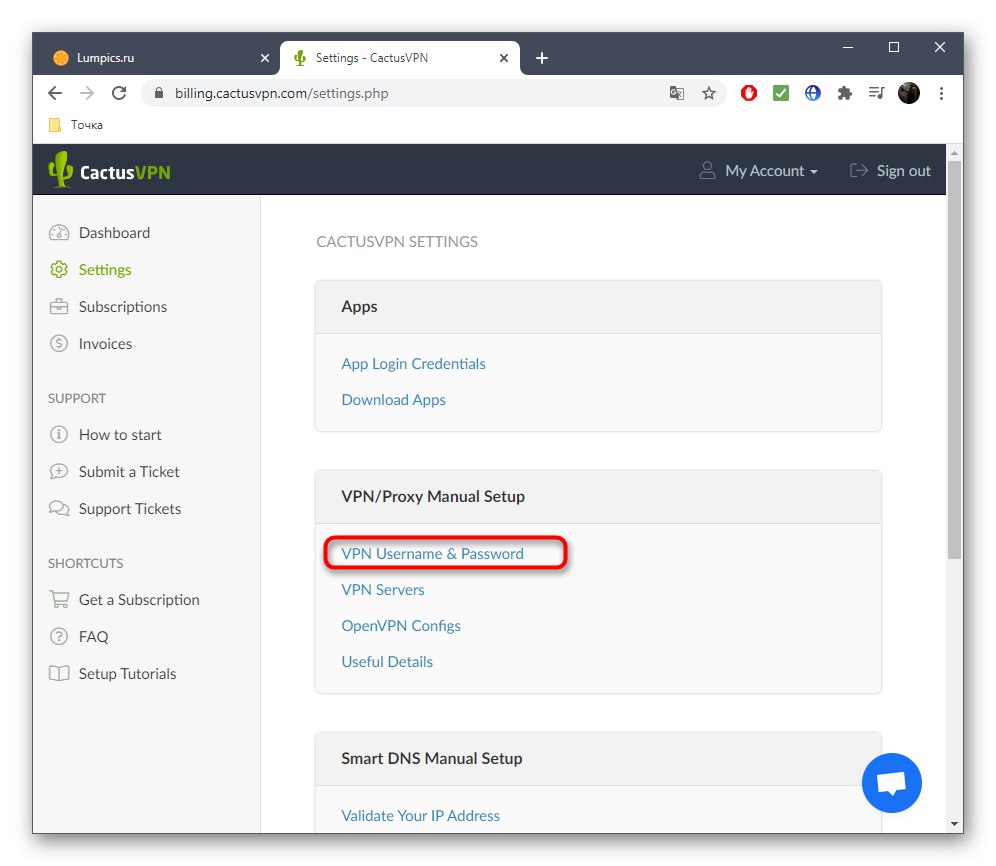
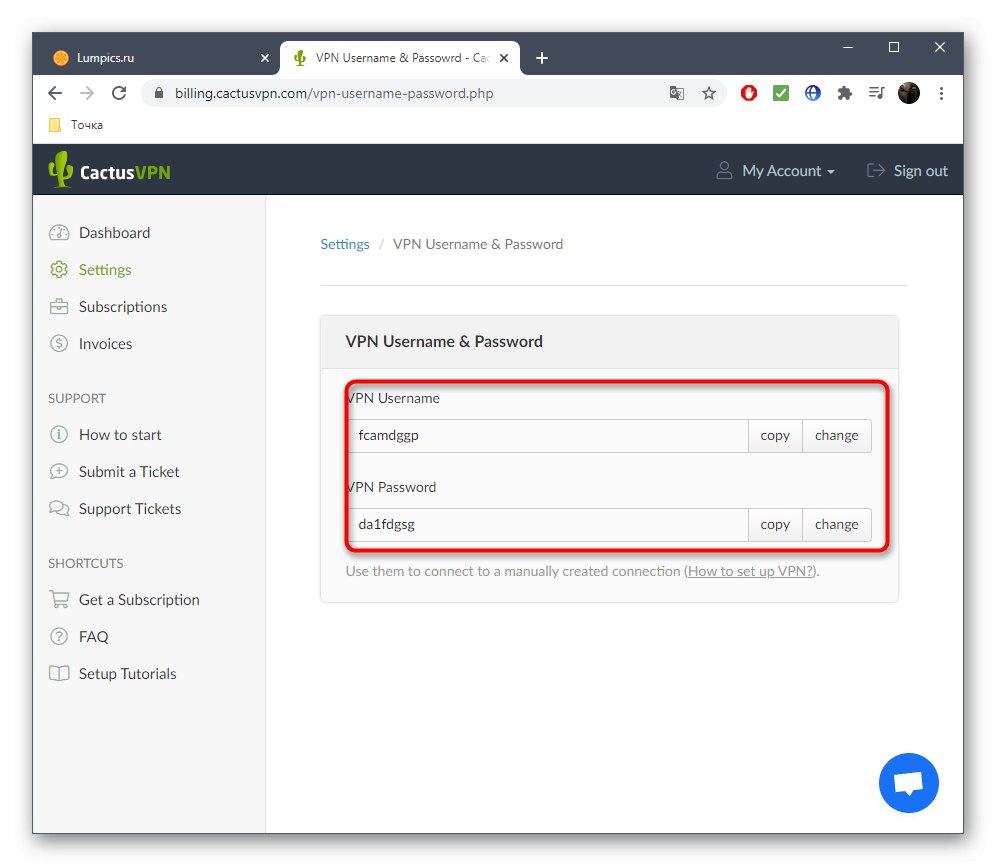
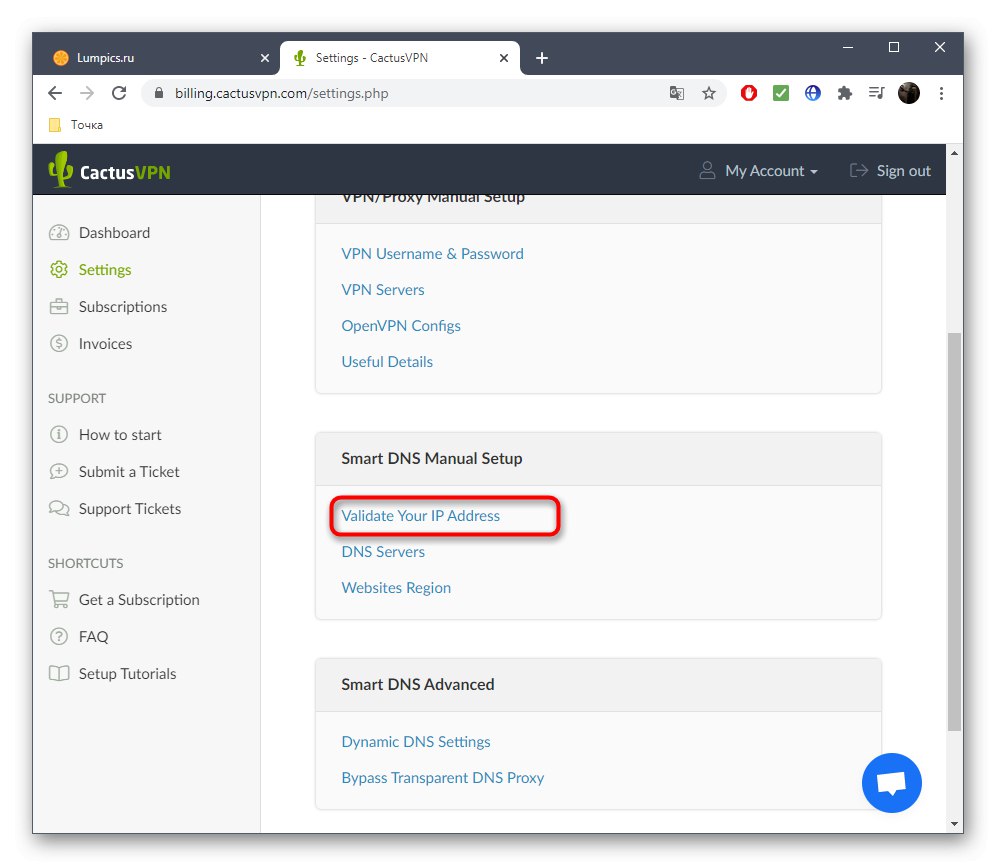
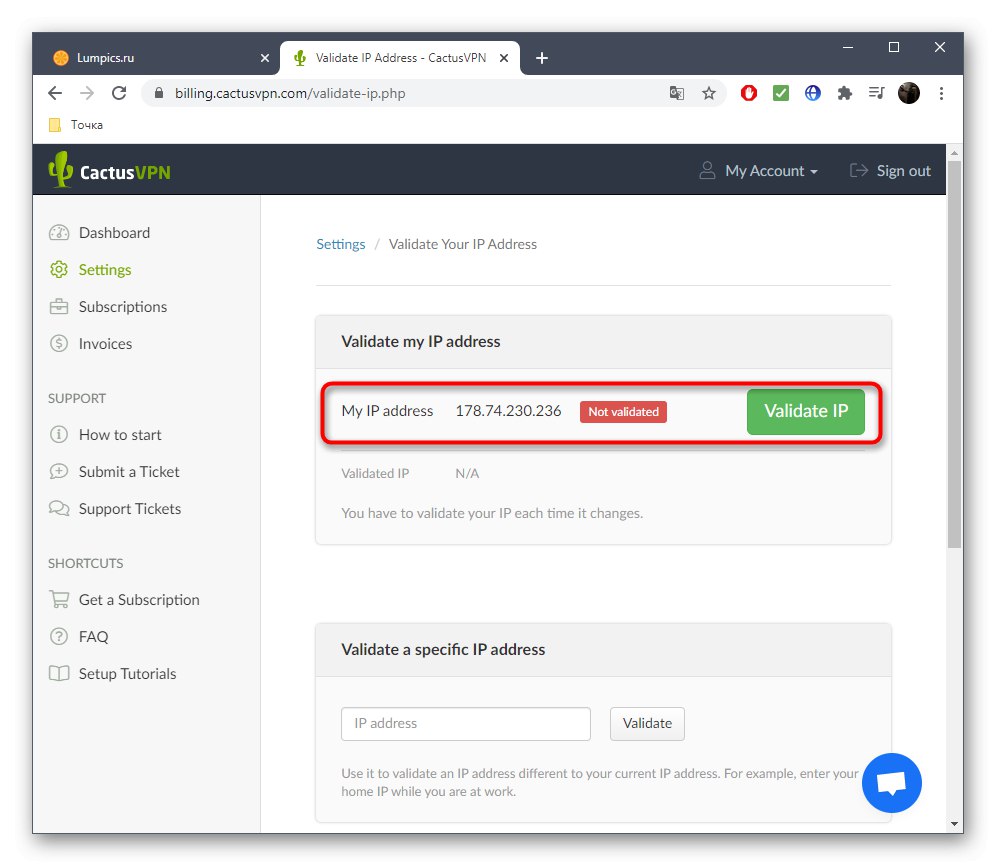
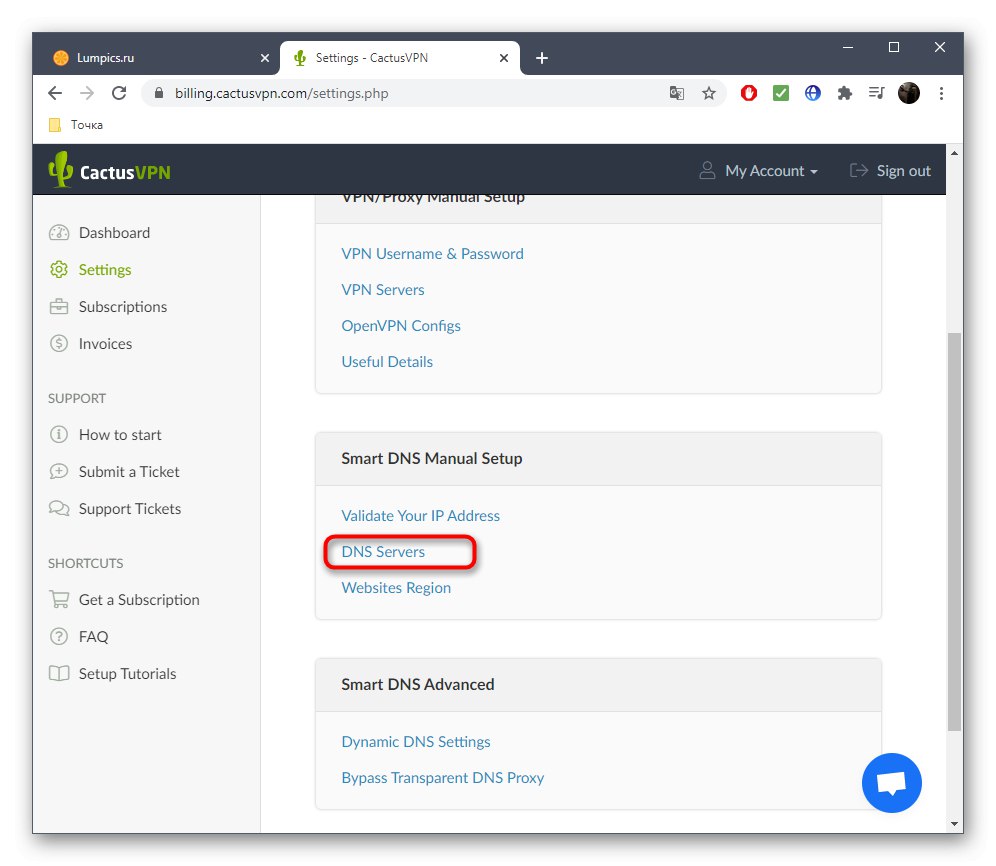
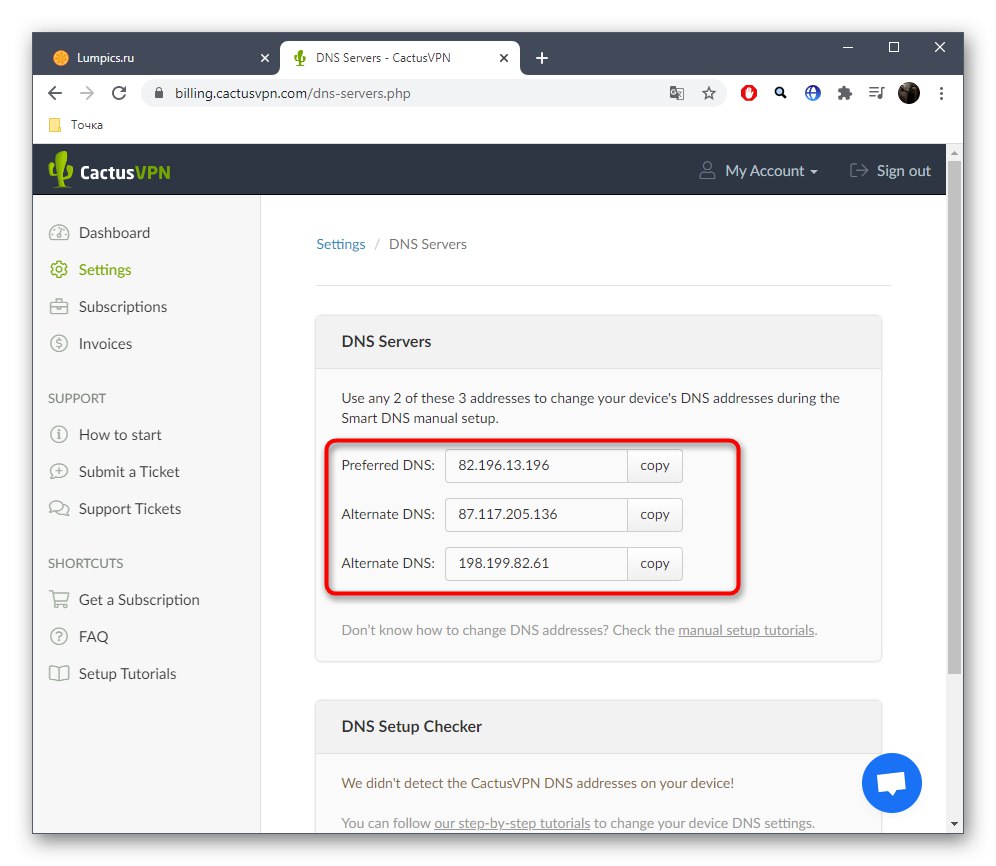
Моля, обърнете внимание, че всяка такава уеб услуга има уникален интерфейс, но принципът за получаване на необходимата информация е почти винаги един и същ. Освен това има много места, където има подробни инструкции за конфигуриране на определени рутери, така че винаги можете да се обърнете към такива материали, за да избегнете затруднения.
Стъпка 4: Конфигуриране на уеб интерфейса на рутера
Време е да настроите самата VPN на рутера, за да установите връзка с виртуалния сървър. Както бе споменато по-горе, не всички рутери поддържат такава конфигурация, така че ще разгледаме само един пример и трябва да се съсредоточите върху него, за да извършите подобни действия. Първо обаче трябва да влезете в уеб интерфейса, който е по-подробен в материала на връзката по-долу.
Повече информация: Влезте в уеб интерфейса на рутери
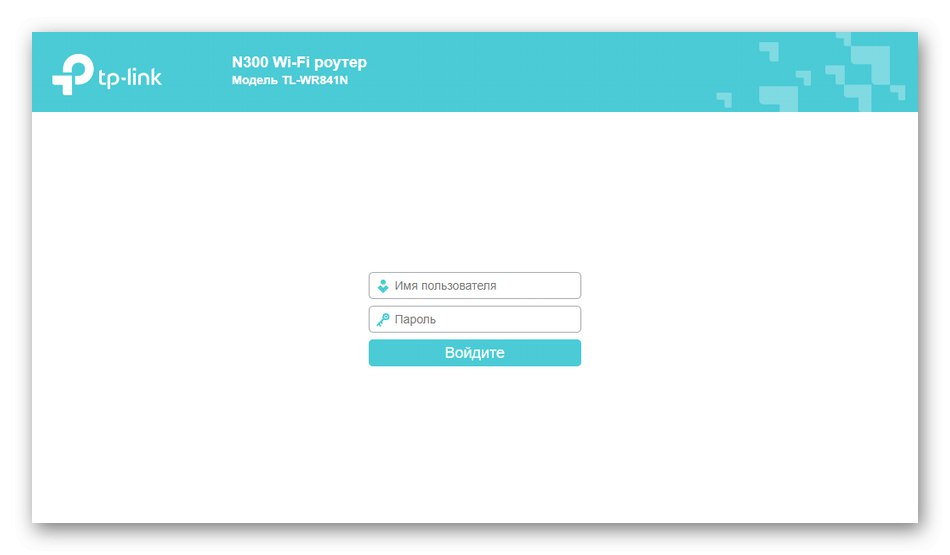
Рутерът от ASUS ще бъде референтен, тъй като разработчиците му предоставят много различни VPN настройки, за да задоволят потребителите на различни сайтове със специфични протоколи. Нека да разгледаме общата процедура за конфигуриране.
- През левия панел в блока „Допълнителни настройки“ намери категория "VPN".
- В него можете да изберете един от трите налични VPN сървъра въз основа на протокола на използвания сайт.
- След това активирайте виртуалния сървър, като преместите съответния плъзгач.
- В таблицата, която се показва, въведете предварително дефинираното потребителско име и парола и ако използвате множество акаунти, добавете нови редове и приложете промените.
- Ако трябва да посочите допълнителни параметри, активирайте тяхното показване през падащото меню „Повече за VPN“.
- Сега можете да промените IP адреса на клиента, да конфигурирате връзката с DNS сървъри и да промените типа на удостоверяване.
- Проверете всички настройки и щракнете "Приложи".
- Ако трябва да смените DNS сървъра, преминете към категорията "Локалната мрежа".
- Отворете раздела "DHCP сървър".
- Намерете специално обозначения елемент и въведете там DNS адреса.
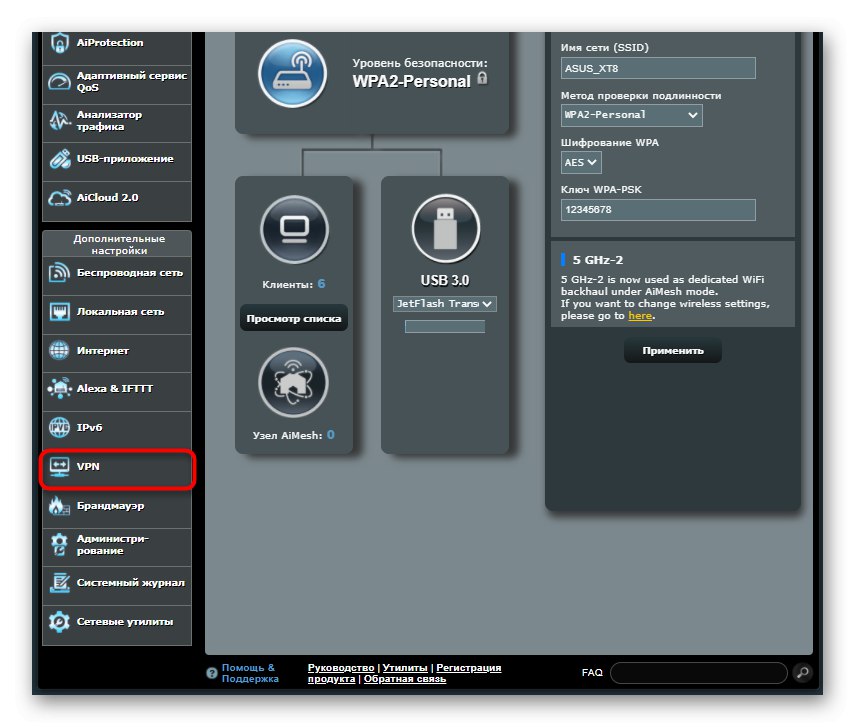
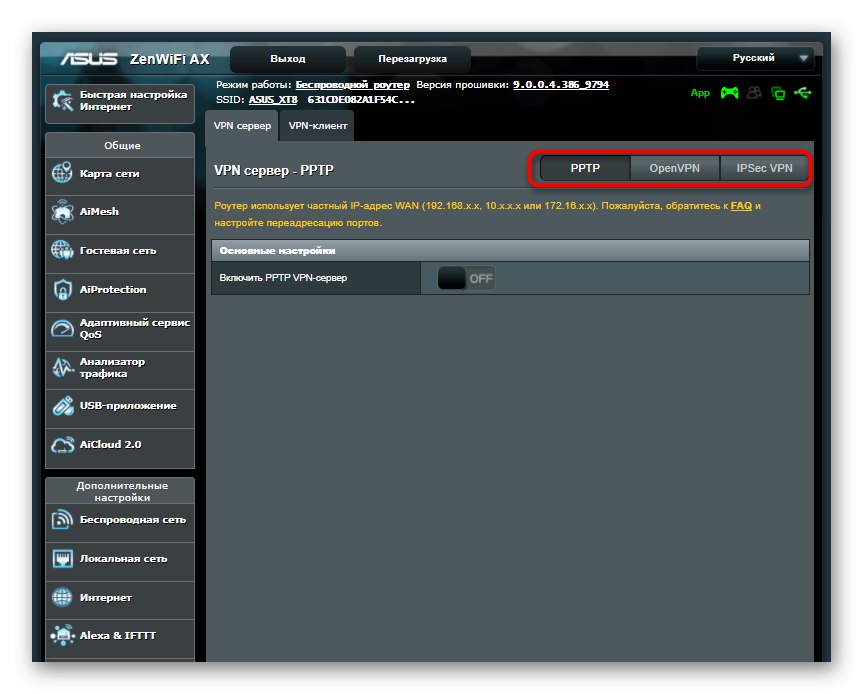
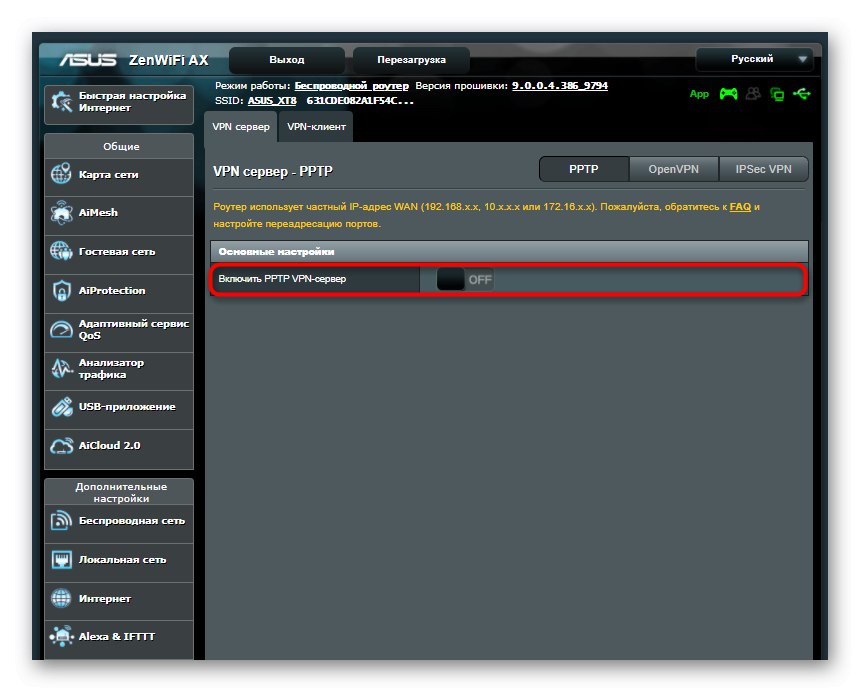
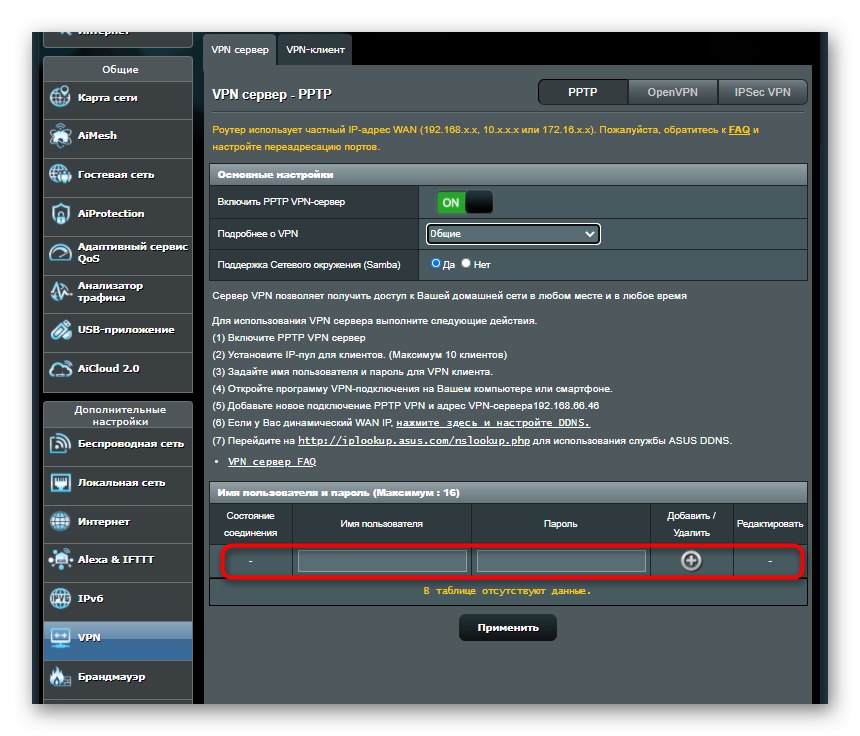
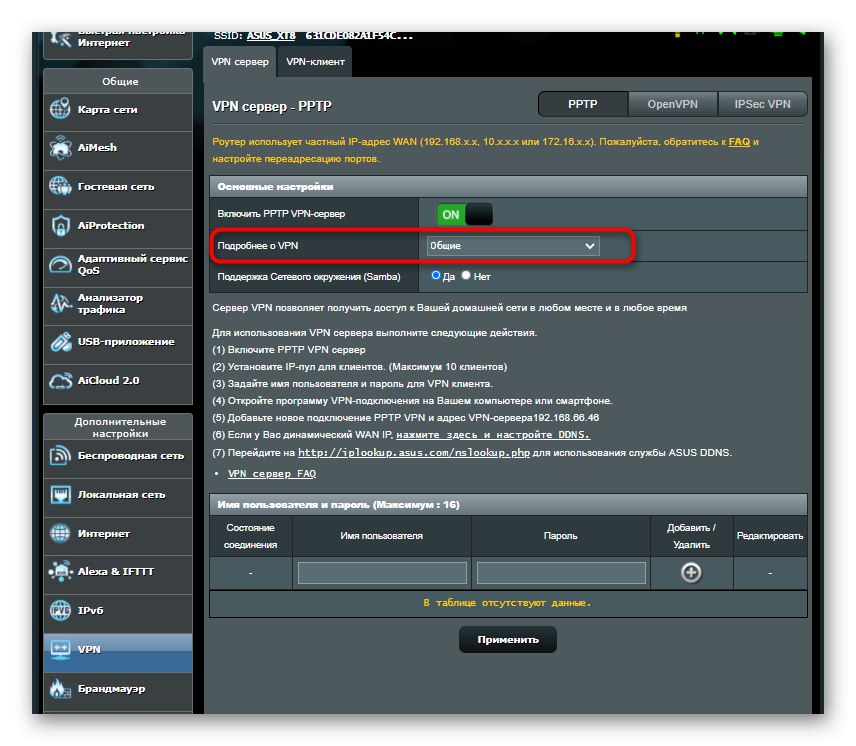
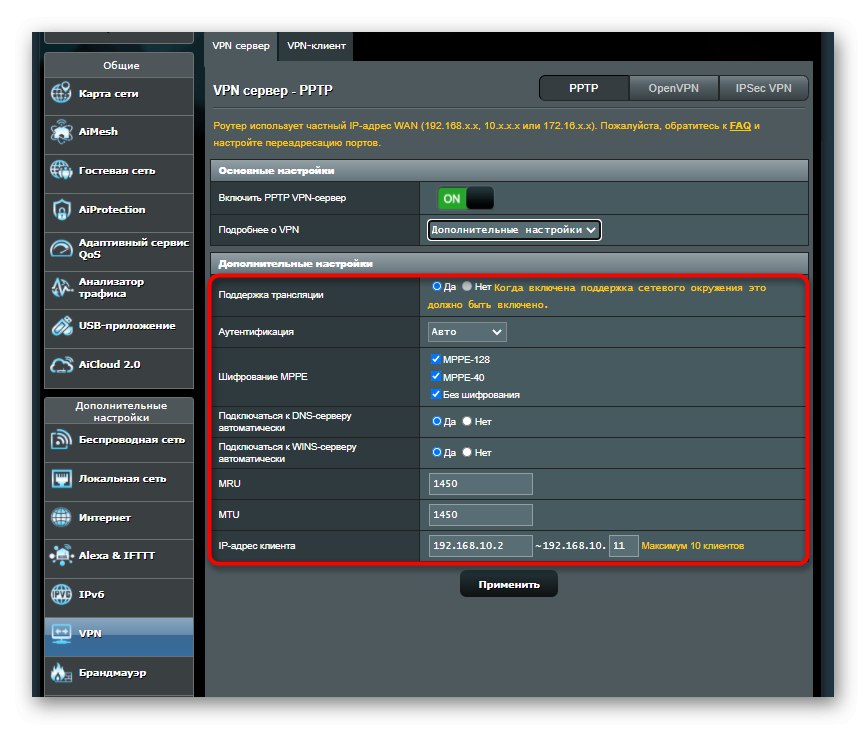
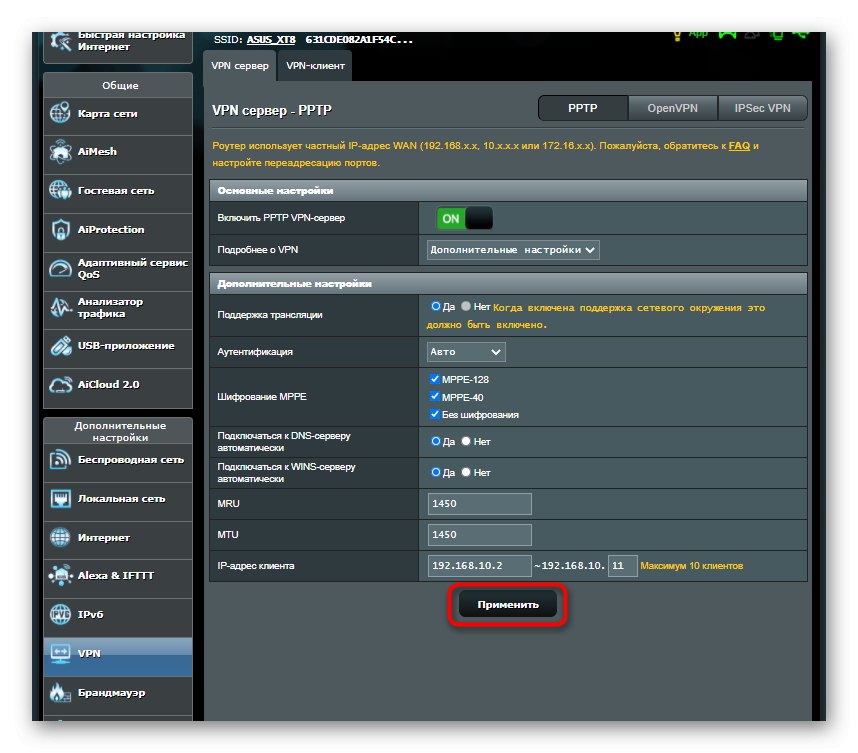
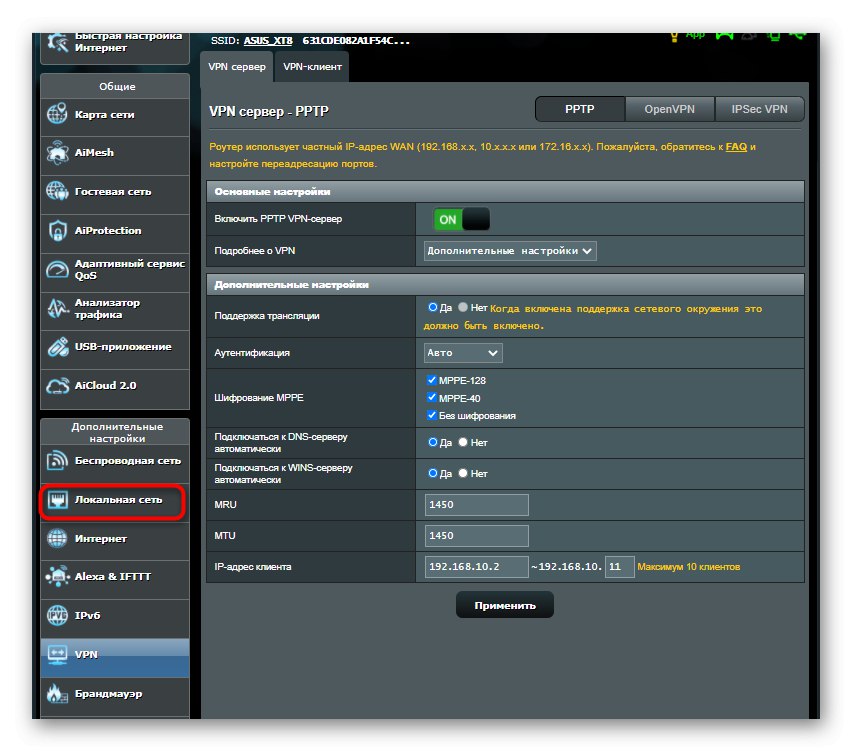
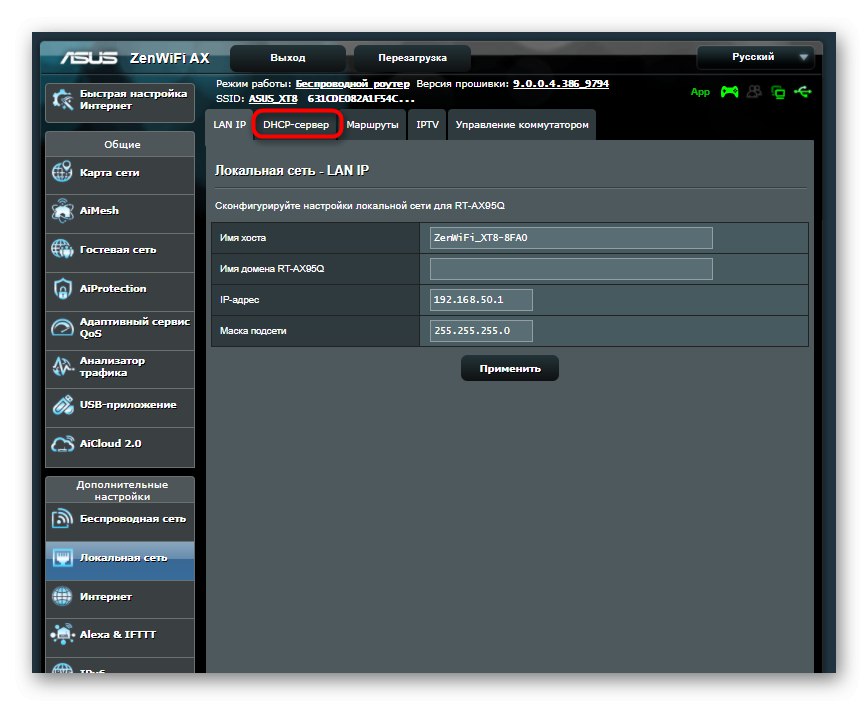

Нека изясним още веднъж, че рутерът на ASUS е взет само като пример. При други модели процесът на настройка може да е малко по-различен поради разликите в местоположението на елементите на уеб интерфейса, но като цяло картината изглежда еднаква за всички устройства.