Персонализирайте Fraps за снимане на игри
Въпреки факта, че Fraps могат да бъдат използвани за различни цели, много го използват за запис на видео игри. Тук обаче има някои нюанси.
съдържание
Създаване на FRAPS за записване на игри
Първо, важно е да запомните, че Fraps сериозно влошава производителността на компютрите. Така че, ако компютърът на потребителя едва успява да се справи със самата игра, тогава можете да забравите за записа. Необходимо е да има резервна мощност или, в крайни случаи, да намалите графичните настройки на играта.
Стъпка 1: Задайте опции за заснемане на видеоклипове
Нека анализираме всеки вариант:
- " Ключ за видео заснемане" - ключ, който активира и деактивира записа. Важно е да изберете бутона, който не се използва от контрола за игри (1).
- Настройки за заснемане на видеоклипове :
- "FPS" (2) (кадри в секунда) - задайте 60, тъй като това ще осигури най-голяма гладкост (2). Проблемът тук е, че компютърът издава стабилно 60 кадъра, в противен случай тази опция няма смисъл.
- Размерът на видеото е "пълен размер" (3). В случай на настройка "половин размер" , видео резолюцията на изхода ще бъде половината от разделителната способност на екрана на компютъра. Въпреки това, в случай на недостатъчна мощност на компютъра на потребителя, той позволява да се увеличи гладкостта на картината.
- "Loop буфер дължина" (4) е много интересна опция. Позволява ви да започнете запис не от момента на натискане на бутона, а от зададения брой секунди преди това. Той позволява да не пропускате интересен момент, но увеличава натоварването на компютъра, поради постоянния запис. Ако е забележимо, че компютърът не може да се справи, зададем стойността на 0. След това изчисляваме комфортна стойност, която не вреди на ефективността.
- "Разделяне на филм на всеки 4 гигабайта" (5) - тази опция се препоръчва за използване. Разделя видеото на части (когато достигне 4 гигабайта) и по този начин се избегне загубата на цялото видео в случай на грешка.
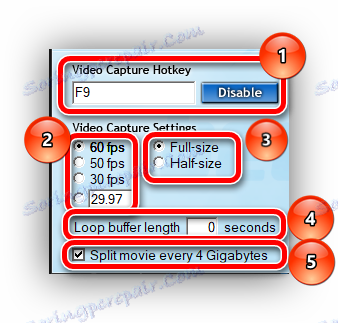
Стъпка 2: Задайте опции за запис на аудио
Тук всичко е изключително просто.
- "Настройки за заснемане на звук" (1) - ако има отметка в "Запис Win10 звук" - премахнете. Тази опция активира записването на системни звуци, които могат да повлияят на записа.
- "Записване на външен вход" (2) - активира записа от микрофона. Активирайте, ако потребителят коментира какво се случва във видеоклипа. Като отбелязвате квадратчето "Само заснемане докато натискате ..." (3), можете да зададете бутон, който при натискане ще запише аудио от външни източници.
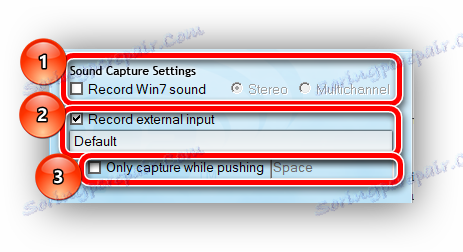
Стъпка 3: Конфигурирайте специалните опции
- Опцията "Скриване на курсора на мишката във видеоклипа" е задължителна. В този случай курсорът ще се запълва само с (1).
- "Заключване на кадъра при запис" - определя броя на кадрите в секунда, когато се възпроизвежда със знака, определен в настройките "FPS" . По-добре е да се включите, в противен случай е възможно да се извърши запис при запис (2).
- "Принудително без загуба на RGB улавяне" - активиране на максималното качество на записването на изображения. Ако захранването на компютъра позволява, ние го активираме автоматично (3). Натоварването на компютъра ще се увеличи, както и размерът на окончателния запис, но качеството ще бъде с порядък по-висок, отколкото ако деактивирате тази опция.
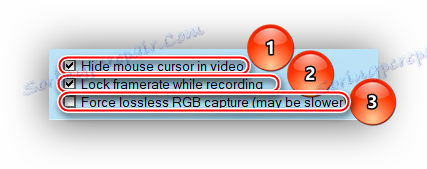
Чрез настройването на такива настройки можете да постигнете оптимално качество на запис. Основното нещо, което трябва да запомните, е, че нормалната работа на Fraps е възможна само със средна компютърна конфигурация за записване на миналогодишните проекти, но един мощен компютър е подходящ за нови.