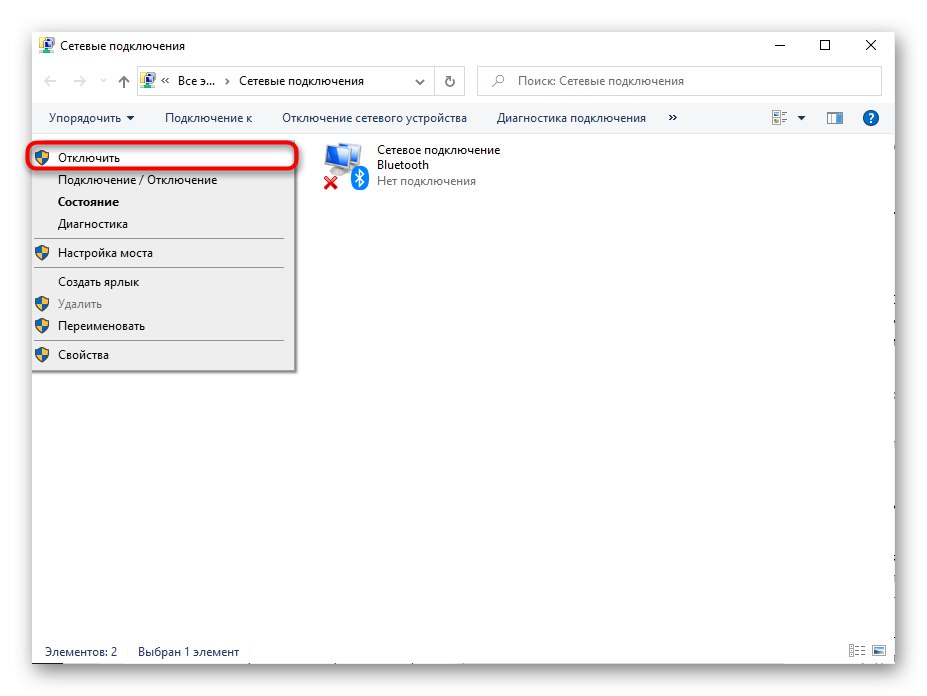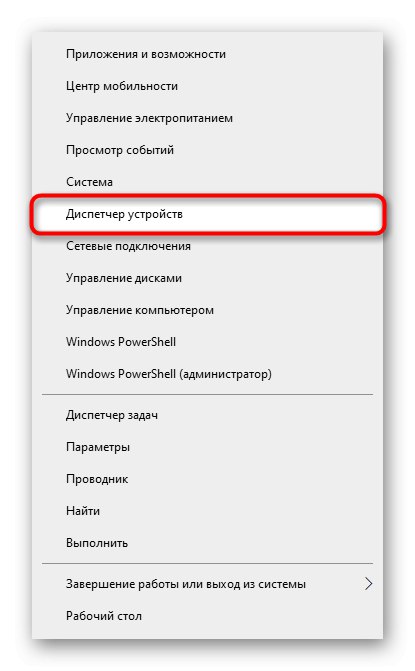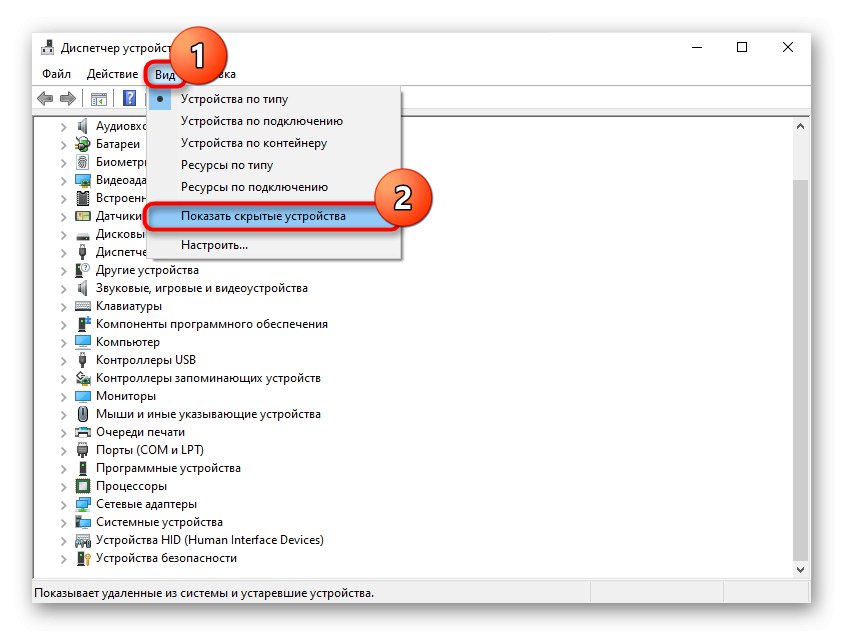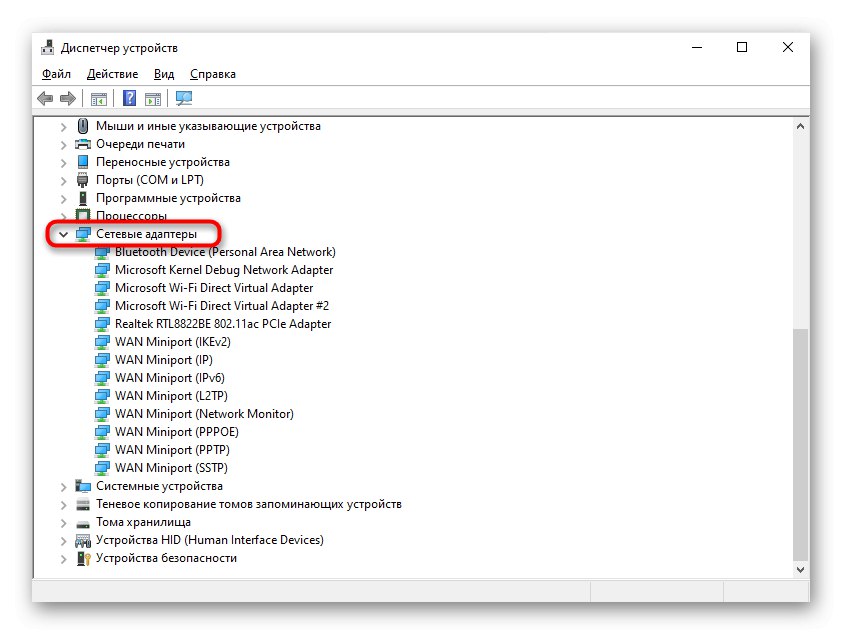Някои стари адаптери може да нямат функционалност за споделяне в Интернет. Поради това няма да работи за разпространението му.
Метод 1: Мобилна точка за достъп
Windows 10 има способността да споделя интернет чрез „Мобилна гореща точка“, които не могат да бъдат намерени в „седемте“. Потребителят просто трябва да го активира в настройките, променяйки няколко стойности, ако е необходимо.
- Отвори "Старт" и отидете на "Настроики".
- Нуждаете се от раздел тук "Мрежа и интернет".
- През левия панел превключете на „Гореща точка за мобилни устройства“.
- Първо, можете да конфигурирате някои стойности, ако е необходимо, като посочите типа мрежа и метода за споделяне. За удобство е разрешено да се променят името и паролата на мрежата, да се зададе максималният обхват, поддържан от двете устройства. 2.4 GHz е стандартна и се поддържа от всички устройства, честотата от 5 GHz е отговорна за по-стабилна и бърза връзка, но не се поддържа от много устройства.
- Сега остава да щракнете върху превключвателя, за да стартирате горещата точка.
- Свържете второто устройство към споделената мрежа, като намерите връзката си между наличните.
- Свързаното устройство ще се покаже в списъка в Windows 10. По този начин можете да направите до 8 връзки.

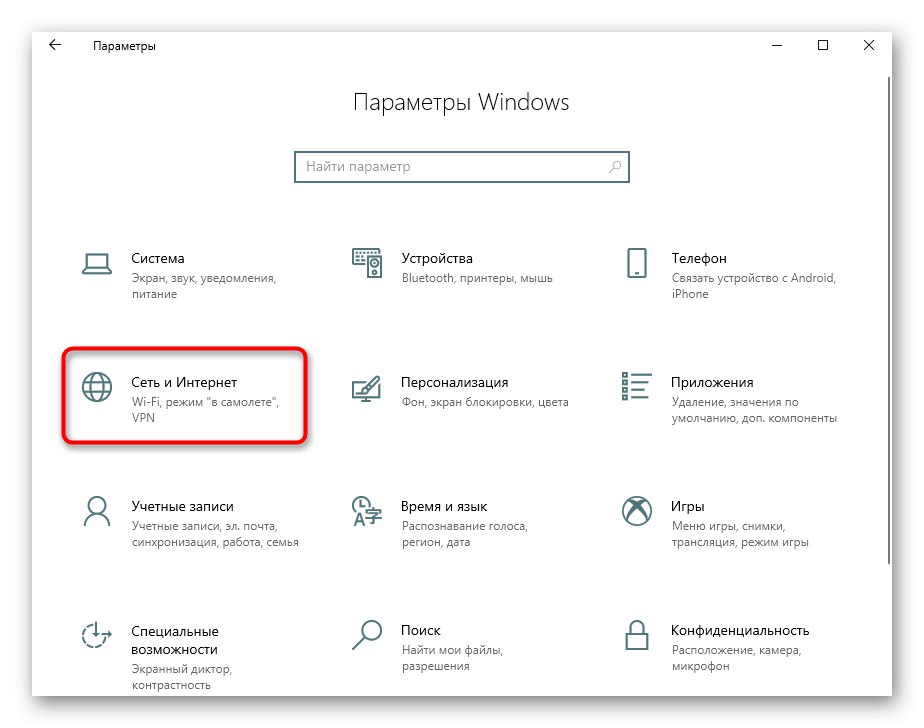


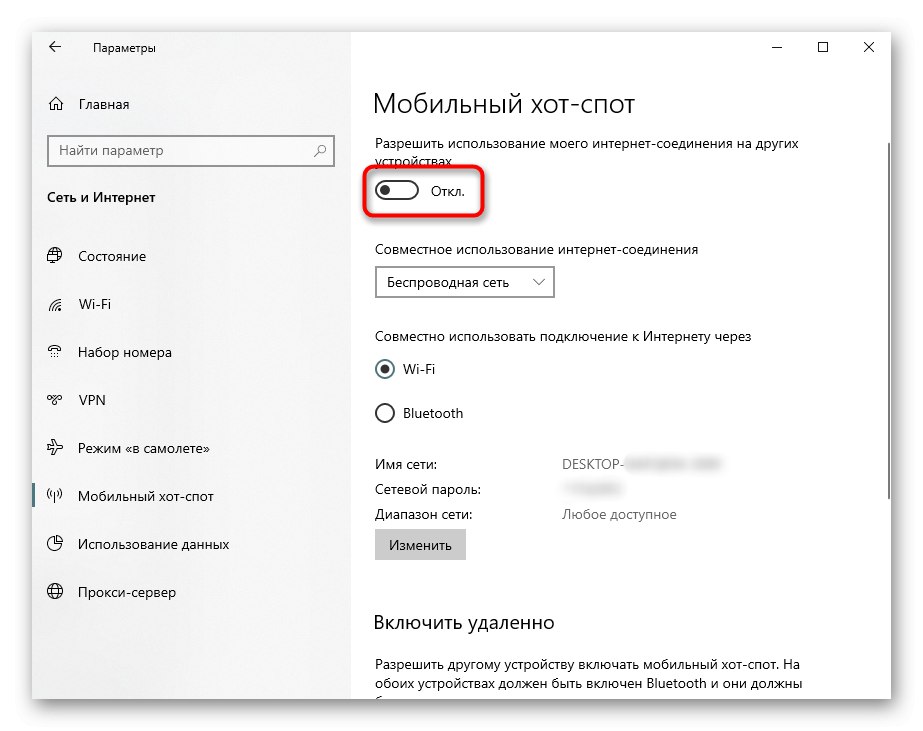
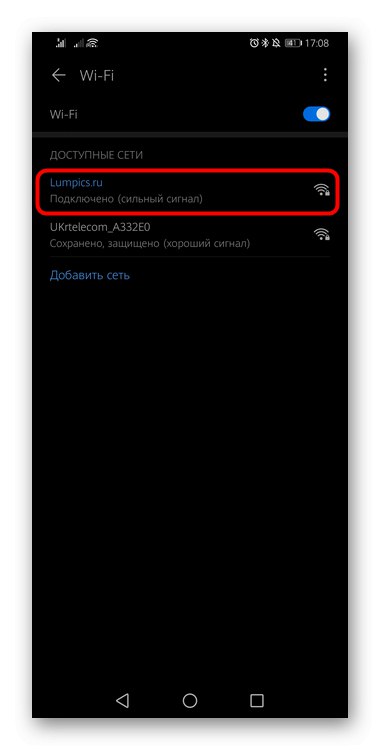
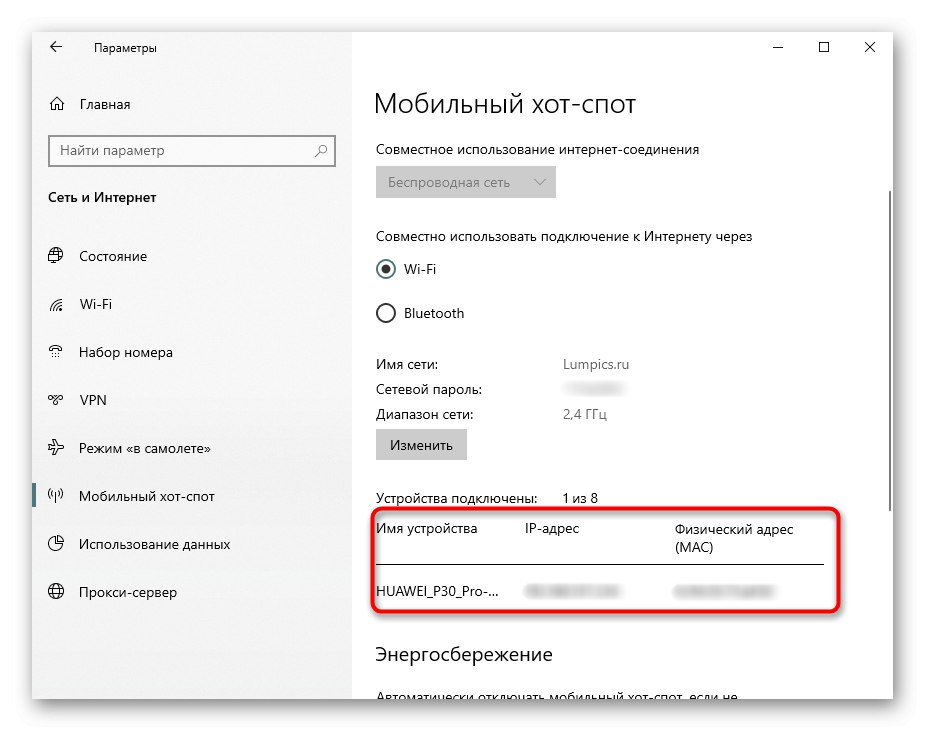
Решаване на някои проблеми
- Когато променяте името на мрежата, посочете с английски букви. Паролата трябва да е дълга най-малко 8 знака. В противен случай ще получите грешка „Не може да се настрои мобилна точка за достъп“.
- Ако използвате мобилна връзка (USB модем), свързаната тарифа трябва да поддържа общ достъп до Интернет, в противен случай ще се покаже грешка с текста „За да споделите връзката си, първо трябва да добавите тази функция към плана си за данни.“.
- Проверете списъка с инсталирани мрежови драйвери, включително деактивирани. Някои доставчици на оборудване, например D-Link, когато са свързани с лаптоп, допълнително инсталират софтуер като драйвер за филтър за мрежова защита ANOD (името ще бъде различно, ключовата дума „филтър“), поради което интернет разпространението се проваля. Премахнете го от мрежовите връзки, дори ако е деактивиран, и повторете процедурата за връзване. Можете да влезете в имотите според инструкциите от Метод 3 (стъпки 4-6).
- Актуализирайте, инсталирайте или преинсталирайте драйвера за мрежовия адаптер. Говорихме за това как да направим това по-рано.
Повече информация: Намиране и инсталиране на драйвер за мрежова карта
- Някои антивируси също могат да блокират връзването, особено тези с вградени защитни стени. В този случай трябва да преконфигурирате работата им или да деактивирате за известно време.
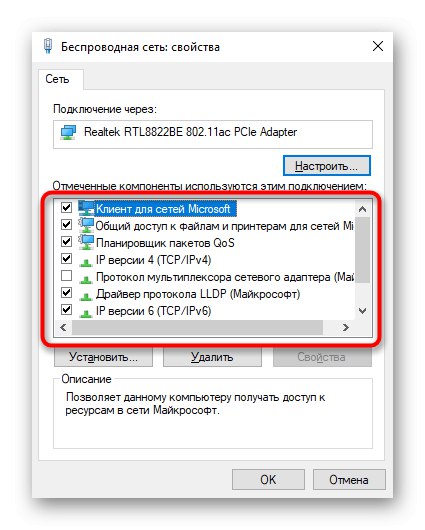
Метод 2: Приложения на трети страни
Ако потребителят срещне някаква грешка, използвайки предишния метод и не може да бъде разрешен по никакъв начин, има различни програми, които могат да се използват за извършване на същото действие. Повечето от тях имат много прост интерфейс, така че потребителят не трябва да разбира функционалността на приложението. Вече направихме сравнителен преглед на такъв софтуер в отделна статия на нашия уебсайт.
Повече информация: Програми за разпространение на Wi-Fi от лаптоп и компютър
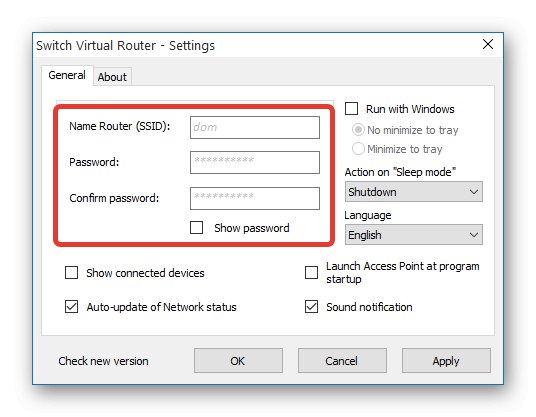
Освен това тук ще намерите инструкции как да използвате една от най-популярните програми от този вид - MyPublicWiFi... Използвайки нейния пример, начинаещите потребители ще могат да разберат как работи целия такъв софтуер, тъй като почти целият е приблизително еднакъв дори и отвън.
Повече информация: Как да използвам програмата MyPublicWiFi
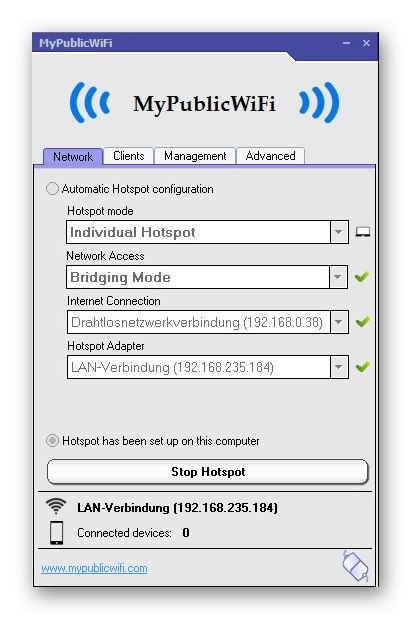
Ако изведнъж срещнете проблеми при използване на MyPublicWiFi, препоръчваме ви да се обърнете към този материал.
Повече информация: Защо MyPublicWiFi не работи
Метод 3: команден ред
Веднага искаме да отбележим следното: този метод няма да работи на относително модерно оборудване, тъй като Microsoft се опитва да прехвърли десетки потребители на съвременни „Мобилна гореща точка“като премахнете поддръжката на хостваната мрежова функция от нейния мрежов драйвер.Освен това, в сравнение с други методи, този изобщо не е удобен за използване, но може да бъде полезен за тези, които имат стар лаптоп, имат проблеми с Метод 1 и който не иска да използва софтуер на трети страни. Тоест за малка част от потребителите организацията на обща мрежа чрез конзолата все още е актуална.
- Бягай Командна линия или Windows PowerShell с права на администратор. Последното приложение е най-бързо за извикване, като щракнете с десния бутон върху „Старт“.
- Въведете командата там
netsh wlan задайте хостван мрежов режим = позволете ssid = "soringpcrepair.com" key = "12345678" keyUsage = постояненкъдето soringpcrepair.com - произволно име на мрежата, 12345678 - парола от 8 знака. - След като създадете самата мрежа, трябва да активирате нейната работа. За да направите това, използвайте командата
netsh wlan стартиране на хоствана мрежа. - Ако получите известие Хостваната мрежа стартира, което означава, че вашето оборудване все още поддържа тази функция и можете да разпространявате интернет по този начин. На този етап обаче настройката все още не е завършена. Щракнете с десния бутон върху иконата на мрежа в лентата на задачите и изберете „Отваряне на„ Настройки за мрежа и интернет “.
- Отидете на раздела „Задаване на параметри на адаптера“.
- Щракнете с десния бутон върху мрежата, която използвате (обикновено "Ethernet", ако е свързана чрез LAN кабел) и отидете на "Имоти".
- Преместване в раздел „Достъп“, където поставете отметка до елемента „Разрешаване на други мрежови потребители да използват интернет връзката на този компютър“ и изберете мрежата, която сте създали от списъка. Най-вероятно ще се извика "Локална връзка *" цифра ""... Запазване на промените в "ДОБРЕ"... В тази екранна снимка няма такъв избор, тъй като виртуалната мрежа не е създадена.
- Сега се върнете към конзолата и напишете командата там
netsh wlan спиране на хоствана мрежаза спиране на текущата мрежа. И го стартирайте отново с познатата командаnetsh wlan стартиране на хоствана мрежа. - Остава да се опитате да се свържете със създадената мрежа от друго устройство.
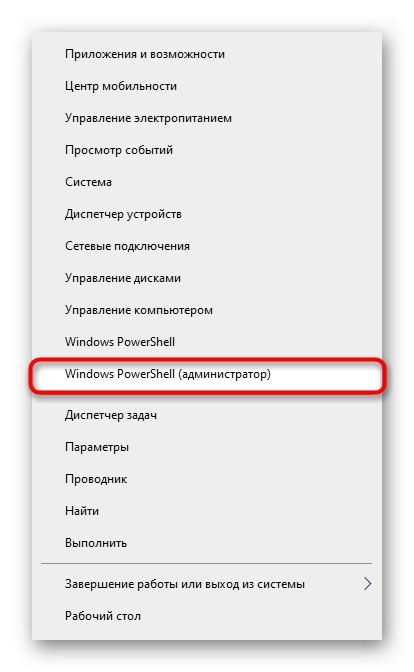
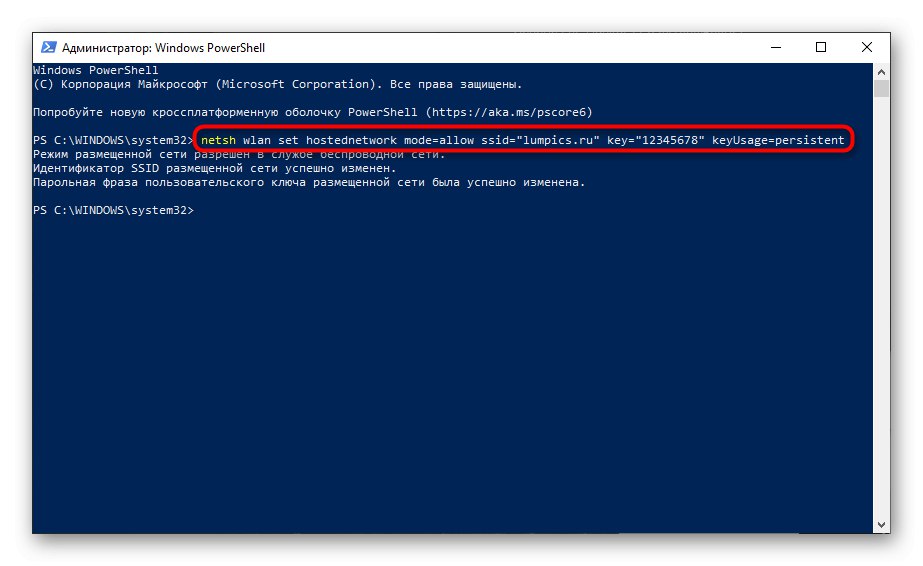
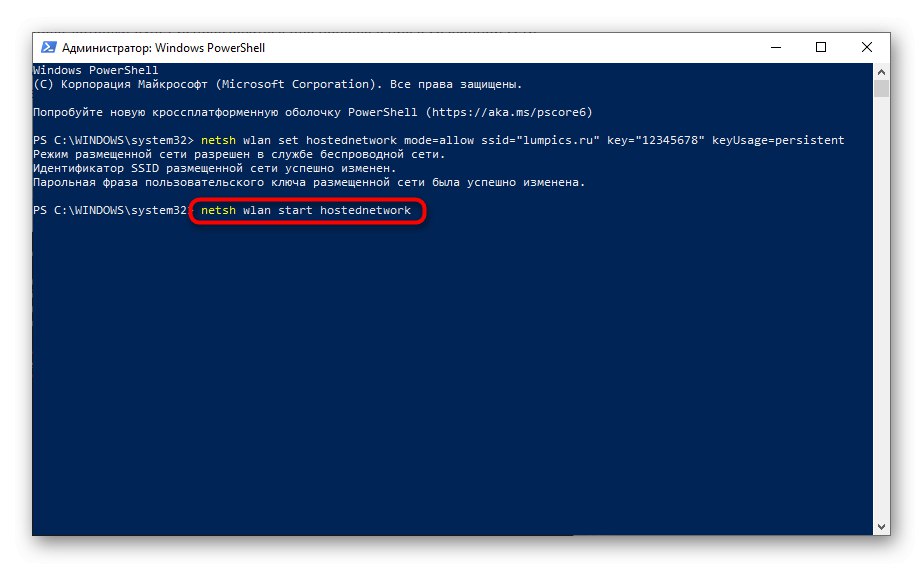
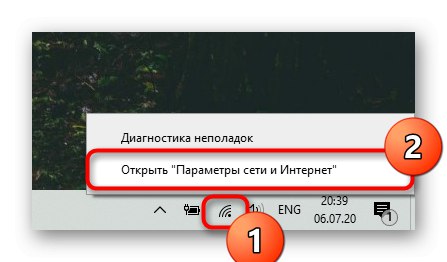
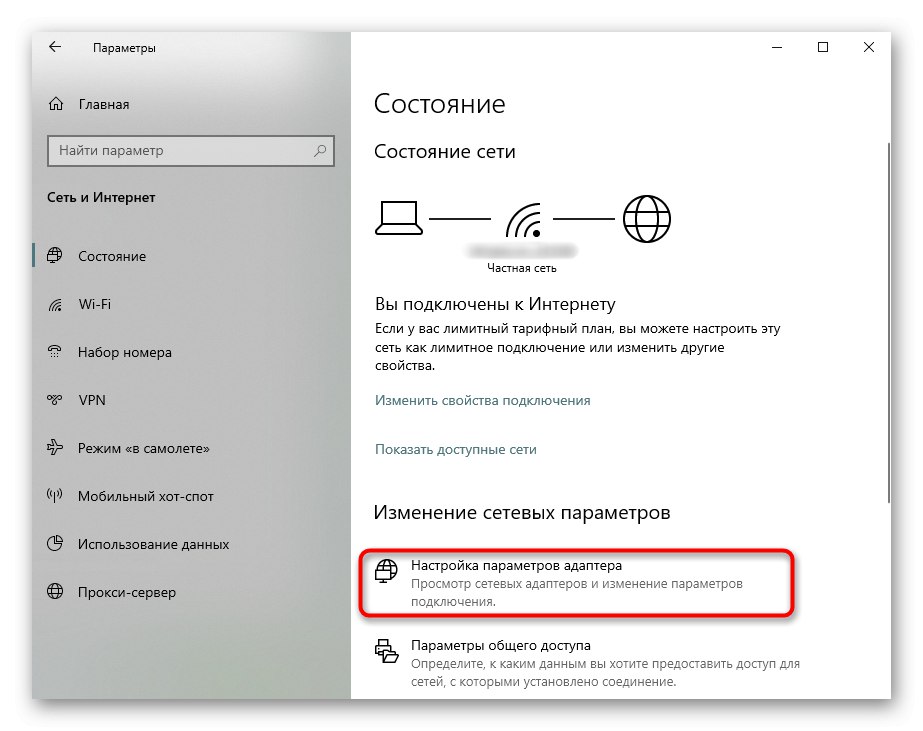
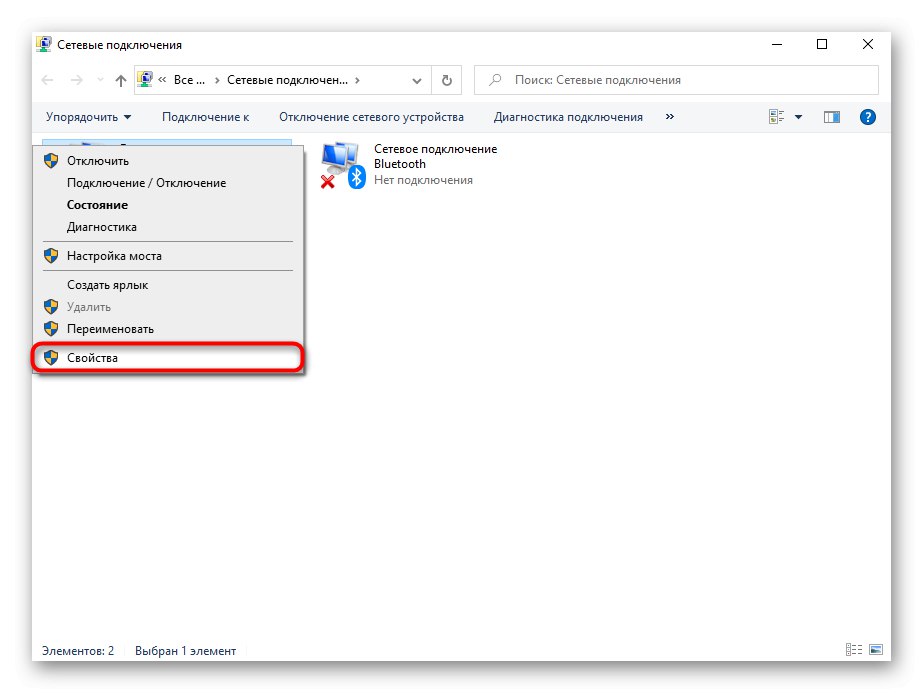
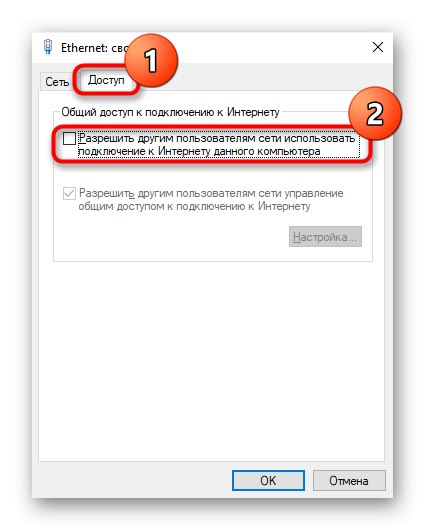
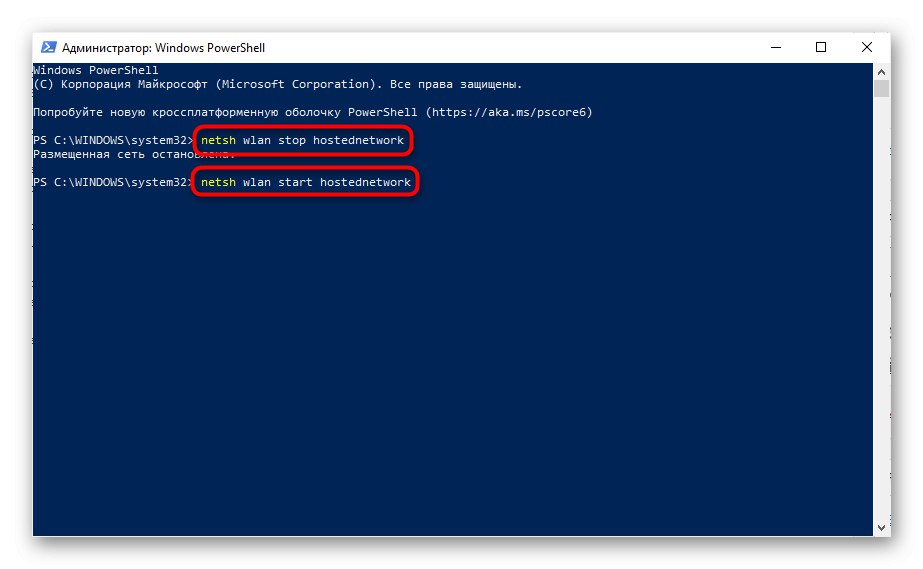
Решаване на някои проблеми
- Ако в стъпка 7 не можете да изберете създадената мрежа, опитайте да премахнете отметката, натиснете "ДОБРЕ", след това отидете отново в същия раздел и поставете отметка в квадратчето там. Това често помага на операционната система да открие мрежата, създадена чрез конзолата. Алтернативен вариант е да не отидете до свойствата на адаптера, а да го деактивирате и активирате, като щракнете с десния бутон върху него и два пъти и изберете подходящия елемент.
- Без раздел „Достъп“ уверете се, че виртуалната мрежа е създадена. Ако в списъка няма адаптер "Локални връзки", което означава, че не е създаден, съответно, разделите „Достъп“ няма, тъй като няма за какво да конфигурирате връзката. Освен това проверете други връзки (ако има такива) - те са в раздела „Достъп“ не трябва да има отметка до елемента „Разрешаване на други мрежови потребители да използват интернет връзката на този компютър“... Някои връзки чрез USB модеми също може да нямат това свойство и нищо не можете да направите.
- Ако след въвеждане на командата
netsh wlan стартиране на хоствана мрежаимате грешка „Неуспешно стартиране на хоствана мрежа. Групата или ресурсът не са в необходимото състояние ... "най-вероятно мрежовият адаптер на вашия лаптоп е нов и неговият драйвер вече не поддържа създаването на виртуална мрежа по този начин.- Все още можете да проверите наличността му чрез „Диспечер на устройства“като го пуснете през десния бутон на мишката в менюто "Старт".
- Чрез менюто „Преглед“ активирайте показването на скрити устройства.
- Намерете раздела "Мрежови адаптери" и погледнете там Виртуален адаптер, хостван от Microsoft или Виртуален адаптер, хостван от Microsoft... Щракнете с десния бутон върху него и изберете „Ангажиране“... След това стартирайте мрежата отново с командата
netsh wlan стартиране на хоствана мрежа... Когато изброените имена на адаптери не присъстват и драйверът е инсталиран на Wi-Fi, остава да се заключи, че е невъзможно да се използва методът на командния ред и алтернативните методи, предложени в тази статия.
![Стартирайте Device Manager, за да намерите виртуален адаптер на Microsoft в Windows 10]()
![Покажете скритите устройства в диспечера на устройствата на Windows 10, за да активирате виртуален адаптер]()
![Раздел Мрежови адаптери в Windows 10 Device Manager, за да активирате виртуален адаптер]()