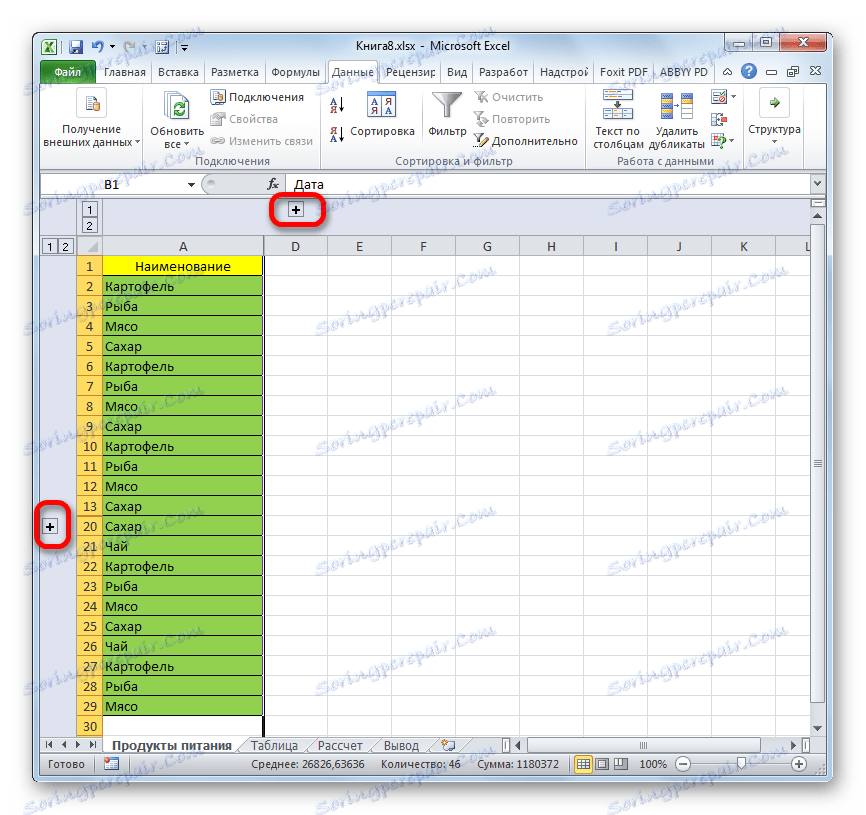Показване на скрити клетки в Microsoft Excel
Когато работите с таблици в Excel, понякога трябва да скриете формули или временно ненужни данни, така че да не се намесват. Но рано или късно дойде време, когато искате да настроите формулата или информацията, която се съдържа в скритите клетки, което потребителят изведнъж се нуждае. Тогава въпросът става как да се показват скритите елементи. Нека да разберем как да решим този проблем.
съдържание
Как да активирам показването
Веднага е необходимо да се каже, че изборът на опция за включване на показването на латентните елементи зависи преди всичко от това как са били скрити. Често тези методи използват напълно различна технология. Има опции за скриване на съдържанието на листа:
- Прехвърлете границите на колони или редове, включително чрез контекстното меню или бутона на лентата;
- групиране на данни;
- филтриране;
- скриване на съдържанието на клетките.
Сега нека се опитаме да разберем как можете да покажете съдържанието на скритите елементи, като използвате горните методи.
Метод 1: Отваряне на границите
Най-често потребителите скриват колони и редове, като затварят границите си. Ако границите са преместени много плътно, тогава е трудно да се хване ръба, за да ги изтласкате назад. Ще разберем как това може да се направи лесно и бързо.
- Изберете две съседни клетки, между които има скрити колони или редове. Отидете в раздела "Начало" . Кликнете върху бутона "Форматиране" , който се намира в полето "Клетки" . В списъка, който се показва, преместваме курсора до елемента "Скриване или показване" , който е в групата "Видимост" . След това в менюто, което се показва, изберете "Показване на редове" или "Показване на графи" в зависимост от скритото.
- След това действие скритите елементи ще се появят на листа.
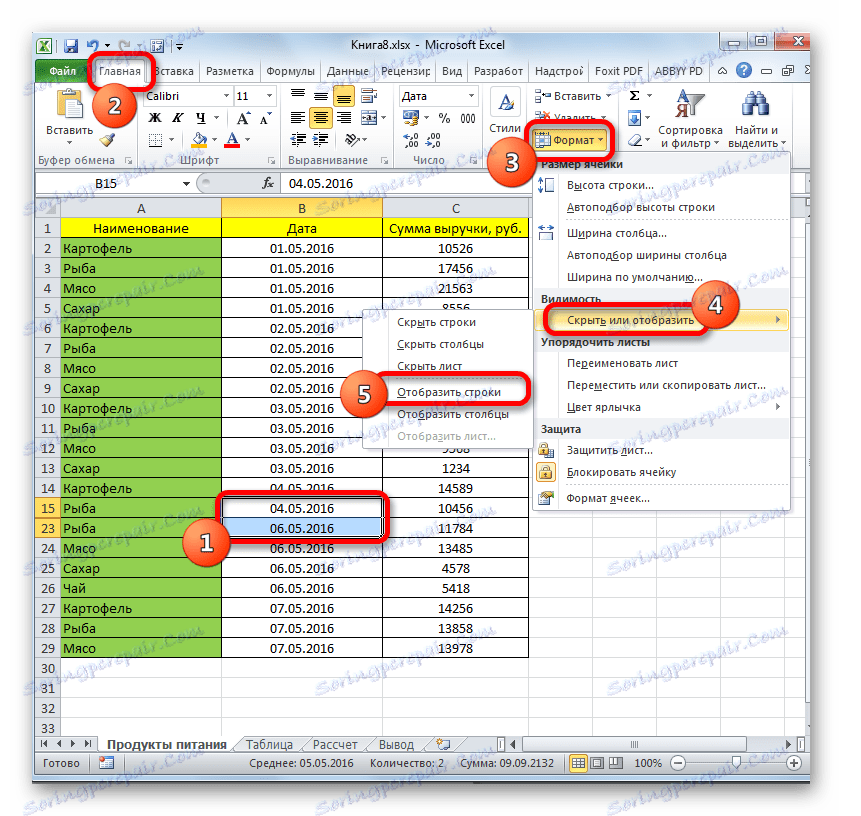
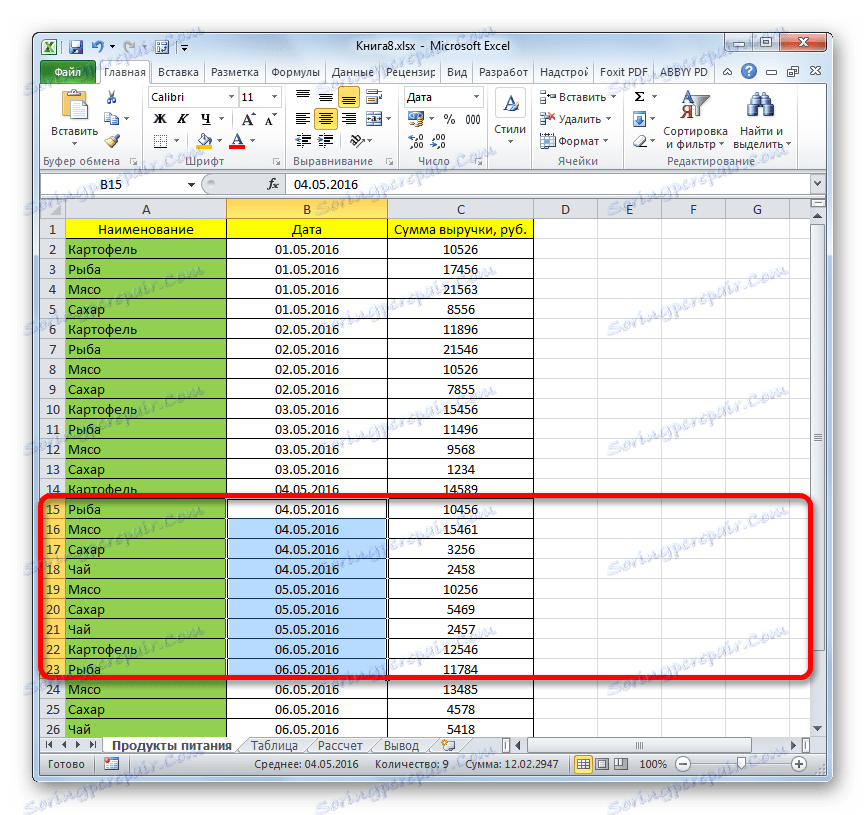
Има още една опция, която можете да използвате за показване на скрити елементи чрез преместване на границите.
- На хоризонталния или вертикалния координатен панел, в зависимост от скритото, колоните или редовете, изберете курсора с натиснат левия бутон на мишката и изберете два съседни сектора, между които елементите са скрити. Кликнете върху селекцията с десния бутон на мишката. В контекстното меню изберете "Покажи" .
- Скритите елементи ще се покажат незабавно на екрана.
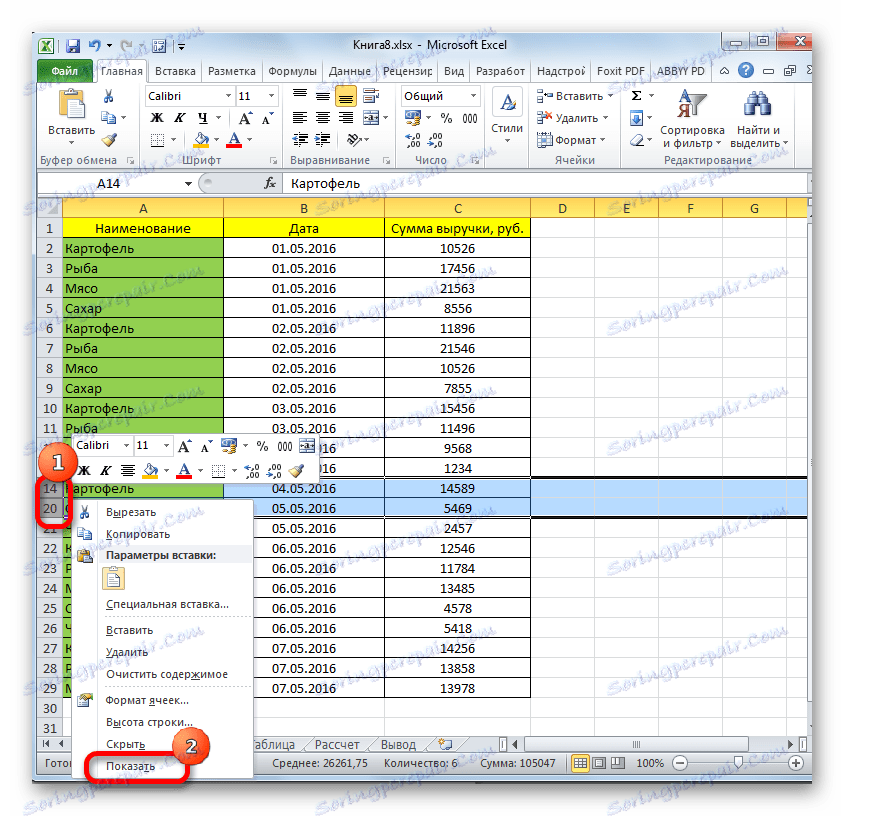
Тези две опции могат да се приложат не само ако границите на клетките са преместени ръчно, но и ако са били скрити с инструменти на лентата или контекстното меню.
Метод 2: Деклариране
Редовете и колоните също могат да бъдат скрити чрез групиране, когато се сглобяват в отделни групи и след това се скриват. Да видим как да ги покажем отново на екрана.
- Индикаторът, че редове или колони са групирани и скрити, е наличието на знака + вляво от вертикалната координатна лента или съответно от горната част на хоризонталната лента. За да покажете скрити елементи, трябва само да кликнете върху тази икона.
![Разширяване на групи в Microsoft Excel]()
Можете също така да ги покажете, като кликнете върху последния брой номера на групи. Това означава, че ако последната цифра е "2" , кликнете върху нея, ако е "3" , след това кликнете върху тази цифра. Точният брой зависи от това колко групи са прикрепени един към друг. Тези номера се намират в горната част на хоризонталното табло или вляво от вертикалното табло.
- След което и да е от тези действия, съдържанието на групата ще се покаже.
- Ако това не ви е достатъчно и трябва да го делегирате напълно, първо изберете подходящите колони или редове. След това, докато в раздела "Данни" кликнете върху бутона "Групиране" , който се намира в блока "Структура" на лентата. Друга възможност е да натиснете комбинацията от клавишите Shift + Alt + стрелка наляво .
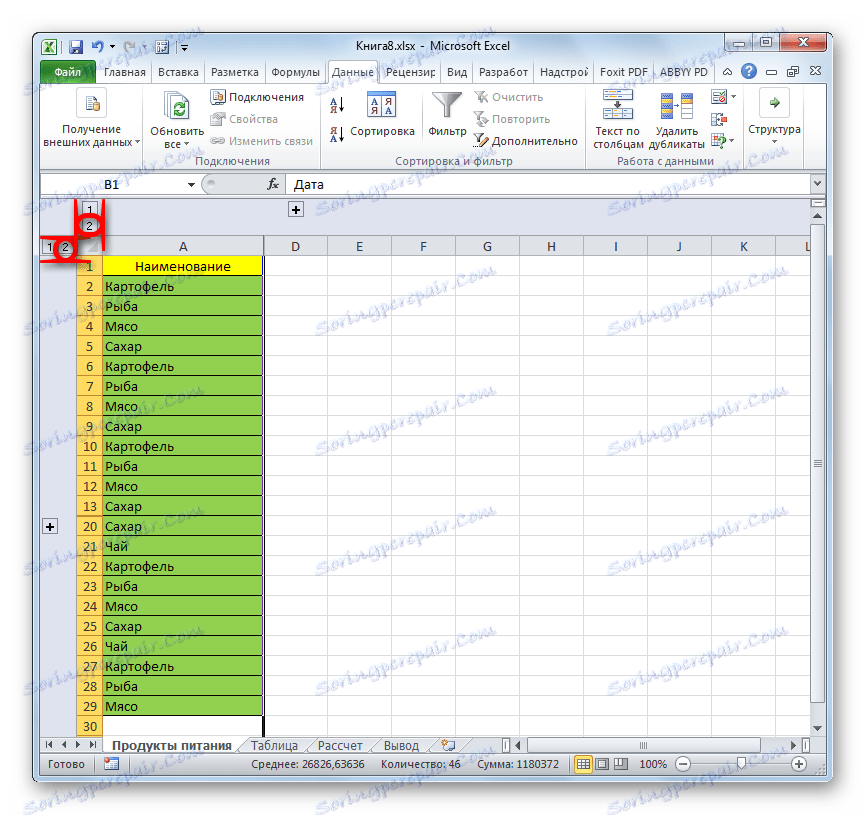
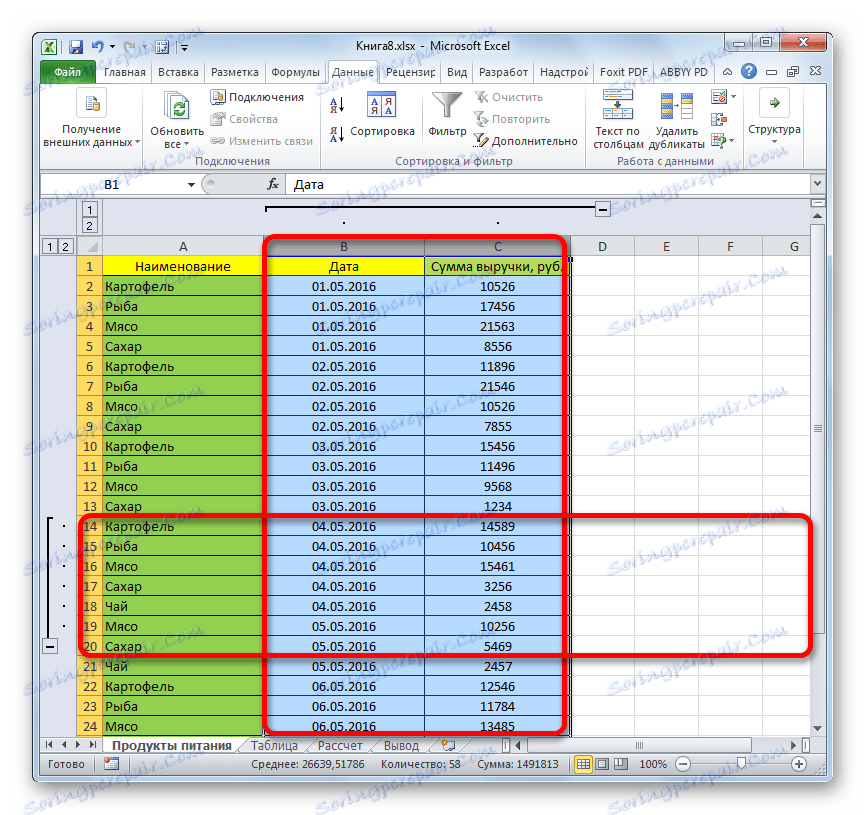
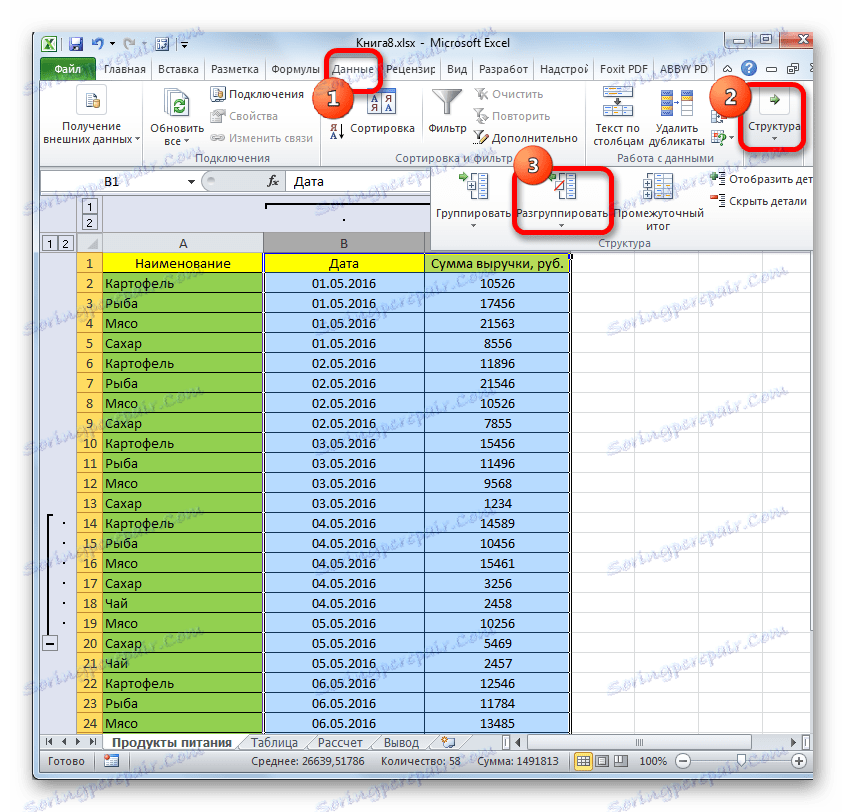
Групите ще бъдат изтрити.
Метод 3: Извадете филтъра
За да се скрият временно ненужните данни, често се използва филтриране. Но, когато става въпрос за връщане към работа с тази информация, филтърът трябва да бъде премахнат.
- Кликваме върху иконата на филтъра в колоната, по стойностите, по които е извършено филтрирането. Такива колони са лесни за намиране, тъй като те имат обикновена икона на филтър с обърнат триъгълник, добавен с пиктограма под формата на поливателна кутия.
- Отваря се менюто на филтъра. Задайте квадратчетата за отметка срещу тези елементи, които липсват. Тези линии не се показват на листа. След това кликнете върху бутона "OK" .
- След това действие линиите ще се покажат, но ако искате да изтриете филтъра изобщо, трябва да кликнете върху бутона "Филтър" , който се намира в раздела "Данни" на лентата в групата "Сортиране и филтриране" .
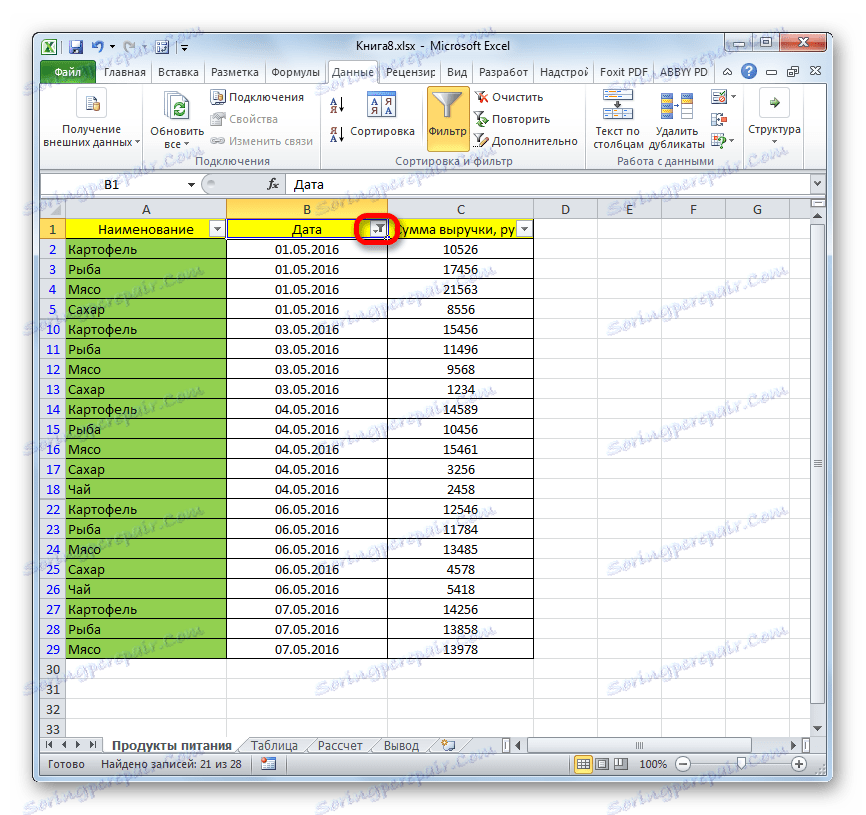
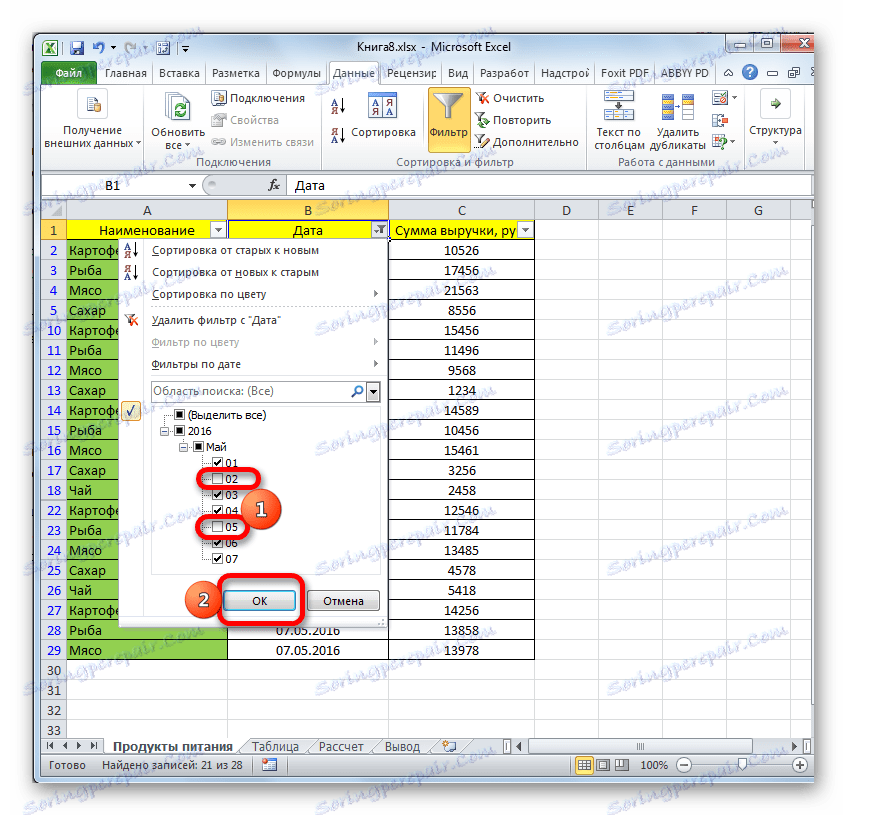
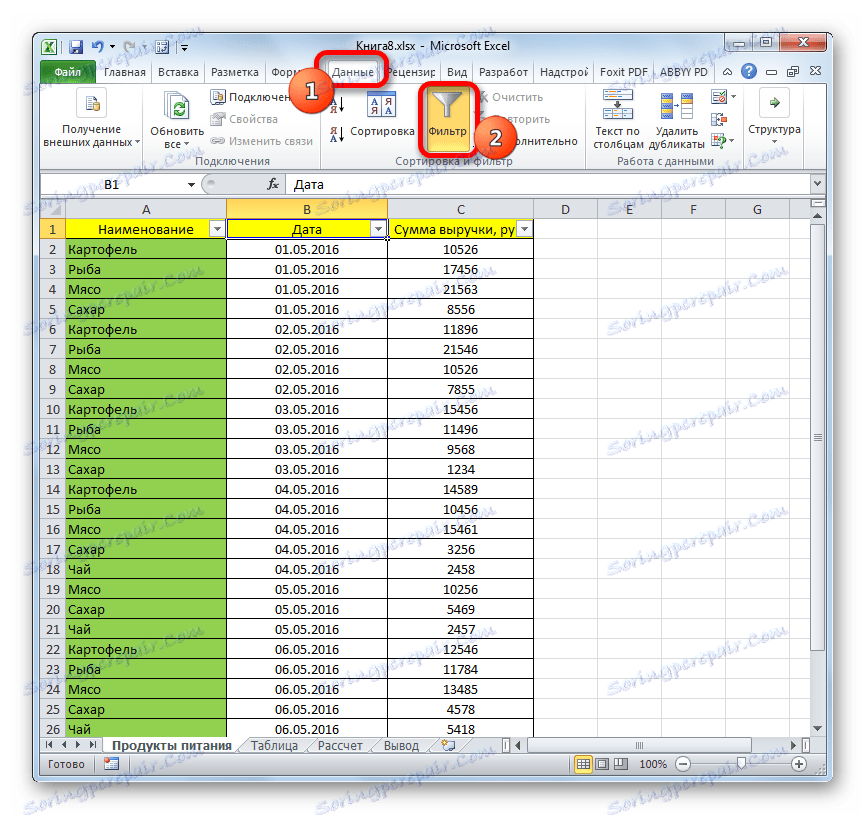
Метод 4: Форматиране
За да скриете съдържанието на отделни клетки, приложете форматирането, като въведете израз ";;;" в полето за формата. За да покажете скритото съдържание, трябва да върнете тези елементи в оригиналния формат.
- Изберете клетките, в които се намира скритото съдържание. Такива елементи могат да бъдат определени от факта, че самите клетки не показват никакви данни, но когато са избрани, съдържанието ще бъде показано в лентата за формули.
- След като направите избора, кликнете върху него с десния бутон на мишката. Извиква контекстното меню. Изберете елемента "Форматиране на клетки ...", като кликнете върху него.
- Прозорецът за формат започва. Преминаваме към раздела "Брой" . Както можете да видите, полето "Тип" показва стойността ";;;" .
- Много добре, ако си спомните какво е първоначалното форматиране на клетките. В този случай трябва само да изберете съответния елемент в блока от параметри "Номер формат" . Ако не помните точния формат, разчитайте на същността на съдържанието, поставено в клетката. Например, ако има информация за часа или датата, изберете "Време" или "Дата" и т.н. Но за повечето типове съдържание е подходящ елементът "Общи" . Направете избор и кликнете върху бутона "OK" .
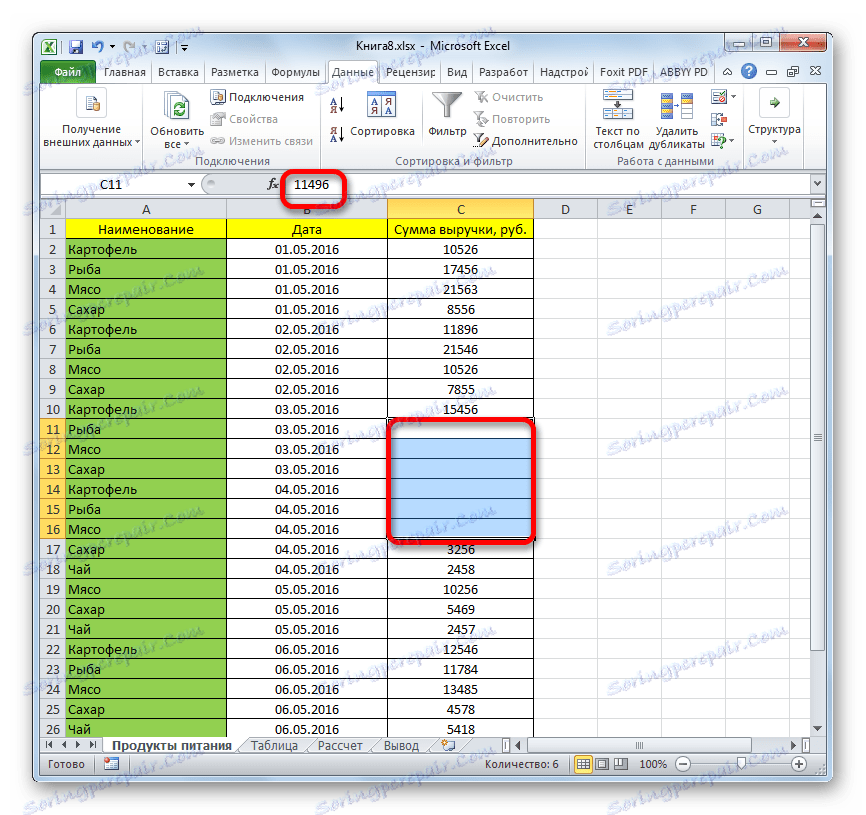
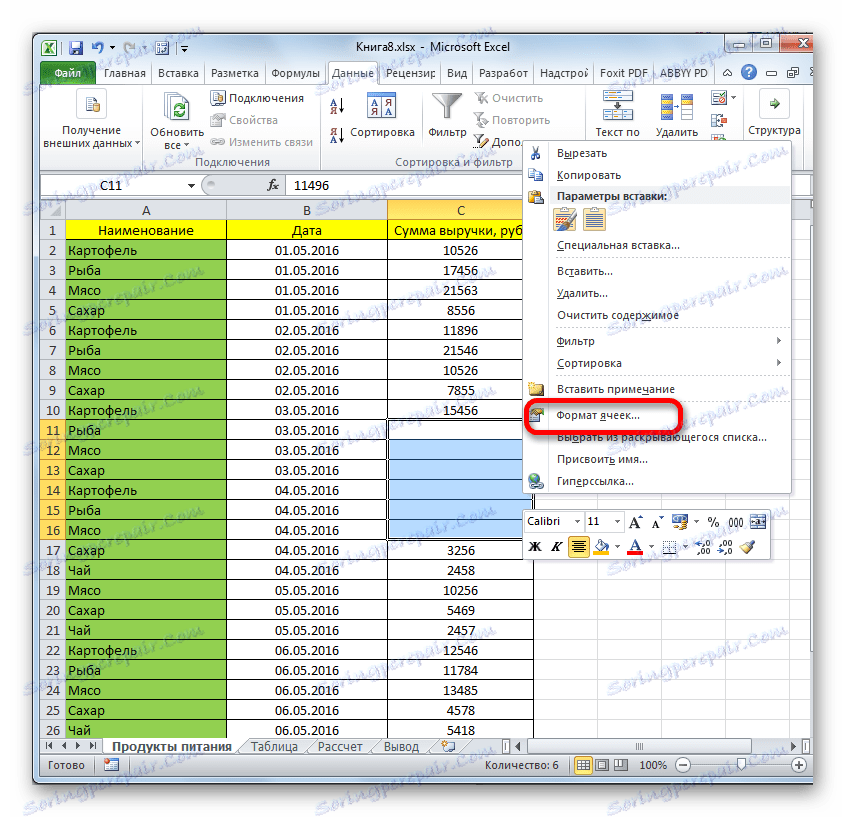
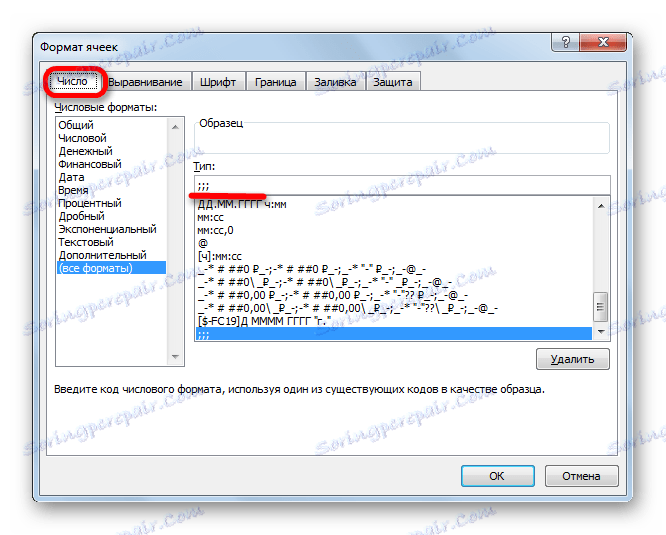
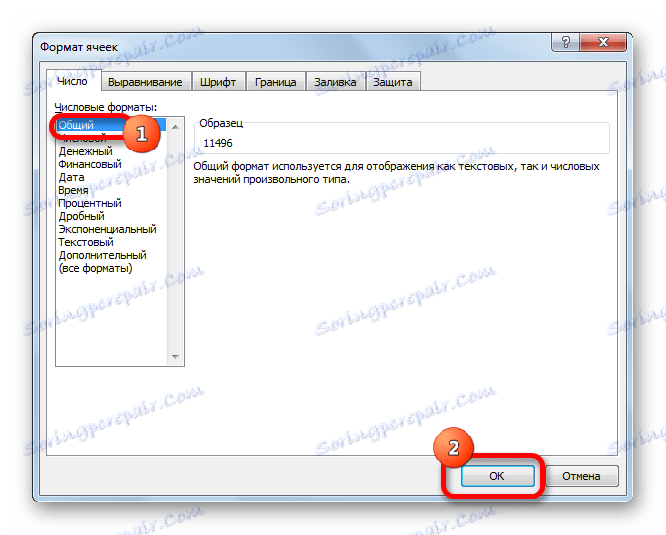
Както можете да видите, след това скритите стойности се показват отново на листа. Ако установите, че показването на информация е неправилно и например вместо датата, на която виждате обичайния набор от номера, опитайте отново да промените формата.
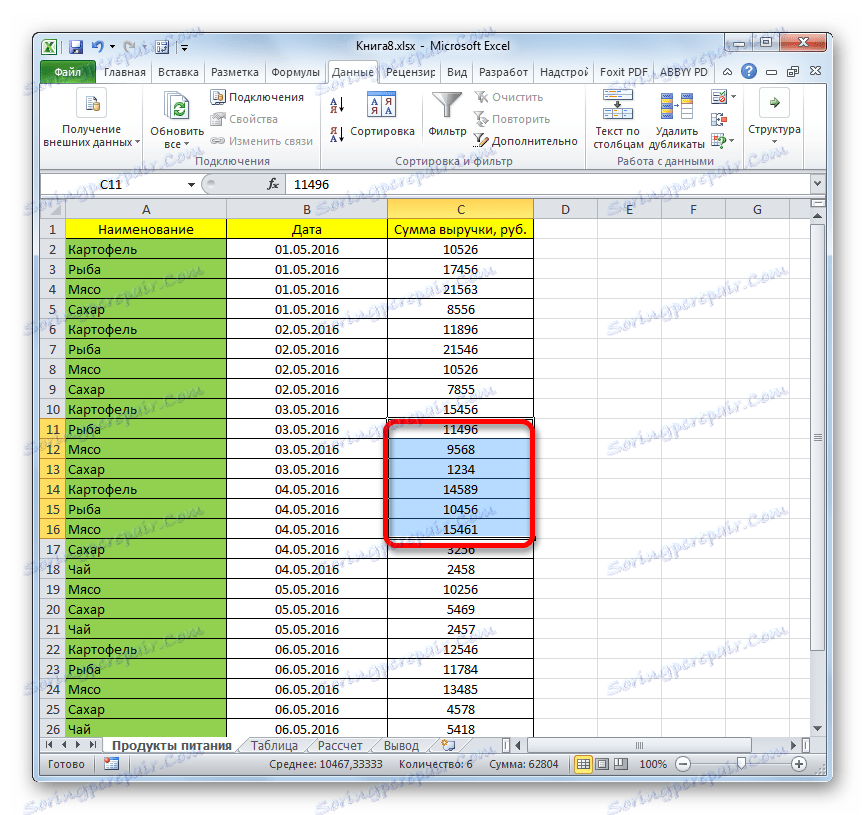
Урокът: Как да промените клетъчния формат в Excel
Когато решаваме проблема с показването на скрити елементи, основната задача е да определим с каква технология те са скрити. След това, въз основа на това, прилагайте един от четирите метода, описани по-горе. Необходимо е да се разбере, че ако например съдържанието е скрито чрез затваряне на границите, дегенерирането или премахването на филтъра за показване на данните няма да помогне.