Как да нарисувате текст във Photoshop
Искате да направите текста си привлекателен и оригинален? Имаше нужда да се издава всеки надпис с красив стил? След това прочетете този урок.
В урока е представена една от техниките за текстообработка, по-специално, инсулт.
За да направим удар в Photoshop, ще се нуждаем от "пациент" директно. В този случай ще бъде една голяма буква "А".
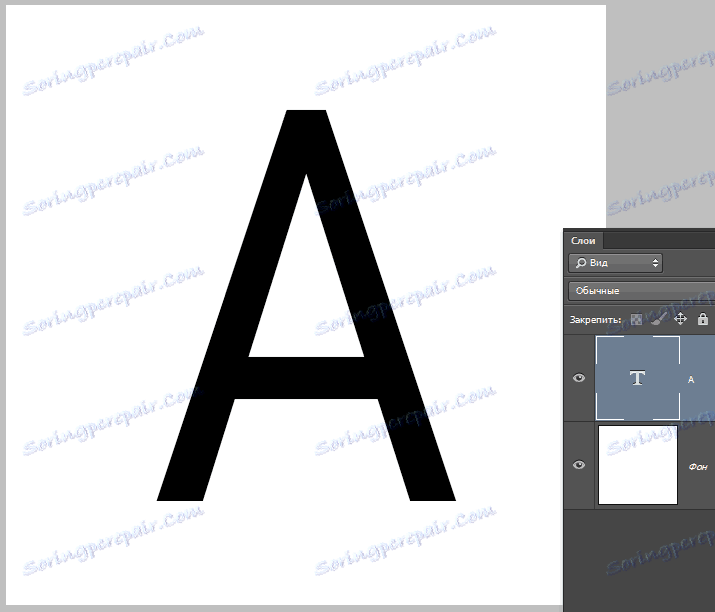
За да създадете удар от текста, можете да използвате стандартните инструменти на Photoshop. Това означава, че кликнете два пъти върху слоя, като извикате стиловете и изберете елемента "Ход" .
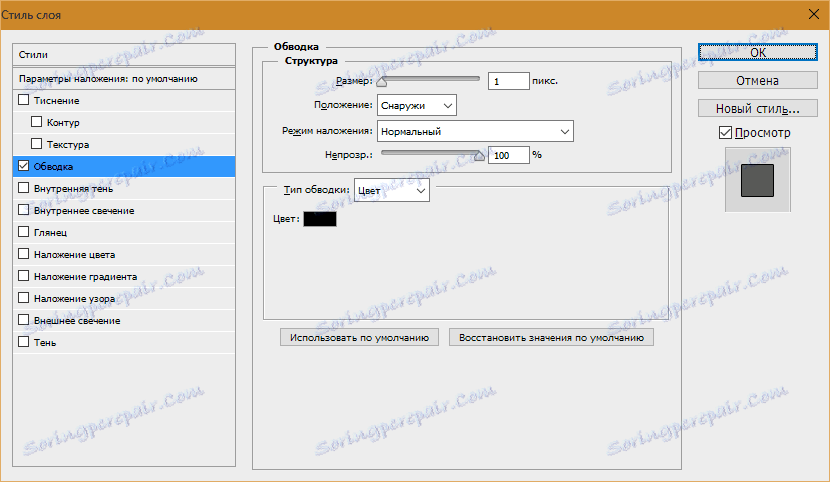
Тук можете да регулирате цвета, местоположението, типа и дебелината на хода.
Това е начинът на аматьори, а ние сме истински професионалисти, така че ще действаме по различен начин.
Защо е така? Използвайки стиловете на слоевете, можете да създадете само линеен ход и начина, по който ще научите в този урок, ще ви позволи да създадете удар с всяка конфигурация.
Така че, ние имаме текста, ние продължаваме.
Задръжте клавиша CTRL и кликнете върху миниизображението на текстовия слой, като по този начин получите селекция, която повтаря неговата форма.
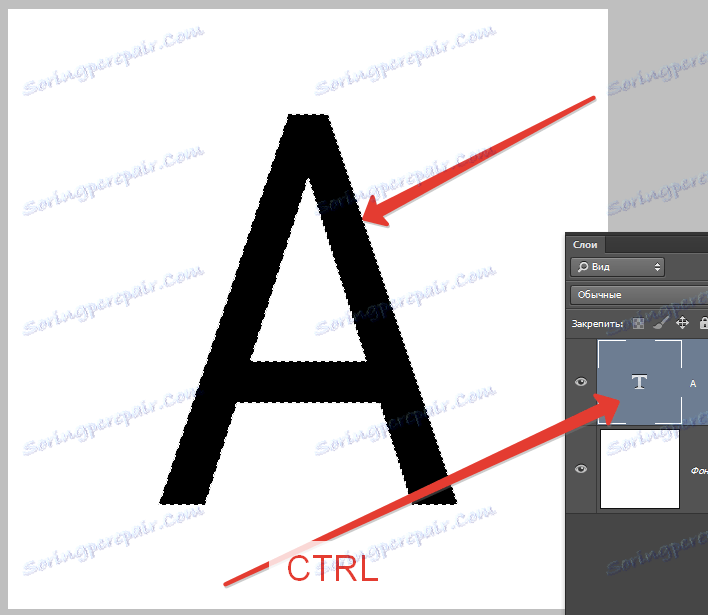
Сега трябва да решим какво искаме да постигнем. Искам доста дебел удар с закръглени ръбове.
Отидете в меню "Избор - Модификация - Разширяване" .
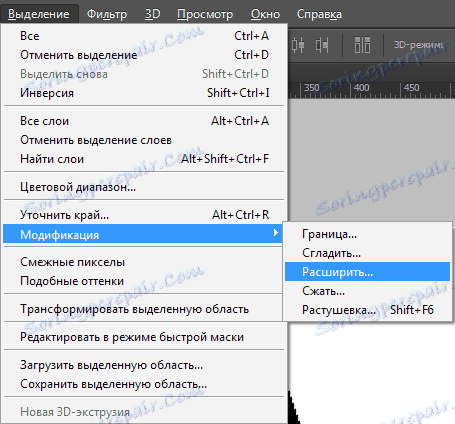
Тук има само една настройка. Ще задам стойност от 10 пиксела (размер на шрифта 550 пиксела).
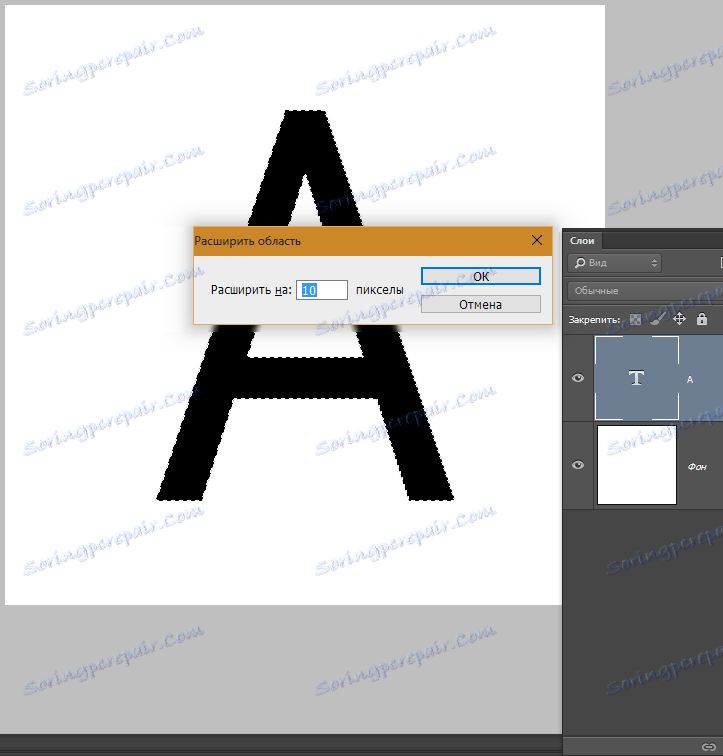
Получаваме следната селекция:
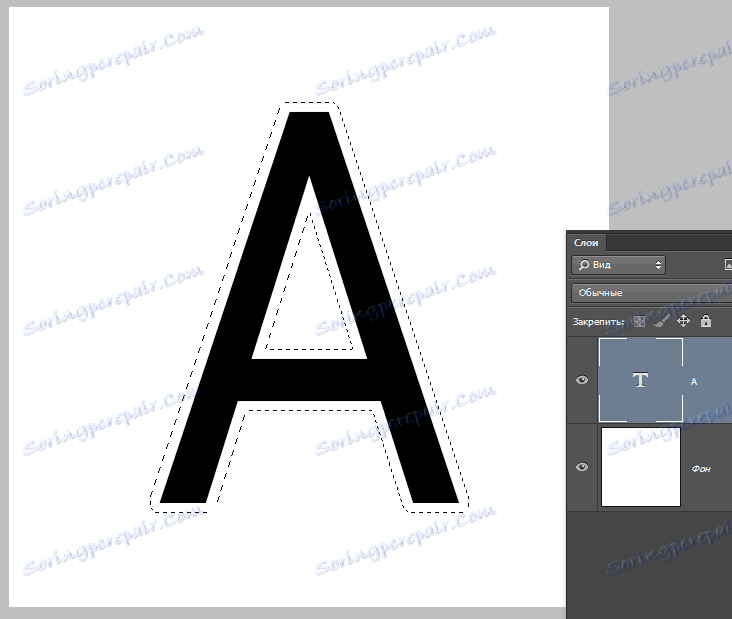
За да направите по-нататъшно редактиране, трябва да активирате един от инструментите в групата "Избор" .
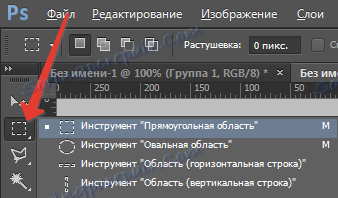
Потърсете бутона с надпис "Подобряване на ръба" в горната лента с инструменти.
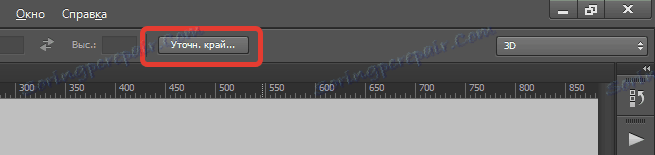
Намерени? Натискаме.
Тук трябва да променим само един параметър - "Smoothing" . Тъй като размерът на текста е огромен, стойността ще бъде доста голяма.
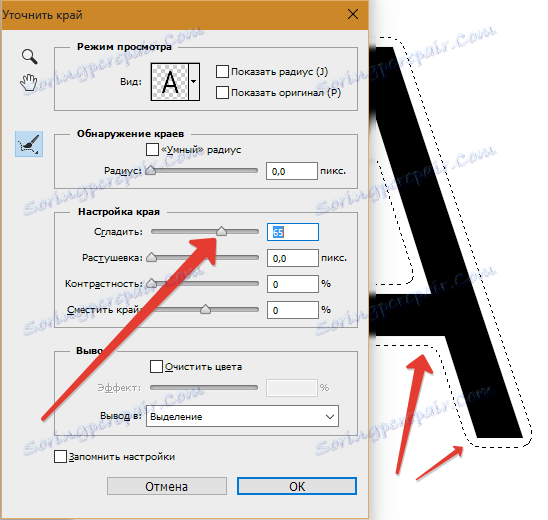
Разпределението е готово. След това трябва да създадете нов слой, като кликнете върху иконата в долната част на палитрата на слоевете (горещите клавишни комбинации няма да работят тук).
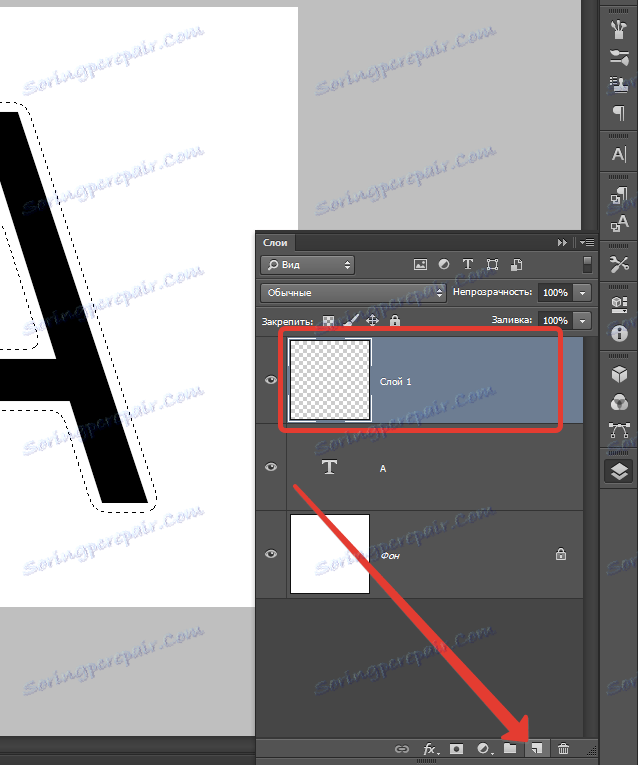
Докато сте на този слой, натиснете клавишната комбинация SHIFT + F5 . Ще се покаже изскачащ прозорец.
Тук избираме "Цвят" . Цветът може да бъде всеки.
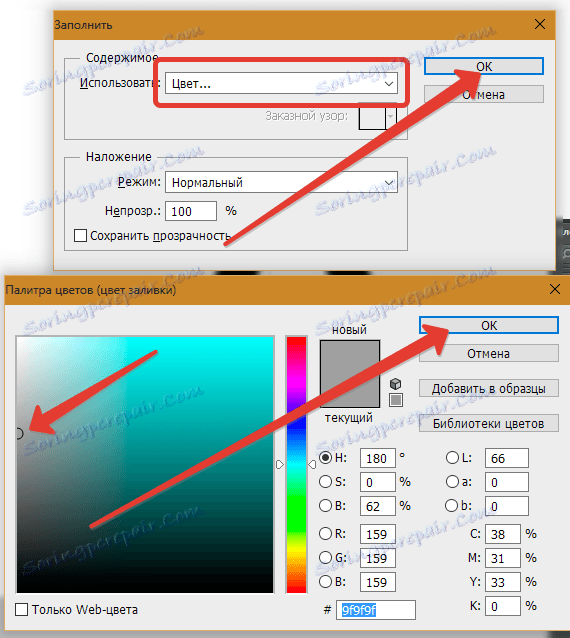
Получаваме следното:
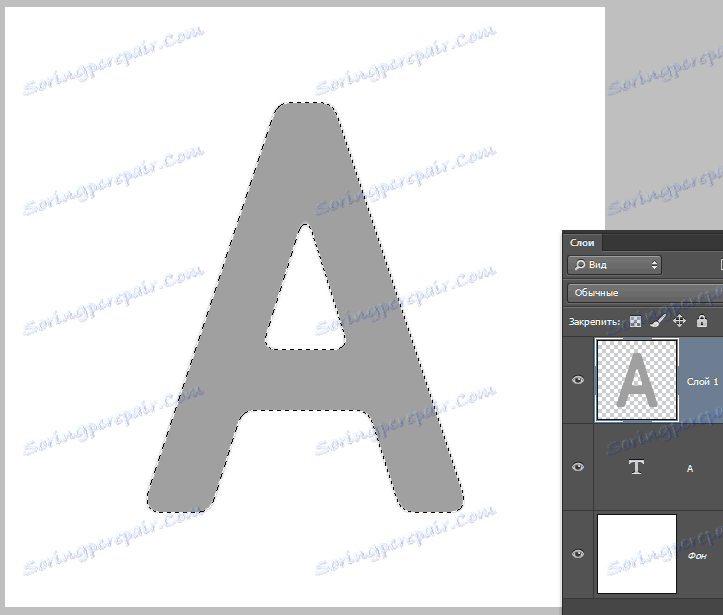
Премахнете селекцията с комбинацията от клавиши CTRL + D и продължете.
Поставете слоя с удар под текстовия слой.
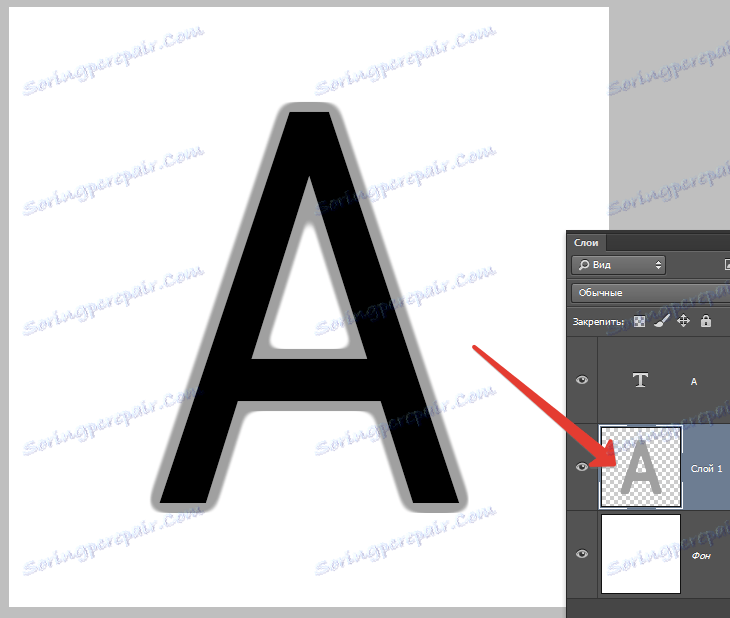
След това кликнете два пъти върху слоя с удар, като извикате известните стилове.
Тук избираме опцията "Наклонен градиент" и кликнете върху иконата, която се показва на екрана, отваряйки палитрата за градиент. Можете да изберете всеки наклон. Комплектът, който виждате сега, се нарича "Черно и бяло оцветяване" и е включен в стандартния набор от Photoshop.
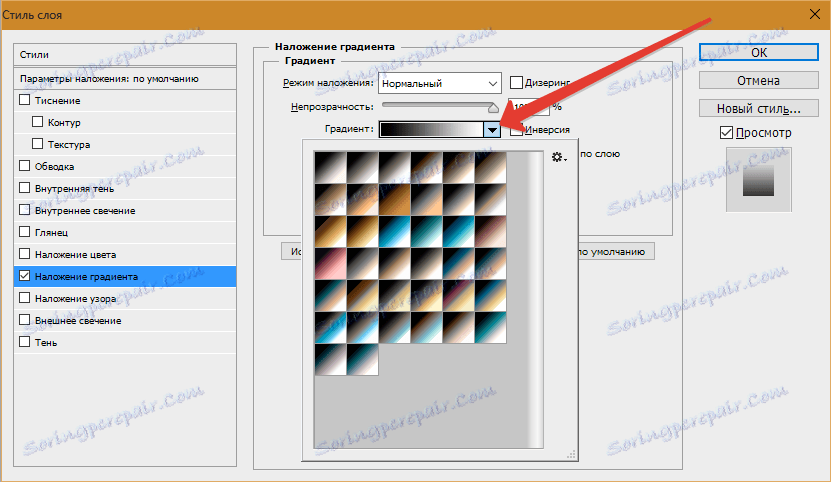
След това изберете типа на градиента "Mirror" и го обърнете.
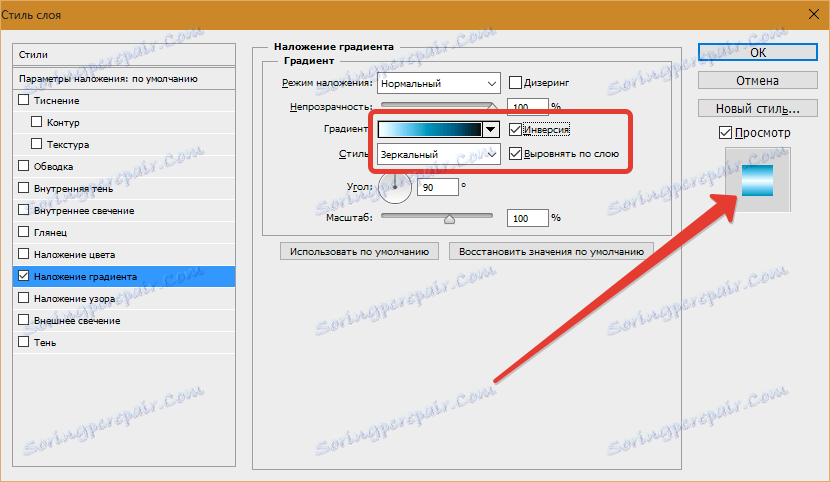
Кликнете върху OK и се възхищавайте ...
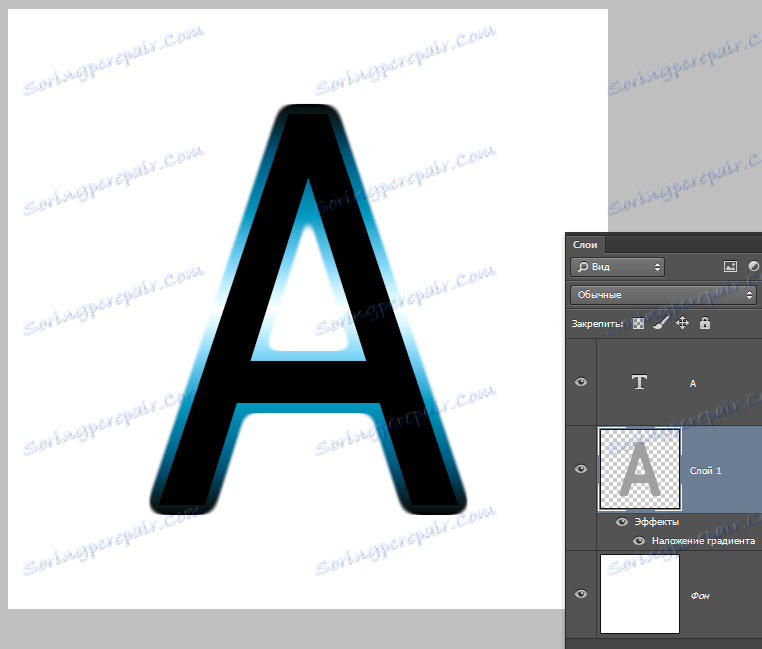
Нещо не е наред ...
Да продължим експеримента. Извинявам се, урок.
Отидете до текстовия слой и променете непрозрачността на пълненето на 0% .
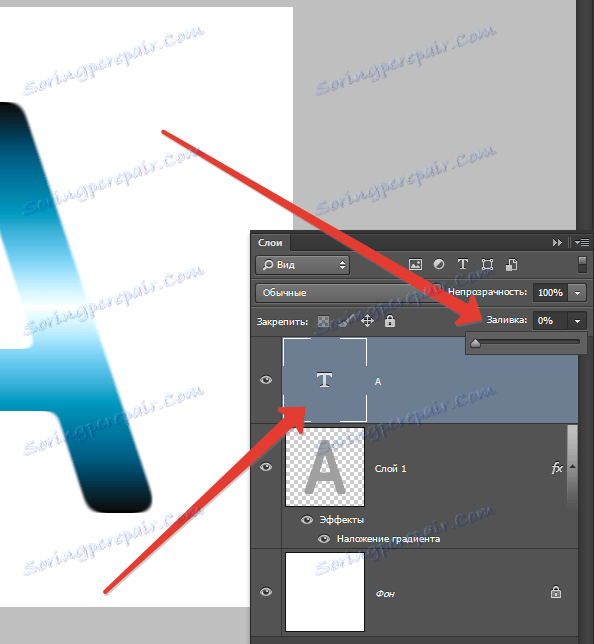
Кликнете два пъти върху слоя, стиловете се появяват. Изберете елемента "Embossing" и го настройте приблизително, както е показано на екранната снимка.
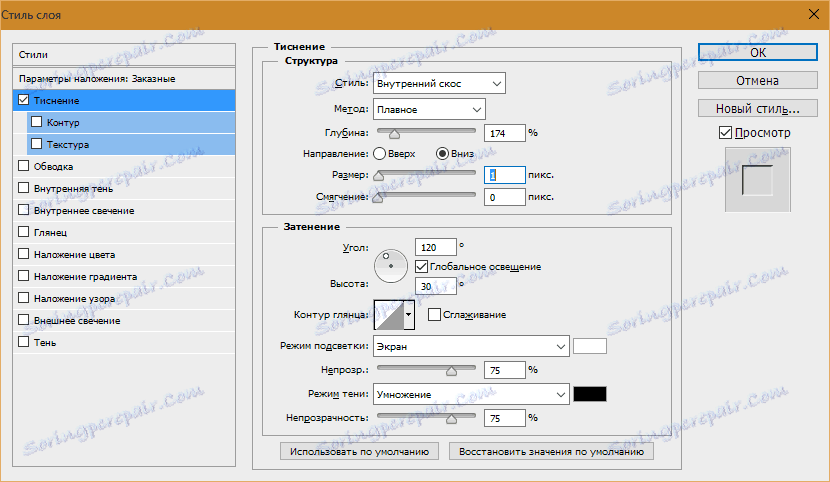
Крайният резултат, който получих, е следният:
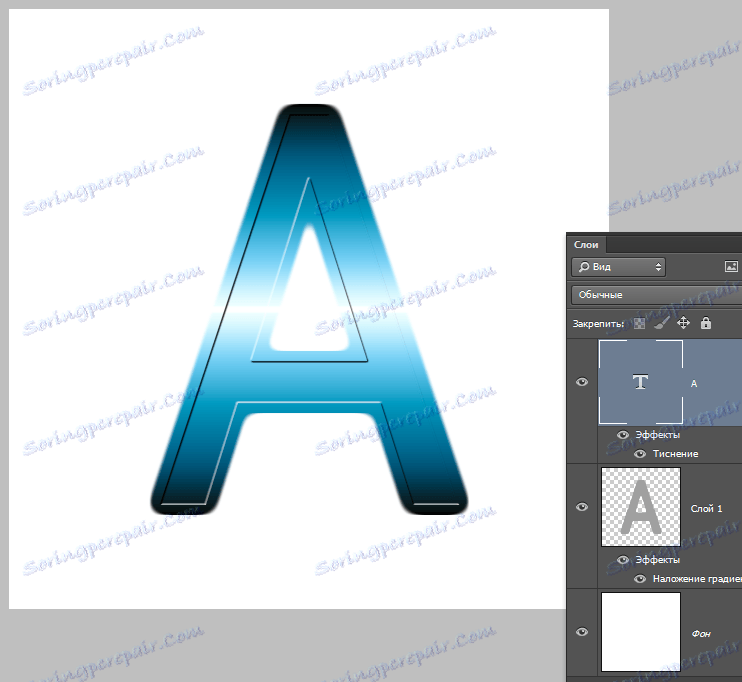
Имайки малко желание и въображение с тази техника, може да се постигнат много интересни резултати.