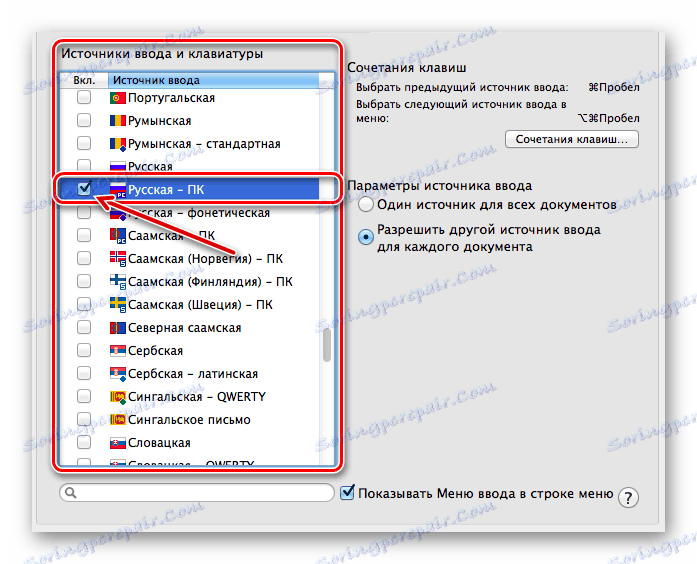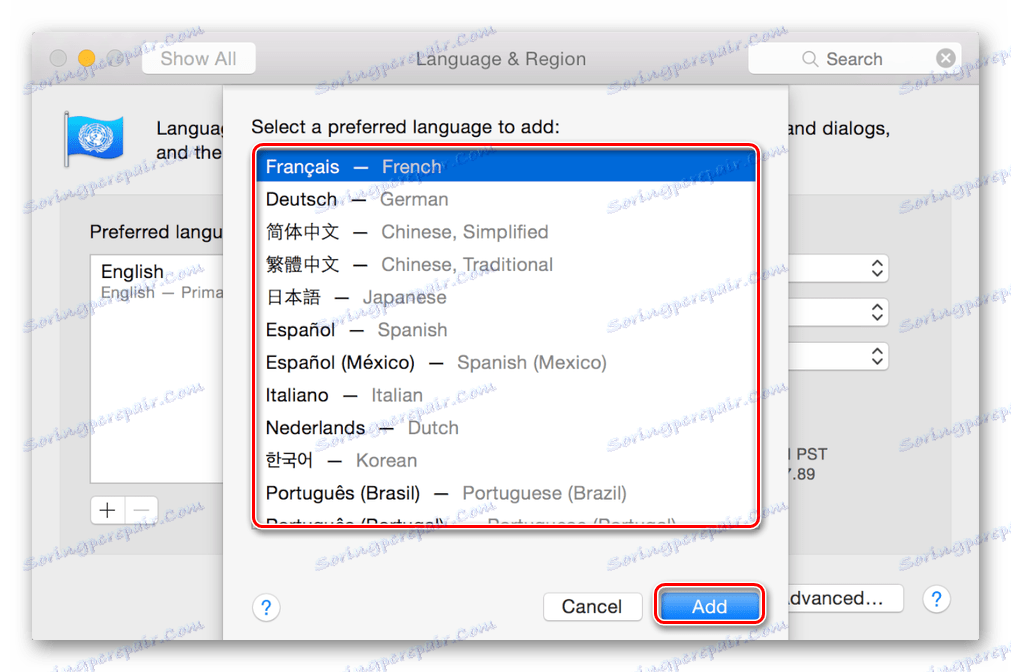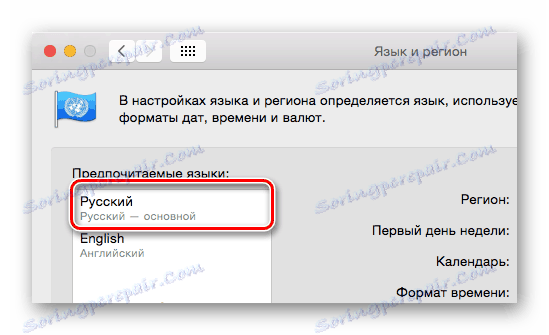Променете системния език и клавиатурното оформление на macOS
Потребителите, които са имали достъп до MacOS, имат много въпроси относно използването му, особено ако е възможно да работи само с операционната система Windows преди това. Една от основните задачи, с които един начинаещ може да се сблъска, е да променя езика в операционната система "apple". Ето как да го направите, и това ще бъде обсъдено в нашата статия днес.
съдържание
Превключете езика на macOS
На първо място, отбелязваме, че чрез промяна на език потребителите често могат да означават една от две напълно различни задачи. Първата се отнася до промяната на оформлението, т.е. непосредствения език за въвеждане на текст, вторият към интерфейса, по-точно неговата локализация. По-долу ще бъдат описани подробно за всяка от тези опции.
Опция 1: Промяна на езика за въвеждане (оформление)
Повечето домашни потребители трябва да използват поне две езикови оформления на компютър - руски и английски. Преминаването между тях, при условие че повече от един език вече е активиран в macOS, е съвсем проста.
- Ако системата има две оформления, превключването между тях става чрез едновременно натискане на клавишите "COMMAND + SPACE" (пространство) на клавиатурата.
- Ако в операционната система са активирани повече от два езика, към горната комбинация трябва да се добави още един ключ, "COMMAND + OPTION + SPACE" .
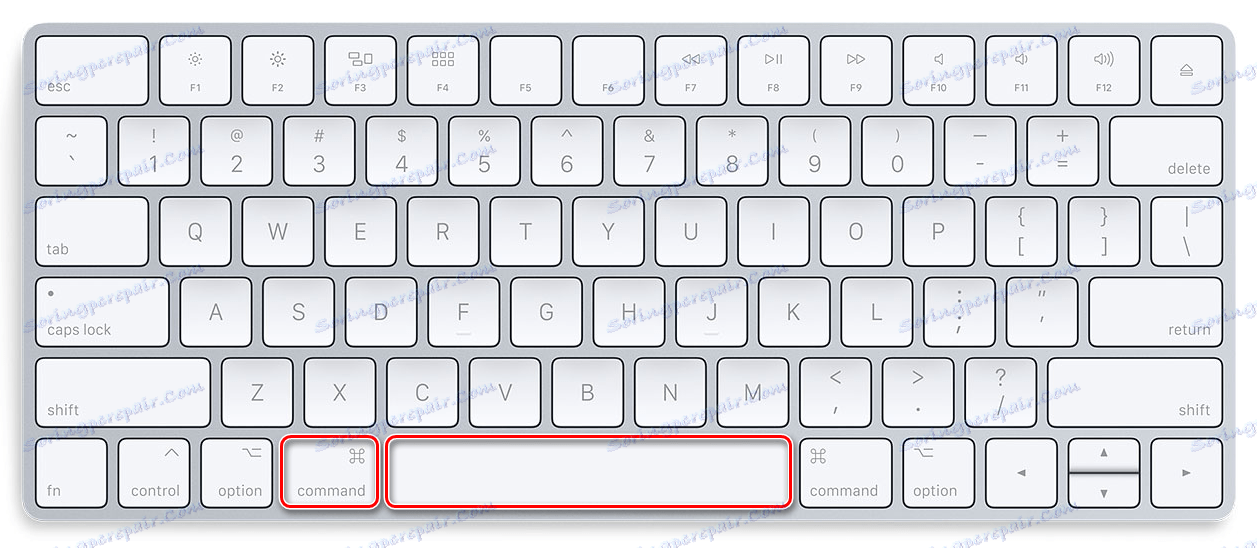
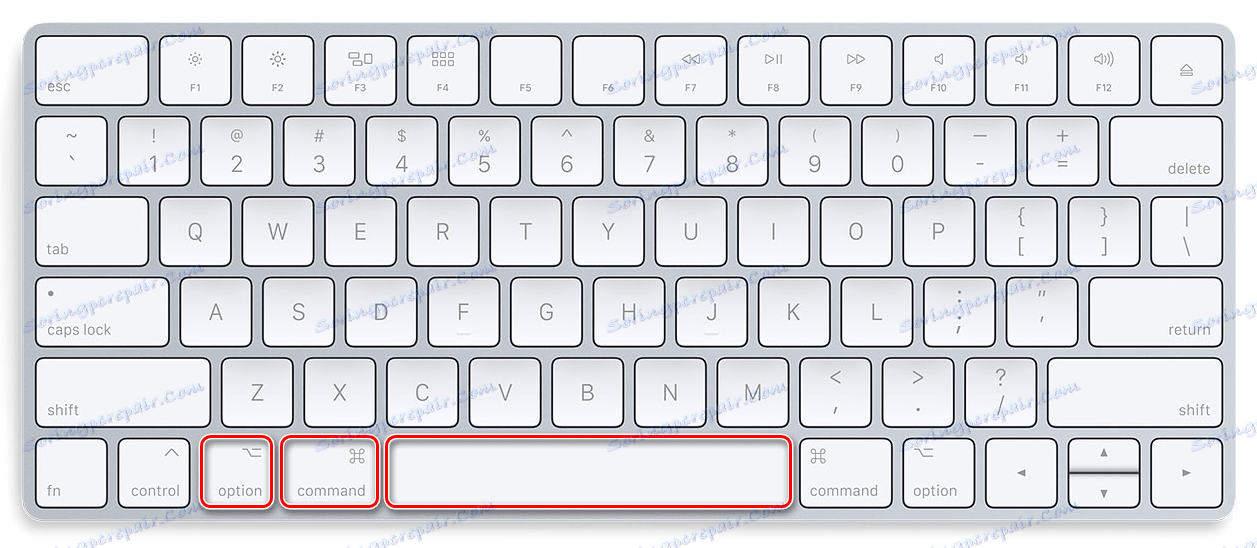
Важно: Разликата между комбинациите "COMMAND + SPACE" и "COMMAND + OPTION + SPACE" може да изглежда незначителна за мнозина, но това не е така. Първият ви позволява да превключите към предишното оформление и след това да се върнете към предишното оформление. Това означава, че в случаите, когато се използват повече от две езикови схеми, използвайки тази комбинация, до третата, четвъртата и т.н. никога няма да стигнеш дотук. Тук идва "COMMAND + OPTION + SPACE" , което ви позволява да превключвате между всички налични оформления в реда, в който са инсталирани, т.е. в кръг.
Освен това, ако в MacOS вече са активирани два или повече езика за въвеждане, можете да превключвате между тях с помощта на мишката само с две кликвания. За да направите това, намерете иконата на флаг на лентата на задачите (тя ще съответства на държавата, чийто език в момента е активен в системата) и щракнете върху него, а след това в малкия изскачащ прозорец, щракнете с левия бутон на мишката или тракпад, за да изберете желания език.
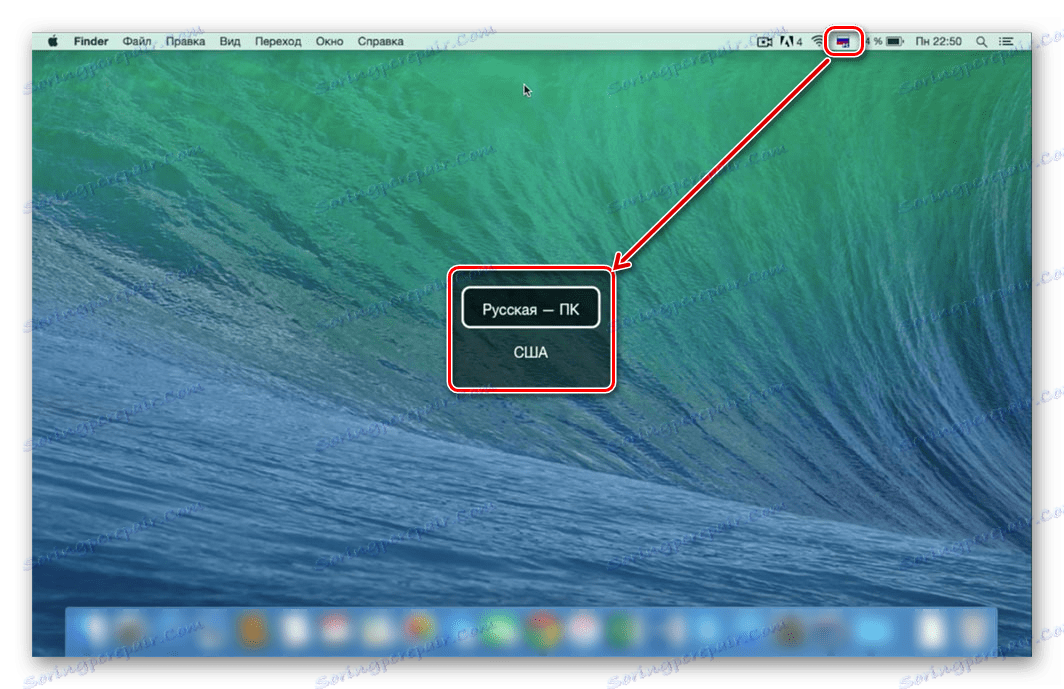
От вас зависи да решите кой от двата начина, по които сме избрали да променим оформлението. Първата е по-бърза и по-удобна, но изисква запаметяване на комбинацията, втората е интуитивна, но отнема повече време. Отделянето на възможни проблеми (и някои версии на операционната система е възможно) ще бъде обсъдено в последната част на този раздел.
Промяна на комбинацията от клавиши
Някои потребители предпочитат да използват клавишни комбинации, за да променят оформлението на езика, различни от тези, инсталирани по подразбиране в macOS. Можете да ги промените само с няколко кликвания.
- Отворете менюто за OS и отворете "System Preferences" .
- В менюто, което се показва, кликнете върху елемента "Клавиатура" .
- В новия прозорец отидете в раздела "Клавишна комбинация" .
- В лявото меню кликнете върху елемента "Входни източници" .
- Изберете командата за бърз достъп, като натиснете LMB и въведете (натиснете на клавиатурата) нова комбинация.
![Променете клавишните комбинации, за да превключвате оформлението на клавиатурата на Mac OS]()
Забележка: Когато инсталирате нова комбинация от клавиши, внимавайте да не използвате тази, която вече е използвана в macOS, за да извикате команда или да изпълните определени действия.



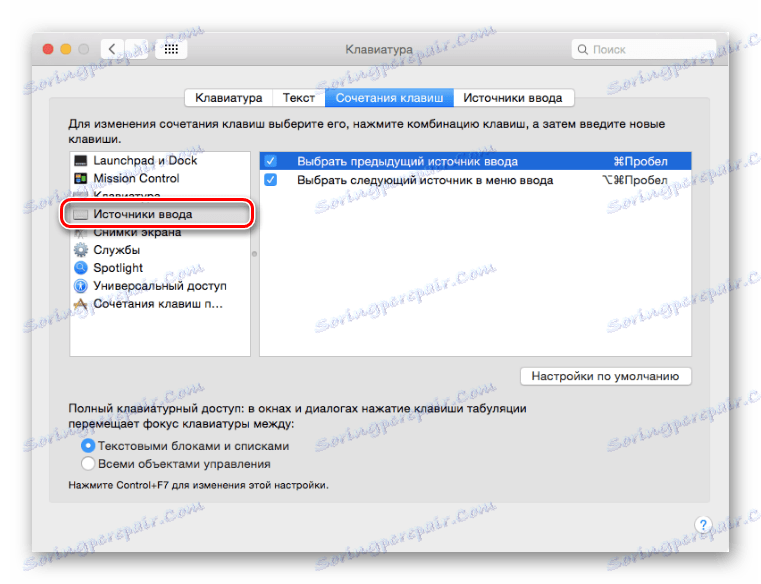
Така че просто и без усилия можете да промените комбинацията от клавиши, за да превключите бързо езиковото оформление. Между другото, по същия начин можете да замените горещите клавиши "COMMAND + SPACE" и "COMMAND + OPTION + SPACE" . За тези, които често използват три или повече езика, тази опция за превключване ще бъде много по-удобна.
Добавяне на нов език за въвеждане
Така се случва, че изискваният език първоначално отсъства в макс-OS и в този случай е необходимо да го добавите ръчно. Това се прави в параметрите на системата.
- Отворете менюто macOS и изберете елемента "System Settings" .
- Отидете в секцията "Клавиатура" , след което преминете към раздела "Източник на вход" .
- В прозореца "Входни източници на клавиатура" вляво изберете желаното оформление, например руски компютър , ако искате да активирате руския език.
![Добавяне на руски оформления като източник на клавиатура в Mac OS]()
Забележка: В секцията "Входен източник" можете да добавите необходимите оформления или, обратно, да премахнете онези, които не са ви необходими, като ги маркирате или ги отмените.

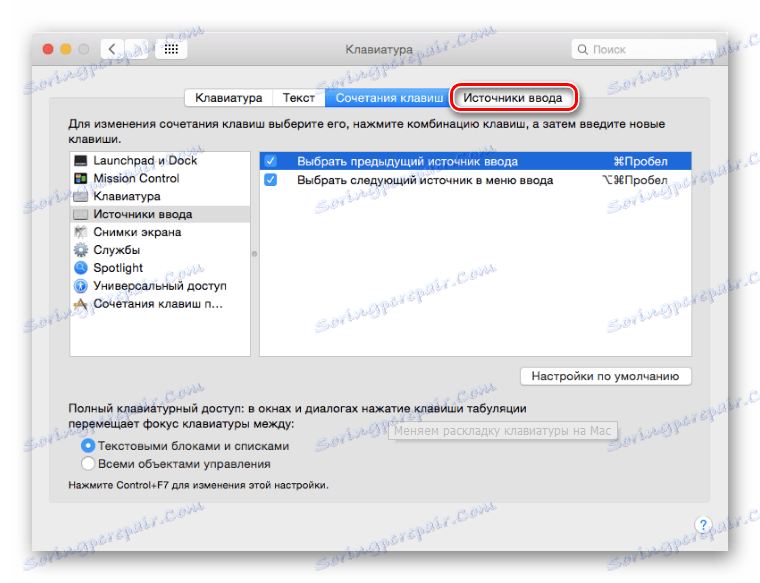
Чрез добавяне на необходимия език към системата и / или премахване на ненужния, можете бързо да превключвате между наличните оформления с помощта на клавишните комбинации, посочени по-горе, като използвате мишката или тракпада.
Решаване на общи проблеми
Както казахме по-горе, понякога в операционната система "apple" има проблеми при промяна на оформлението с помощта на горещи клавиши. Това се проявява по следния начин - езикът не може да се превключи за първи път или да не се превключи изобщо. Причината за това е съвсем проста: при по-старите версии на MacOS, комбинацията "CMD + SPACE" е отговорна за извикването на менюто "Spotlight", докато в новите версии асистентът на Siri се обажда по същия начин.
Ако не искате да промените комбинацията от клавиши, използвана за превключване на езика и не е необходима Spotlight или Siri, просто трябва да деактивирате тази комбинация. Ако присъствието на асистент в операционната система играе важна роля за вас, ще трябва да промените стандартната комбинация, за да превключите езика. Вече сме написали по-горе как да го направим, но тук ще ви разкажем за деактивирането на комбинацията, за да се обадите на "помощниците".
Деактивиране на повикването на менюто " Поздрави "
- Отворете менюто на Apple и отворете системните предпочитания .
- Кликнете върху иконата "Клавиатура" в прозореца, който се отваря, отворете раздела "Клавишни комбинации" .
- В списъка с елементи от менюто, намиращи се вдясно, намерете Spotlight и кликнете върху този елемент.
- В главния прозорец махнете отметката от квадратчето "Показване на Търсеното търсене" .


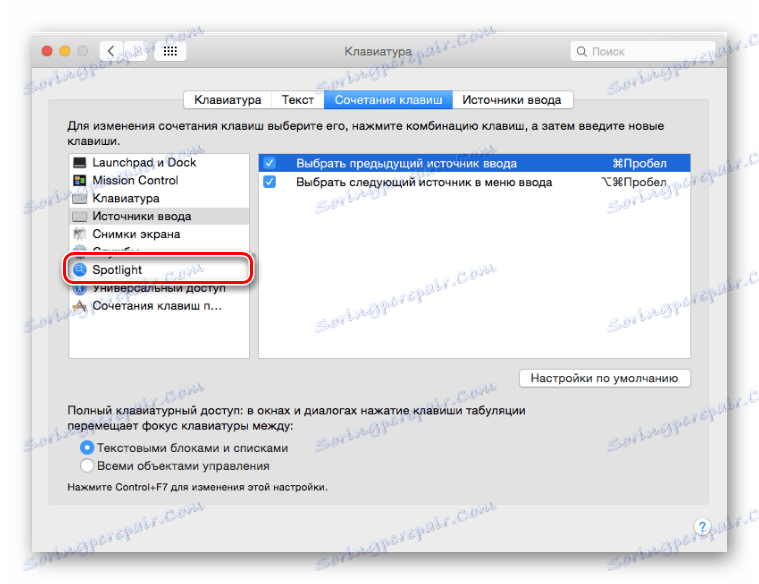
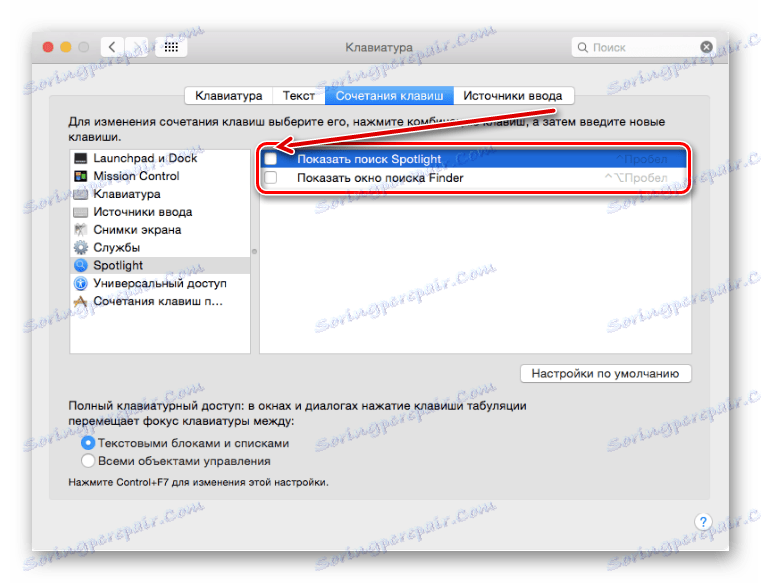
Отсега нататък комбинацията от клавиши "CMD + SPACE" ще бъде деактивирана, за да се появи Spotlight. Може да се наложи да бъде активирана отново, за да промените езиковото оформление.
Деактивиране на Siri Voice Assistant
- Повторете стъпките, описани в първата стъпка по-горе, но в прозореца "System Settings" кликнете върху иконата на Siri.
- Отидете на реда "Преки пътища" и кликнете върху него. Изберете един от наличните клавишни комбинации (различни от "CMD + SPACE" ) или кликнете върху "Персонализиране" и въведете своя пряк път.
- За да изключите напълно гласовия асистент на Siri (в този случай можете да пропуснете предишната стъпка), махнете отметката от квадратчето до "Активиране на Siri" , намиращо се под неговата икона.
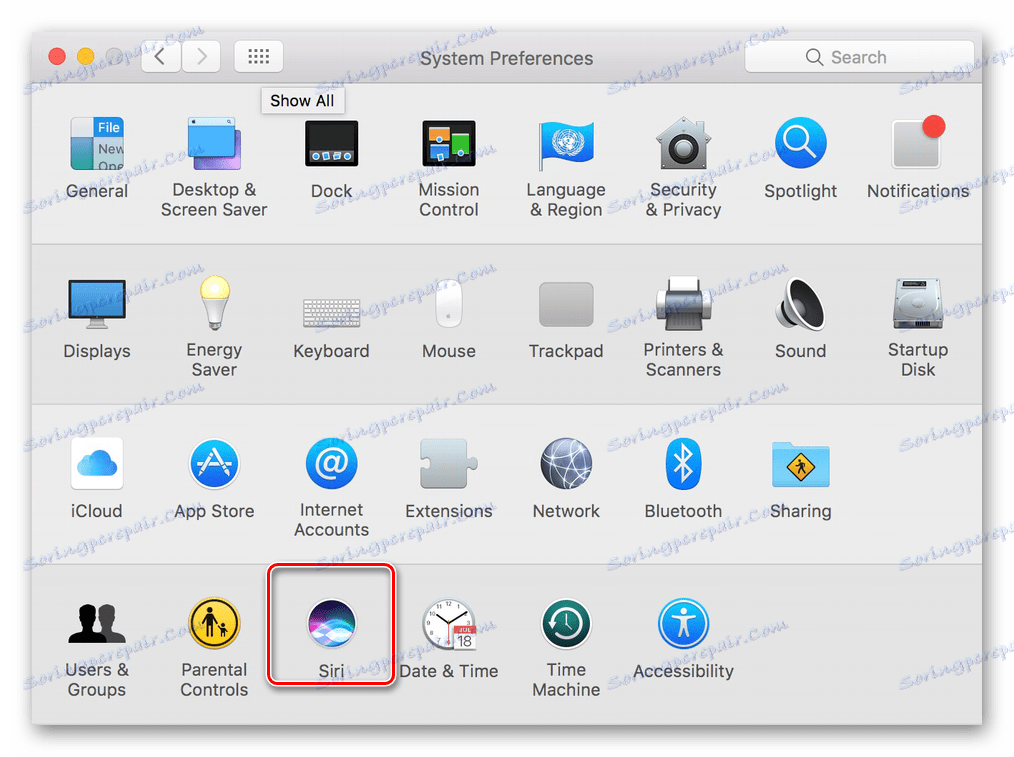
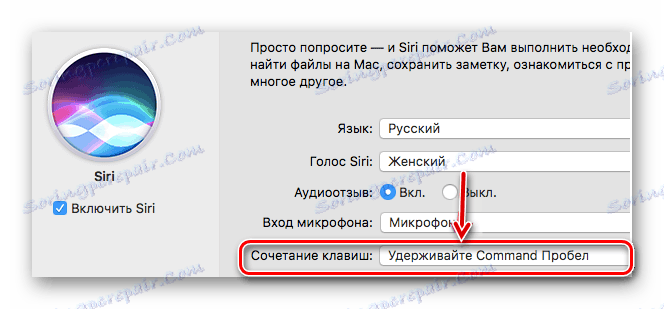
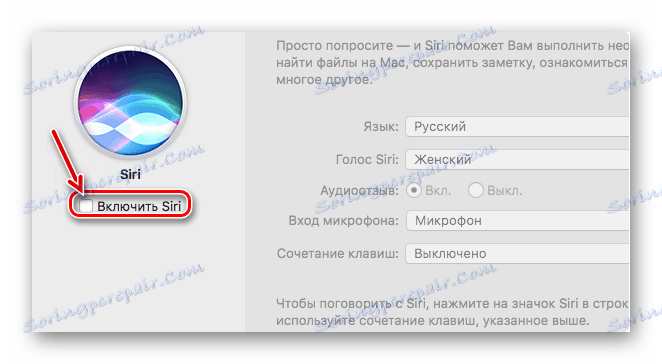
Така че е толкова лесно да "премахне" ключовите комбинации, от които се нуждаем, с Spotlight или Siri и да ги използваме изключително, за да променим езиковото оформление.
Вариант 2: Промяна на езика на операционната система
По-горе, ние разговаряхме подробно за превключването на езици в macOS или по-скоро за промяна на езиковото оформление. След това ще обсъдим как да променим езика на интерфейса на операционната система като цяло.
Забележка: Като пример MacOS с английски език по подразбиране ще бъде показан по-долу.
- Извикайте менюто на Apple и кликнете върху елемента "Системни предпочитания" в него.
- След това в менюто с параметри, което се отваря, кликнете върху иконата с надпис "Език и регион" .
- За да добавите желания език, кликнете върху бутона под формата на малък знак плюс.
- От списъка, който се показва, изберете един или повече езици, които искате да използвате в бъдеще, в рамките на операционната система (по-специално интерфейса). Кликнете върху името му и кликнете върху бутона "Добави" .
![Избиране и добавяне на предпочитан език на операционната система в Mac OS]()
Забележка: Списъкът с наличните езици ще бъде разделен на ред. Над езиците са напълно поддържани от macOS - те ще показват целия системен интерфейс, менюта, съобщения, сайтове, приложения. Под реда са езиците с непълна поддръжка - те могат да се прилагат към съвместими програми, техните менюта и съобщенията, които се показват от тях. Може би някои уеб сайтове ще работят с тях, но не и цялата система.
- За да промените основния език на MacOS, просто го плъзнете в горната част на списъка.
![Руският език е предпочитан за системата на Mac OS]()
Забележка: В случаите, когато системата не поддържа езика, който е избран като основен, вместо това ще се използва следващата в списъка.
Както можете да видите на изображението по-горе, заедно с преместването на избрания език на първа позиция в списъка с предпочитани езици, езикът на цялата система се промени.
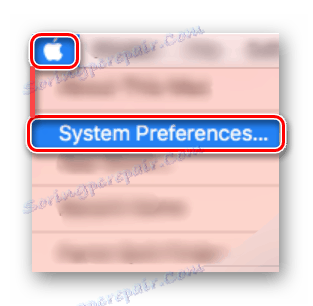
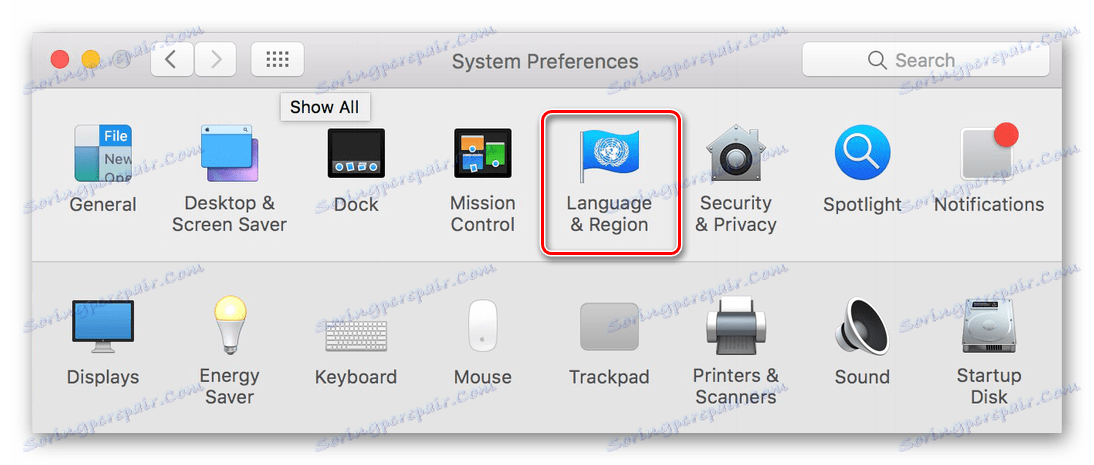
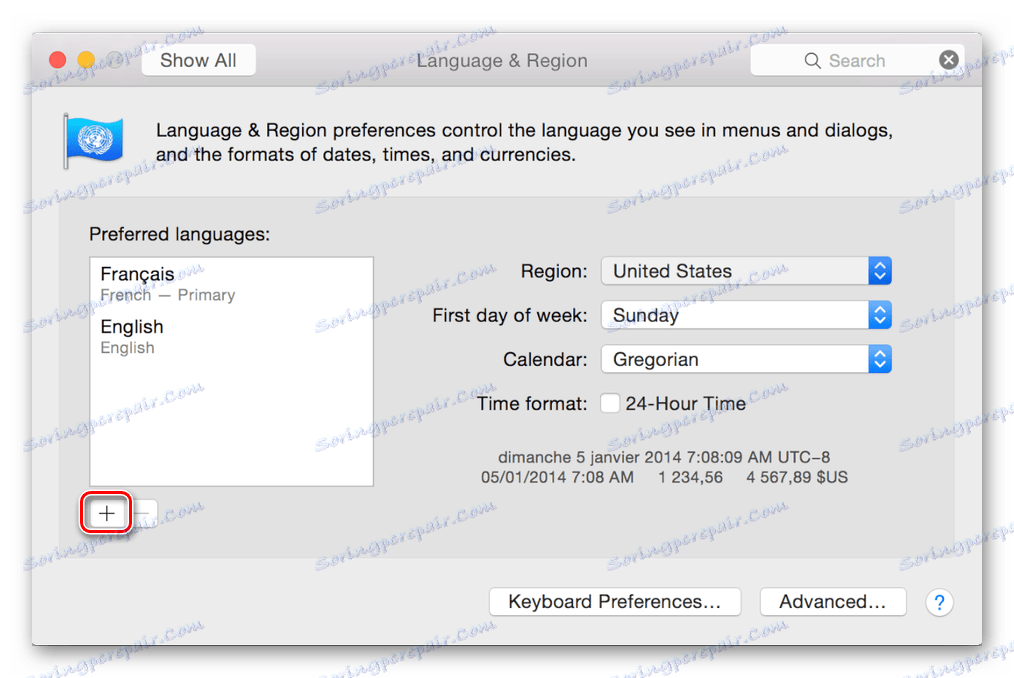
Промяната на езика на интерфейса в macOS, както се оказа, е още по-лесно от промяната на езиковото оформление. Да, и има много по-малко проблеми, те могат да възникнат само ако неподдържаният език е зададен като основен, но този недостатък ще бъде коригиран автоматично.
заключение
В тази статия разгледахме подробно две опции за превключване на езика в macOS. Първата включва промяна на оформлението (език за въвеждане), втората - интерфейс, меню и всички други елементи на операционната система и програмите, инсталирани в нея. Надяваме се, че този материал е полезен за вас.