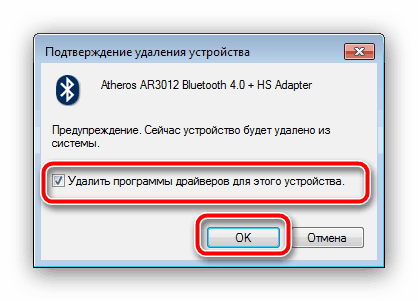Включете Bluetooth на компютър с Windows 7
Bluetooth безжичната връзка все още се използва широко за свързване на голямо разнообразие от безжични устройства към компютъра, от слушалките до смартфоните и таблетите. По-долу ще опишем как да включите Bluetooth приемника на компютри и лаптопи с Windows 7.
Съдържанието
Подготовка на Bluetooth устройство
Преди свързване оборудването трябва да бъде подготвено за работа. Тази процедура се извършва, както следва:
- Първата стъпка е да инсталирате или актуализирате драйверите за безжичния модул. Потребителите на лаптопи просто посещават официалния уебсайт на производителя - най-лесният за намиране на софтуер е там. За потребителите на стационарни компютри с външен приемник задачата е малко по-сложна - трябва да знаете точното име на свързаното устройство и да потърсите драйвери за него в интернет. Също така е възможно името на устройството да не даде нищо - в този случай трябва да потърсите сервизния софтуер от хардуерния идентификатор.
Още подробности: Как да търсите драйвери по идентификатор на устройство
- В някои специфични случаи ще трябва да инсталирате алтернативен Bluetooth мениджър или допълнителни помощни програми за работа с този протокол. Обхватът на устройствата и необходимия допълнителен софтуер са изключително разнообразни, така че не е препоръчително да ги носите - нека споменем, може би, лаптопи на Toshiba, за които е желателно да инсталирате приложението Toshiba Bluetooth Stack.
След като приключите с етапа на подготовка, пристъпваме към включване на Bluetooth на компютъра.
Как да включите Bluetooth в Windows 7
Първо, отбелязваме, че устройствата на този безжичен мрежов протокол са разрешени по подразбиране - достатъчно е да инсталирате драйверите и да рестартирате компютъра, за да работи модулът. Самото устройство обаче може да бъде деактивирано чрез диспечера на устройствата или системната лента и може да се наложи да бъде активирано. Помислете за всички опции.
Метод 1: Диспечер на устройствата
За да стартирате Bluetooth модула чрез "Диспечер на устройствата", направете следното:
- Отворете “Старт” , намерете позицията “Компютър” в нея и кликнете върху нея с десния бутон на мишката. Изберете опцията "Свойства" .
- Отляво в прозореца с информация за системата кликнете върху елемента „Диспечер на устройствата“ .
- Разгледайте списъка на оборудването "Bluetooth Radio" и го разширете. В него най-вероятно ще има само една позиция - това е безжичният модул, който трябва да бъде включен. Изберете го, щракнете с десния бутон и в контекстното меню кликнете върху елемента "Активиране" .
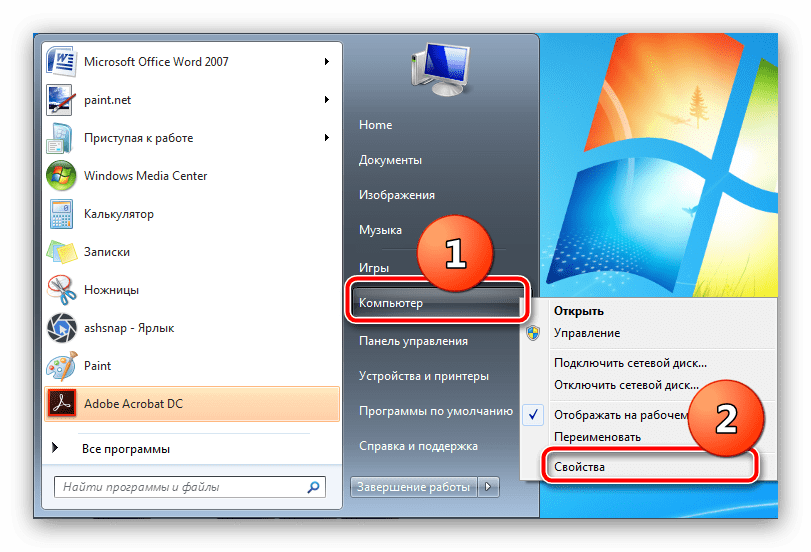
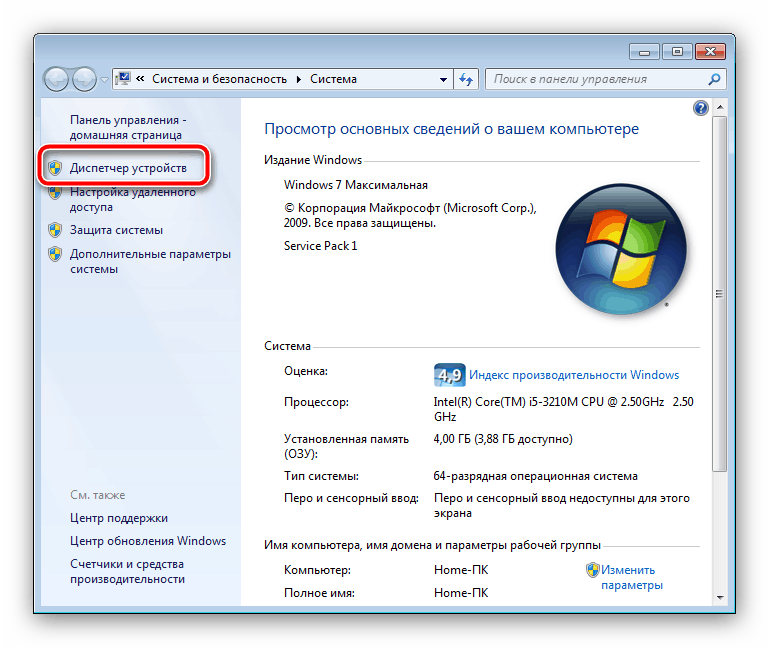
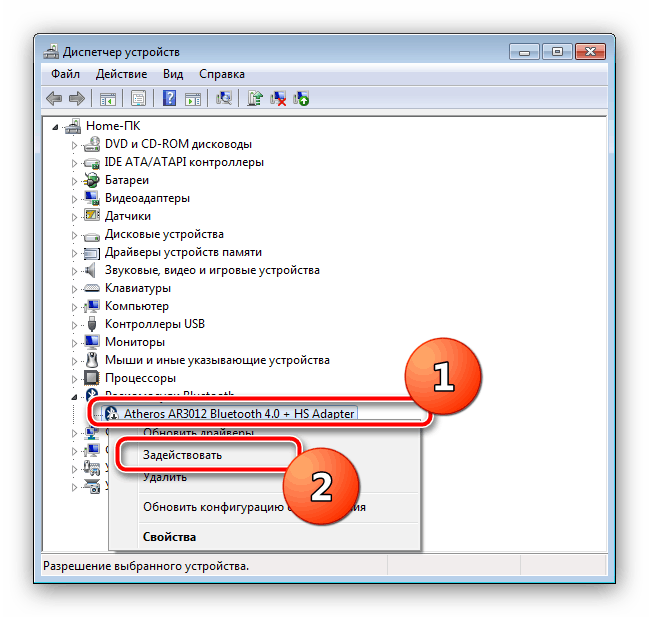
Изчакайте няколко секунди, докато системата вземе устройството да работи. Тя не изисква рестартиране на компютъра, но в някои случаи може да е необходимо.
Метод 2: Системна лента
Най-лесният начин да включите Bluetooth е да използвате иконата за бърз достъп, която е поставена в тавата.
- Отворете лентата на задачите и намерете на нея икона с синя емблема на Bluetooth.
- Кликнете върху иконата (можете да използвате левия или десния бутон) и използвайте единствената налична опция, наречена "Активиране на адаптера" .
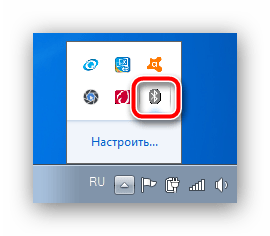

Готово - сега Bluetooth е включен на компютъра ви.
Решаване на популярни проблеми
Както показва практиката, дори такава проста операция може да бъде придружена от трудности. Най-вероятната от тях, ще разгледаме следващата.
В "Диспечера на устройствата" или в системната лента няма нищо подобно на Bluetooth
Вписванията за безжичния модул могат да изчезнат от списъка на оборудването по различни причини, но най-очевидно ще бъде липсата на драйвери. Можете да се уверите в това, ако откриете записите „Неизвестно устройство“ или „Неизвестно устройство“ в списъка „Диспечер на устройствата“ . Говорихме за това къде да потърсим драйвери за Bluetooth модули в началото на това ръководство.
Собствениците на преносими компютри могат да бъдат причинени от деактивирането на модула чрез специални помощни програми за управление на собствеността или комбинация от ключове. Например, на преносими компютри Lenovo Fn + F5 отговаря за активирането / деактивирането на безжичната комуникация. Разбира се, за лаптопите на други производители, правилната комбинация ще бъде различна. Всичките тук са непрактични, тъй като необходимата информация може да бъде намерена или под формата на Bluetooth икона в ред F-клавиши, или в документацията за устройството, или в интернет на уебсайта на производителя.
Bluetooth модулът не се включва
Този проблем възниква и поради различни причини - от грешки в операционната система до хардуерна повреда. Първото нещо, което трябва да направите, когато се сблъскате с такъв проблем, е да рестартирате компютъра или лаптопа: възможно е да е възникнал проблем със софтуера и изчистването на RAM на компютъра ще ви помогне да се справите с него. Ако проблемът се наблюдава след рестартирането, си струва да се опитате да преинсталирате модула на драйвера. Процедурата е следната:
- Намерете в интернет съзнателно работещ драйвер за вашия модел Bluetooth адаптер и го изтеглете на вашия компютър.
- Отворете "Device Manager" - най-лесният начин да направите това е да използвате прозореца "Run" , достъпен чрез натискане на комбинацията Win + R. В него въведете командата
devmgmt.mscи натиснете "OK" . - Намерете радио модула Bluetooth в списъка, изберете го и щракнете върху RMB. В следващото меню изберете опцията "Свойства" .
- В прозореца със свойства щракнете върху раздела "Драйвер" . Намерете там бутона „Изтрий“ и кликнете върху него.
- В диалоговия прозорец за потвърждение на операцията не забравяйте да поставите отметка в квадратчето „Премахване на драйверния софтуер за това устройство“ и щракнете върху „OK“ .
![Премахване на модул софтуер за преинсталиране на Bluetooth драйвери на Windows 7]()
Внимание! Рестартирайте компютъра не е необходимо!
- Отворете директорията с предварително изтеглени драйвери на безжичното устройство и ги инсталирайте и едва сега рестартирайте компютъра.
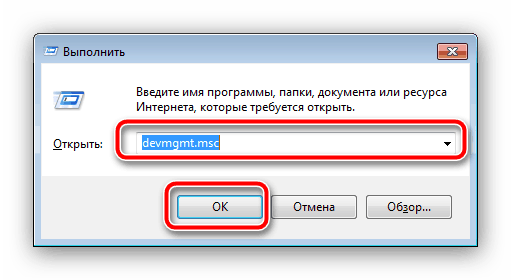
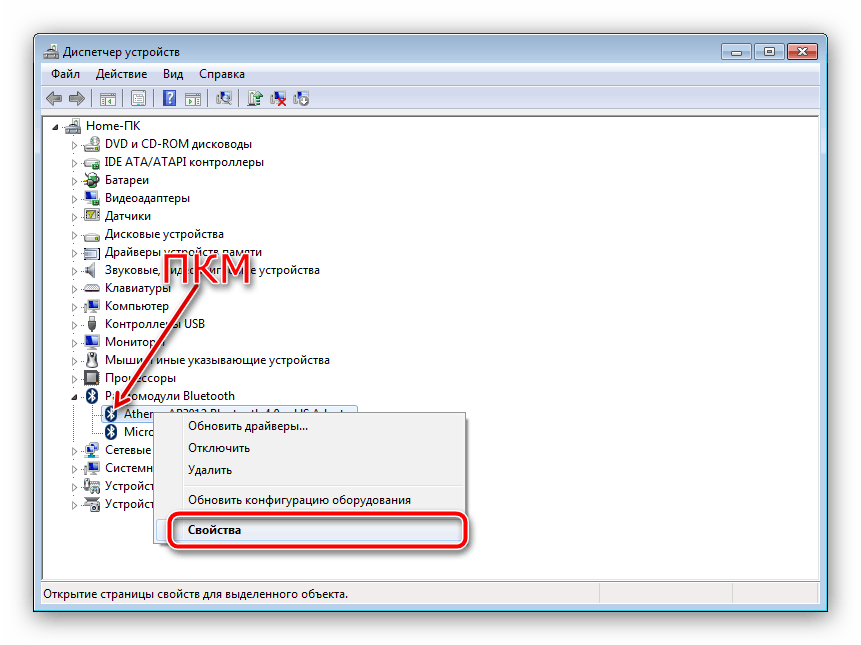
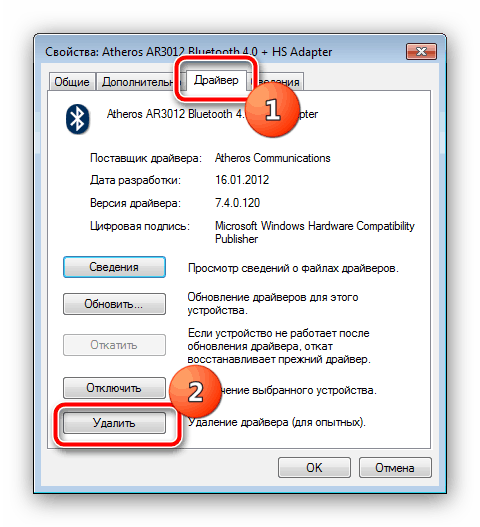
Ако проблемът е в драйверите, горните инструкции имат за цел да го поправят. Но ако се оказа неефективно, тогава най-вероятно ще се сблъскате с хардуерен отказ на устройството. В този случай се свържете само с сервизния център.
Bluetooth е включен, но не вижда други устройства.
Това е и двусмислен провал, но в тази ситуация той е изключително програмен. Може би се опитвате да се свържете с компютъра или лаптопа с активно устройство като смартфон, таблет или друг компютър, за които приемното устройство трябва да може да се открие. Това се извършва по следния начин:
- Отворете системната лента и намерете Bluetooth иконата в нея. Кликнете с десния бутон върху него и изберете опцията "Отвори настройки" .
- Първата категория от параметри, които трябва да се проверят, е блокът “Connections” : всички опции в него трябва да бъдат проверени.
- Основният параметър, поради който компютърът може да не разпознава съществуващите Bluetooth устройства, е видимостта. Опцията „Откриване“ е отговорна за това. Включете го и натиснете "Приложи" .
- Опитайте се да свържете компютъра и целевото устройство - процедурата трябва да завърши успешно.
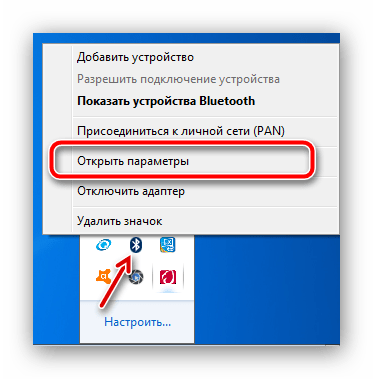
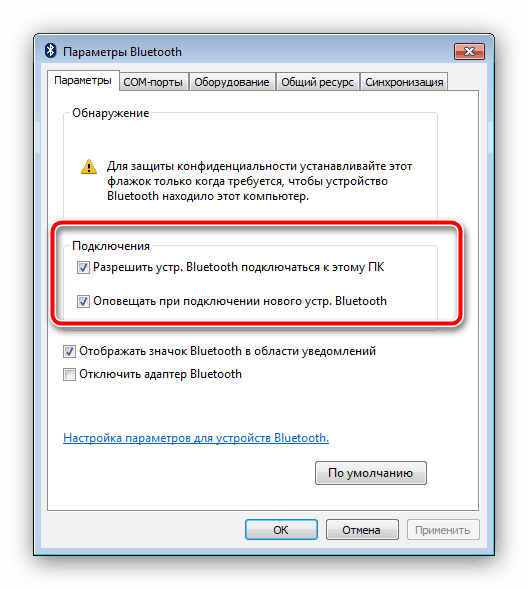

След сдвояване на компютъра и външно устройство, опцията "Разрешаване на устройствата Bluetooth да откриват този компютър" е най-добре да се изключи поради съображения за сигурност.
заключение
Запознахме се с методите за включване на Bluetooth на компютър с Windows 7, както и с решения на възникналите проблеми. Ако имате някакви въпроси, попитайте ги в коментарите по-долу, ще се опитаме да отговорим.