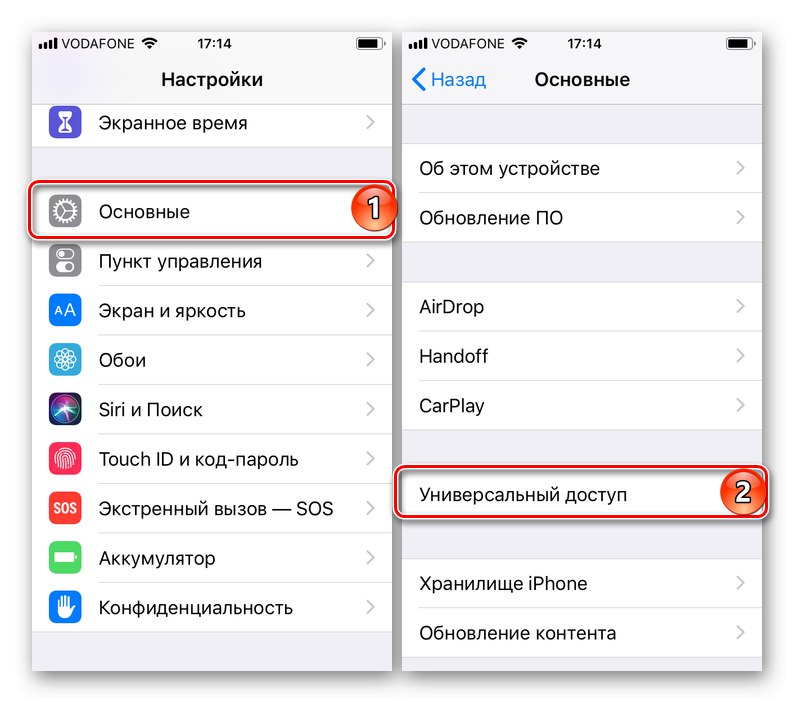„Лупа“ е една от неочевидните, но много полезни функции на iPhone, благодарение на която камерата му може да се използва за увеличаване на околните предмети, а това е възможно както в реално време, така и след факта. Ще ви кажем как да го активирате и да го приложите на практика.
Функция "Лупа" за iPhone
Въпросната функция не е основната и затова, както много други, тя е скрита в настройките за достъпност. За да го използвате, направете следното:
- Отвори "Настройки" и отидете в раздела "Универсален достъп".
![Отворете секцията Достъпност, за да активирате лупа в настройките на iPhone]()
Забележка: На устройства с iOS 12 и по-стари този елемент е в раздела "Основен".
![Отворете раздела за достъпност, за да активирате лупа в настройките на iPhone с iOS 12]()
- Докоснете елемента "Лупа", ако желаете, прочетете кратко описание на това как работи тази функция и завъртете превключвателя срещу това име в активна позиция.
- Да се обади "Лупу" след като го активирате, направете едно от следните:
- Натиснете бутона три пъти "У дома" на онези модели iPhone, където е;
- Щракнете три пъти върху бутона за заключване на екрана (включване / изключване) на iPhone без физически бутон (модели X и по-нови).
![Натискане на бутони за извикване на функцията Loupe на различни модели iPhone]()
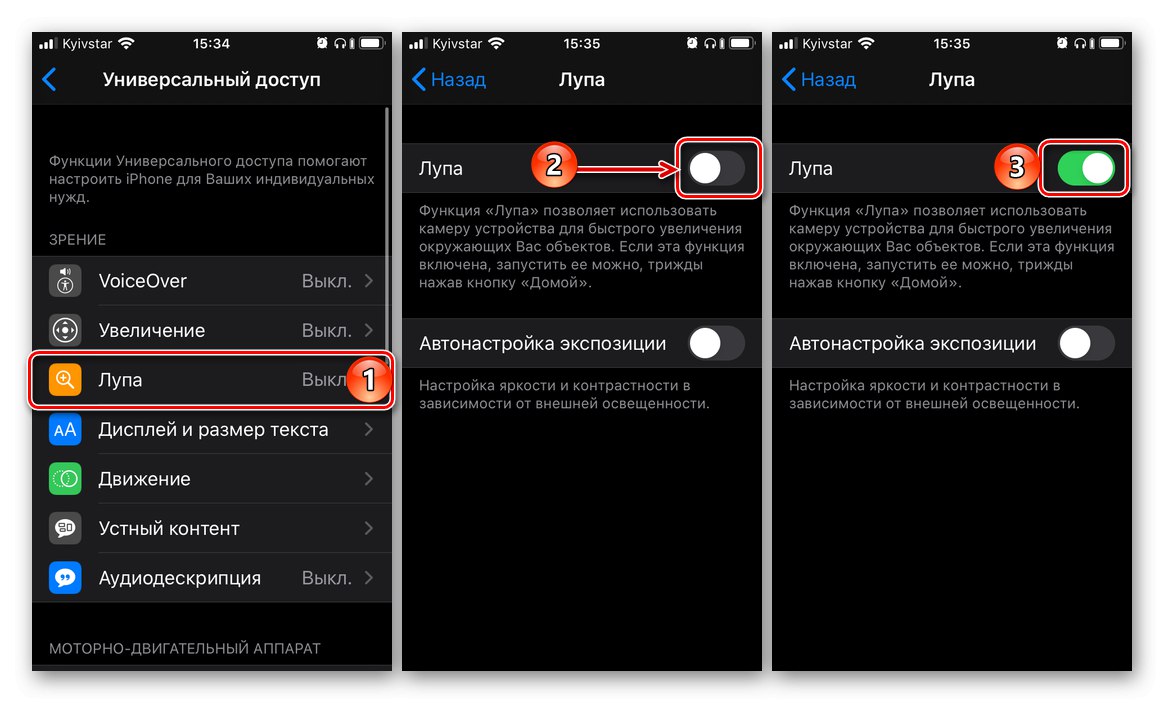
Това ще отвори малко опростен интерфейс на камерата, контролите за който ще разгледаме отделно по-късно.
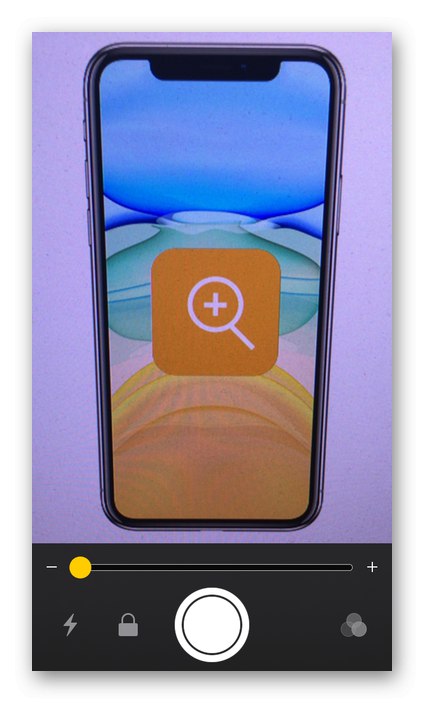
Използване на функцията Loupe
За да използвате въпросната функция, след като я извикате, насочете обектива на камерата към обекта, който искате да видите по-близо. "Лупа" предоставя следните опции за работа с изображения:
Мащабиране
За да увеличите или намалите обект в рамката, плъзнете съответно отляво надясно или отдясно наляво по лентата за увеличение, разположена в долната част на интерфейса на камерата. Подобен резултат може да се постигне чрез плъзгане на пръста отдолу нагоре по областта с изображението за увеличаване или в обратна посока за намаляване.

Flash
Ако използвате "Лупу" в слабо осветена стая или върху тъмен обект можете да активирате светкавицата - просто докоснете съответния бутон на екрана.
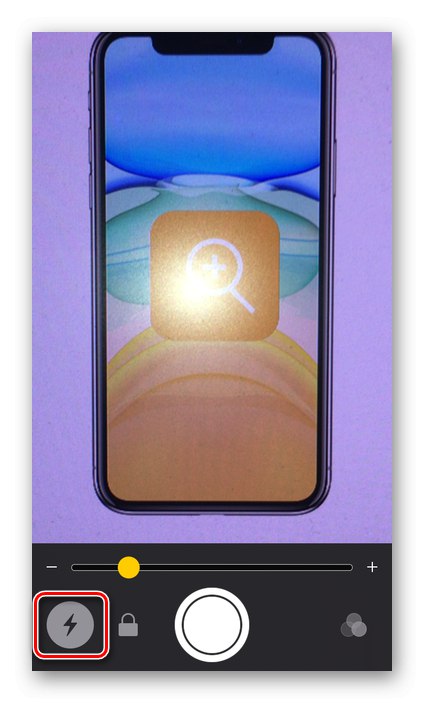
Запазване на рамката
Можете да използвате виртуална лупа не само в реално време, но и върху статични рамки, които освен това могат да бъдат запазени отделно. В резултат на това ще получите практически обикновена снимка, но с предварително зададени параметри за мащабиране и фокусиране. За това:
- "Уловете" в обектива областта или обекта, които искате да запазите, и кликнете върху бутона за снимане (голям кръг в центъра отдолу).
- Ако е необходимо, променете мащабирането на изображението в кадъра, като го увеличите или намалите.
- Докоснете екрана, за да фокусирате върху определена област от изображението.
- За да запазите, задръжте пръста си върху рамката и след това изберете елемента в менюто, което се появява "Запазването на изображението".
- Щракнете отново върху бутона за моментна снимка, за да се върнете към употреба "Лупи".
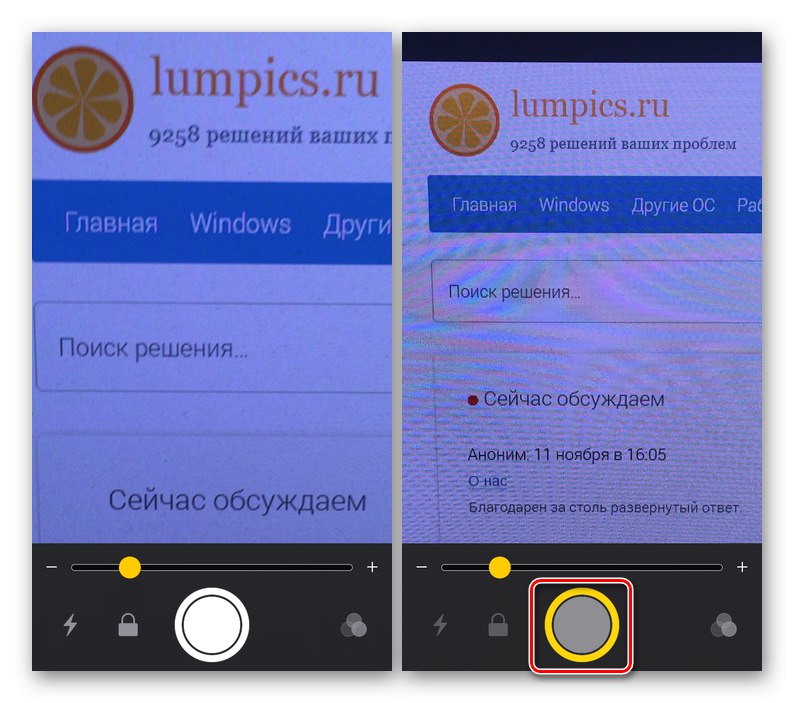
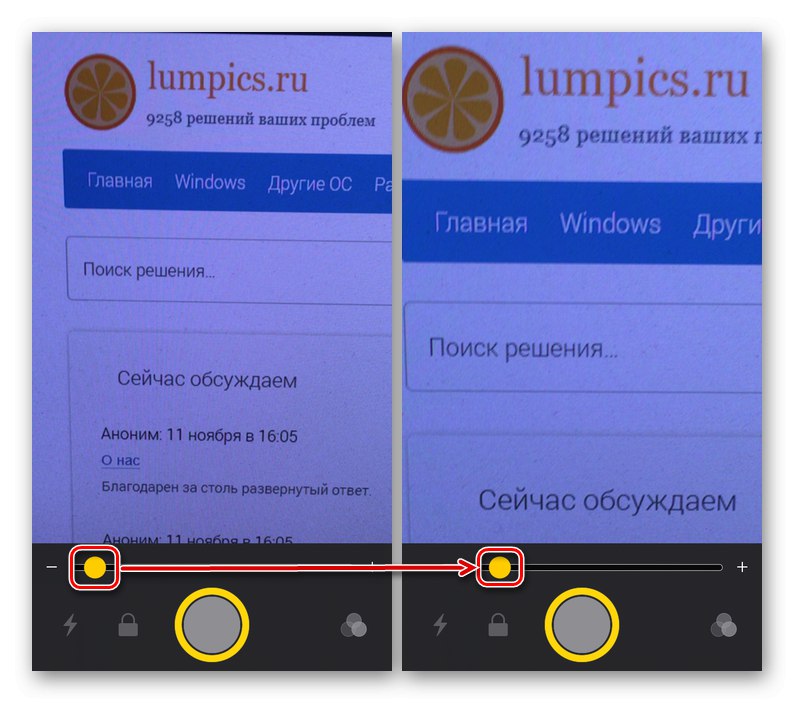
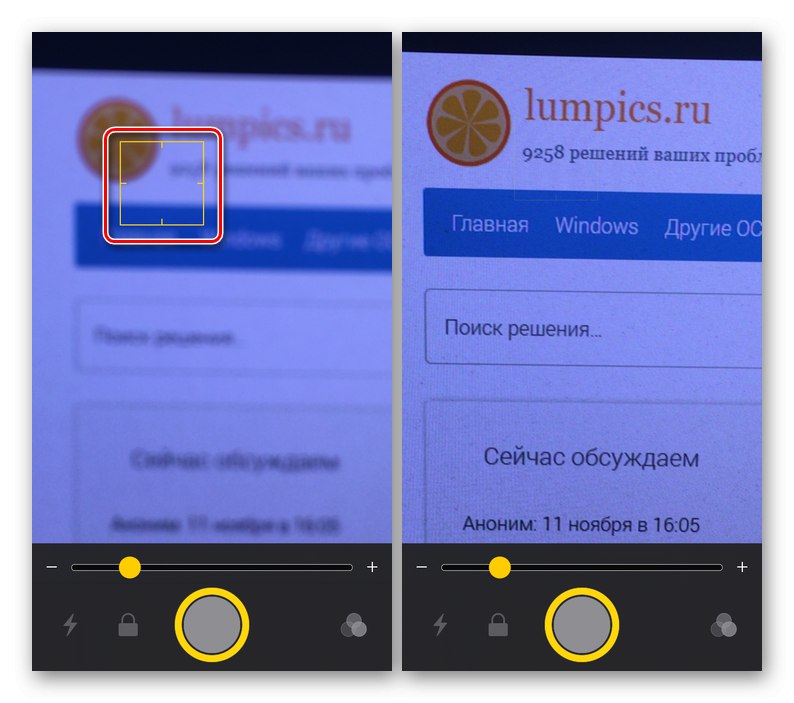
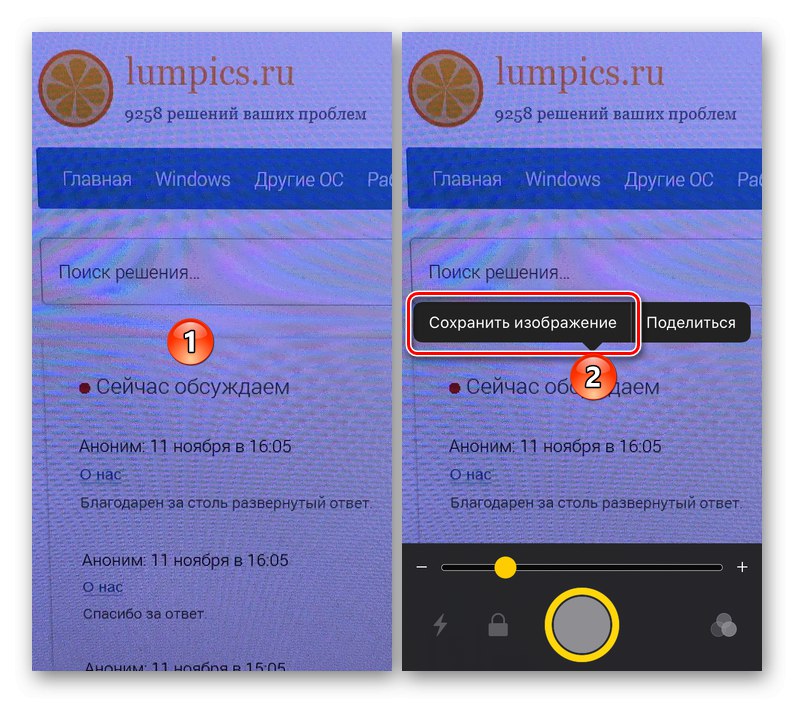
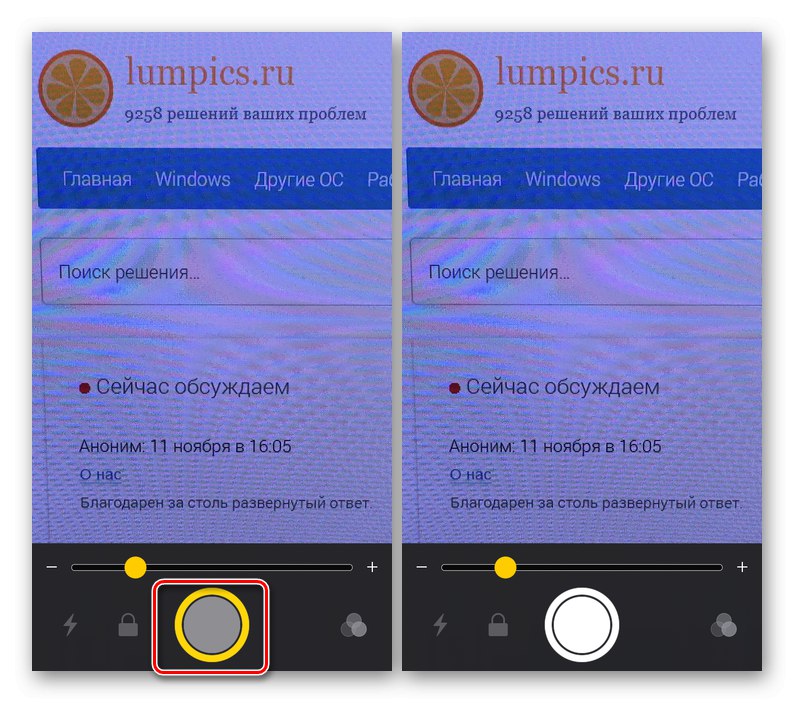
Заключване на фокуса
Ако увеличите обекта в рамката, но искате да запазите фокуса върху него, натиснете бутона за заключване. Натиснете го отново, за да освободите рамката за замразяване.
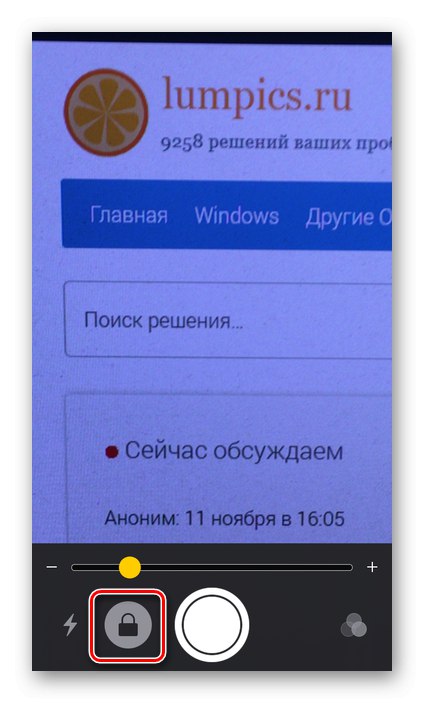
Светлинни филтри
Едно възможно приложение "Лупи" - уголемяване на текста, чиято първоначална четливост може да „пострада“ по една или друга причина. Това може да бъде коригирано чрез прилагане на светлинни филтри.
- Докоснете бутона за филтър (намира се вдясно).
- Вижте списъка с наличните филтри и изберете този, който отговаря на вашия случай.
- За да регулирате яркостта и контраста, преместете плъзгачите, маркирани на екрана по-долу.
- Ако искате да приложите обратна филтрация към изображението, докоснете съответния бутон и след това коригирайте параметрите.
- За да приложите избрания светлинен филтър, натиснете бутона, за да извикате тази функция. Това действие също ще ви върне на началния екран. "Лупи".
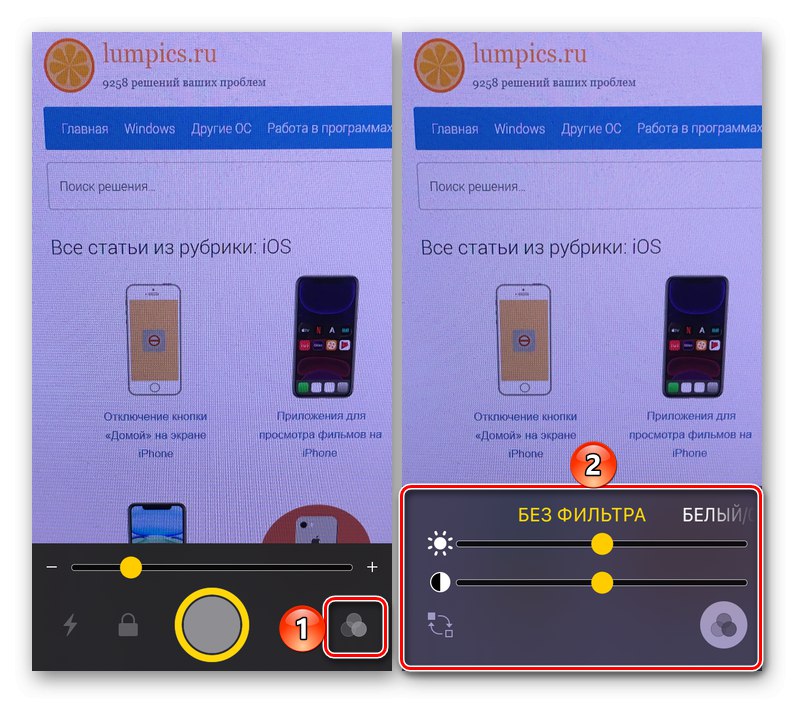
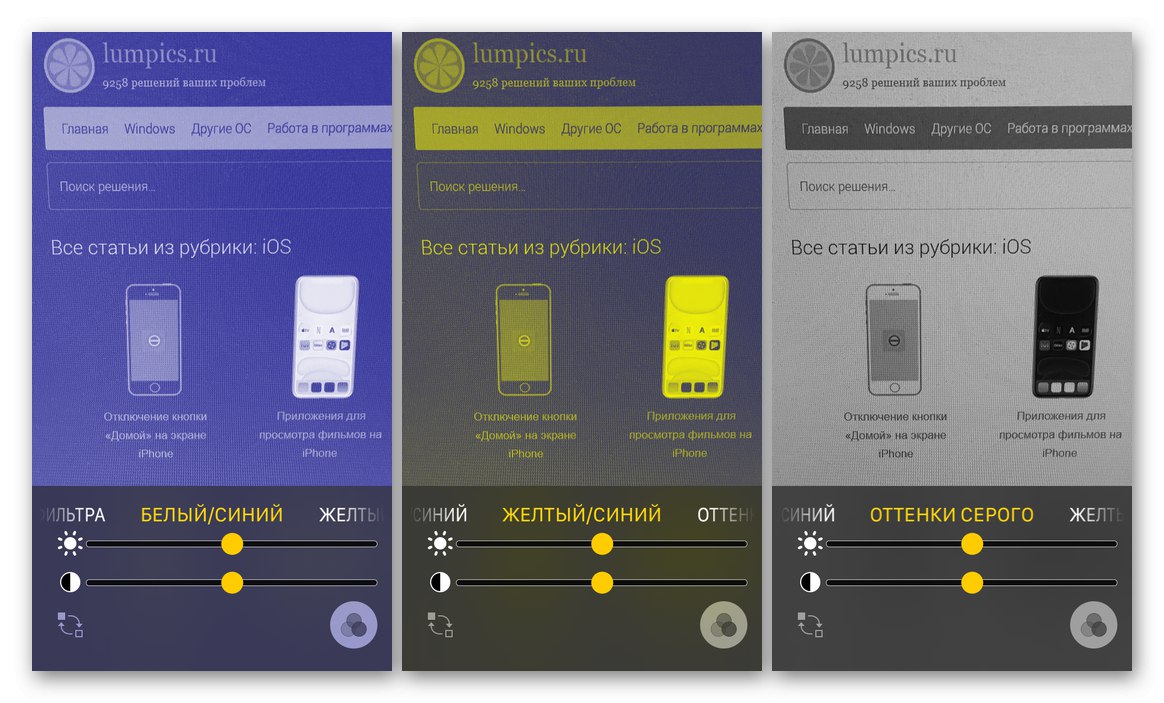
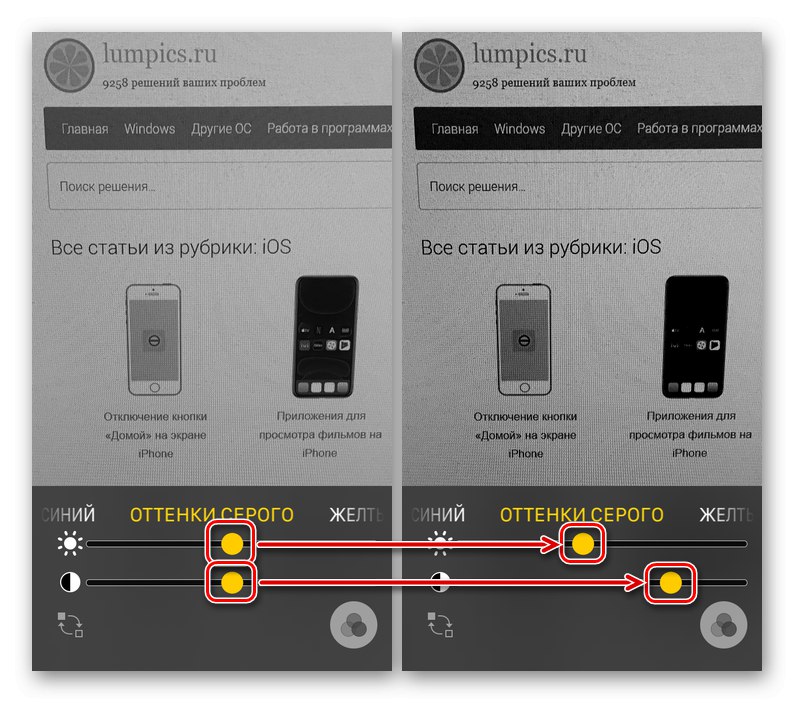
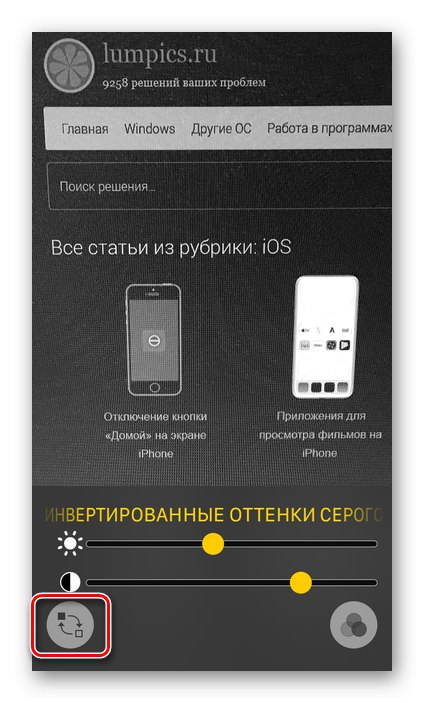
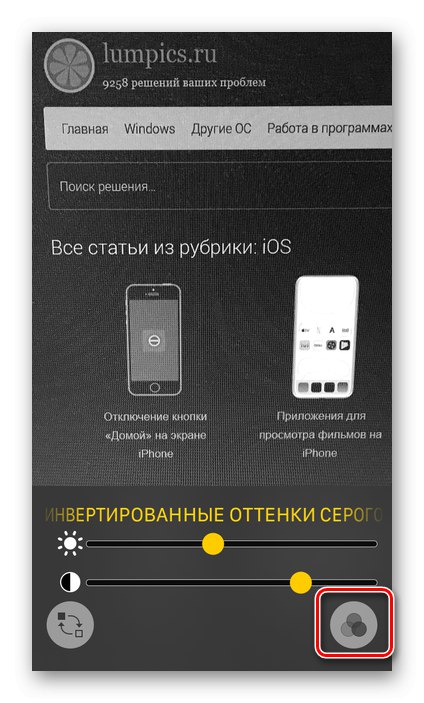
Затваряне на "Лупа"
За да излезете от въпросната функция, в зависимост от вашия iPhone модел, направете едно от следните:
- Щракнете върху бутона "У дома" (iPhone 8 и по-стари версии)
- Плъзнете нагоре от долната част на екрана (iPhone X и по-нови).

Добавяне на бутон за лупа към контролен център
Ако често ви се налага да осъществявате достъп до въпросната функция и ви се струва неудобно да натиснете физически бутон три пъти, за да я извикате, можете да добавите бутон за повикване към контролния център (CP).
- IN "Настройки" iPhone отидете в раздел "Команден център".
- Преместете превключвателя в активно положение „Достъп в приложения“ако преди това е било деактивирано и / или ако искате да имате достъп до контролния панел на който и да е екран. След това докоснете елемента „Персонализиране на контролите“.
- Превъртете надолу списъка с налични опции, намерете там "Лупу" и докоснете зеления знак плюс вляво от това име.
- "Лупа" ще бъде добавен към списъка на основните елементи на PU, което може да се види, ако се върнете в началото му (превъртете нагоре). Тук можете да определите и по-удобно местоположение на бутона за повикване на функцията - за да направите това, просто задръжте трите хоризонтални ивици вдясно и преместете елемента на желаното място.
- Сега можете да се обадите "Лупу" директно от контролната точка - просто плъзнете нагоре от долната част на екрана и докоснете съответния бутон.
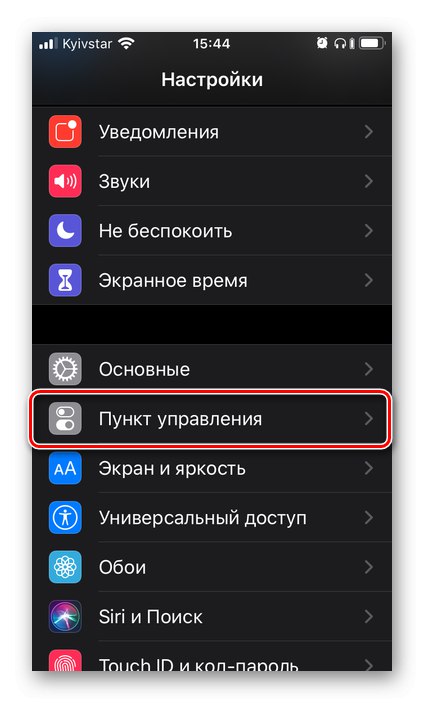
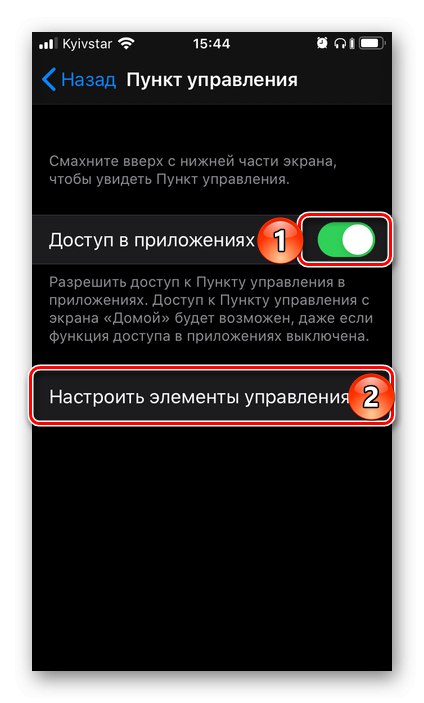
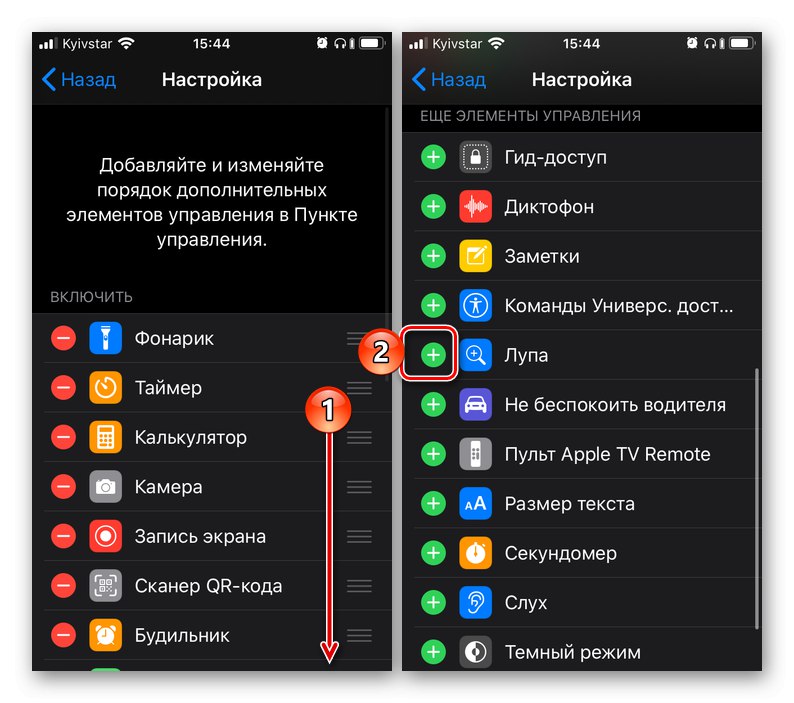
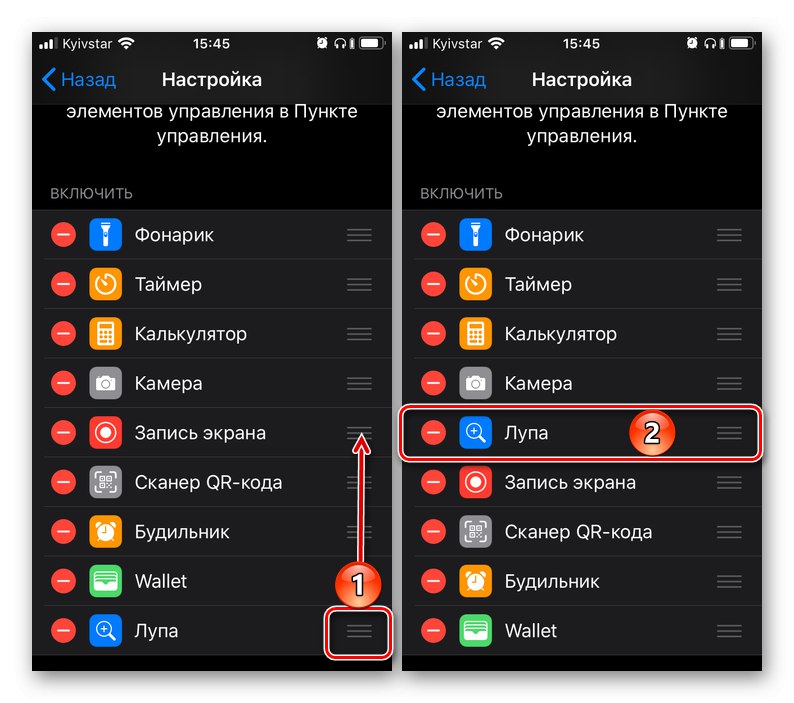
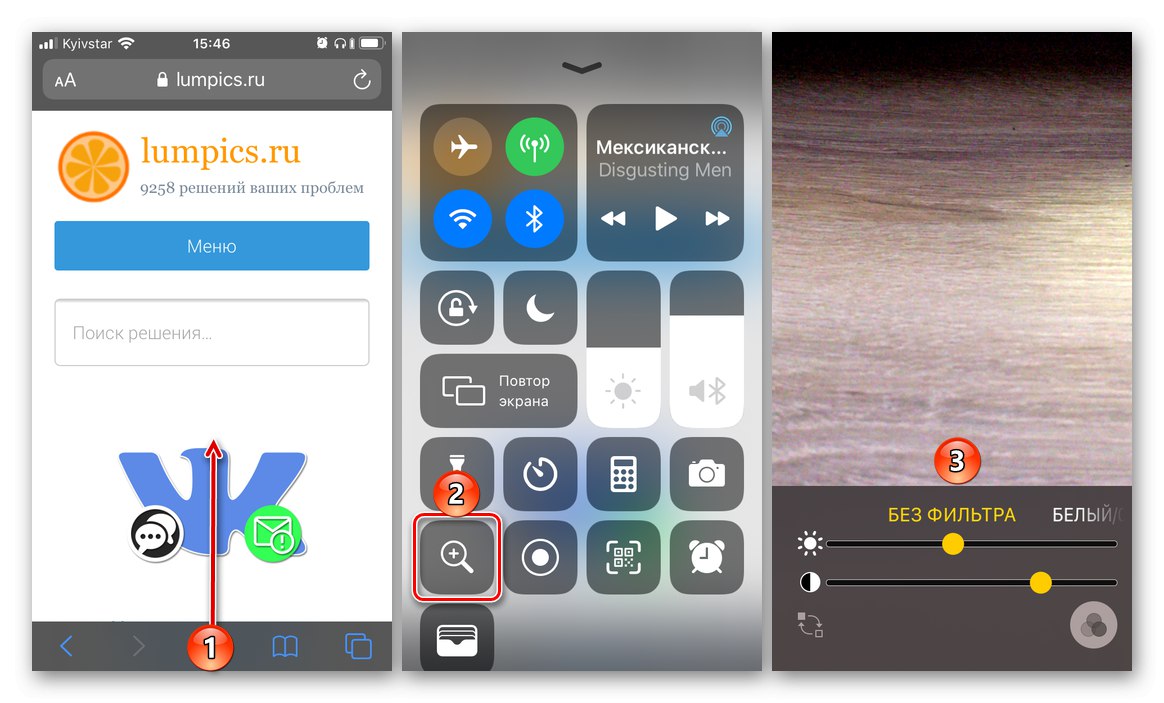
Заключение
Сега знаете как да включите "Лупа" на iPhone и да го използвате, за да увеличите обектите в рамката, както и да промените, подобрите показването им на екрана.