Актуализирайте Windows Media Player на Windows 7
На компютри с операционната система Windows 7 стандартен мултимедиен плейър Windows Media Player не е обикновена програма, а интегрирана системна компонента, поради което нейното актуализиране има редица характеристики. Нека разгледаме по какъв начин е възможно да се изпълни процедурата, посочена по-горе.
съдържание
Начини за актуализиране
Тъй като Windows Player е системен елемент на Windows 7, не можете да го актуализирате, както повечето други програми, в секцията "Програми и функции" на "Контролен панел" . Но има два други стандартни начина да направите това: ръчно и автоматично актуализиране. Освен това има и допълнителна опция, която осигурява нестандартни действия. След това ще разгледаме всички тези методи по-подробно.
Метод 1: Ръчна актуализация
На първо място ще разгледаме най-очевидния начин - стандартна ръчна актуализация.
- Стартирайте Windows Media Player.
- Кликнете с десния бутон на мишката ( PCM ) в горния или долния панел на черупката на програмата. В контекстното меню изберете Помощ . След това отидете на елемента "Проверка за актуализации ..." .
- След това новите актуализации ще бъдат проверени и след това теглени, ако е необходимо. Ако няма актуализации за програмата и нейните компоненти, ще се покаже информационен прозорец със съответното известие.

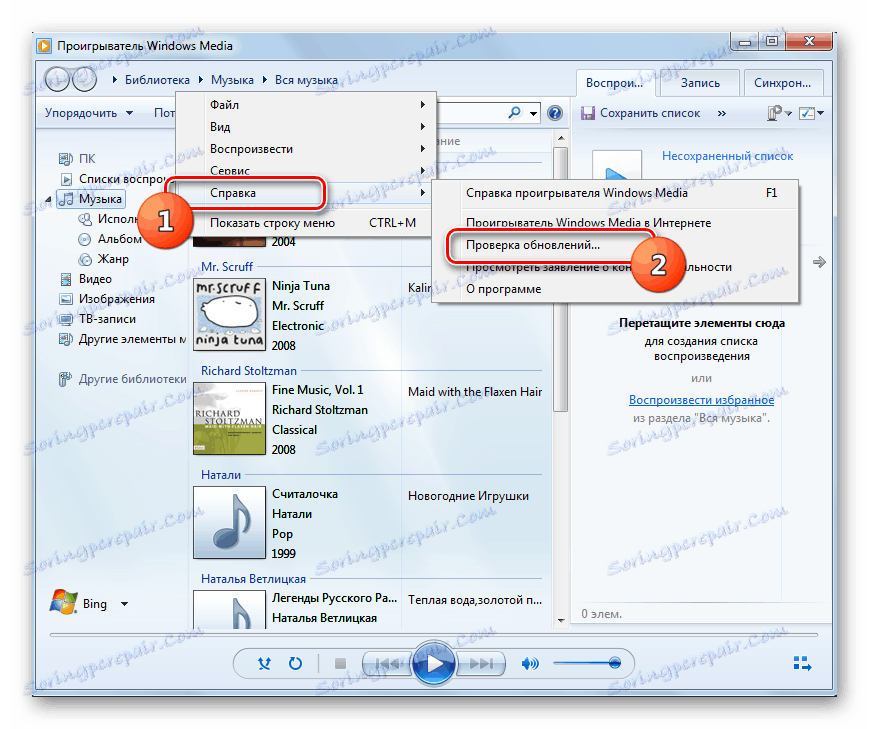

Метод 2: Автоматична актуализация
За да не проверявате ръчно за актуализации всеки път, в Windows Player можете да ги конфигурирате да следят автоматично след известно време след последната инсталация.
- Стартирайте Windows Player и кликнете върху PCM в горната или долната част на интерфейса. В списъка, който се показва, изберете "Обслужване" . След това отидете на елемента "Опции ..." .
- В прозореца за параметри, който се отваря, отворете раздела "Играч" , ако е отворен по някаква причина в друга секция. След това в блока "Автоматична актуализация" до опцията "Провери за актуализации" задайте радио бутона в зависимост от вашите желания в една от следните три позиции:
- "Веднъж на ден" ;
- "Веднъж седмично" ;
- - Веднъж месечно .
След това кликнете върху "Прилагане" и "ОК" .
- Но по този начин включихме само автоматична проверка за актуализации, но не и тяхната инсталация. За да използвате автоматичната инсталация, трябва да промените някои от системните параметри на Windows, ако не са били правилно конфигурирани преди това. Кликнете върху "Старт" и отидете в "Контролен панел" .
- Изберете "Система и сигурност" .
- След това отидете в "Център за актуализиране" .
- В левия панел на отворения интерфейс кликнете върху "Настройки" .
- В полето "Важни актуализации" изберете опцията "Инсталиране автоматично" . Проверете квадратчето до "Получаване на препоръчаните актуализации" . След това кликнете върху "OK" .
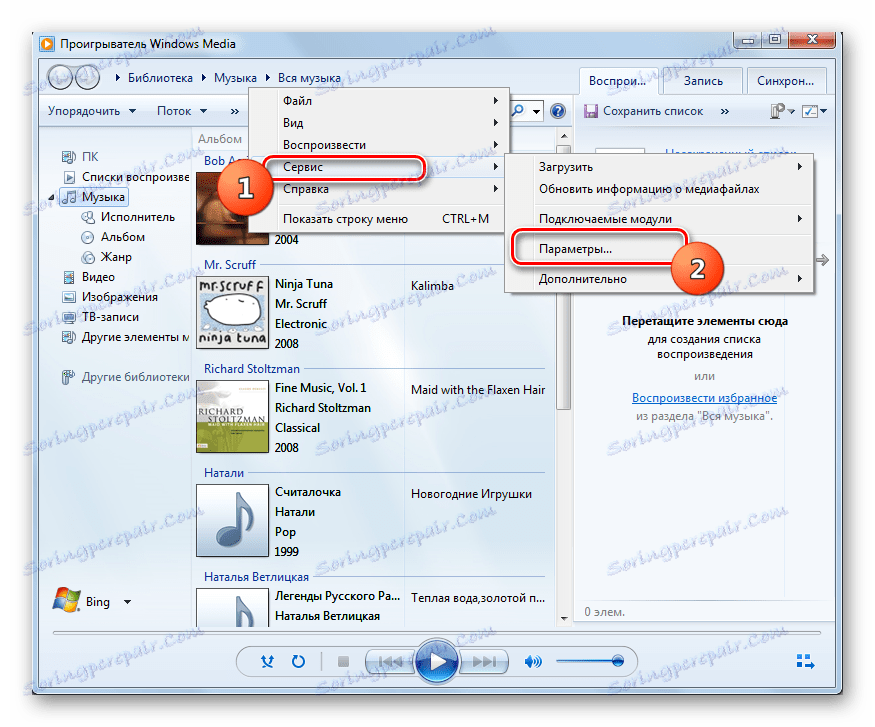
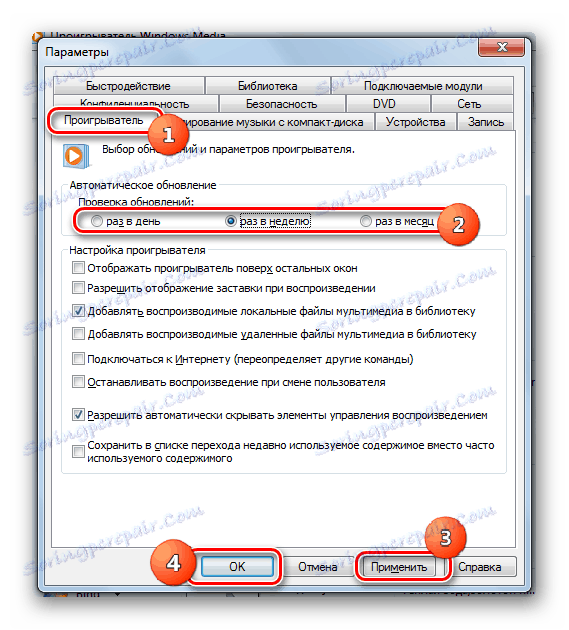
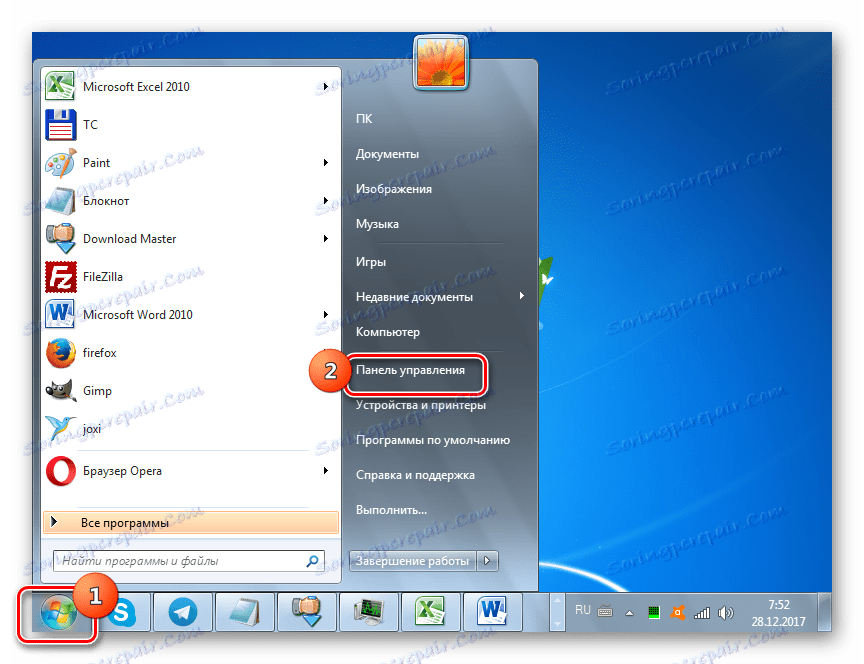
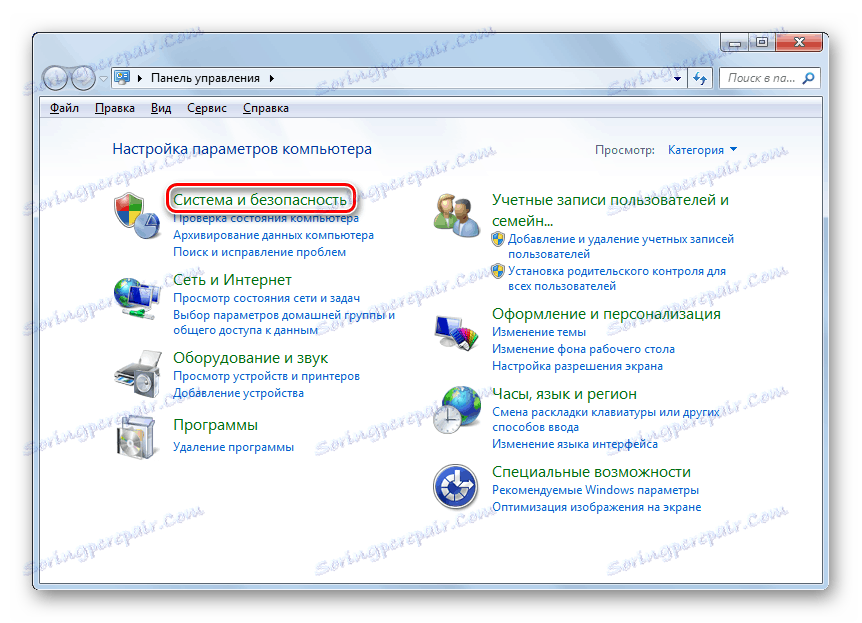
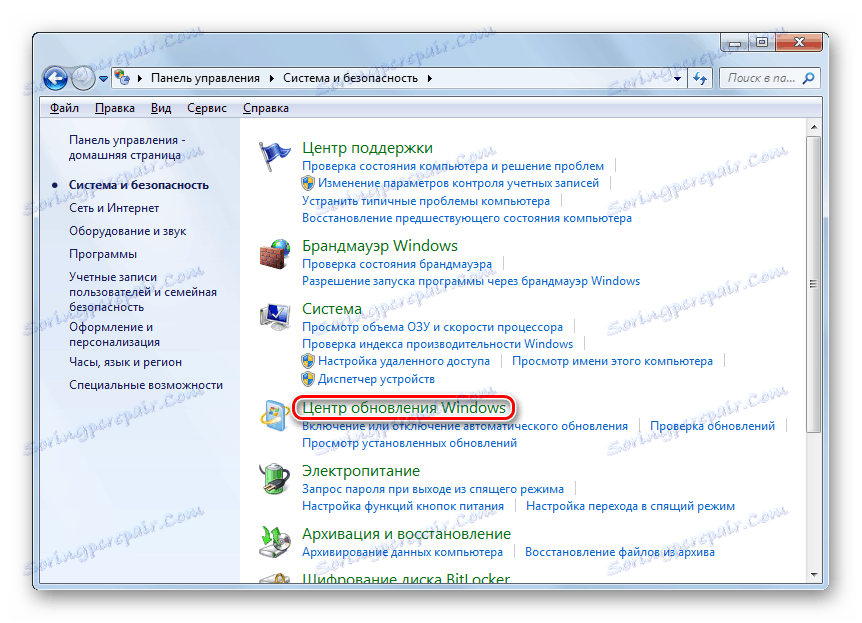
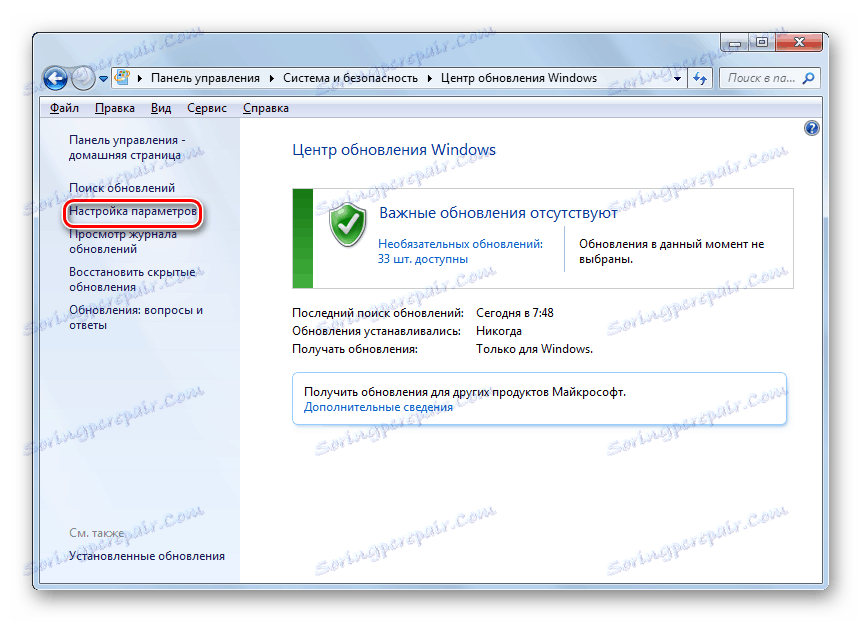
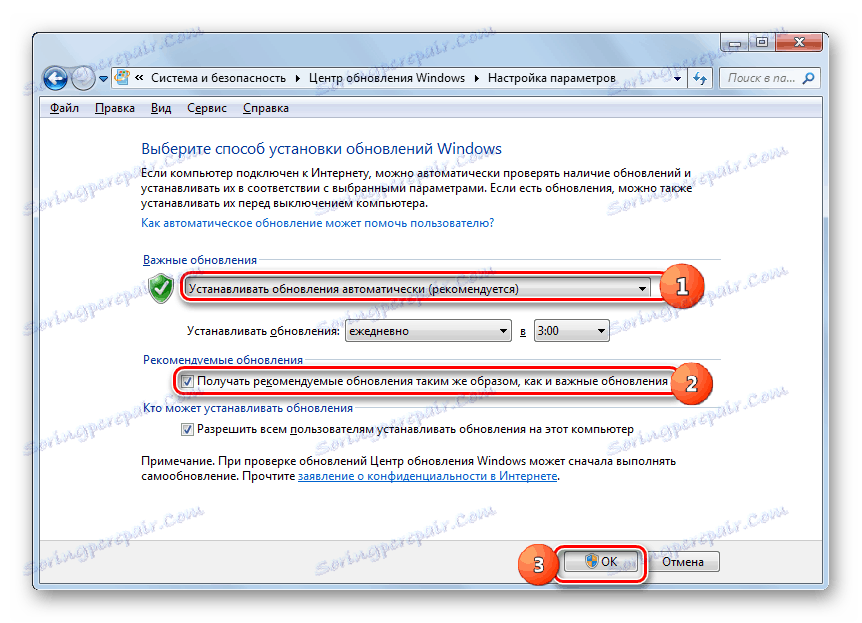
Сега Windows Player ще се актуализира автоматично.
Урокът: Как да активирате автоматичното обновяване на Windows 7
Метод 3: Актуализиране на силата
Има и друг начин за разрешаване на проблема, който сме задали. Това не е съвсем стандартно и поради това може да бъде описано като принудително обновяване на Windows. Препоръчва се да се използва само ако по някаква причина не можете да актуализирате някоя от горните две опции. Същността на този метод се състои в изтеглянето от официалния сайт на Microsoft на последната версия на пакета Media Feature Pack, който включва Windows Media Player за Windows 7, последван от инсталацията му. Но тъй като този плейър е компонент на операционната система, той трябва първо да бъде изключен.
Изтеглете Media Feature Pack за Windows 7
- След като изтеглите инсталационния файл на програмата според капацитета на системата, продължете да деактивирате компонента. Влезте в "Контролен панел" от менюто "Старт" и кликнете върху "Програми" .
- Отворете раздела "Програми и компоненти" .
- В левия панел на активирания прозорец кликнете върху "Разрешаване на компоненти" .
- Отваря се прозорецът "Компоненти" . Ще отнеме известно време, докато всички елементи бъдат заредени в него.
- След като се заредят елементите, намерете папката с име "Компоненти за работа с мултимедия". Кликнете върху знака плюс вляво от него.
- Ще бъде отворен списъкът на елементите, включени в посочения раздел. След това премахнете отметката от "Компоненти за работа с мултимедия" .
- Отваря се прозорец с предупреждение, че деактивирането на посочения компонент може да повлияе на други програми и възможности за операционна система. Потвърдете действията си, като кликнете върху "Да" .
- След това всички кърлежи в горната секция ще бъдат премахнати. Сега кликнете върху "OK" .
- След това започва процедурата за промяна на функциите. Този процес ще отнеме известно време.
- След като приключите, ще се отвори прозорец, където ще бъдете подканени да рестартирате компютъра. Затворете всички активни програми и документи, след което щракнете върху Рестартиране сега .
- След като рестартирате компютъра, изпълнете предварително инсталирания файл за инсталиране на Media Feature Pack. Ще бъде стартирана инсталирането на Media Feature Pack.
- След като приключите, отворете отново прозореца за активиране на компонентите. Намерете папката "Компоненти за работа с мултимедия". Инсталирайте около тази секция и около всички поддиректории, които тя съдържа, отбележете. След това кликнете върху "OK" .
- Процедурата за промяна на функциите ще бъде стартирана отново.
- След като бъде завършен, отново ще бъде необходимо да рестартирате компютъра за окончателното инсталиране на необходимия компонент. След това можете да приемете, че Windows Player е актуализиран до последната версия.
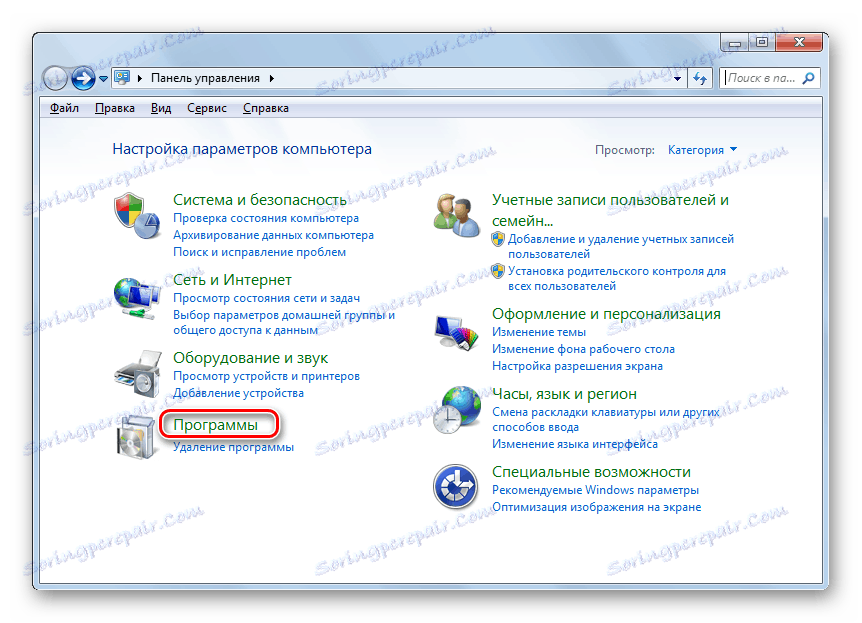
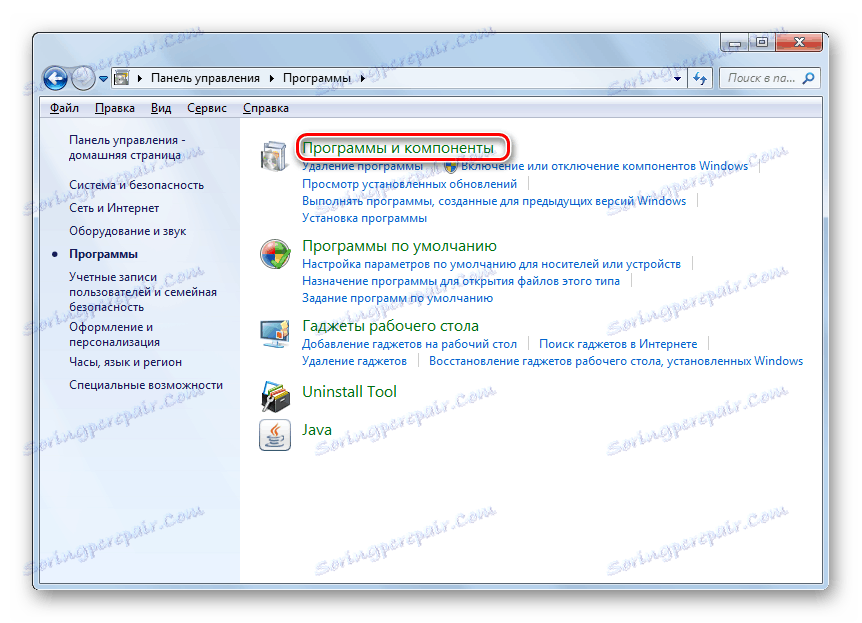
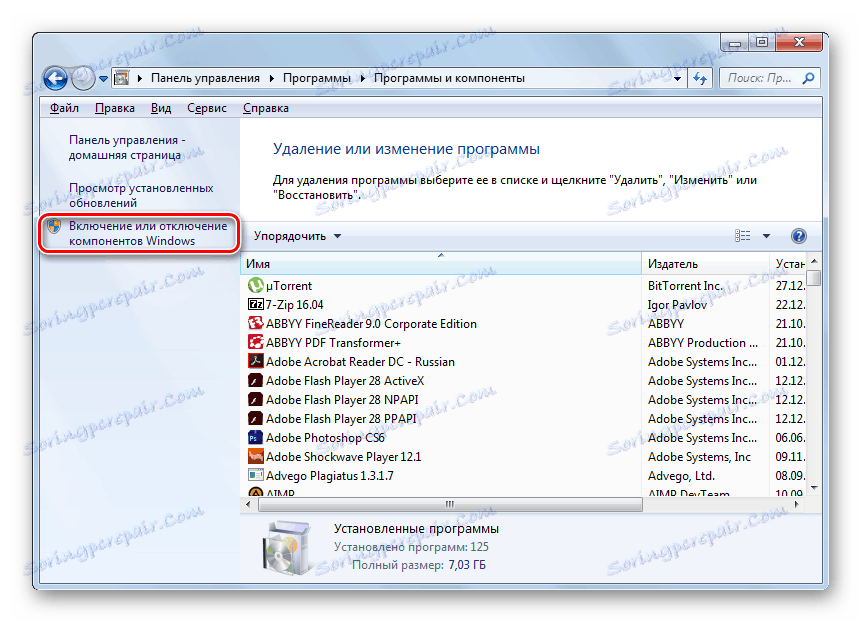

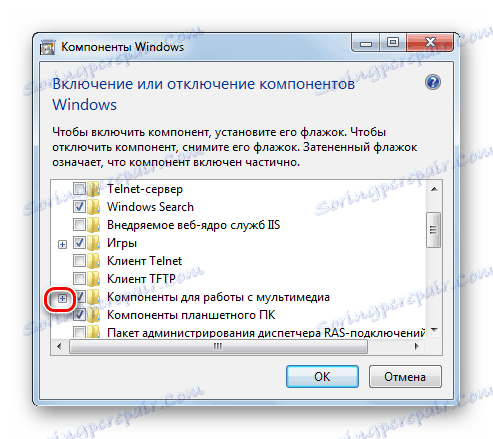

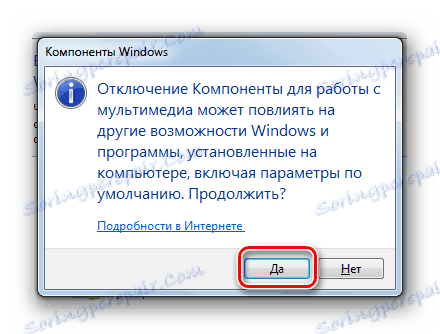


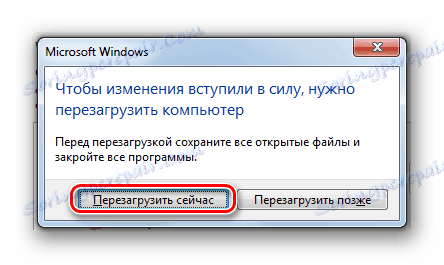



Както можете да видите, има няколко начина да актуализирате Windows Media в Windows 7. Препоръчваме Ви автоматично да актуализирате този плейър, ако е деактивиран поради някаква причина, и да продължите да забравяте какво означава да актуализирате определения компонент на системата, тъй като тази процедура ще стане без вашето участие. Но принудителната инсталация на актуализации има смисъл да се използва само когато всички други методи не са довели до положителен резултат.