Инсталиране на последните актуализации на Microsoft Word
Ако често използвате MS Word за работа или обучение, е изключително важно да използвате последната версия на програмата. В допълнение към факта, че Microsoft се опитва бързо да коригира грешките и да премахне недостатъците в работата на своите потомци, те редовно добавят и нови функции към него.
По подразбиране опцията за инсталиране на автоматична актуализация е активирана в настройките на всяка програма, включена в пакета Microsoft Office. И все пак, понякога е необходимо да проверите сами дали са налични актуализации на софтуера. Например, може да е необходимо да се отстранят някои неизправности в работата.
Урокът: Как да запазите документ, ако Уорд виси
За да проверите дали има актуализации и в действителност да актуализирате Word, изпълнете следните стъпки:
1. Отворете Word и кликнете върху бутона "Файл" .
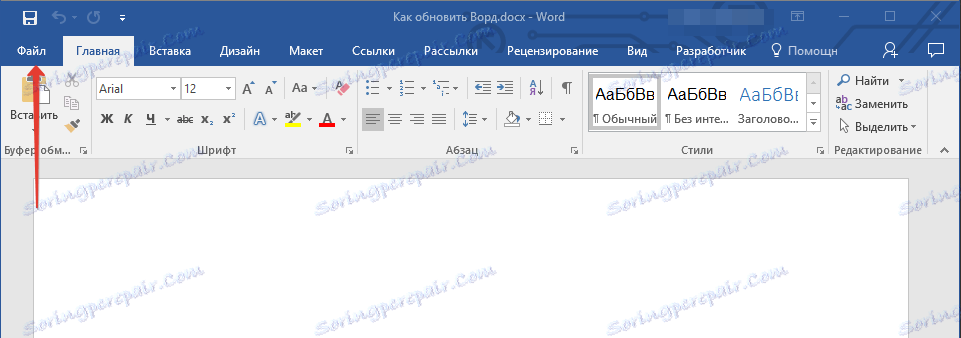
2. Изберете секцията "Профил" .

3. В секцията "Информация за продукта" кликнете върху бутона "Актуализиране на настройките" .

4. Изберете Update .
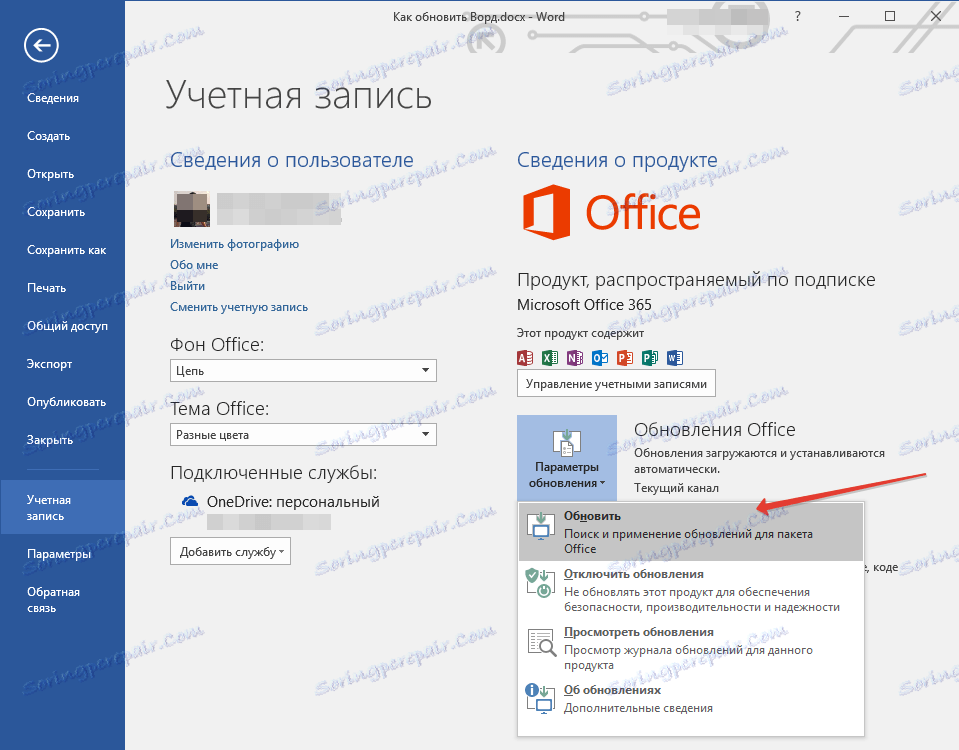
5. Проверете за актуализации. Ако са налице, те ще бъдат изтеглени и инсталирани. Ако няма актуализации, ще видите следното съобщение:

6. Поздравления, ще имате инсталирана последната версия на Word.
Забележка: Независимо коя от програмите на Microsoft Office, които актуализирате, актуализациите (ако има такива) ще бъдат изтеглени и инсталирани за всички офис компоненти (Excel, PowerPoint, Outlook и др.).
Активиране на автоматичната проверка за актуализации
В случай, че секцията "Office Update" е маркирана жълто и ако кликнете върху "Update Settings", липсва секцията "Update" , функцията за автоматична актуализация на офис програми е деактивирана. Следователно, за да актуализирате думата, тя трябва да е активирана.
1. Отворете менюто "Файл" и отворете секцията "Профил" .
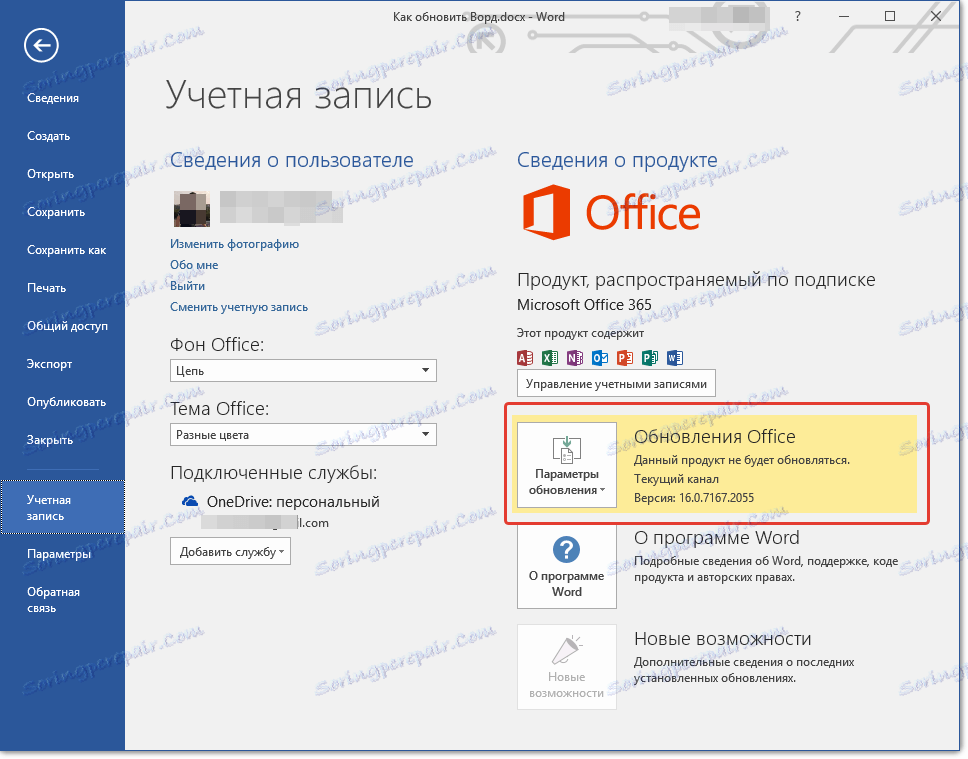
2. Щракнете върху бутона "Update Settings" и изберете "Enable Updates" .
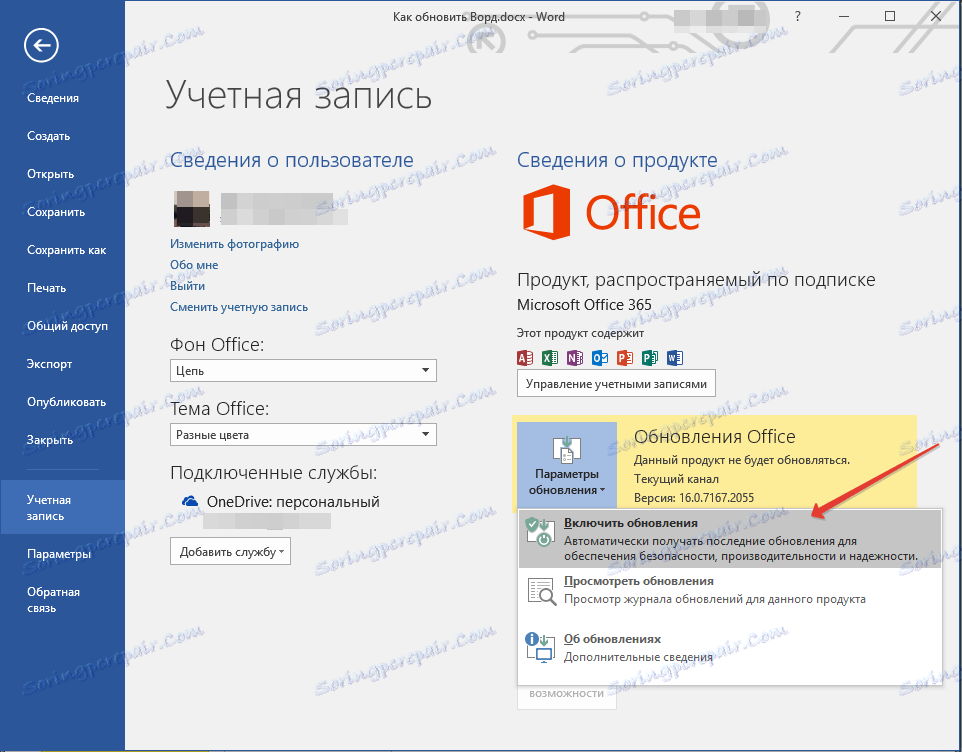
3. Потвърдете действията си, като кликнете върху "Да" в прозореца, който се показва.
4. Ще бъдат включени автоматични актуализации за всички компоненти на Microsoft Office, сега можете да актуализирате Word, като използвате инструкциите, предоставени по-горе.
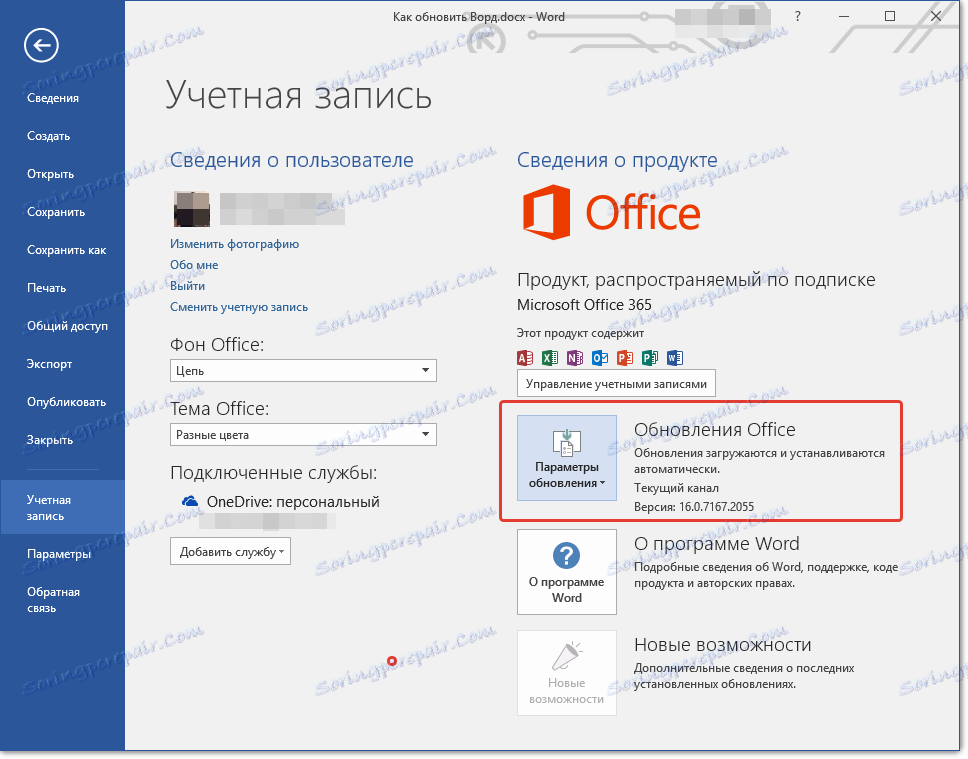
Това е, от тази кратка статия научихте как да актуализирате думата. Препоръчваме винаги да използвате най-новите версии на софтуера и редовно да инсталирате актуализации от разработчиците.