Как да използвате Apple Wallet на iPhone
Приложението Apple Wallet е електронен заместител на обичайния портфейл. В него можете да съхранявате банковите си карти и картите за отстъпка, както и да ги използвате по всяко време, когато плащате на касата в магазините. Днес ще разгледаме по-отблизо как да използваме това приложение.
Съдържанието
Използване на приложението Apple Wallet
За тези потребители, които нямат NFC на своя iPhone, безконтактните плащания не са налични в Apple Wallet. Въпреки това, тази програма може да се използва като портфейл за съхраняване на отстъпка и използването им, преди да се плати за покупка. Ако сте собственик на iPhone 6 и по-нови, можете допълнително да свържете дебитни и кредитни карти, и напълно да забравите за портфейла - плащането на услуги, стоки и електронни плащания ще се извършва с помощта на Apple Pay.
Добавяне на банкова карта
За да свържете дебитна или кредитна карта с Валета, вашата банка трябва да поддържа Apple Pay. Ако е необходимо, можете да получите необходимата информация на уебсайта на банката или като се обадите на служба за поддръжка.
- Стартирайте приложението Apple Wallet, след което докоснете в горния десен ъгъл на иконата със знак плюс.
- Кликнете върху бутона "Напред" .
- Прозорецът “Add card” ще се появи на екрана, в който ще трябва да направите снимка на предната му страна: за да направите това, насочете камерата към вашия iPhone и изчакайте, докато смартфонът автоматично заснеме изображението.
- Веднага щом информацията бъде разпозната, номерът на прочетената карта ще се покаже на екрана, както и името и фамилията на притежателя. Ако е необходимо, редактирайте тази информация.
- В следващия прозорец въведете данните за картата, а именно датата на изтичане и кода за сигурност (трицифрен номер, обикновено посочен на гърба на картата).
- За да завършите добавянето на картата, ще трябва да преминете удостоверяване. Например, ако сте клиент на Сбербанк, номерът на мобилния ви телефон ще получи съобщение с код, който трябва да бъде въведен в съответната кутия на Apple Wallet.

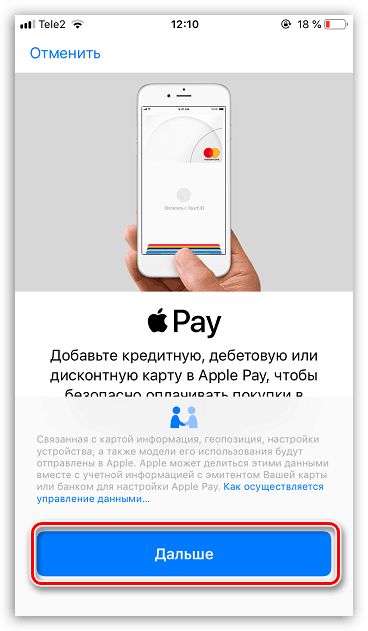

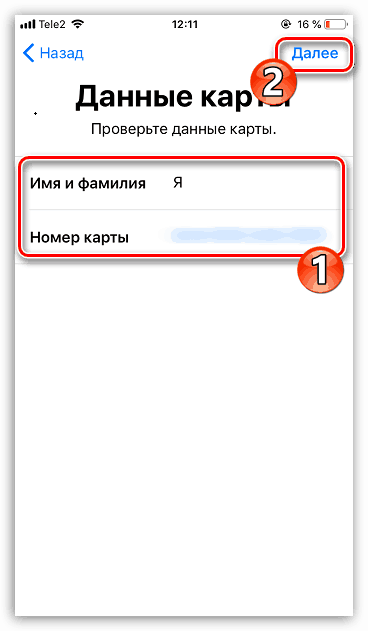
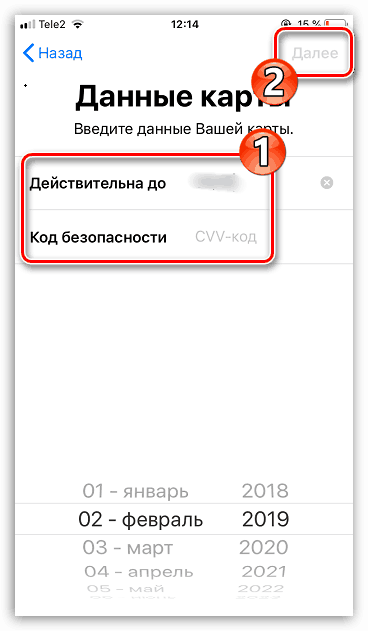
Добавяне на карта за отстъпка
За съжаление не всички карти за отстъпка могат да бъдат добавени към приложението. Можете да добавите карта по един от следните начини:
- Следвайте връзката получена в SMS съобщението;
- Кликнете върху връзката, получена в имейла;
- Сканиране на QR код с маркировката „Добави към портфейла“ ;
- Регистрация чрез магазина за приложения;
- Автоматично добавяне на карта за отстъпка след плащане с Apple Pay в магазина.
Помислете за принципа на добавяне на карта за отстъпка на примера на Tape store, той има официално приложение, в което можете да прикачите съществуваща карта или да създадете нова.
- В прозореца на лентата с приложения щракнете върху централната икона с изображението на картата.
- В прозореца, който се отваря, натиснете бутона "Добави в Apple Wallet" .
- След това ще се покаже изображението на картата и баркода. Можете да завършите обвързването, като щракнете върху бутона "Добави" в горния десен ъгъл.
- Отсега нататък картата ще бъде в електронното приложение. За да го използвате, стартирайте Vellet и изберете карта. Екранът ще покаже бар код, който продавачът ще трябва да прочете на касата, преди да плати за стоката.
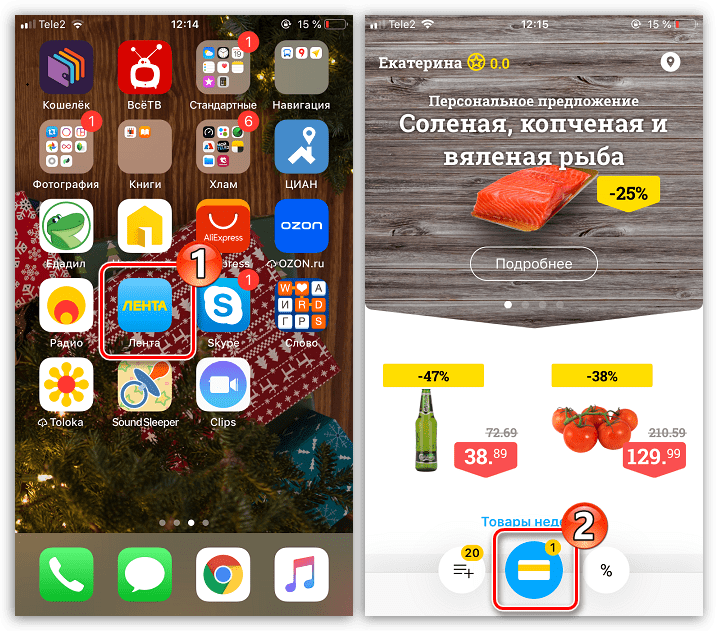
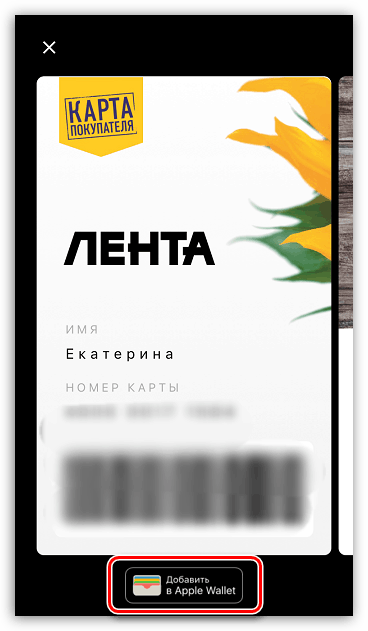
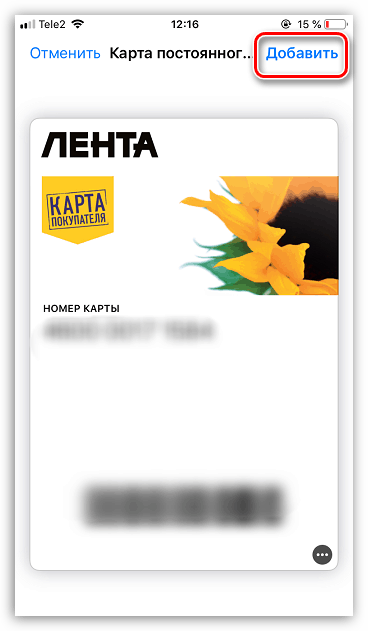
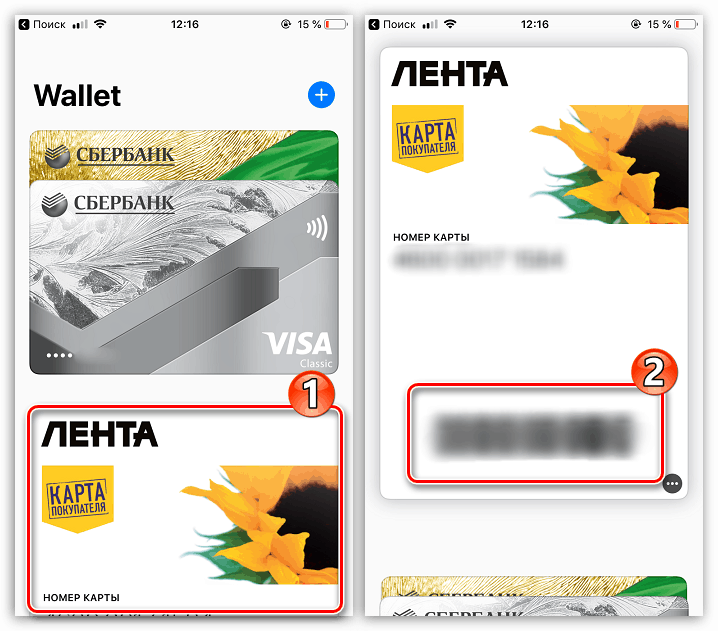
Платете с Apple Pay
- За да платите на касата за стоки и услуги, пуснете Vellet на вашия смартфон и след това натиснете желаната карта.
- За да продължите плащането, трябва да потвърдите самоличността си, използвайки функцията за разпознаване на пръстови отпечатъци или лице. В случай, че един от двата метода не успее да влезете, въведете паролата от заключения екран.
- В случай на успешно оторизиране, на екрана ще се появи съобщението „Привеждане на устройството към терминала“ . В този момент прикрепете тялото на смартфона към четеца и го задръжте за няколко минути, докато чуете характерен звуков сигнал от терминала, което показва успешното плащане. В този момент на екрана ще се появи съобщението „Готово“ , което означава, че телефонът може да бъде премахнат.
- За бързо стартиране на Apple Pay можете да използвате бутона Home . За да настроите тази функция, отворете " Настройки" , а след това преминете към секцията Портфейл и Apple Pay .
- В следващия прозорец активирайте опцията "Двойно докосване" "Начало" .
- В случай, че имате няколко банкови карти, в блока “Опции за плащане по подразбиране” изберете секцията “Карта” и след това отбележете коя от тях ще бъде показана първа.
- Заключете вашия смартфон и след това щракнете двукратно върху бутона "Начало" . Екранът ще стартира картата по подразбиране. Ако планирате да извършите транзакция с него, влезте с помощта на Touch ID или Face ID и донесете устройството към терминала.
- Ако планирате да извършите плащане с друга карта, изберете го от списъка по-долу и след това преминете проверката.

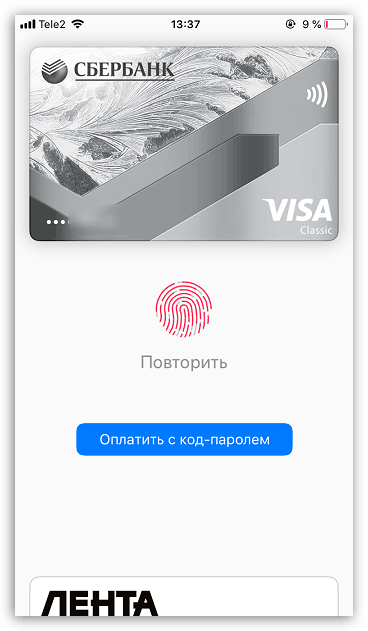
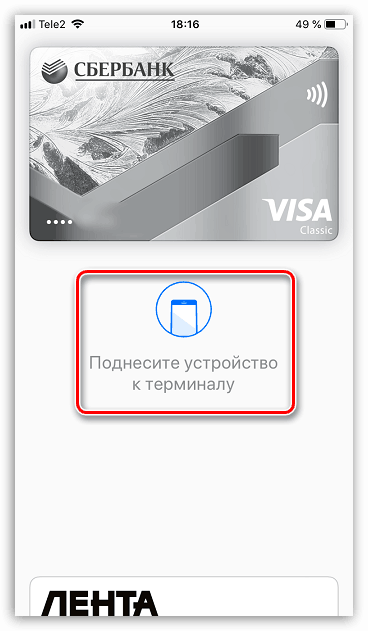
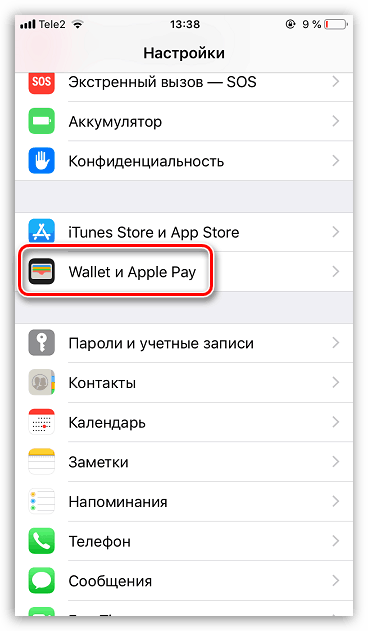
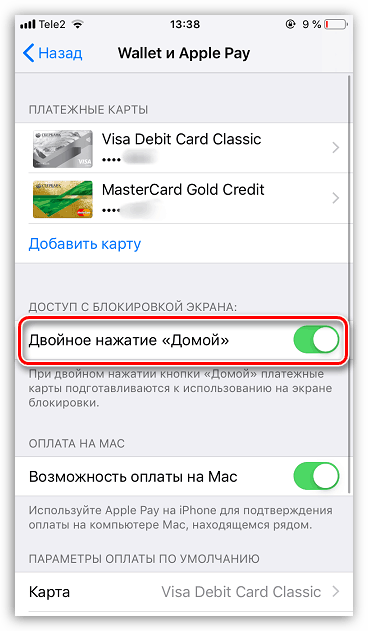
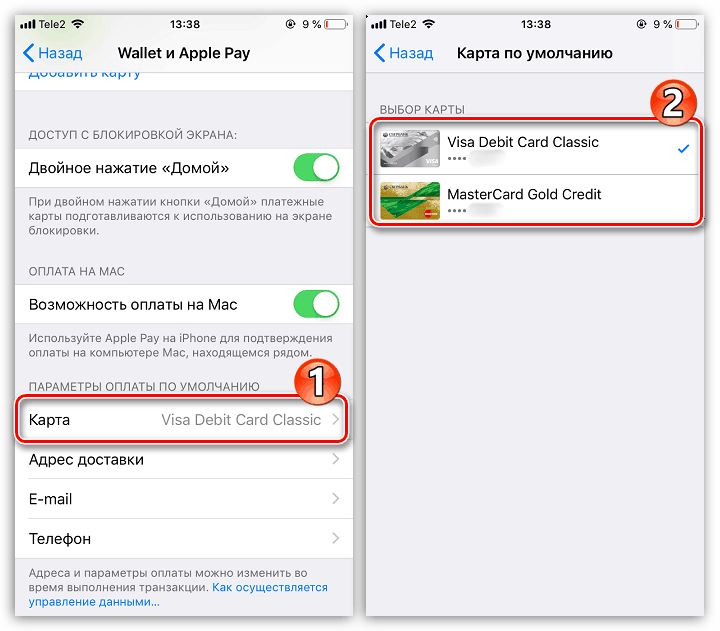
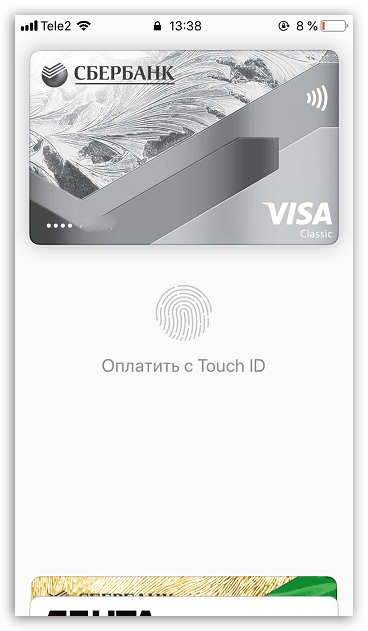
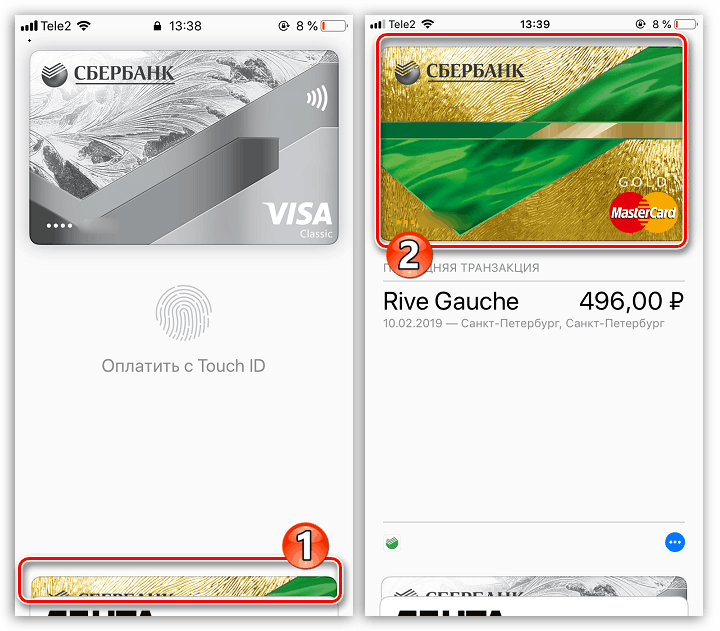
Изтриване на карта
Ако е необходимо, всяка банкова карта или карта с отстъпка може да бъде премахната от портфейла.
- Стартирайте приложението за плащане и след това изберете картата, която планирате да премахнете. След това докоснете иконата с тройна точка, за да отворите допълнително меню.
- В самия край на прозореца, който се отваря, изберете бутона "Delete Map" . Потвърдете това действие.
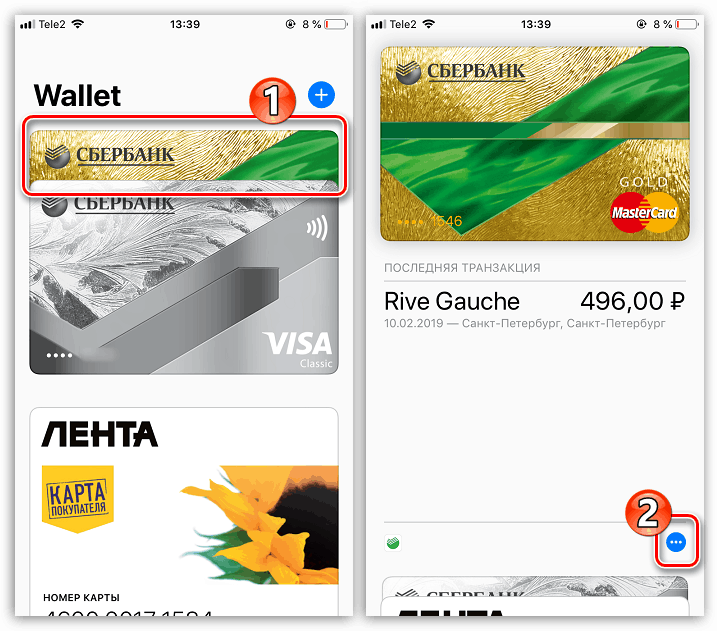
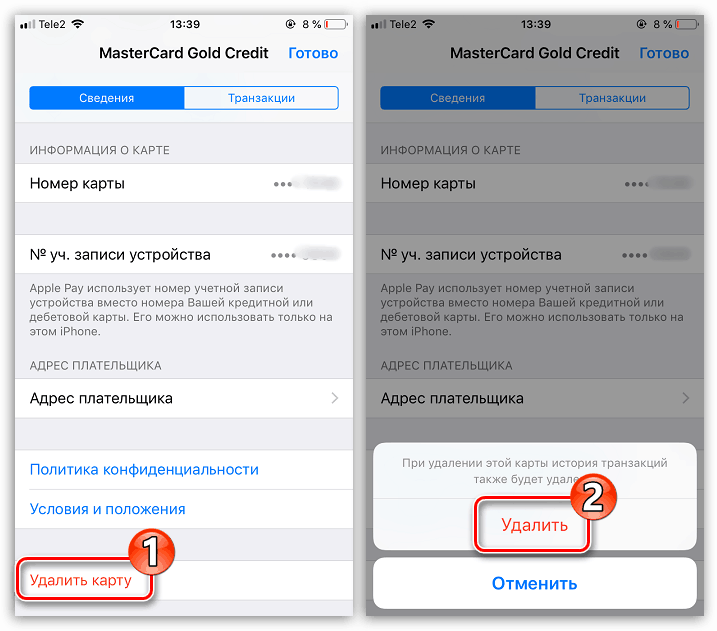
Apple Wallet е приложение, което наистина прави живота по-лесен за всеки собственик на iPhone Този инструмент осигурява не само способността за плащане на стоки, но и сигурно плащане.