Ръководство за използване на Camtasia Studio
Camtasia Studio - много популярна програма за записване на видео, както и последващо редактиране. Неопитните потребители могат да имат различни въпроси в процеса на работа с тях. В този урок ще се опитаме да Ви информираме колкото е възможно повече за информацията как да използвате споменатия софтуер.
съдържание
Основи на работата в Studio Camtasia
Просто искате да привлечете вниманието си върху факта, че Camtasia Studio се разпространява на такса. Следователно всички описани действия ще бъдат извършени в безплатната пробна версия. Освен това официалната версия на програмата за операционната система Windows е достъпна само в 64-битовата версия.
Сега нека отидем директно към описанието на функциите на софтуера. За удобство разделяме статията на две части. В първия ще разгледаме процеса на записване и заснемане на видео, а във втория - процеса на редактиране. Освен това ще посочим отделно процеса на запазване на получения резултат. Нека разгледаме по-подробно всички стъпки.
Видеозапис
Тази функция е едно от предимствата на Camtasia Studio. Това ще позволи запишете видеоклип От работния плот на вашия компютър / лаптоп или от всяка работеща програма. За да направите това, ще трябва да направите следното:
- Стартирайте предварително инсталираното Camtasia Studio.
- В горния ляв ъгъл на прозореца е бутонът "Запис" . Натискаме върху него. Освен това подобна функция се изпълнява от комбинацията от клавиши "Ctrl + R" .
- В резултат на това ще имате вид кадър около периметъра на работния плот и панел с настройки за запис. Нека разгледаме този панел по-подробно. Това изглежда така.
- В лявата част на менюто има параметри, които отговарят за заснетата площ на работния плот. Когато кликнете върху бутона "Цял екран" , всички ваши действия ще бъдат записани на работния плот.
- Ако кликнете върху бутона "Потребител" , можете да определите конкретна област за видеозапис. И можете да изберете като произволна област на работния плот и да зададете параметъра за запис на конкретно приложение. Освен това, като кликнете върху реда "Заключи към приложението" , можете да фиксирате зоната за запис на желания прозорец на приложението. Това означава, че когато преместите прозореца на приложението, ще последват песента и зоната за запис.
- След като изберете областта за запис, трябва да конфигурирате входните устройства. Те включват камера, микрофон и аудио система. Трябва да посочите дали информацията от изброените устройства ще бъде записана заедно с видеоклипа. За да включите или изключите паралелния запис от видеокамерата, трябва да кликнете върху съответния бутон.
- С кликване върху стрелката надолу до бутона "Аудио включване" можете да маркирате онези звукови устройства, които също трябва да записват информация. Той може да бъде както микрофон, така и аудио система (това включва всички звуци, произвеждани от системата и приложения по време на запис). За да активирате или деактивирате тези параметри, просто поставете или премахнете отметката до съответните редове.
- С преместването на плъзгача до бутона "Аудио включване" можете да регулирате силата на звука на записаните звуци.
- В горната част на панела с настройки ще видите реда "Ефекти" . Има няколко параметъра, които са отговорни за малки визуални и звукови ефекти. Те включват звуците на щракване върху мишката, поясненията на екрана и показването на датата и часа. И датата и часът се конфигурират в отделно подменю "Опции" .
- В секцията "Инструменти" има още една подраздел "Опции" . В него можете да намерите допълнителни настройки на програмата. Но настройките по подразбиране са достатъчни, за да започнете да записвате. Ето защо, без да е необходимо, не можете да промените нищо в тези настройки.
- Когато всички препарати са завършени, можете да продължите направо към записа. За да направите това, натиснете големия червен бутон "Rec" или натиснете клавиша "F9" на клавиатурата.
- На екрана ще се появи намек, който говори за горещия клавиш "F10" . С натискането на този бутон, по подразбиране, спирате процеса на запис. След това ще се появи обратно броене преди началото на записа.
- Когато процесът на записване започне, ще видите червена икона на Camtasia Studio в лентата с инструменти. Като кликнете върху него, можете да се обадите на допълнителен контролен панел за запис на видеоклипове. С този панел можете да спрете записа, да го изтриете, да намалите или да увеличите силата на звука на записания звук и да видите общото време за снимане.
- Ако сте записали цялата необходима информация, трябва да натиснете бутона "F10" или бутона "Stop" в горния панел. Това ще спре снимането.
- След това видеоклипът веднага ще се отвори в програмата Camtasia Studio. След това той може просто да бъде редактиран, експортиран в различни социални мрежи или просто да бъде записан на компютър / лаптоп. Но ние ще говорим за това в следващите части на статията.
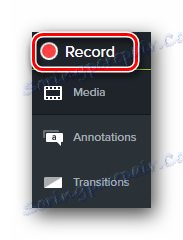
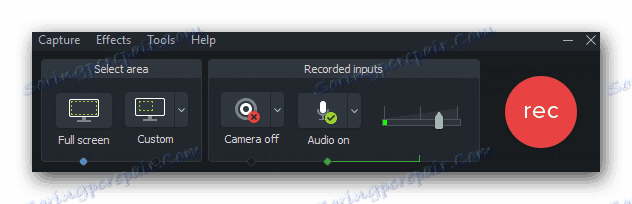
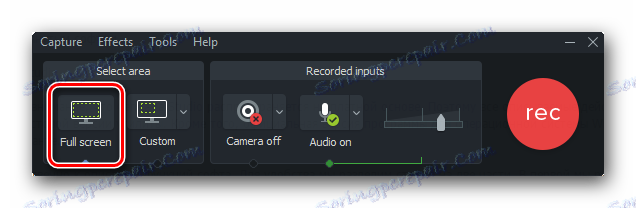
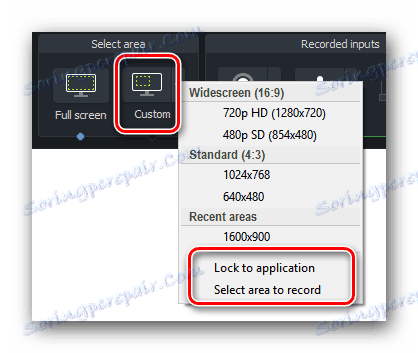
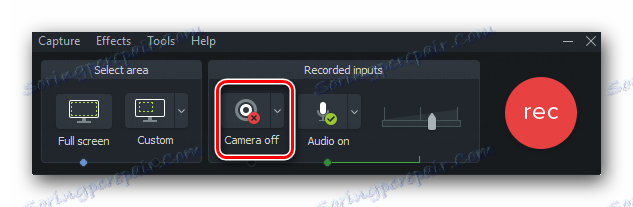
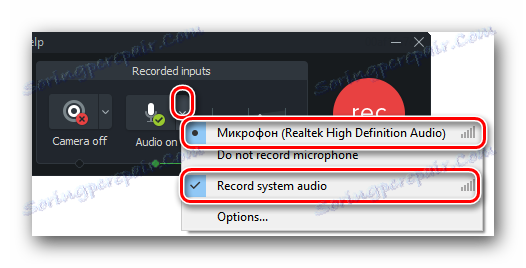
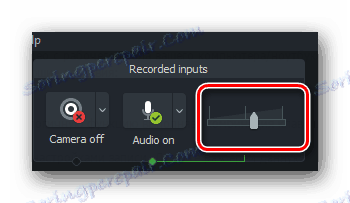
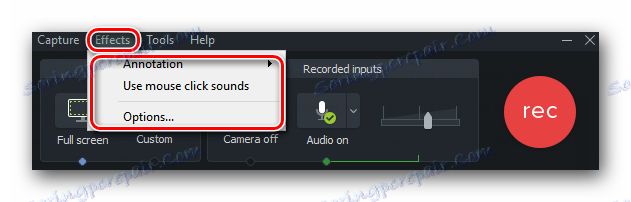
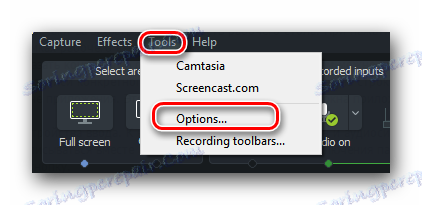
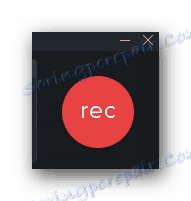
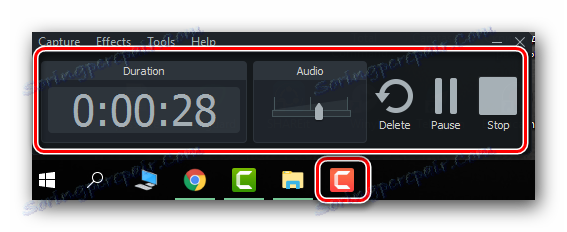
Обработка и редактиране на материали
След като приключите с улавянето на необходимия материал, видеоклипът автоматично ще бъде качен в библиотеката на Camtasia Studio за редактиране. Освен това винаги можете да пропуснете процеса на видеозапис и просто да качите друг медиен файл за редактиране. За да направите това, трябва да кликнете върху линията "Файл" в горната част на прозореца, след което върху иконата "Импорт" от падащото меню. Вдясно ще се покаже допълнителен списък, в който трябва да кликнете върху линията "Медия" . И в отворения прозорец изберете желания файл от основната директория на системата. 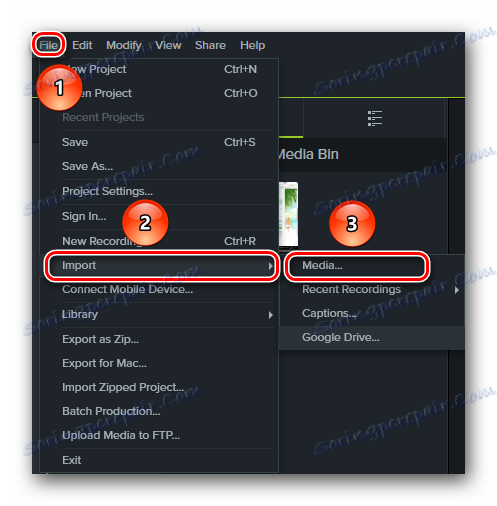
Сега отидете на процеса на редактиране.
- В лявата част на прозореца ще видите списък с различни ефекти, които можете да приложите към видеоклипа си. Трябва да кликнете върху желаната секция и след това да изберете съответния ефект от общия списък.
- Можете да прилагате ефекти по различни начини. Например, можете да плъзнете филтъра към самия видеоклип, който се показва в центъра на прозореца Camtasia Studio.
- В допълнение, избраният звуков или визуален ефект може да бъде преместен не към самия видеоклип, а към неговата песен в хронологията.
- Ако кликнете върху бутона "Свойства" , който се намира от дясната страна на прозореца на редактора, ще отворите свойствата на файла. В това меню можете да променяте прозрачността на видеоклипа, неговия размер, сила на звука, позиция и т.н.
- Веднага ще се покажат настройките на ефектите, които сте приложили във файла си. В нашия случай това са елементите за настройка на скоростта на възпроизвеждане. Ако искате да изтриете приложените филтри, ще трябва да кликнете върху бутона под формата на кръст, който е срещу името на филтъра.
- Някои настройки за ефекти се показват в отделен раздел на свойствата на видеоклиповете. Пример за такъв дисплей може да се види на изображението по-долу.
- За да научите повече за различните ефекти, както и как да ги приложите, можете да намерите в нашата специална статия.
- Също така можете лесно да отрежете аудио записи или видеоклипове. За да направите това, трябва да изберете частта от записа на хронологията, която искате да изтриете. За това има специални знамена на зелено (началото) и червено (край). По подразбиране те са прикачени към специален плъзгач на времевата линия.
- Просто трябва да издърпате за тях, като по този начин определите необходимата област. След това кликнете върху маркираната област с десния бутон на мишката и в падащото меню изберете елемента "Изрязване" или просто натиснете комбинацията от клавиши "Ctrl + X" .
- Освен това винаги можете да копирате или изтривате избраната част от трака. Имайте предвид, че когато изтриете избрана област, песента ще бъде разкъсана. В този случай трябва да го свържете сами. И когато рязате секция, песента автоматично се зашива.
- Също така можете просто да разделите видеоклипа си на няколко парчета. За целта поставете маркера, където искате да разделите. След това натиснете бутона "Разделяне" на контролния панел на хронологията или просто натиснете клавиша "S" на клавиатурата.
- Ако искате да наложите музика на видеоклипа си, просто отворете музикалния файл, както е показано в началото на тази секция на статията. След това просто преместете файла в хронологията към друга песен.
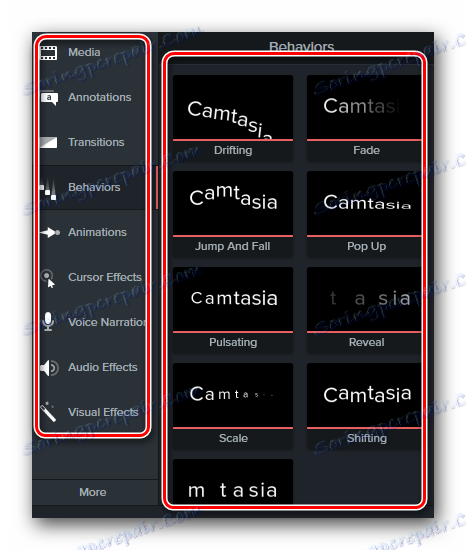
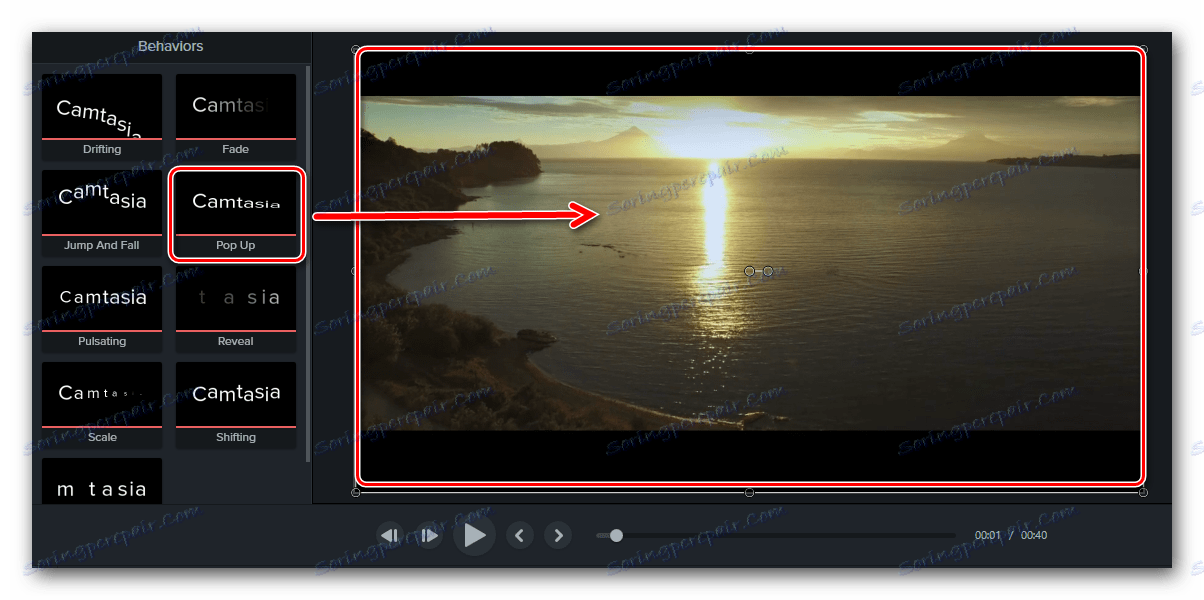
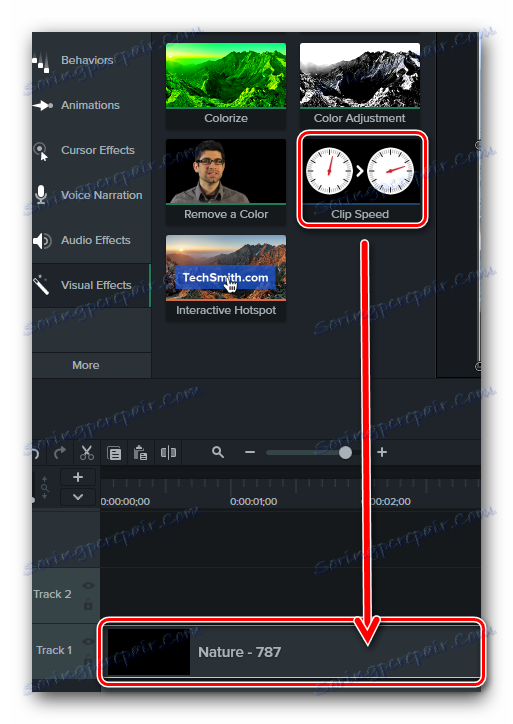
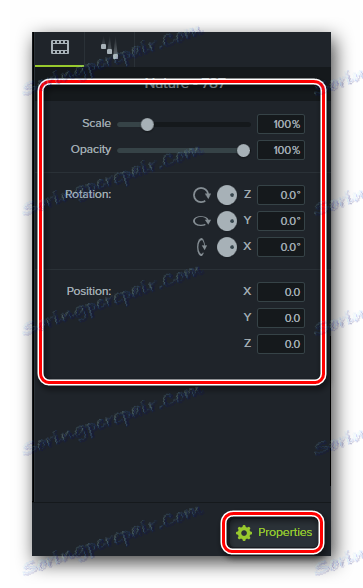
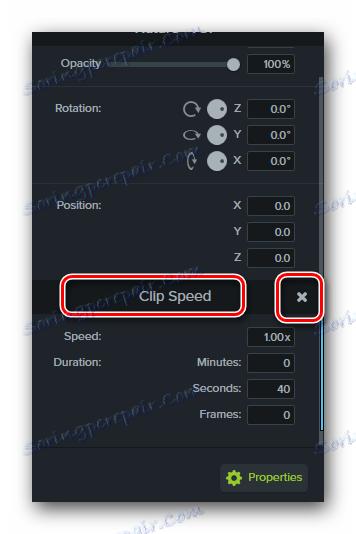
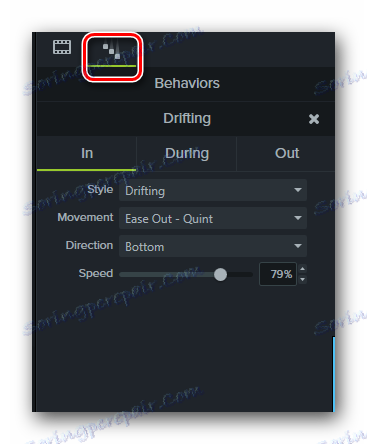
Прочетете повече: Ефекти за Studio Camtasia
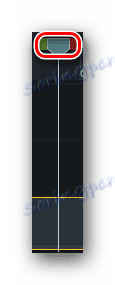
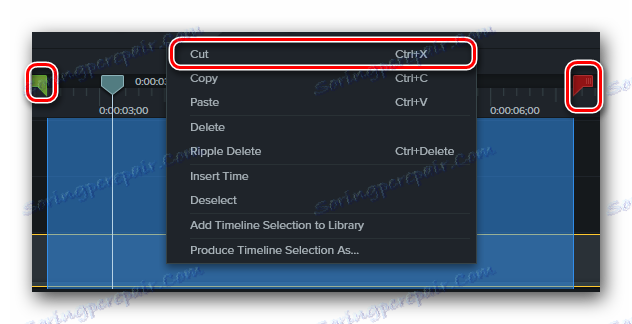
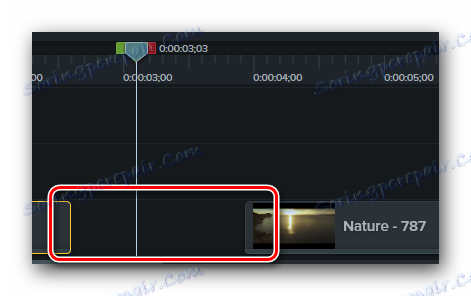
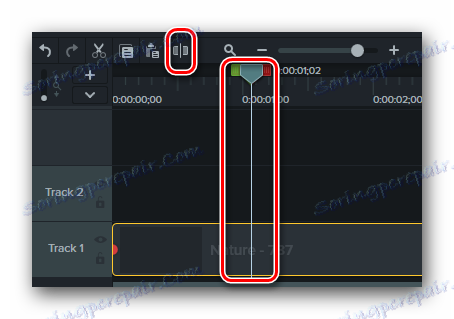
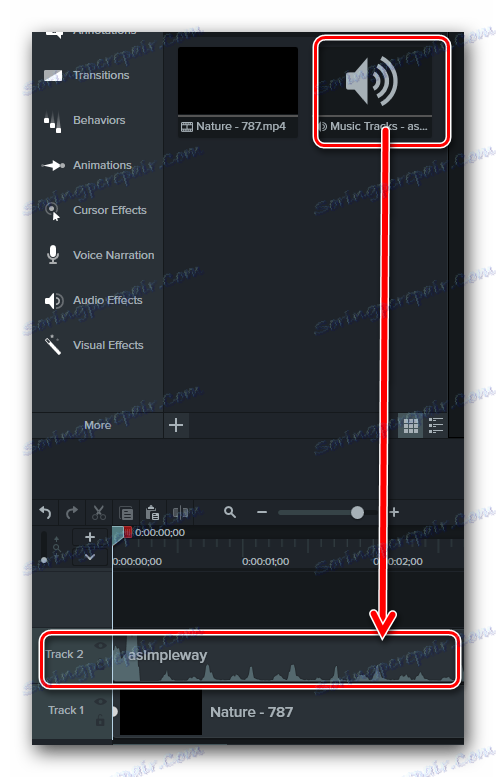
Това всъщност са основните функции за редактиране, за които бихме искали да ви кажем днес. Нека сега преминем към последната стъпка в работата с Camtasia Studio.
Запазване на резултата
Освен каквато и да е редактор, Camtasia Studio ви позволява да запазвате заснето и / или редактирано видео към компютъра си. Но в допълнение, резултатът може веднага да бъде публикуван в популярни социални мрежи. По този начин изглежда този процес на практика.
- В горната част на прозореца на редактора трябва да кликнете върху линията "Споделяне" .
- В резултат на това се появява падащо меню. Това изглежда така.
- Ако трябва да запазите файла на компютър / лаптоп, трябва да изберете само първия ред "Local File" .
- За това как да експортирате видео към социални мрежи и популярни ресурси, можете да научите от нашия отделен учебен материал.
- Ако използвате тестовата версия на програмата, тогава когато изберете опцията със запазване на файла на вашия компютър, ще видите следния прозорец.
- В него ще ви бъде предложено да купите пълната версия на редактора. Ако откажете това, вие ще бъдете предупредени, че запазеният видеоклип ще бъде водоразписан от производителя. Ако ви харесва тази опция, кликнете върху бутона, маркиран в изображението по-горе.
- В следващия прозорец ще бъдете помолени да изберете формата на записаното видео и резолюцията. Кликвайки върху един ред в този прозорец, ще видите падащ списък. Изберете желаната опция и щракнете върху бутона "Напред", за да продължите.
- След това можете да посочите името на файла и да изберете папката, която да го запазите. Когато го направите, трябва да кликнете върху бутона "Готово" .
- След това се появява малък прозорец в центъра на екрана. Той ще покаже процента от развитието на видеоизвеждането. Имайте предвид, че на този етап е по-добре да не се зарежда системата с различни задачи, тъй като рендирането ще заема повечето от ресурсите на вашия процесор.
- След като завършите процеса на рендиране и запаметяване, ще видите прозорец с подробно описание на получения на екрана видеоклип. За да завършите, просто трябва да кликнете върху бутона "Готово" в долната част на прозореца.
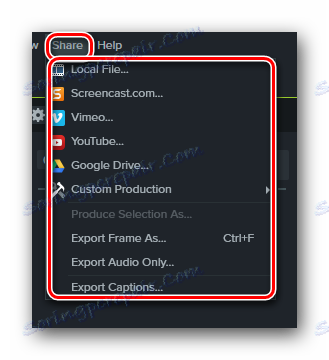
Прочетете повече: Как да запазите видео в Camtasia Studio
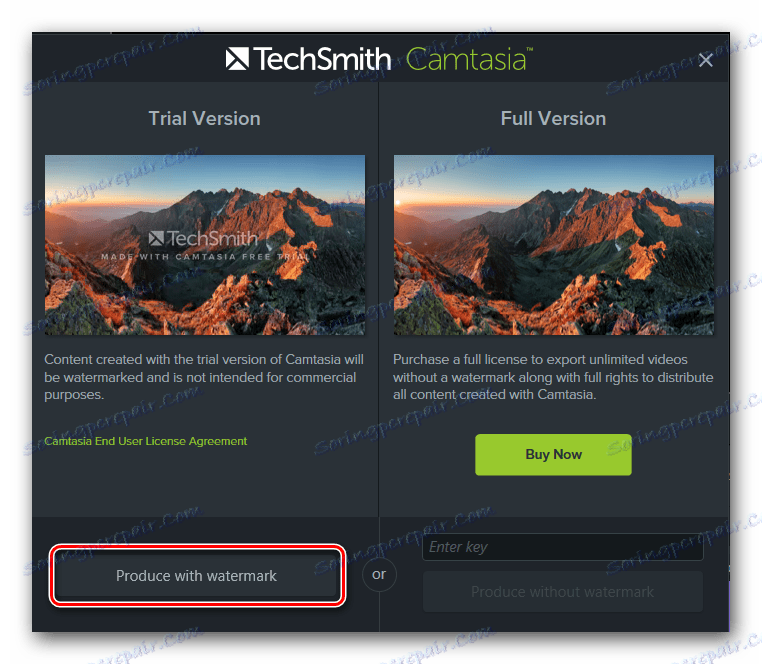

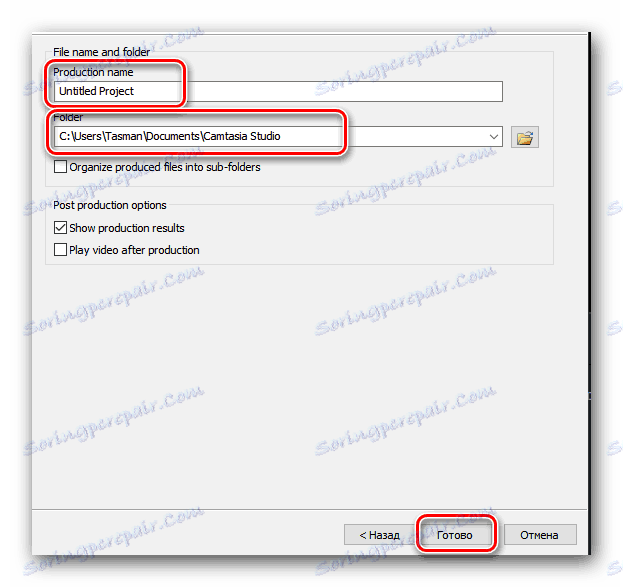
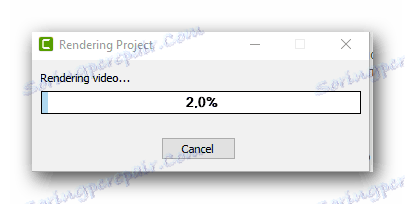
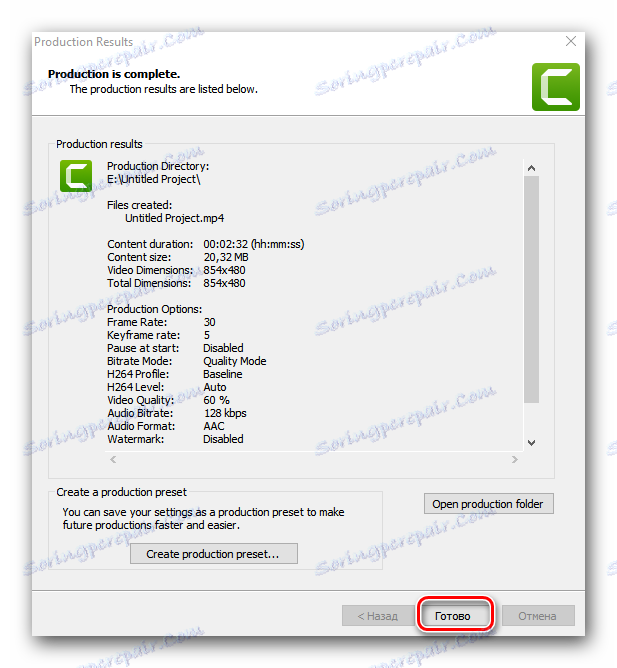
Тази статия е приключила. Анализирахме основните моменти, които ще ви помогнат да използвате Camtasia Studio почти напълно. Надяваме се, че ще намерите полезна информация от нашия урок. Ако след като сте прочели, все още имате въпроси относно използването на редактора, след което ги запишете в коментарите към тази статия. Ще обърнем внимание на всички, а също така ще се опитаме да дадем най-подробния отговор.