Графичен редактор на GIMP: алгоритъм за изпълнение на основни задачи
Сред набор от графични редактори е необходимо да се разпредели програмата GIMP. Това е единственото приложение, което по отношение на неговата функционалност не е по-ниско от платените аналози, по-специално Adobe Photoshop. Възможностите на тази програма за създаване и редактиране на изображения са наистина големи. Нека да разберем как да работим в приложението GIMP.
съдържание
Създаване на ново изображение
На първо място научаваме как да създадем напълно ново изображение. За да създадете нова снимка, отворете раздела "Файл" в главното меню и изберете "Създаване" от списъка.
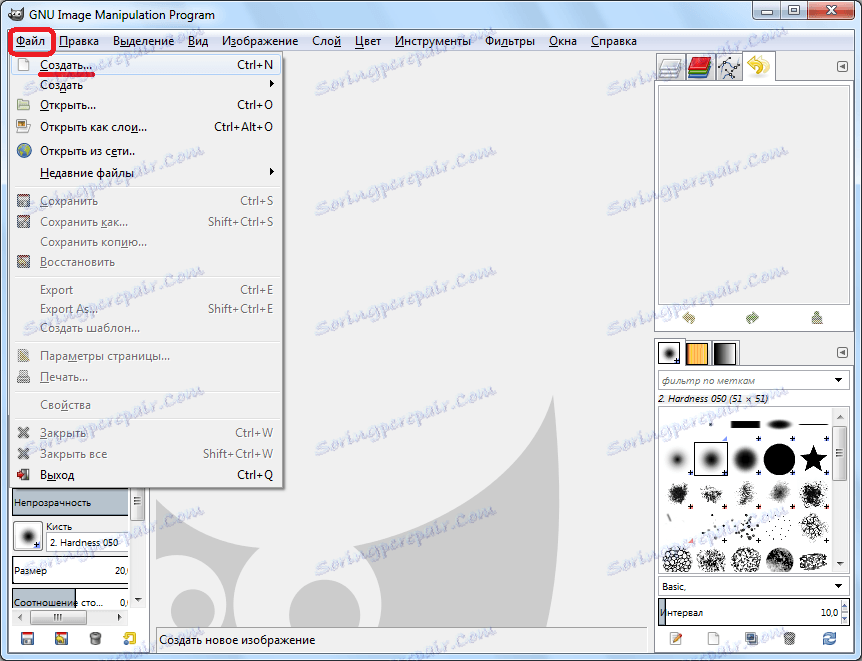
След това пред нас се отваря прозорец, в който трябва да въведем първоначалните параметри на създаденото изображение. Тук можем да определим ширината и височината на бъдещата картина в пиксели, инчове, милиметри или в други мерни единици. Веднага можете да използвате някой от наличните шаблони, което ще спести време за създаване на изображения.
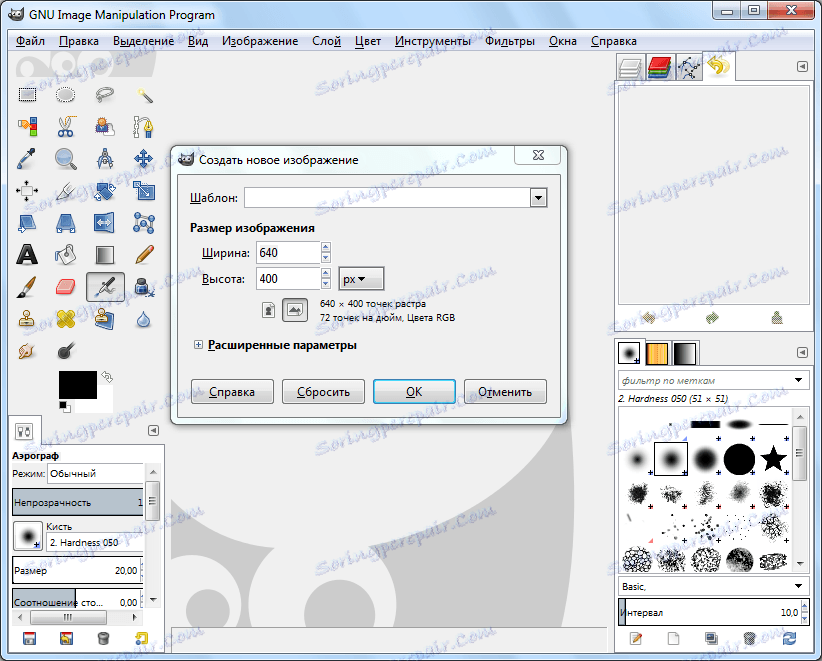
Освен това можете да отваряте разширени настройки, които определят разделителната способност на картината, цветовото пространство, както и фона. Ако искате например изображението да има прозрачен фон, то в елемента "Попълване" изберете опцията "Прозрачен слой". В разширените опции можете също да въвеждате коментари в текста на изображението. След като направите всички настройки, кликнете върху бутона "OK".
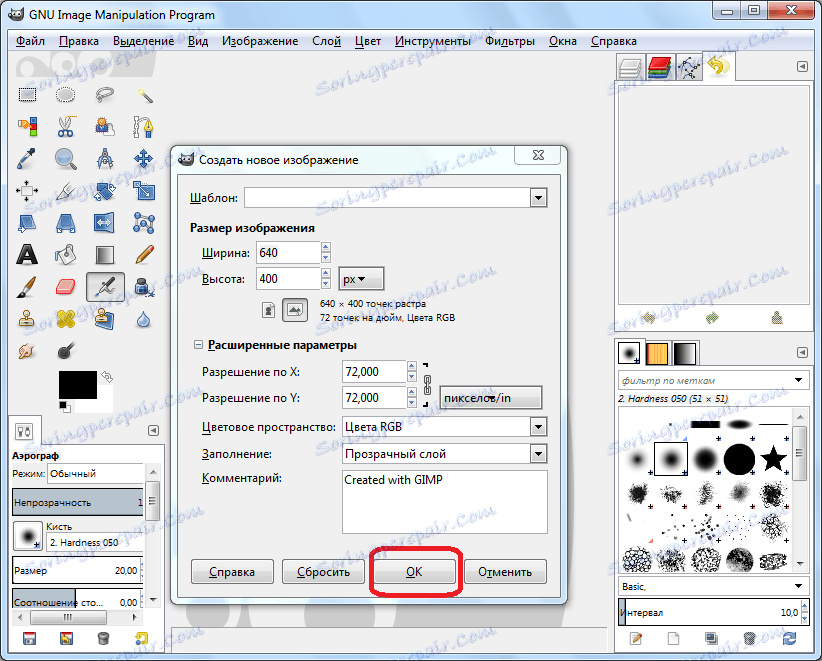
Така че подготовката на изображението е готова. Сега можете да извършвате по-нататъшна работа, за да й дадете някаква пълноценна картина.
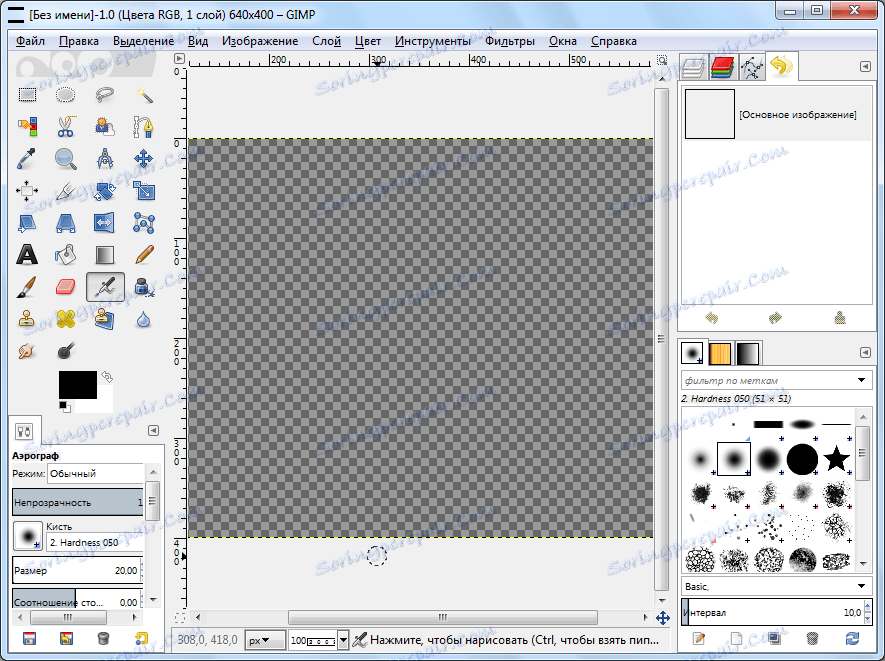
Как да изрежете и поставите очертанието на обект
Сега нека разберем как да изрежете очертанието на обект от едно изображение и да го поставите на друг фон.
Отворете изображението, от което се нуждаете, като отворите елемента от менюто "Файл", а след това - до под-позиция "Отваряне".
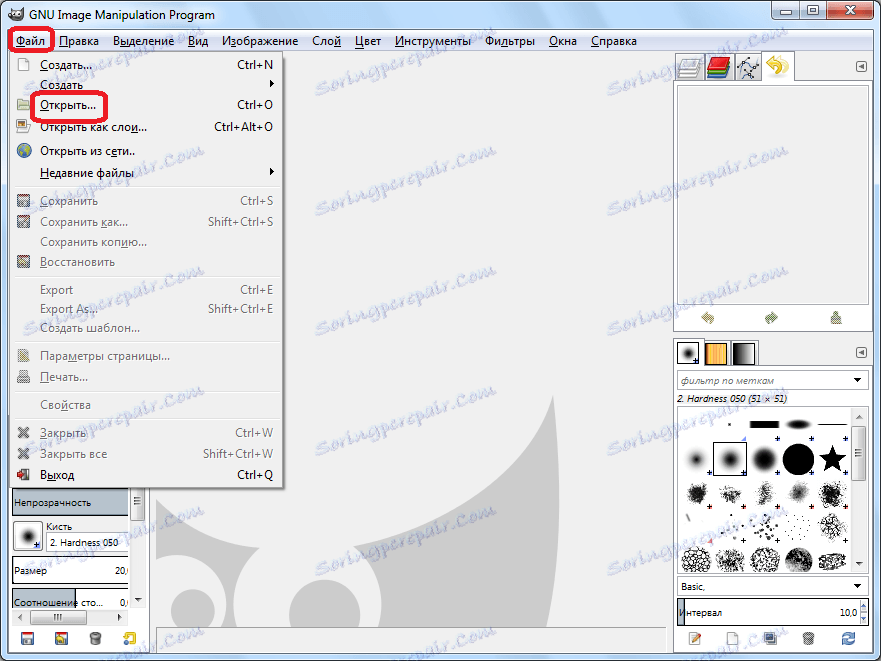
В отворения прозорец изберете снимката.
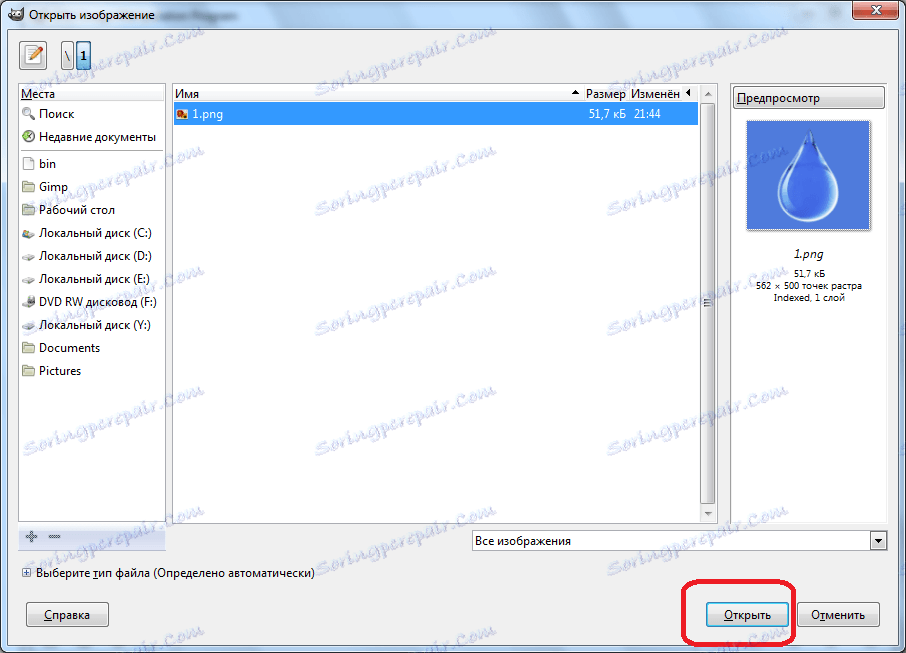
След като изображението се отвори в програмата, отидете в лявата част на прозореца, където се намират различните инструменти. Изберете инструмента "Smart Scissors" и ги разпределяме около фрагментите, които искаме да намалим. Основното условие е, че контурната линия е затворена в същата точка, откъдето е започнала.
След като обектът е очертан, кликнете върху неговата вътрешна част.
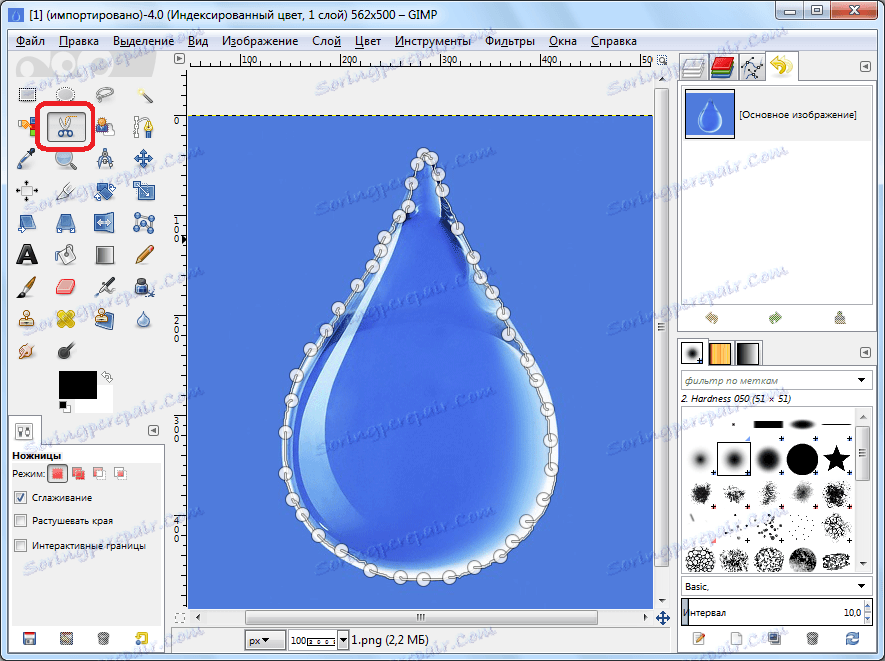
Както можете да видите, пунктираната линия мига, което означава завършване на подготовката на обекта за рязане.
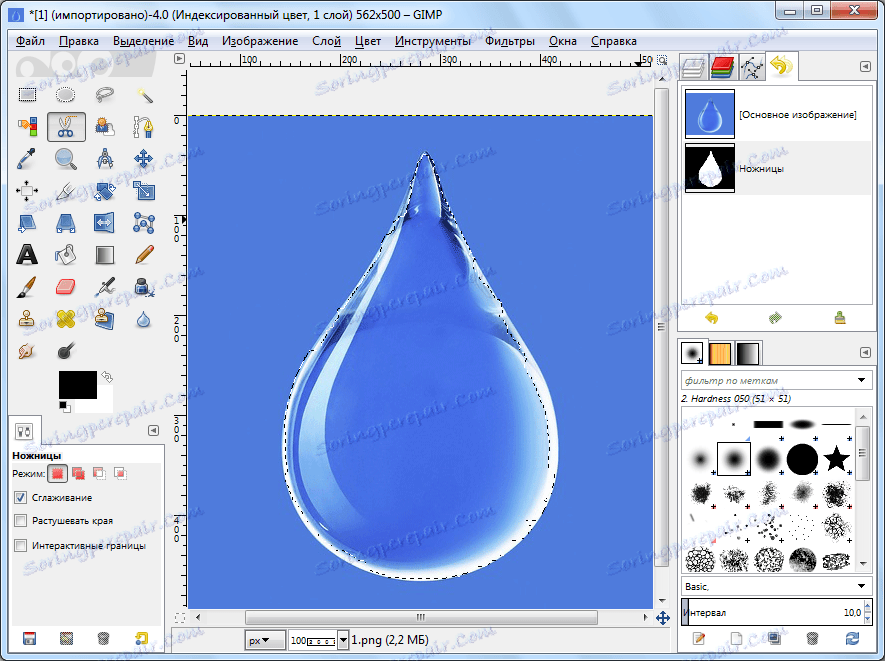
Следващата стъпка е да отворите алфа канала. За да направите това, кликнете върху неселектираната част на изображението с десния бутон на мишката и в менюто, което се отваря, ще разгледаме елементите: "Layer" - "Transparency" - "Add Alpha Channel".
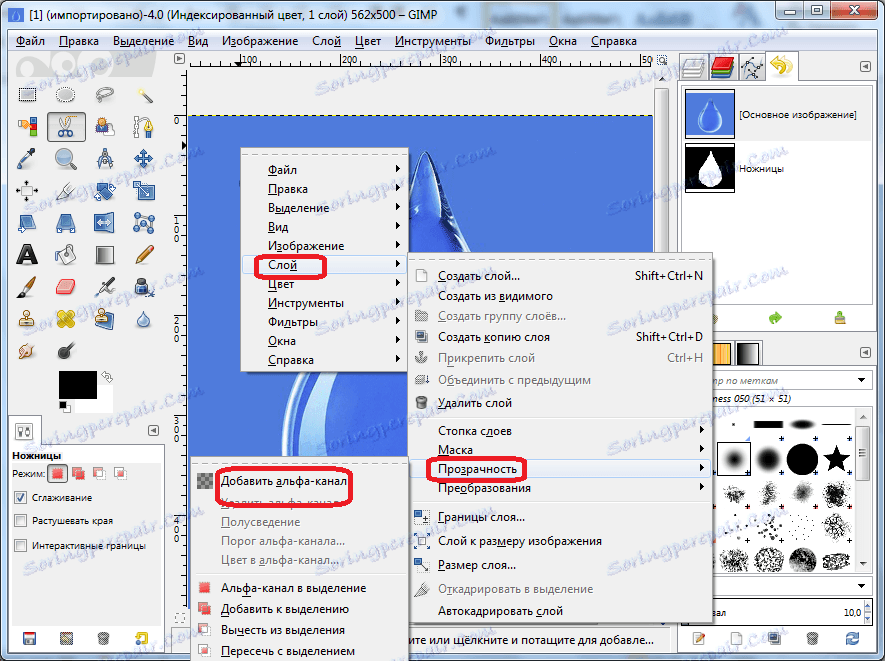
След това отидете в главното меню и изберете раздела "Избор" и от отворения списък кликнете върху "Инвертиране".
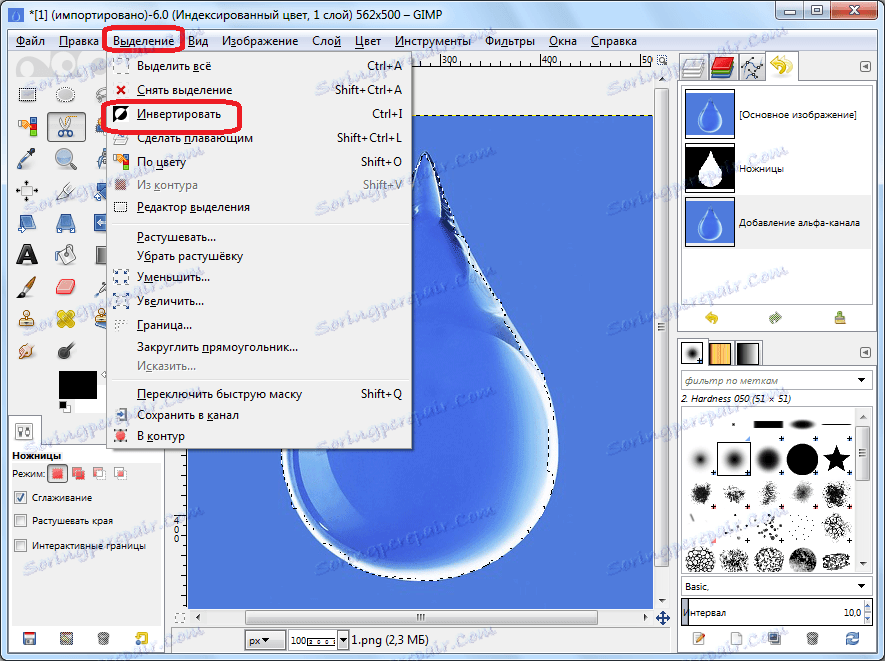
Отново отидете на същия елемент от менюто - "Избор". Но този път в отворения списък кликнете върху надписа "За перо ...".
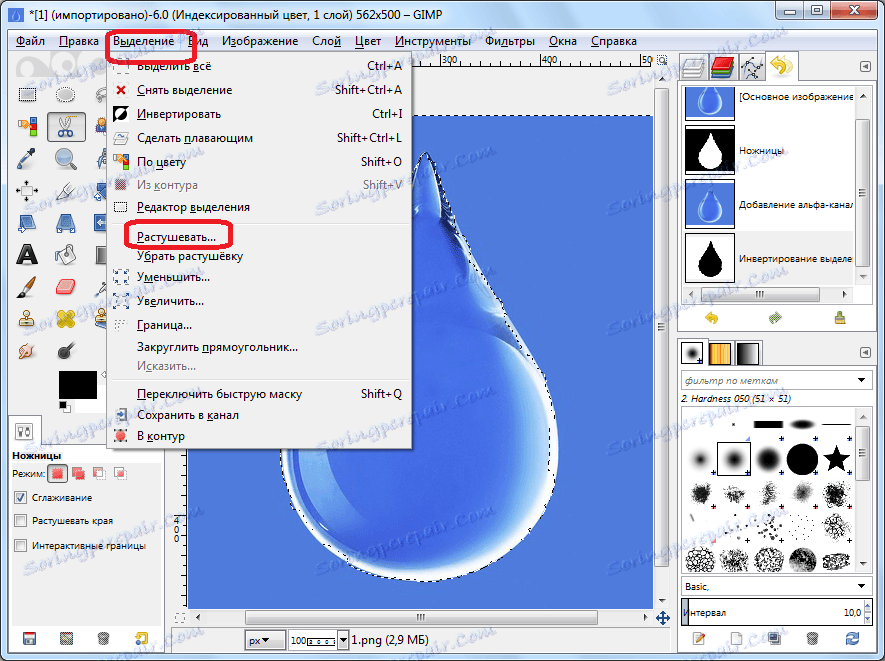
В появяващия се прозорец можем да променим броя на пикселите, но в този случай не се изисква. Така че кликнете върху бутона "OK".

След това отидете на елемента от менюто "Редактиране", а в появяващия се списък кликнете върху елемента "Изчисти". Като алтернатива, просто натиснете бутона Изтриване на клавиатурата.
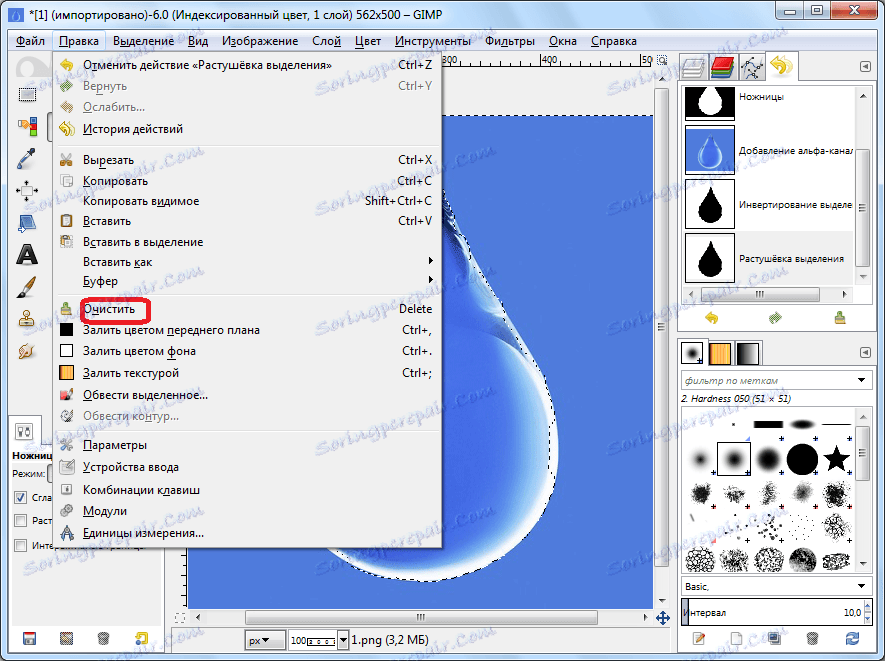
Както можете да видите, целият фон, който обгражда избрания обект, е изтрит. Сега отидете в менюто "Edit" и изберете "Copy".
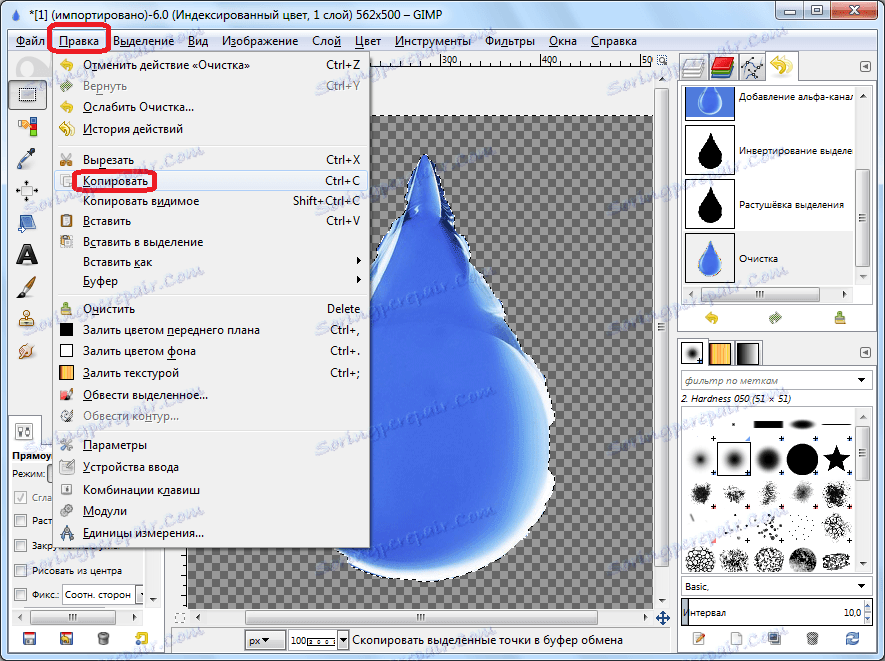
След това създайте нов файл, както е описано в предишната секция, или отворете готов файл. Отново отидете до елемента от менюто "Редактиране" и изберете надпис "Поставяне". Или просто натиснете Ctrl + V.
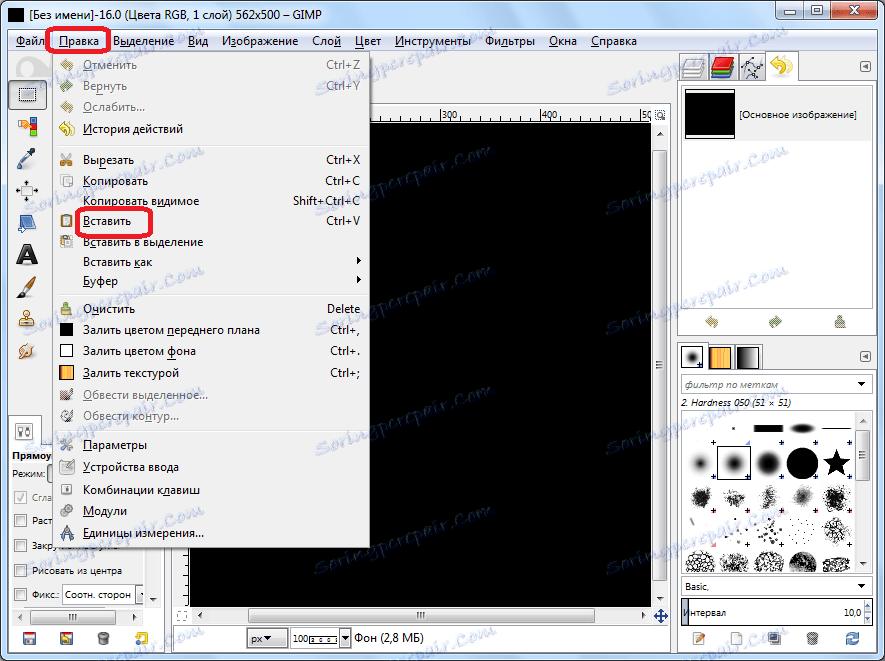
Както можете да видите, контурът на обекта е успешно копиран.
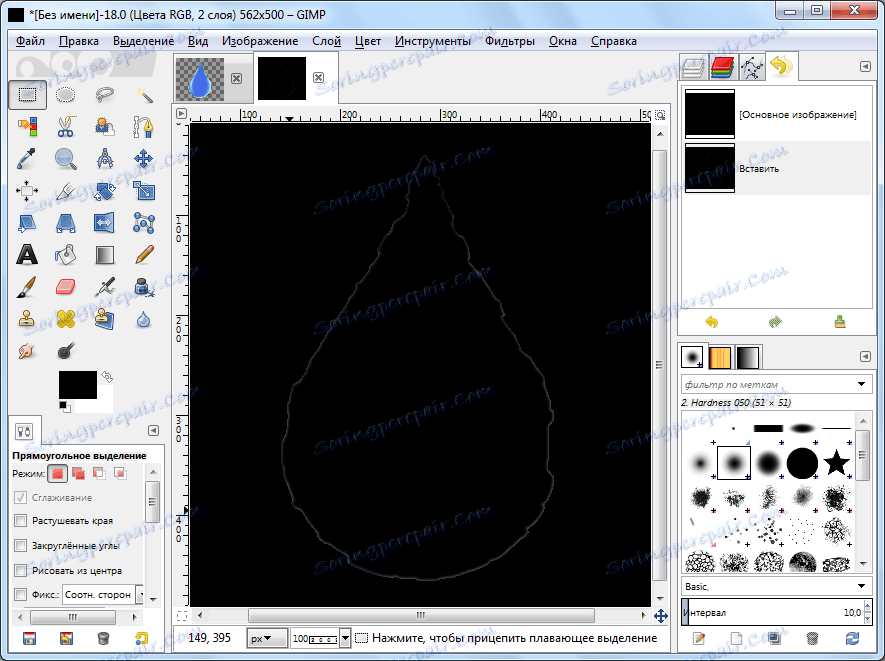
Създайте прозрачен фон
Често и потребителите трябва да създават прозрачен фон за изображението. Как да направите това при създаването на файл, ние споменахме накратко в първата част на прегледа. Сега нека да поговорим как да подменим фона с прозрачното изображение в крайното изображение.
След като отворихме снимката, от която се нуждаем, отидете в секцията "Layer" на главното меню. В отворения списък кликнете върху "Прозрачност" и "Добавяне на алфа канал".
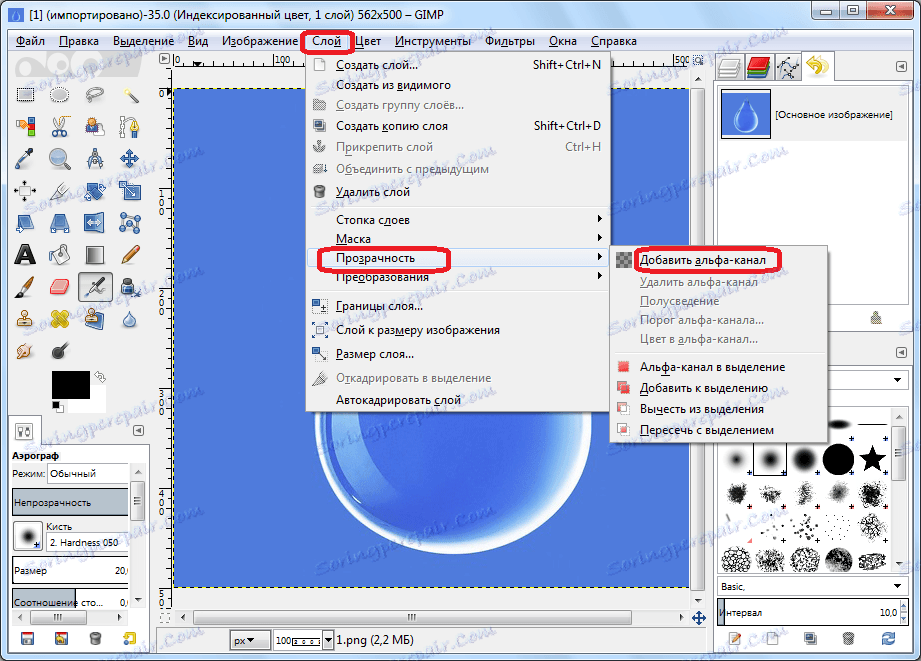
След това използвайте инструмента "Избор на съседни области" ("Магическа пръчка"). Кликнете върху него, което трябва да стане прозрачно, и кликнете върху бутона Изтриване.

Както можете да видите, след това фонът стана прозрачен. Но трябва да имате предвид, че само трябва да запишете изображението, така че фонът да не загуби свойствата си, във формат, който поддържа прозрачност, например PNG или GIF.

Как да направите прозрачен фон в Ghimpu
Как да създадете надпис в изображение
Процесът на създаване на надпис върху изображение също е от интерес за много потребители. Затова първо трябва да създадем текстов слой. Това може да се постигне чрез кликване върху символа в лявата лента с инструменти под формата на буквата "А". След това кликнете върху тази част от изображението, където искаме да видите надписа, и го въведете от клавиатурата.
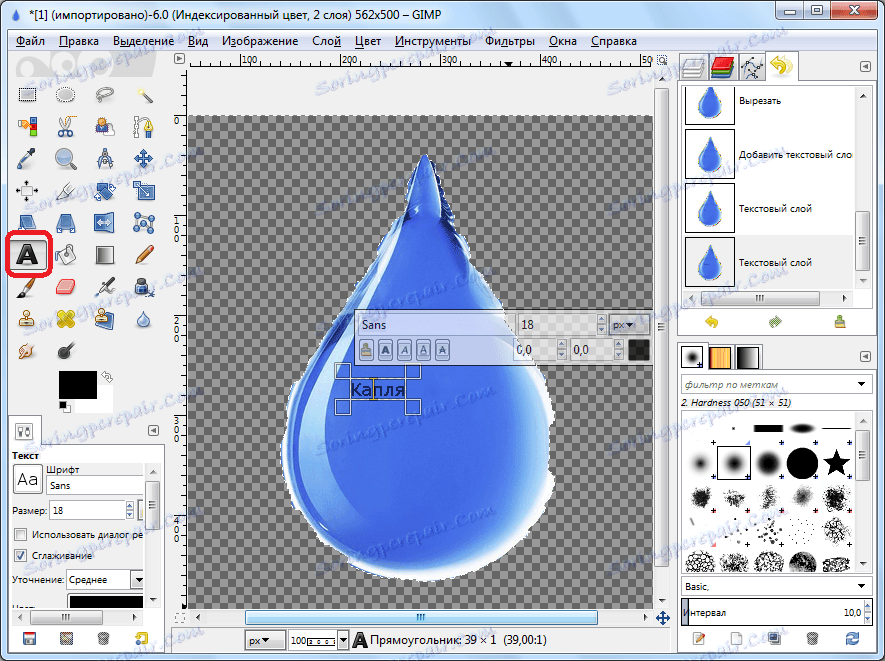
Размерът и типът на шрифта могат да се коригират с помощта на плаващия панел над надписа или с помощта на кутията с инструменти, разположена от лявата страна на програмата.
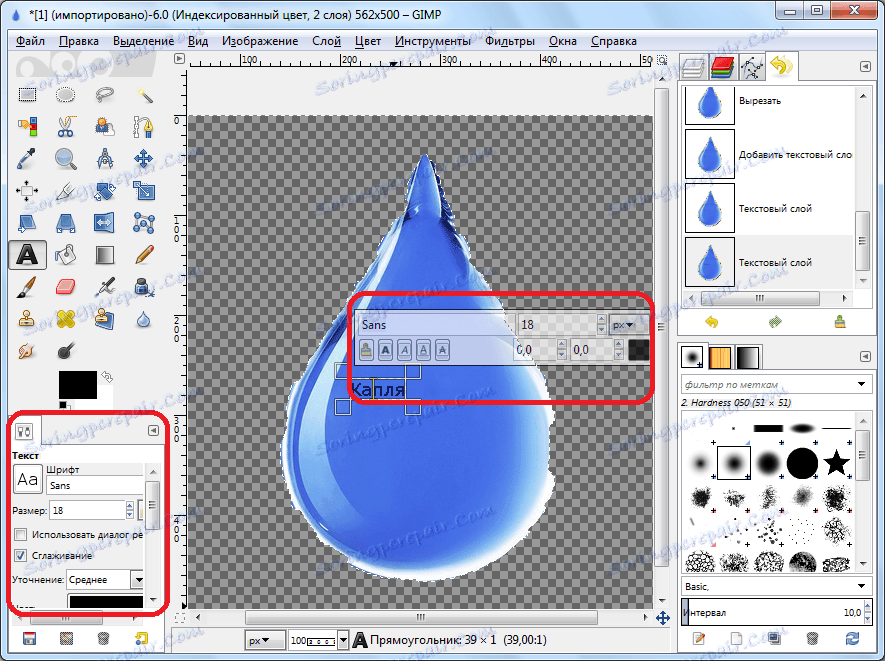
Инструменти за чертане
Приложение Ghimp има в багажа си много голям брой инструменти за рисуване. Например инструментът "Молив" е предназначен за рисуване с остри черти.

Четка, напротив, е предназначена за рисуване с гладки удари.
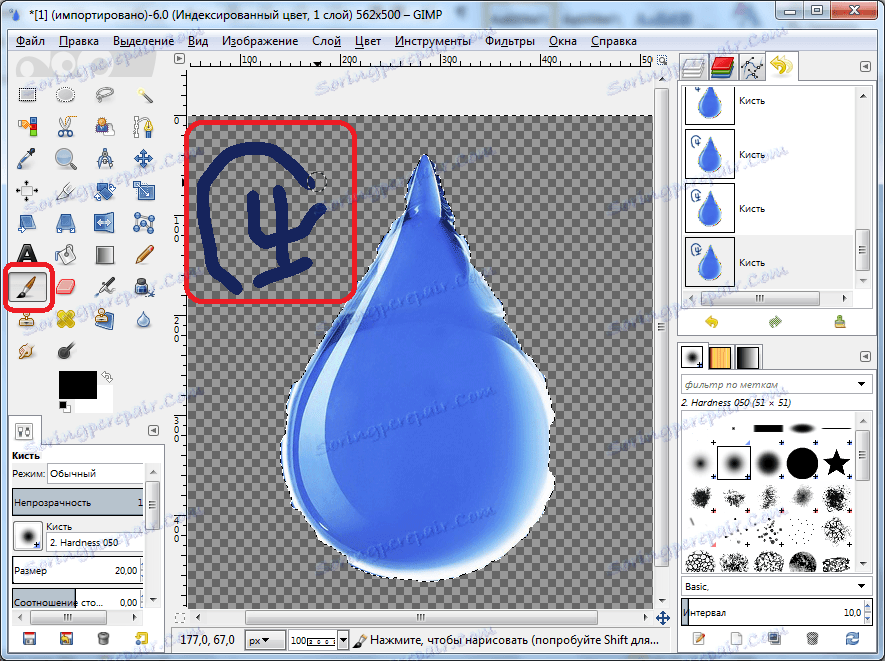
С помощта на инструмента за пълнене можете да запълнете цели области на изображение с цвят.

Изборът на цветове за използване на инструментите се извършва чрез щракване върху съответния бутон в левия панел. След това се появява прозорец, където можете да изберете желания цвят с помощта на палитрата.
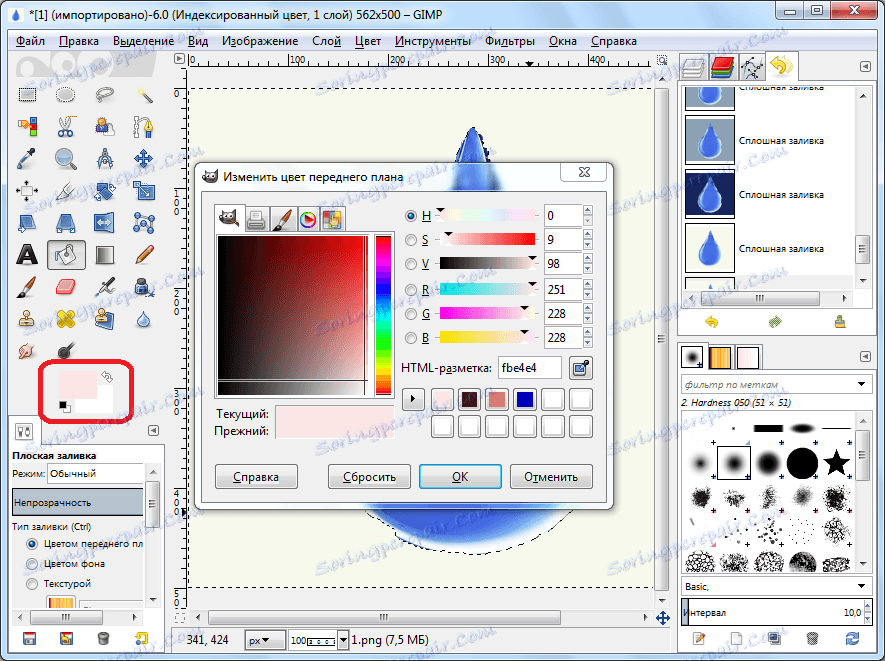
За да изтриете изображение или част от него, използвайте инструмента за изтриване.

Запазване на изображение
В програмата GIMP има две възможности за запазване на изображения. Първата включва запазването на изображението във вътрешния формат на програмата. По този начин, след последващо изтегляне в GIMP файлът ще бъде готов за редактиране в същата фаза, в която работата върху него е прекъсната, преди да бъде запазена. Втората възможност е да запазите изображението във формати, достъпни за преглед в редактори на изображения от трети страни (PNG, GIF, JPEG и др.). Но в този случай, когато презаредите снимката в Gimp, слоевете вече не могат да се редактират. По този начин, първият вариант е подходящ за изображения, работата, за която се планира да продължи в бъдеще, а втората - за напълно завършени изображения.
За да запазите изображението в достъпна форма за редактиране, достатъчно е да отидете в главното меню "Файл" и да изберете елемента "Запазване" от списъка.
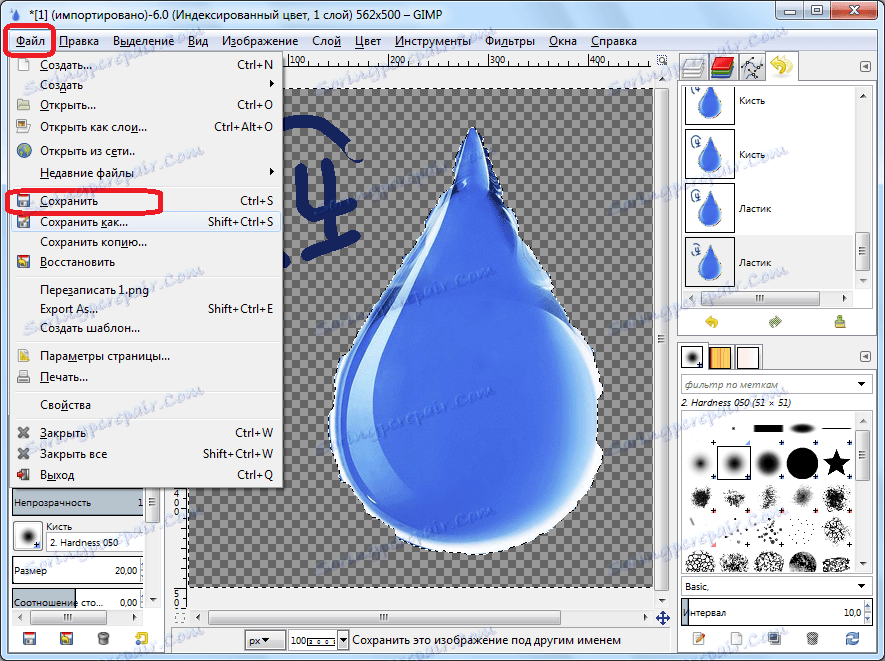
В този случай се появява прозорец, в който трябва да посочим директорията за съхранение на детайла, а също и в какъв формат искаме да го запазим. Съществува файлов формат за запазване на XCF, както и архивиране на BZIP и GZIP. След като сме решили, кликнете върху бутона "Запазване".
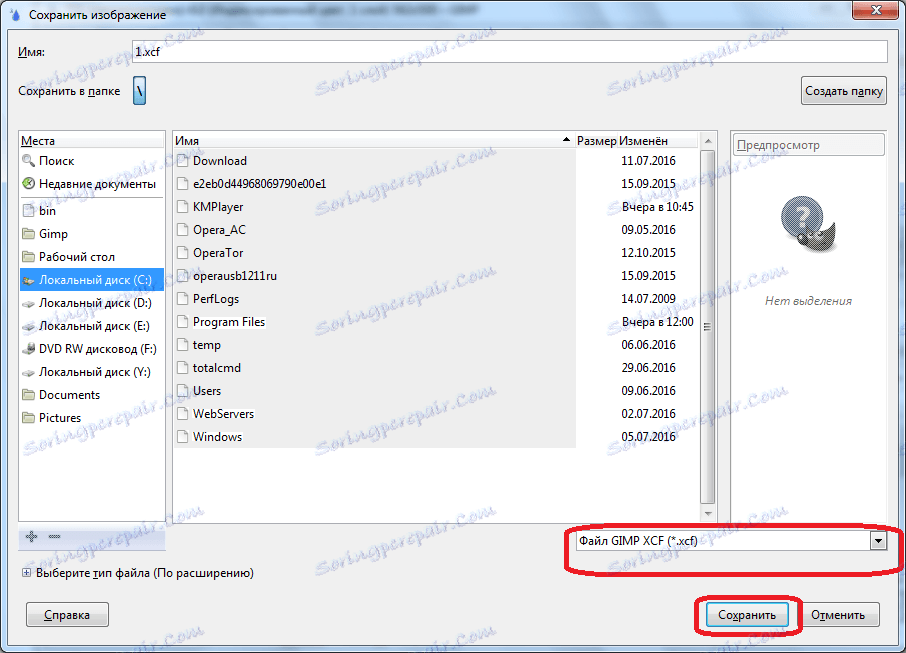
Запазването на изображение във формат, който е налице за гледане в програми на трети страни, е малко по-сложно. За да направите това, полученото изображение трябва да бъде конвертирано. Отворете секцията "Файл" в главното меню и изберете "Експортиране като ...".

Пред нас се отваря прозорец, в който трябва да определим къде ще бъде съхранен файлът ни, както и неговия формат. Налице е много голям избор от формати на трети страни, вариращи от традиционните PNG, GIF, JPEG графични формати до файлови формати за конкретни програми като Photoshop. След като вземем решение за местоположението на изображението и неговия формат, кликнете върху бутона "Експортиране".
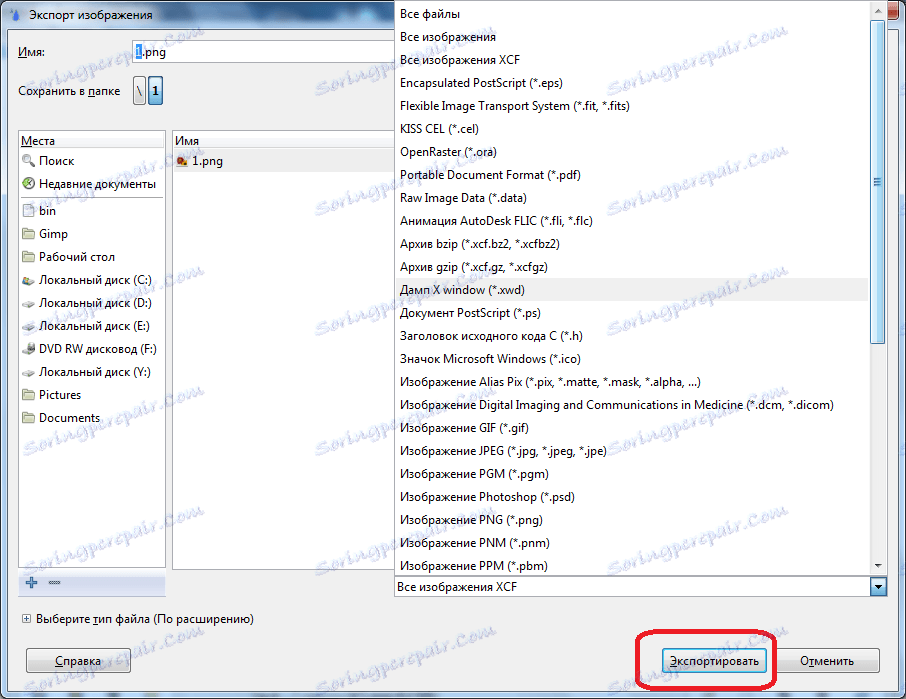
След това има прозорец с настройки за експортиране, които показват такива показатели като съотношение на компресия, икономия на цветовете на фона и др. Разширените потребители, в зависимост от нуждата, понякога променят тези настройки, но просто кликваме върху бутона "Експортиране", оставяйки настройките по подразбиране.

След това изображението ще бъде запазено във формат, който ви е необходим, в предварително зададено местоположение.
Както можете да видите, работата в приложението GIMP е доста сложна и изисква определена първоначална подготовка. Обработката на снимките в това приложение обаче все още е по-лесна, отколкото в някои подобни програми, например Photoshop, а широката функционалност на този графичен редактор е просто невероятна.