Редактиране на метаданни на аудио файлове с Mp3tag
Понякога можете да видите ситуация, при която при възпроизвеждане на MP3 файл името на изпълнителя или заглавието на песента се показва под формата на набор от неразбираеми йероглифи. Самият файл се нарича правилен. Това показва неправилно предписани маркери. В тази статия ще ви покажем как да редактирате тези много маркери на аудиофайлове Mp3tag ,
съдържание
Редактиране на маркери в Mp3tag
Няма да имате нужда от специални умения или познания. За да промените информацията за метаданните, са необходими само самата програма и тези композиции, за които кодовете ще бъдат редактирани. И тогава трябва да следвате инструкциите, описани по-долу. Общо можете да разграничите два метода за модифициране на данните, като използвате Mp3tag - ръчно и полуавтоматично. Нека погледнем по-внимателно всеки един от тях.
Метод 1: Ръчно да промените данните
В този случай ще трябва да въведете всички метаданни ръчно. Ще прескочим процеса на изтегляне и инсталиране на Mp3tag на компютър или лаптоп. На този етап е малко вероятно да срещнете затруднения и въпроси. Да започнем директно да използваме софтуера и да опишем самия процес.
- Пуснете Mp3tag.
- Главният прозорец на програмата може условно да бъде разделен на три области - списък на файловете, зоната за редактиране на маркери и лентата с инструменти.
- След това трябва да отворите папката, в която се намират необходимите песни. За да направите това, натиснете комбинацията от клавиши "Ctrl + D" едновременно или просто кликнете върху съответния бутон в лентата с инструменти Mp3tag.
- В резултат на това ще се отвори нов прозорец. Той изисква да посочите папка с вложени аудио файлове. Просто го маркирайте, като кликнете върху името с левия бутон на мишката. След това кликнете върху бутона "Избиране на папка" в долната част на прозореца. Ако имате допълнителни папки в тази директория, не забравяйте да поставите отметка в прозореца на избора на местоположение, разположен срещу съответния ред. Имайте предвид, че в прозореца за избор няма да видите вложени музикални файлове. Просто програмата не ги показва.
- След това в дясната част на прозореца Mp3tag ще има списък с всички песни, които се намират в избраната преди това папка.
- Изберете композицията от списъка, за който ще променим етикетите. За да направите това, просто кликнете върху левия бутон на мишката върху името на това.
- Сега можете да продължите директно към промяната на метаданните. От лявата страна на прозореца Mp3tag са линиите, които трябва да попълните със съответната информация.
- Можете също да посочите обложката на композицията, която ще се показва на екрана, когато я възпроизвеждате. За да направите това, щракнете с десния бутон на мишката върху съответната област с изображението на диска, след което щракнете върху "Добавяне на корица" в контекстното меню.
- В резултат на това се отваря стандартен прозорец за избор на файл от основната директория на компютъра. Намерете желаната снимка, изберете я и кликнете върху бутона "Отвори" в долната част на прозореца.
- Ако всичко е направено правилно, избраното изображение ще се покаже от лявата страна на прозореца Mp3tag.
- След като сте попълнили всички необходими редове с информацията, трябва да запазите промените. За да направите това, просто кликнете върху бутона под формата на флопи диск, който се намира в лентата с инструменти на програмата. Също така, за да запазите промените, можете да използвате клавишната комбинация "Ctrl + S".
- Ако трябва да коригирате едни и същи маркери наведнъж за няколко файла, трябва да задържите клавиша "Ctrl" , след това щракнете веднъж в списъка за тези файлове, за които метаданните ще бъдат променени.
- Отляво ще видите в някои полета редове "Оставете" . Това означава, че стойността на това поле ще остане за всяка песен. Но това не ви пречи да регистрирате текста си там или дори да изтриете съдържанието.
- Не забравяйте да запазите всички промени, които ще бъдат направени по този начин. Това се прави по същия начин, както при единични етикети за редактиране - използвайки комбинацията "Ctrl + S" или специален бутон на лентата с инструменти.
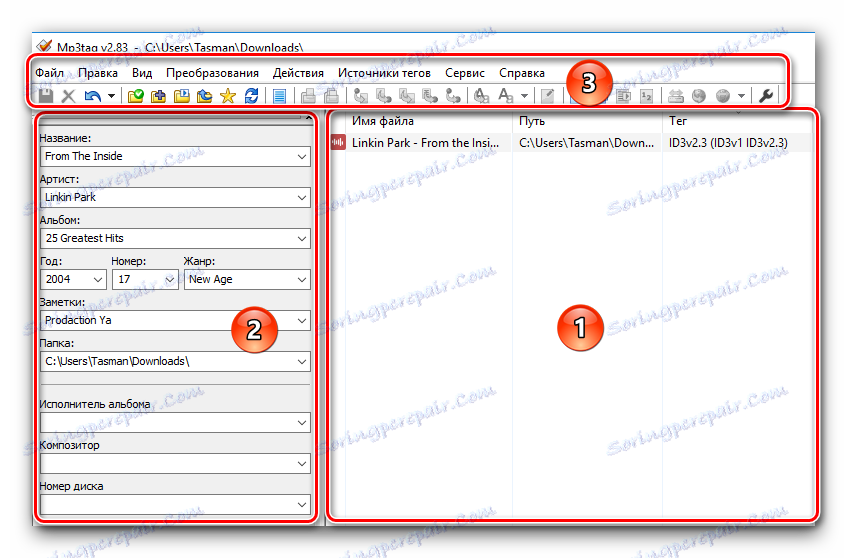
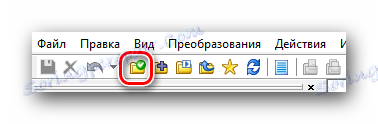
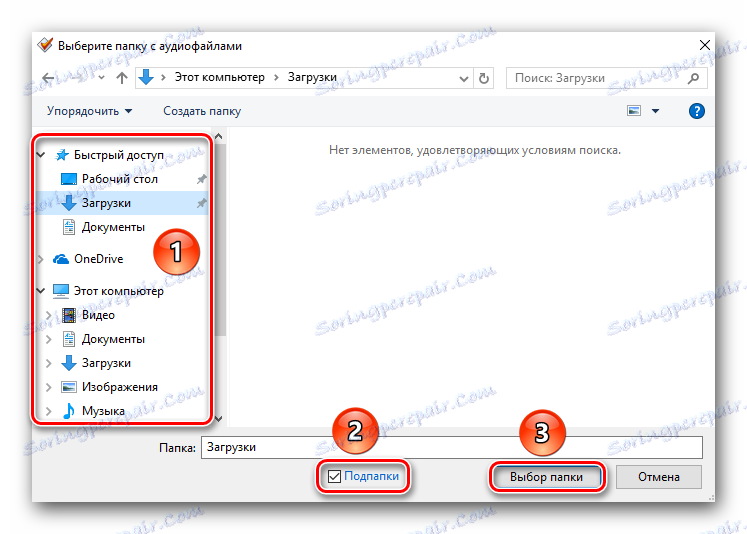
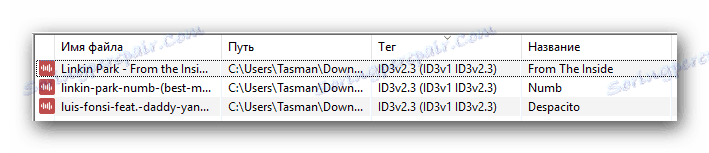
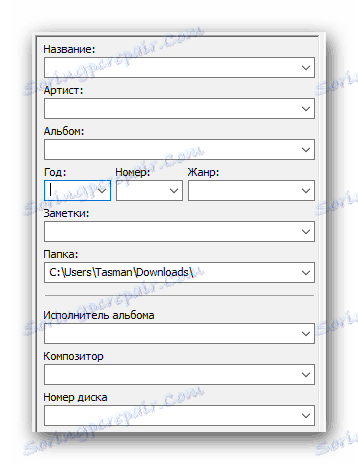
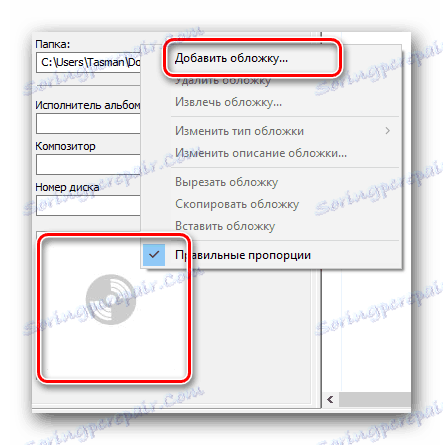
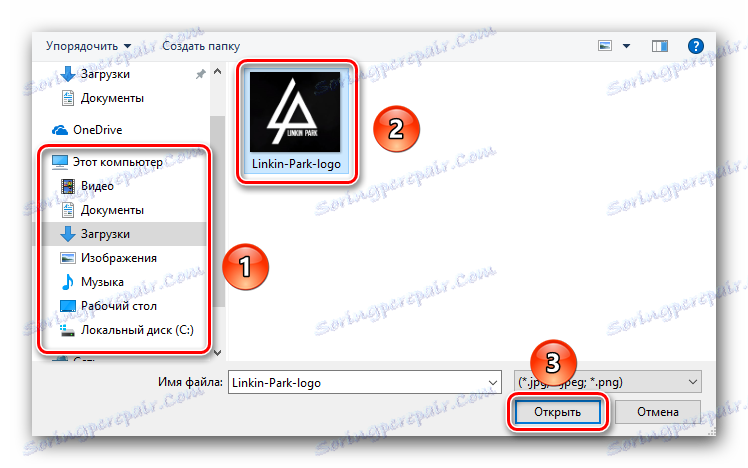
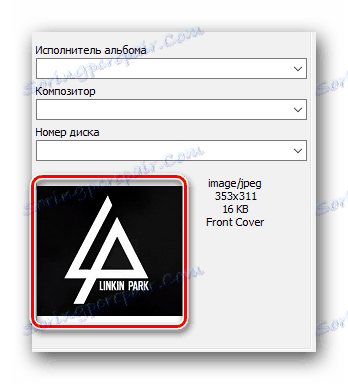
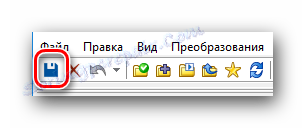
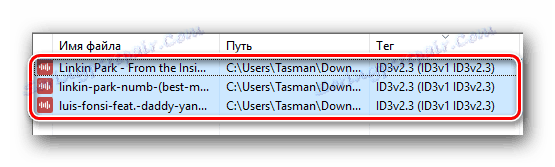
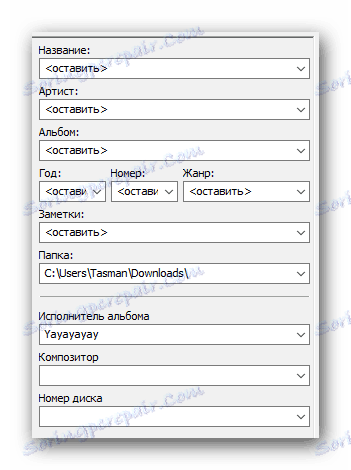
Това всъщност е целият ръчен процес на промяна на маркерите на аудиофайла, който искахме да ви споменем. Обърнете внимание, че този метод има недостатък. Това е, че цялата информация, като например името на албума, годината на освобождаването му и т.н., ще трябва да търсите сами в интернет. Но това може да бъде частично избегнато, ако използваме следния метод.
Метод 2: Посочете метаданните, използващи бази данни
Както споменахме малко по-рано, този метод ще ви позволи да регистрирате маркери в полуавтоматичен режим. Това означава, че основните полета, като годината на пускане на песента, албума, позицията в албума и т.н., ще бъдат попълнени автоматично. За да направите това, ще трябва да се обърнете към една от специализираните бази данни за помощ. Така ще изглежда на практика.
- След като отворите папка в Mp3tag със списък с музикални записи, изберете един или повече файлове от списъка, за който искате да намерите метаданни. Ако изберете няколко песни, тогава е желателно те да са от един и същи албум.
- След това трябва да кликнете в най-горната част на прозореца на програмата на реда "Източници на маркери" . След това ще се покаже изскачащ прозорец, където всички услуги ще се показват като списък - с помощта на тях и липсващите маркери ще бъдат попълнени.
- В повечето случаи ще трябва да се регистрирате на сайта. Ако искате да избегнете излишни шумове с въвеждане на данни, препоръчваме да използвате базата данни "freedb" . За да направите това, трябва само да кликнете върху съответния ред в полето по-горе. Ако желаете, можете да използвате абсолютно всички бази данни, изброени в списъка.
- След като кликнете върху линията "OBD freedb" , в центъра на екрана ще се появи нов прозорец. В нея трябва да маркирате последния ред, който се отнася за търсенето в Интернет. След това кликнете върху бутона "OK" . Той се намира в същия прозорец малко по-нисък.
- Следващата стъпка е да изберете типа търсене. Можете да търсите по име на изпълнител, албум или песен. Съветваме ви да търсите по артист. За да направите това, напишете името на групата или изпълнителя в полето, маркирайте съответния ред с отметка и след това кликнете върху бутона "Напред" .
- Следващият прозорец ще покаже списъка с албуми на изпълнителя, който търсите. Изберете тази, която ви трябва от списъка и кликнете върху бутона "Напред" .
- Ще се появи нов прозорец. В горния ляв ъгъл можете да видите вече попълнените полета с маркери. Ако искате, можете да ги промените, ако едно от полетата е попълнено неправилно.
- Също така можете да посочите за композицията последователният номер, който е зададен в официалния албум на изпълнителя. В долната част ще видите два прозореца. Вляво ще се покаже официалният списък с песни, а вдясно - вашата песен, за която се редактират маркерите. Избирайки състава си от левия прозорец, можете да промените позицията му с помощта на бутоните "Над" и "Надолу" , които са разположени един до друг. Това ще ви позволи да настроите аудиофайла в позицията, в която е в официалната компилация. С други думи, ако песента е на четвърто място в албума, тогава ще трябва да сведете песента до точната позиция за точност.
- Когато всички метаданни са зададени и позицията на песента е избрана, кликнете върху бутона "OK" .
- В резултат на това всички метаданни ще бъдат актуализирани и промените ще бъдат запазени незабавно. След няколко секунди ще видите прозорец, който ви казва, че маркерите са успешно инсталирани. Затворете прозореца, като кликнете върху бутона "OK" в него.
- Също така, трябва да актуализирате маркерите за други песни.

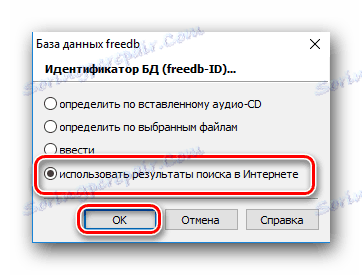
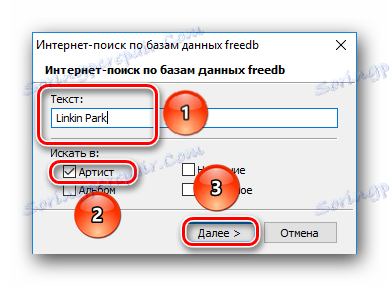
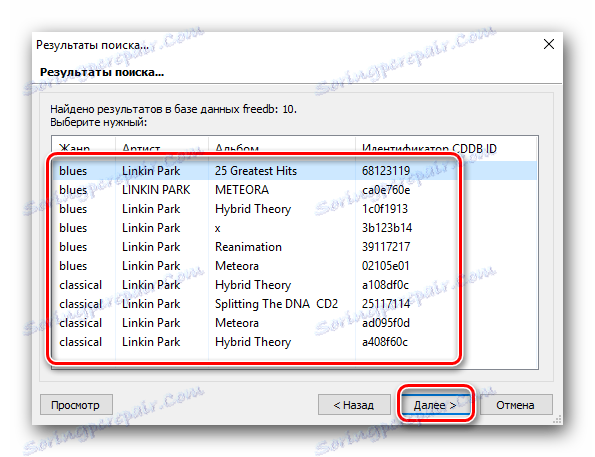
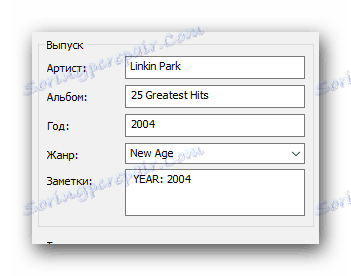

Това завършва описания начин за редактиране на маркерите.
Допълнителни функции на Mp3tag
В допълнение към стандартното редактиране на маркери, програмата, посочена в заглавието, ще ви помогне да номерирате всички записи по правилния начин и ще ви позволи да зададете името на файла според неговия код. Нека поговорим за тези въпроси по-подробно.
Номериране на песни
Отваряйки папка с музика, можете да номерирате всеки файл по начина, по който искате. За това е достатъчно да направите следното:
- Изберете от списъка тези аудио файлове, за които искате да зададете или промените номерацията. Можете да изберете всички песни наведнъж ( Ctrl + клавишна комбинация) или да маркирате само определени (задържане на "Ctrl" , кликване с левия бутон върху името на желаните файлове).
- След това кликнете върху бутона с надпис "Помощ за номериране" . Той се намира на лентата с инструменти Mp3tag.
- След това се отваря прозорец с опциите за номериране. Тук можете да посочите от кой номер да започнете номерирането, дали да добавите нула към премиерни номера, както и да направите повторение на номерирането за всяка подпапка. След като сте отбелязали всички необходими опции, ще трябва да кликнете върху "OK", за да продължите.
- Процесът на номериране ще започне. След известно време ще има съобщение за нейния край.
- Затваряме този прозорец. Сега, в метаданните на вече отбелязаните песни, номерът ще бъде посочен в съответствие с реда за номериране.
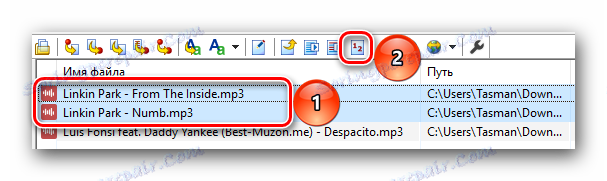

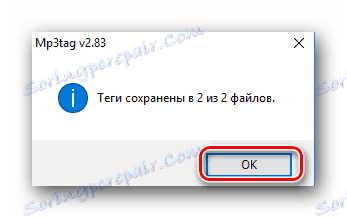
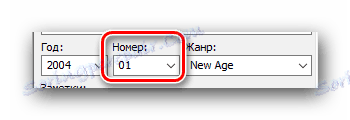
Прехвърлянето на името на маркера и обратно
Има случаи, когато музикалният файл съдържа кодове, но няма име. Понякога се случва обратното. В такива случаи функциите за прехвърляне на името на файла върху съответните метаданни и обратно, от маркерите до основното име, могат да ви помогнат. Това изглежда на практика.
Етикет - Име на файл
- В папката с музиката имаме определен аудио файл, който например се нарича "Име" . Изберете го, като кликнете еднократно върху името му с левия бутон на мишката.
- В списъка с метаданни се показва правилното име на изпълнителя и песента.
- Разбира се, можете ръчно да напишете данните, но е по-лесно да ги направите автоматично. За целта просто кликнете върху съответния бутон с името "Tag - File Name" . Той се намира на лентата с инструменти Mp3tag.
- Появява се прозорец с предварителна информация. В полето трябва да имате стойностите "% artist% -% title%" . Можете да добавите и други променливи от метаданните към името на файла. Пълният списък с променливи ще се покаже, ако кликнете върху бутона отдясно на полето за въвеждане.
- След като посочите всички променливи, кликнете върху бутона "OK" .
- След това файлът ще бъде преименуван правилно и на екрана ще се покаже съответното известие. Тогава може да бъде просто затворено.
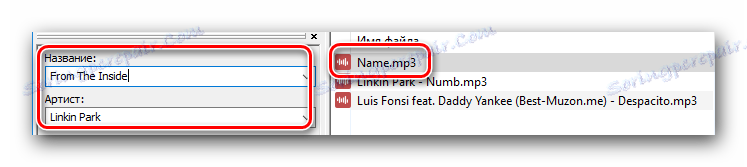

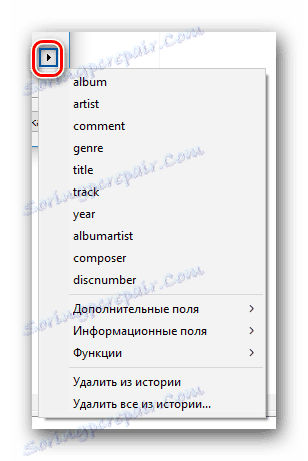
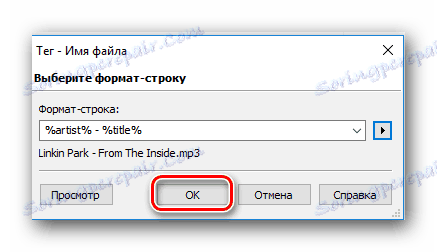
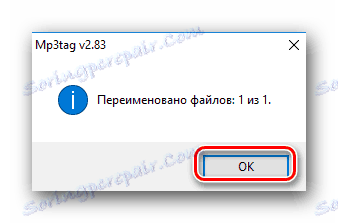
Име на файл - маркер
- Изберете музикален файл от списъка, чието име трябва да бъде дублирано в собствените му метаданни.
- След това трябва да кликнете върху бутона "Име на файл - маркер" , който се намира в контролния панел.
- Отваря се нов прозорец. Тъй като името на песента най-често се състои от името на изпълнителя и заглавието на песента, в съответното поле трябва да имате стойността "% artist% -% title%" . Ако името на файла съдържа друга информация, която може да бъде въведена в кода (дата на пускане, албум и т.н.), тогава трябва да добавите вашите стойности. Техният списък може да се види и като кликнете върху бутона отдясно на полето.
- За да потвърдите данните, натиснете бутона "OK" .
- В резултат на това полетата за данни ще бъдат попълнени със съответната информация и на екрана ще видите известие.
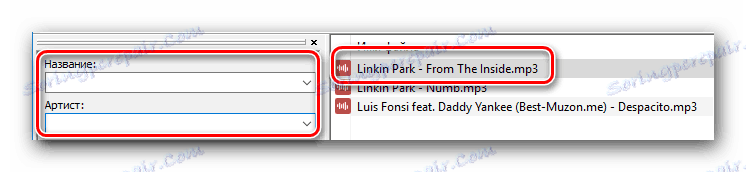
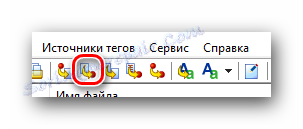
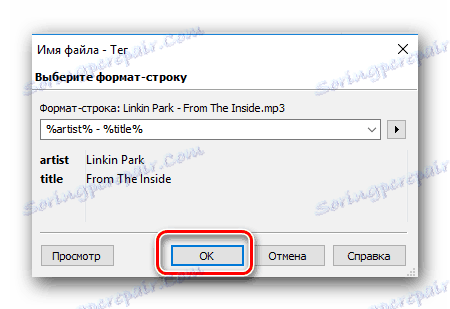
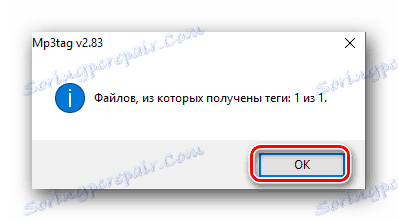
Това е целият процес на прехвърляне на кода към името на файла и обратно. Както виждате, в този случай не са посочени автоматично такива метаданни като годината на пускане, името на албума, номера на песента и т.н. Ето защо за общата картина ще трябва да регистрирате тези стойности ръчно или чрез специална услуга. Говорихме за това по първите два метода.
Тази статия се приближава плавно до финала. Надяваме се, че тази информация ще Ви помогне да редактирате маркерите и в резултат на това можете да почистите вашата музикална библиотека.