R-Studio: алгоритъм за използване на програмата
Никой потребител не е имунизиран срещу загуба на данни от компютъра или от външно устройство. Това може да се случи в случай на отказ на диск, вирусна атака, рязко прекъсване на захранването, грешно премахване на важни данни, заобикаляне на кошницата или от кошницата. Половината от неприятностите, ако изтриете информация от развлекателен характер, но ако имаше ценни данни за медиите? За възстановяване на загубената информация има специални помощни средства. Един от най-добрите от тях се нарича R-Studio. Нека поговорим по-подробно как да използваме R-Studio.
съдържание
Възстановяване на данни от твърдия диск
Основната функция на програмата е да възстанови загубените данни.
За да намерите изтрит файл, първо можете да прегледате съдържанието на дяла на диска, където е бил разположен преди това. За целта кликнете върху името на дяла на диска и кликнете върху бутона в горния панел "Показване на съдържанието на диска".
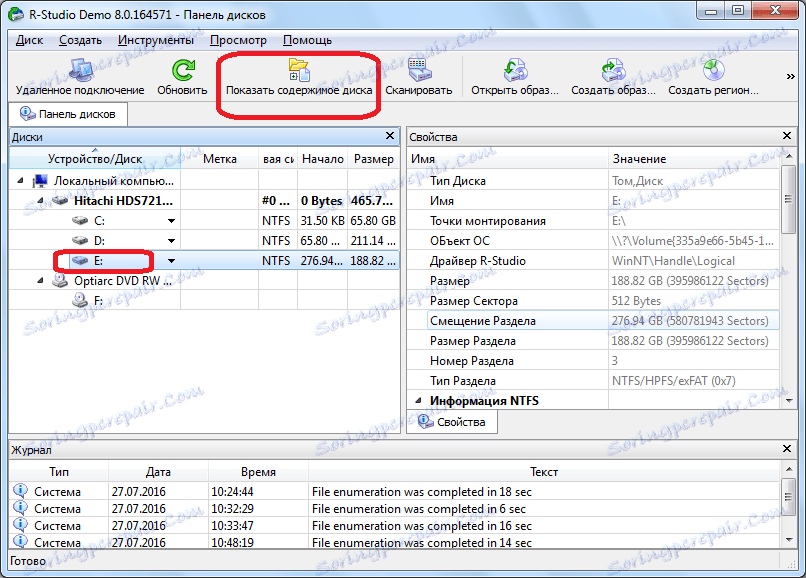
Обработката на информация от диска започва с програмата P-Studio.
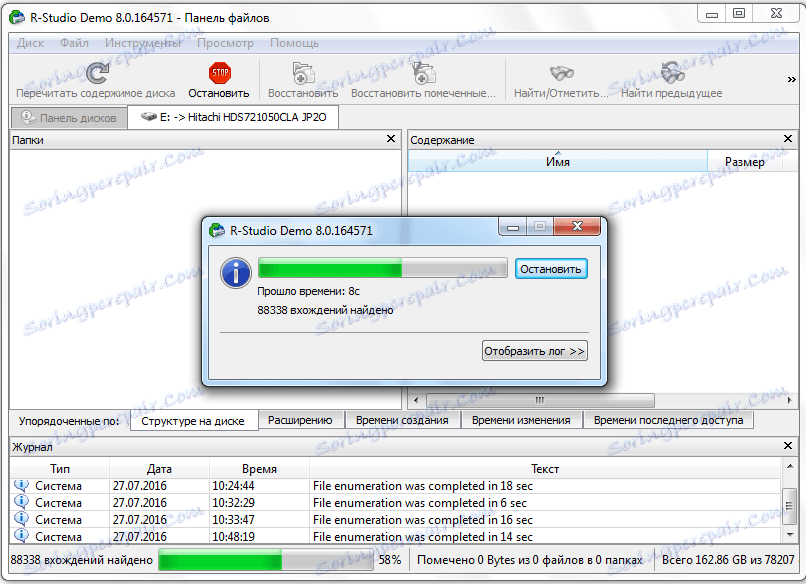
След като се е появил процесът на обработка, можем да наблюдаваме файловете и папките, намиращи се в тази секция на диска, включително изтритите. Изтритите папки и файлове се маркират с червено X.
За да възстановите желаната папка или файл, проверете я с отметка и кликнете върху бутона в лентата с инструменти "Възстановяване на проверените".
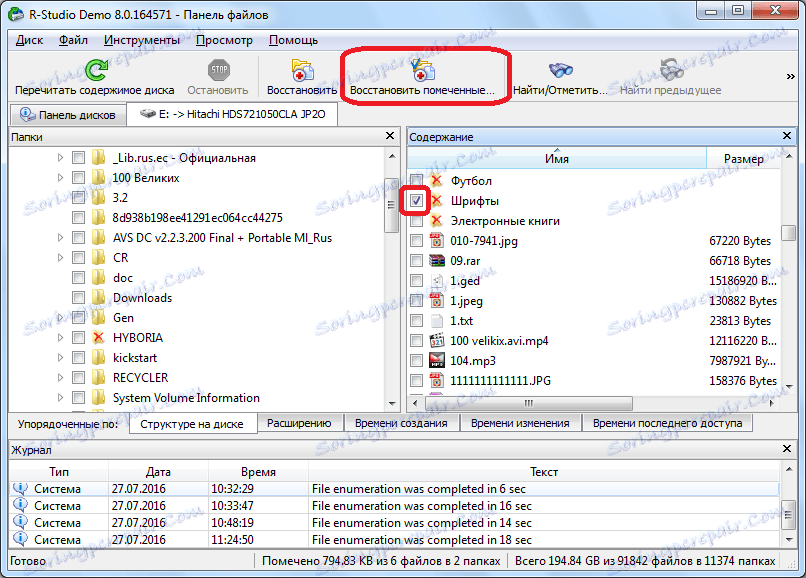
След това се отваря прозорец, в който трябва да посочим опциите за възстановяване. Най-важното е да посочите директория, в която ще бъде възстановена папката или файла. След като изберете директорията за съхранение и ако желаете, направите други настройки, кликнете върху бутона "Да".
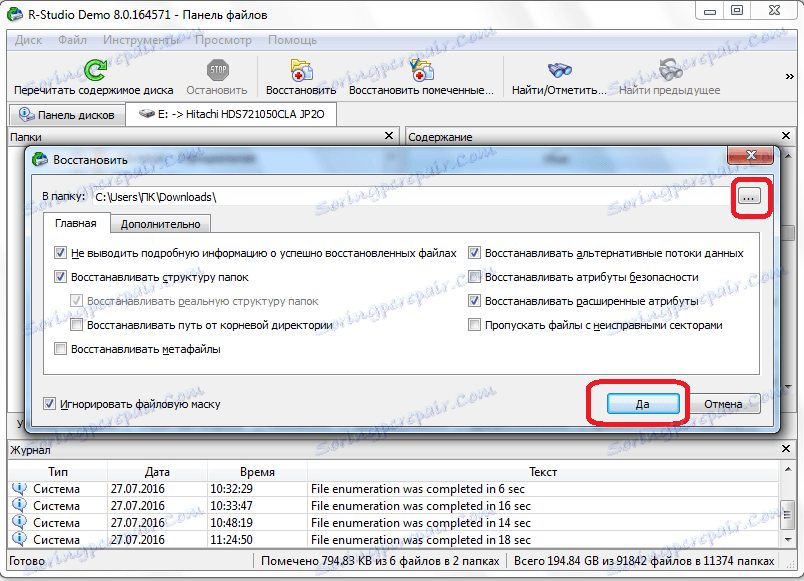
След това файлът се възстановява в директорията, посочена по-горе.
Трябва да се отбележи, че в демо версията на програмата е възможно да се възстанови само един файл наведнъж и след това не повече от 256 KB. Ако потребителят е закупил лиценз, тогава се възстановява груповото възстановяване на файлове и папки с неограничен размер.
Възстановяване чрез подписи
Ако не сте намерили папката или файла, който ви е необходим по време на дисковото сканиране, това означава, че тяхната структура вече е била нарушена, поради записването на нови файлове в началото на изтритите елементи или е имало необичайно нарушение на самата структура на диска. В този случай простото сканиране на съдържанието на диска не ви помага и се нуждаете от пълно сканиране на подписите. За да направите това, изберете желания дял на диска и кликнете върху бутона "Сканиране".
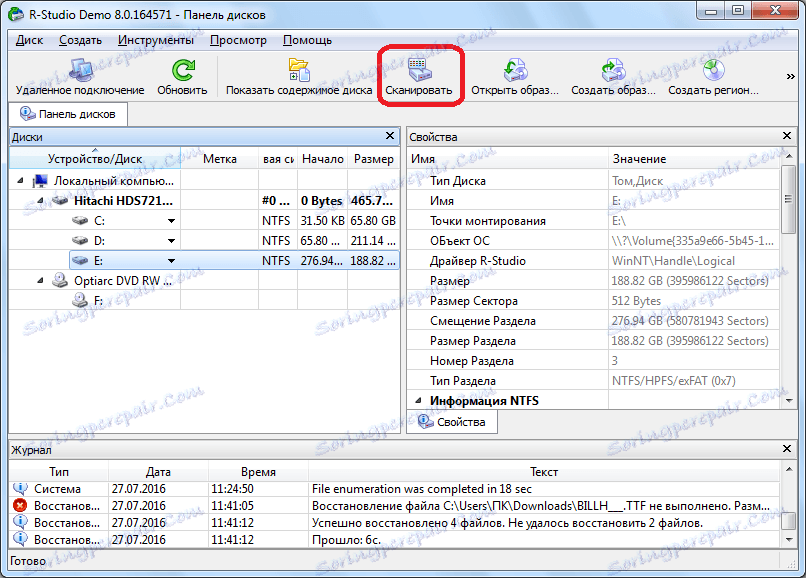
След това се отваря прозорец, в който можете да зададете настройките за сканиране. Разширените потребители могат да правят промени в тях, но ако не сте много запознати с такива неща, е по-добре да не се докоснете до нищо тук, тъй като разработчиците по подразбиране са задали оптималните настройки за повечето случаи. Просто кликнете върху бутона "Сканиране".
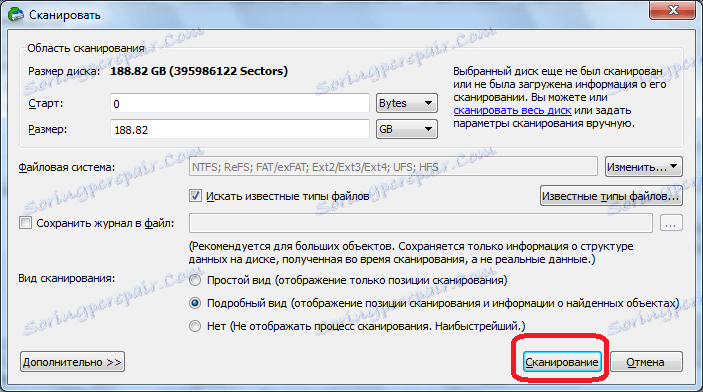
Процесът на сканиране започва. Отнема доста време, така че ще трябва да почакате.

След като сканирането завърши, отворете секцията "Found by Signatures".
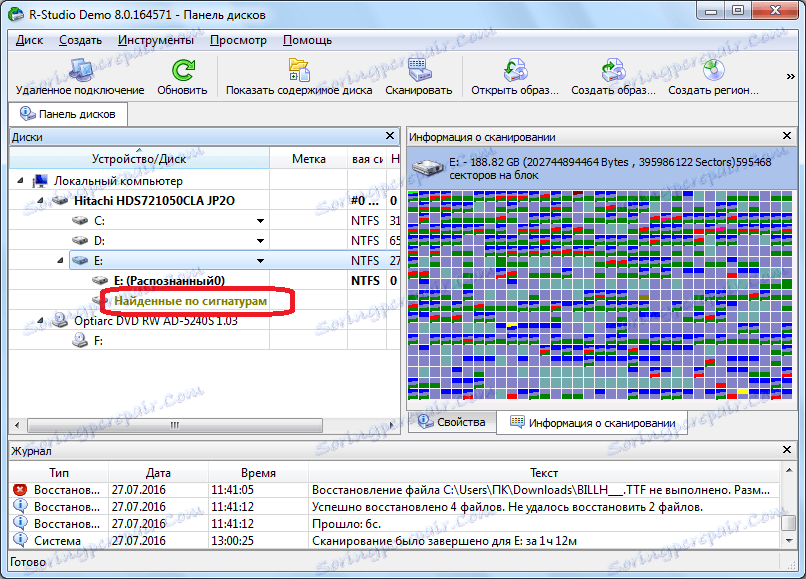
След това кликнете върху надписа в десния прозорец на програмата P-Studio.
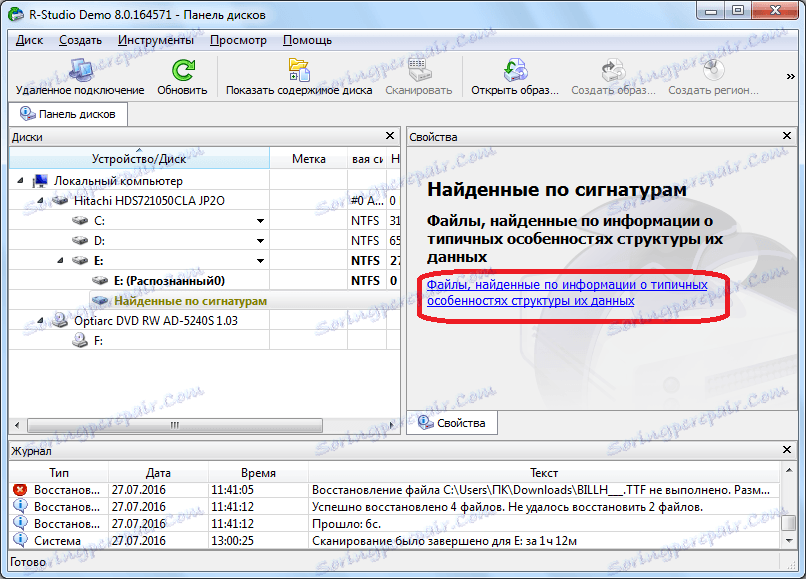
След кратка обработка на данните се открива списъкът на намерените файлове. Те са групирани в отделни папки по типа съдържание (архиви, мултимедия, графики и др.).
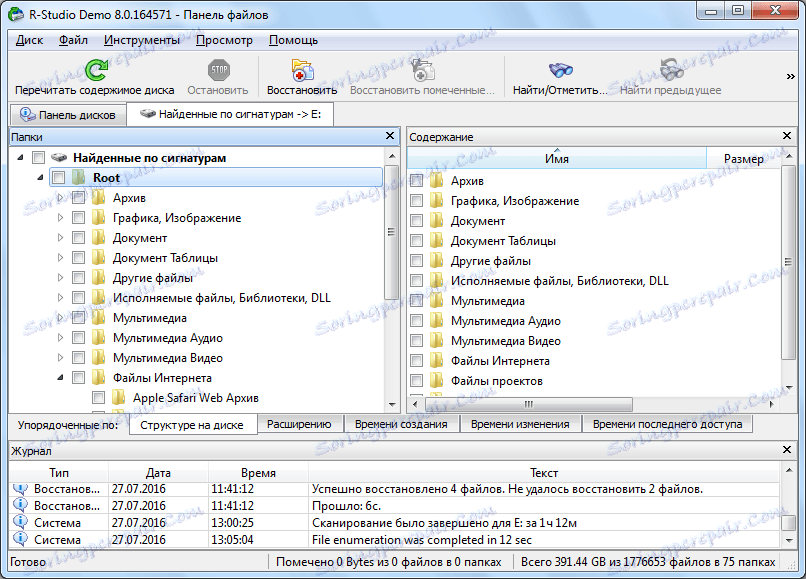
В файловете, намерени от подписите, структурата на разположението им на твърдия диск не е запазена, както беше при предишния метод за възстановяване, имената и времевите марки също са загубени. Следователно, за да намерим елемента, от който се нуждаем, ще трябва да разгледаме съдържанието на всички файлове на подобно разширение, докато не намерим онова, от което се нуждаем. За да направите това, просто щракнете с десния бутон на мишката върху файла, както при нормален файлов мениджър. След това зрителят за този тип файлове, инсталирани в системата по подразбиране, ще се отвори.
Възстановяване на данните, както и в предишното време: маркирайте желания файл или папка с отметка и кликнете върху бутона "Възстановяване на отметките" в лентата с инструменти.
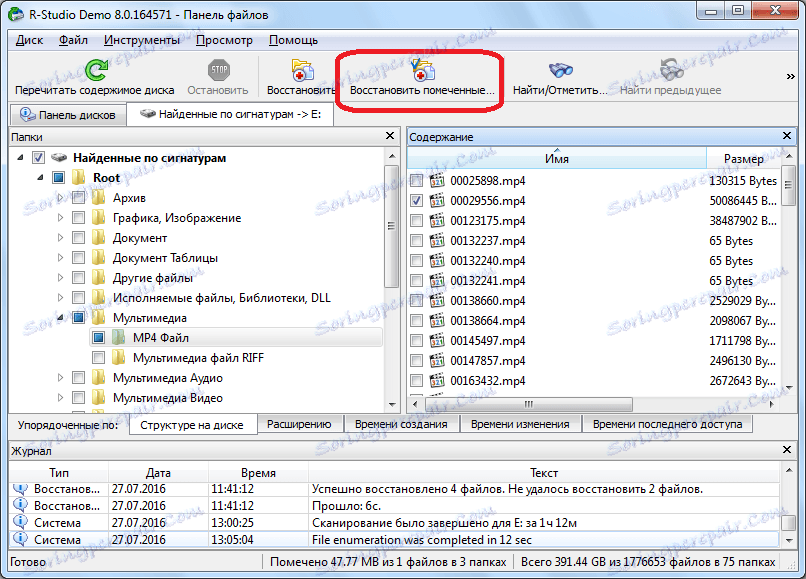
Редактиране на данни на диска
Фактът, че програмата R-Studio не е просто приложение за възстановяване на данни, а многофункционална комбинация за работа с дискове, се доказва от факта, че разполага с инструмент за редактиране на информация за диска, който е шестнадесетичен редактор. С него можете да редактирате свойствата на NTFS файлове.
За да направите това, кликнете върху левия бутон на мишката върху файла, който искате да редактирате, и изберете елемента "Viewer-Editor" в контекстното меню. Или можете просто да въведете Ctrl + E.
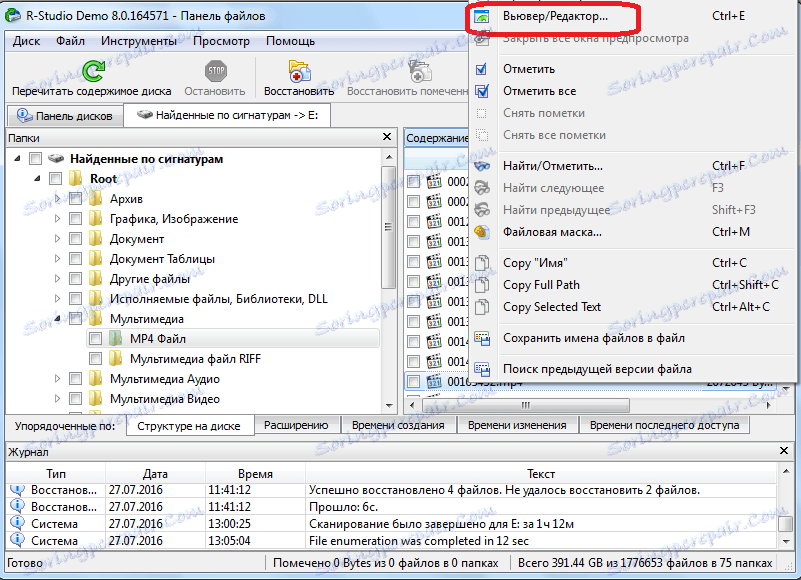
След това редакторът се отваря. Но трябва да се отбележи, че в него могат да работят само професионалисти и много добре обучени потребители. Нормалният потребител може да причини сериозна вреда на файла, като използва неефективно този инструмент.
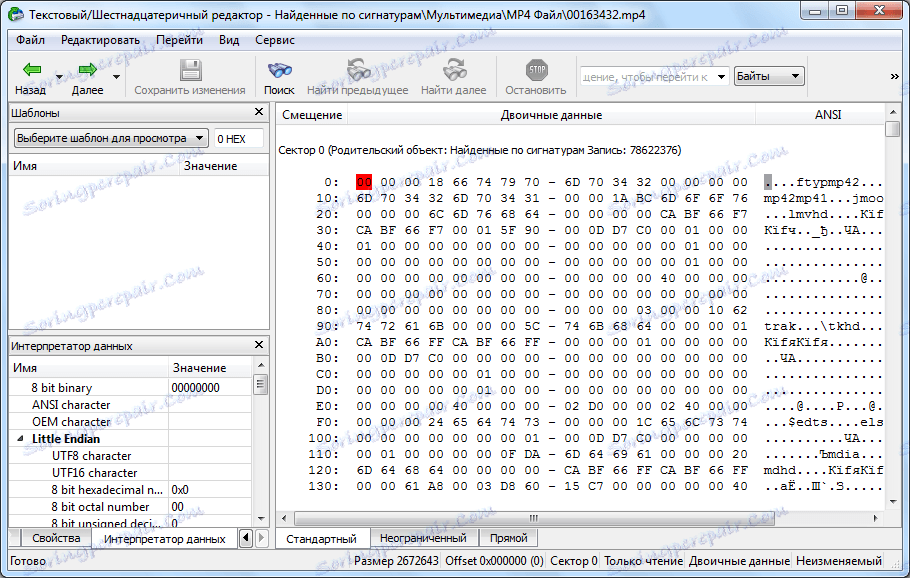
Създаване на дисково изображение
В допълнение, програмата R-Studio ви позволява да създавате изображения на целия физически диск, неговите дялове и отделни директории. Тази процедура може да се използва както като резервно копие, така и при последващи манипулации с дисково съдържание, без риск от загуба на информация.
За да инициирате този процес, кликнете върху левия бутон на мишката върху обекта (физически диск, дял на диска или папка), от който се нуждаем, и в контекстното меню, която се получава, отидете на елемента "Създаване на изображение".
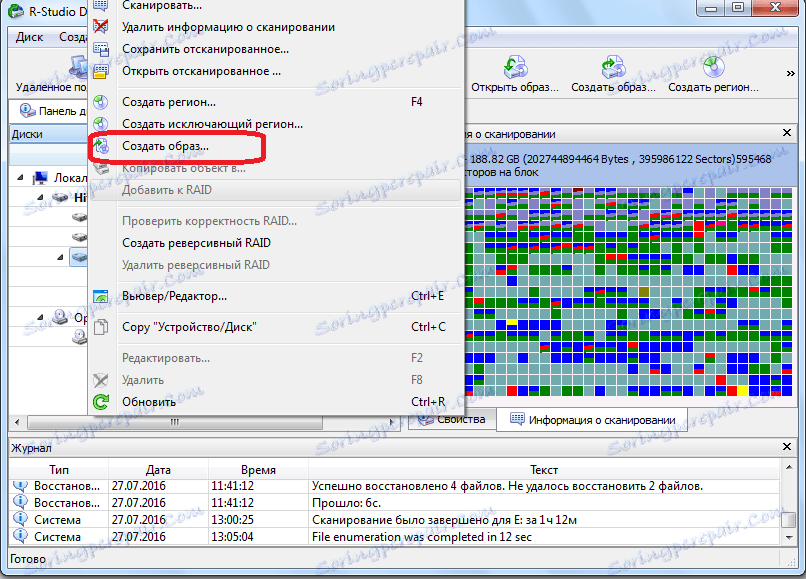
След това се отваря прозорец, където потребителят може да направи настройки за създаване на изображение за себе си, по-специално да посочи местоположението на изображението, което ще бъде създадено. Най-доброто от всичко, ако това е сменяема медия. Можете също да оставите стойностите по подразбиране. За да започнете директно процеса на създаване на изображение, кликнете върху бутона "Да".
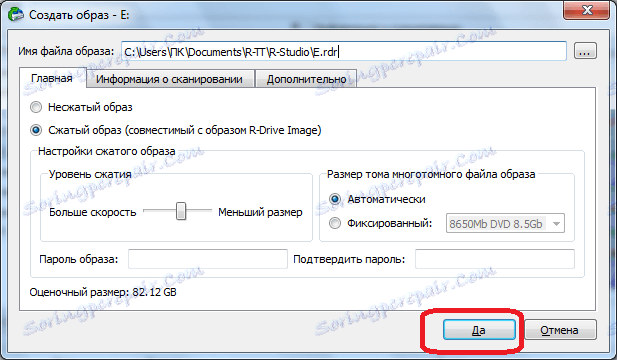
След това започва процедурата за създаване на изображение.
Както можете да видите, R-Studio не е просто обикновено приложение за възстановяване на файлове. В своята функционалност има много други възможности. На подробен алгоритъм за изпълнение на някои от наличните в програмата действия, ние спряхме в този преглед. Това указание за работа в R-Studio, без съмнение, ще бъде полезно както за абсолютно начинаещи, така и за потребители с определен опит.