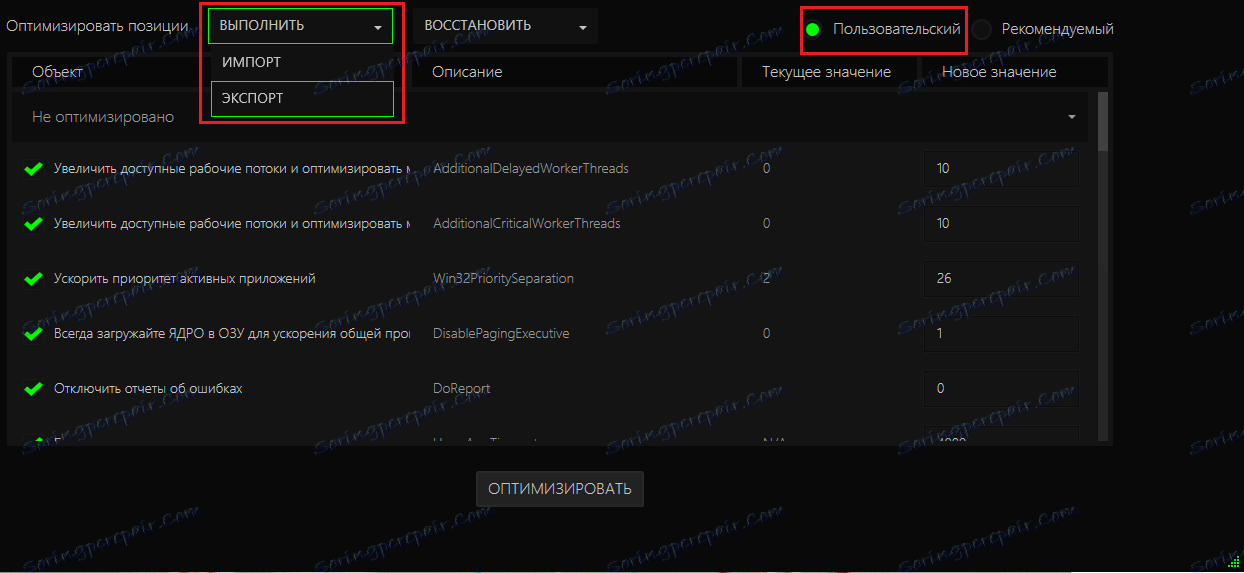Как да използвам Razer Game Booster?
Основен проблем за много играчи е спирачките по време на игрите. На първо място, всички грешки на "хардуера", казват те, и видеокартата не е първата свежест, а допълнителен бар от RAM няма да навреди. Разбира се, новата графична карта, процесор, дънна платка и RAM ще вършат работата си, а дори и най-взискателните игри ще "летят", но не всеки може да си го позволи. Ето защо много хора търсят софтуерно решение на проблема с производителността.
Razer Game Booster - същата програма, която ще ви помогне да получите желаното увеличение на FPS и да намалите (или дори да облекчите) спирачките. Разбира се, няма да подобри хардуера, а просто оптимизира системата за игри, но понякога това често е достатъчно. Често проблемът с производителността е в системата, а не в компонентите, и е достатъчно да зададете режима на игра за него, така че да можете да прекарвате времето си с игри в комфорт. В тази статия ще научите как да използвате Razer Game Booster за "изстискване" от системата си максимално.
Урокът: Как да се регистрирам в Razer Game Booster
съдържание
Ръчна конфигурация на конфигурацията на играта за ускорение
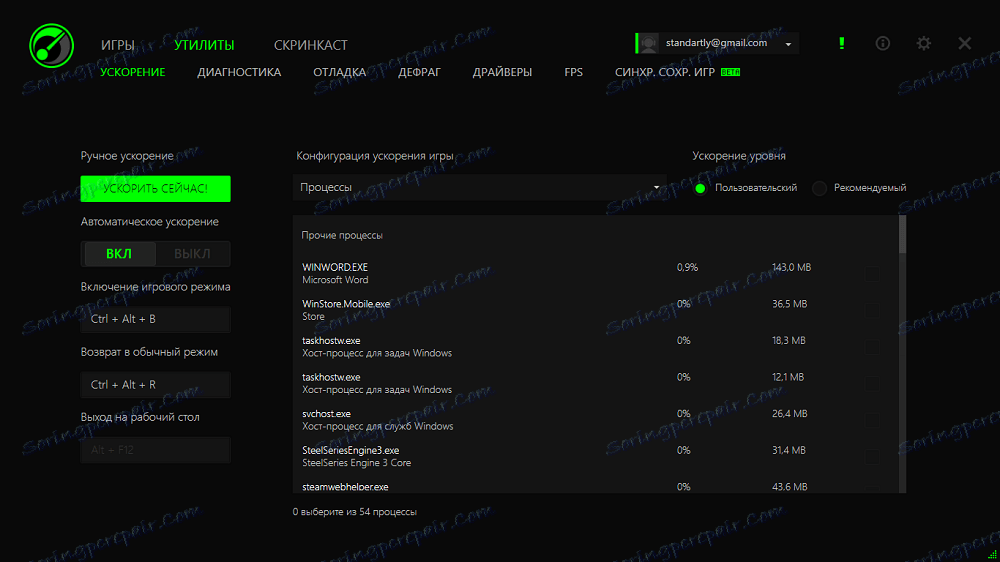
По подразбиране програмата включва ускорение, когато играта започне от библиотеката. В същото време той има автоконфигурация, което означава, че не е нужно ръчно да конфигурирате нищо. Но ако искате, можете винаги да конфигурирате Razer Game Booster така, че да не работи според собствения си шаблон, но според вашите предпочитания.
Отворете менюто " Помощни програми " и в раздела " Ускоряване " продължете с настройката. Тук можете да направите основни настройки (да активирате или деактивирате автоматичното ускорение при стартиране на игри, да конфигурирате комбинации от клавишни комбинации, за да активирате режима на игра) и да започнете да създавате конфигурация за персонализирано ускорение.
Първото нещо, което предлага промяна на програмата, е да забраните ненужните процеси. Поставете отметки в квадратчетата за опциите, които искате да деактивирате. Например това:
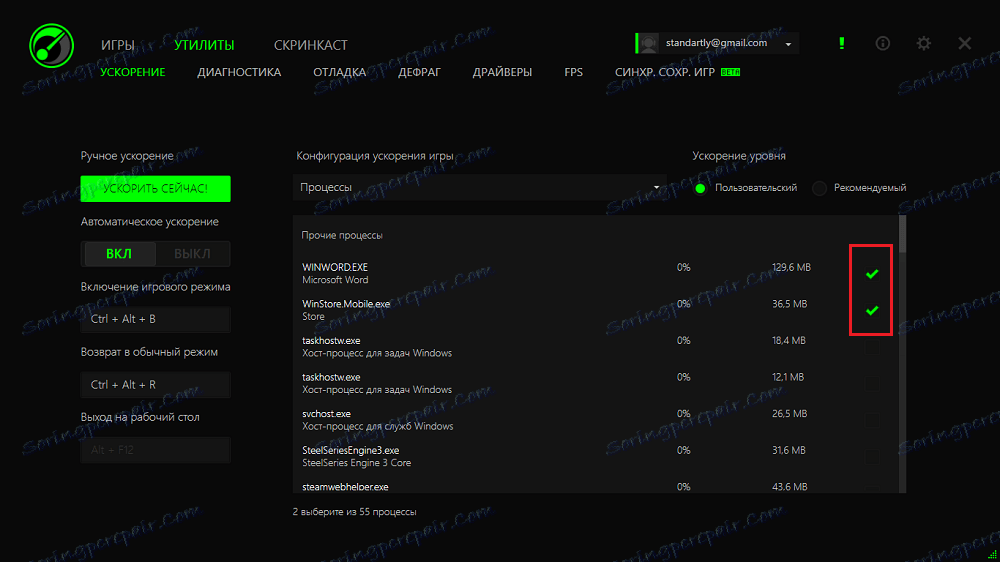
Сега можете да изберете от падащия списък:
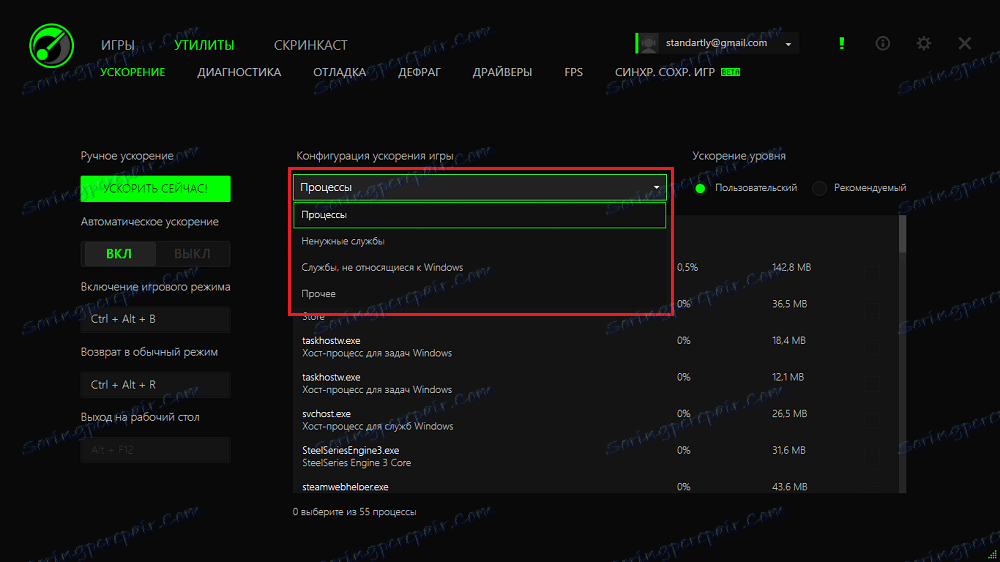
- ненужни услуги
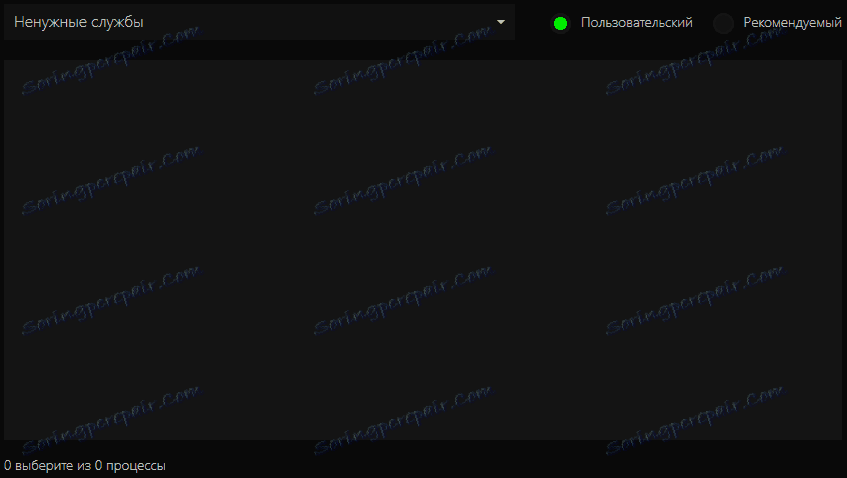
Аз лично не ги имах, защото вече бяха забранени. Можете също така да имате различни системни услуги, които по принцип може да не се нуждаете, но те постоянно работят.
- услуги, различни от Windows
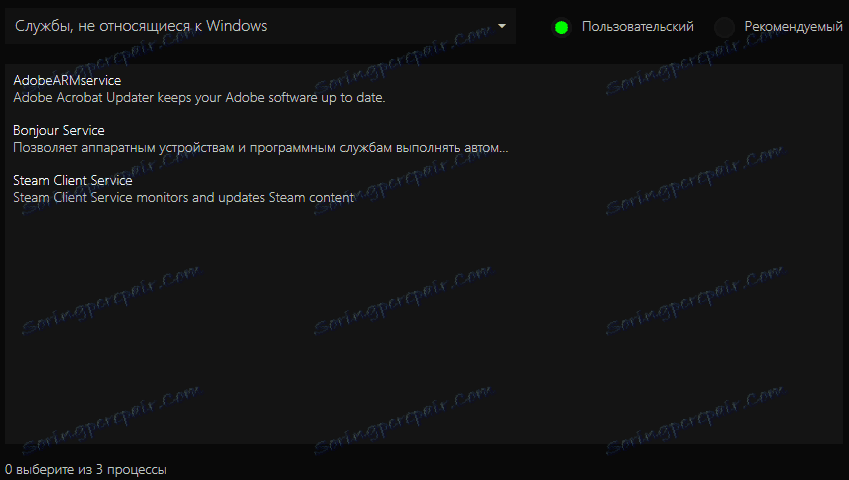
Ще има услуги от различни програми, които оказват негативно влияние върху работата на системата и не са необходими по време на игрите. Той дори получи актуализация от Steam, което обикновено е по-добре да не го изключите.
- други
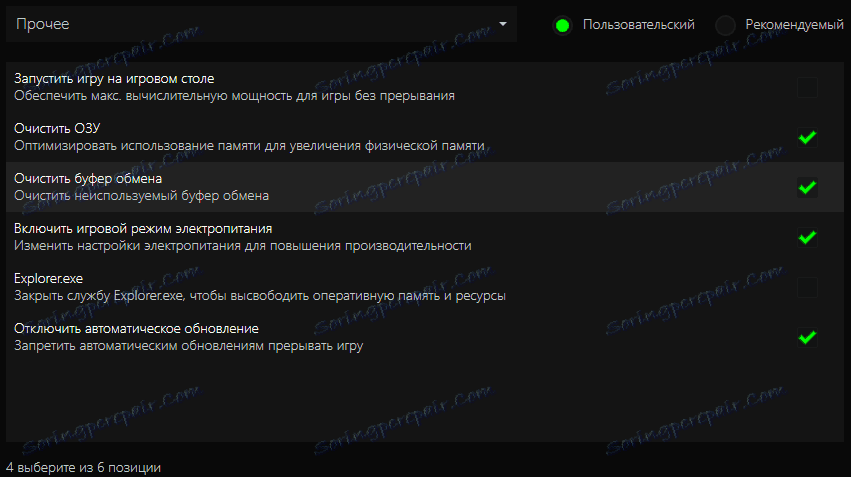
Е, тук можете да включите / изключите настройките, които ще ви помогнат да постигнете максимална ефективност. Вероятно най-полезната точка на ускорение. С една дума, даваме най-висок приоритет на играта и всички актуализации и други ненужни задачи ще чакат.
След като се върнете от режима на ускорение до нормалния режим, всички настройки ще бъдат автоматично превключени към стандартните настройки.
Инструмент за отстраняване на грешки
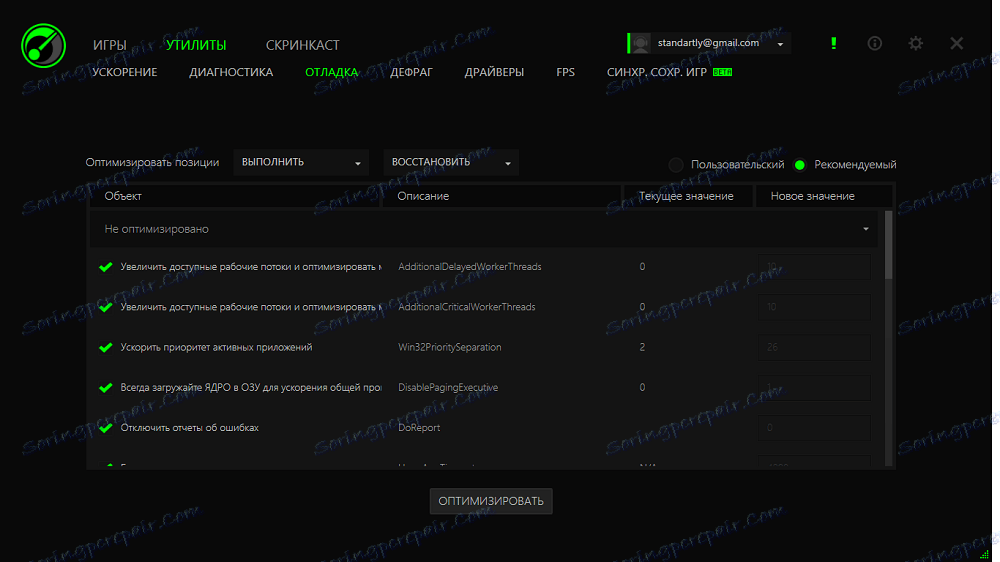
Разделът за отстраняване на грешки може да бъде истинско съкровище за някои потребители. В края на краищата, чрез нея можете да подобрите производителността в игрите, като създадете списък с дейности. Всъщност давате на Razer Game Booster правото да поеме по някакъв начин контрол над Windows.
Например, можете бързо да изключите закачените приложения, така че да не зареждат компютъра и да причинят на FPS да се "загасят" в играта. Можете да оптимизирате по два начина:
- автоматично
Просто кликнете върху бутона " Оптимизиране " и изчакайте програмата да приложи препоръчителните стойности за обектите. Препоръчваме ви да прегледате списъка с параметри и да деактивирате тези, които се съмнявате в промяната. За да направите това, махнете отметката от квадратчето преди името на параметъра.
- ръчно
Превключете от " Препоръчителен " в " Потребителски " и променете стойностите, които смятате за подходящи.
Важно! За да избегнете нестабилна работа на системата по време на игри, препоръчваме, преди да направите каквито и да било промени, да внесете всички актуални стойности! За да направите това, изберете " Експортиране " от падащия списък " Изпълнение " и запишете документа. В бъдеще винаги можете да го изтеглите по същия начин чрез " Импорт ".
Актуализиране на драйверите
Пряк шофьор винаги (почти винаги) има положителен ефект върху работата на компютъра. Може би сте забравили да актуализирате драйвера на графичната карта или други еднакво важни драйвери. Програмата ще провери за остарели драйвери и ще предложи да изтеглите най-новите версии.
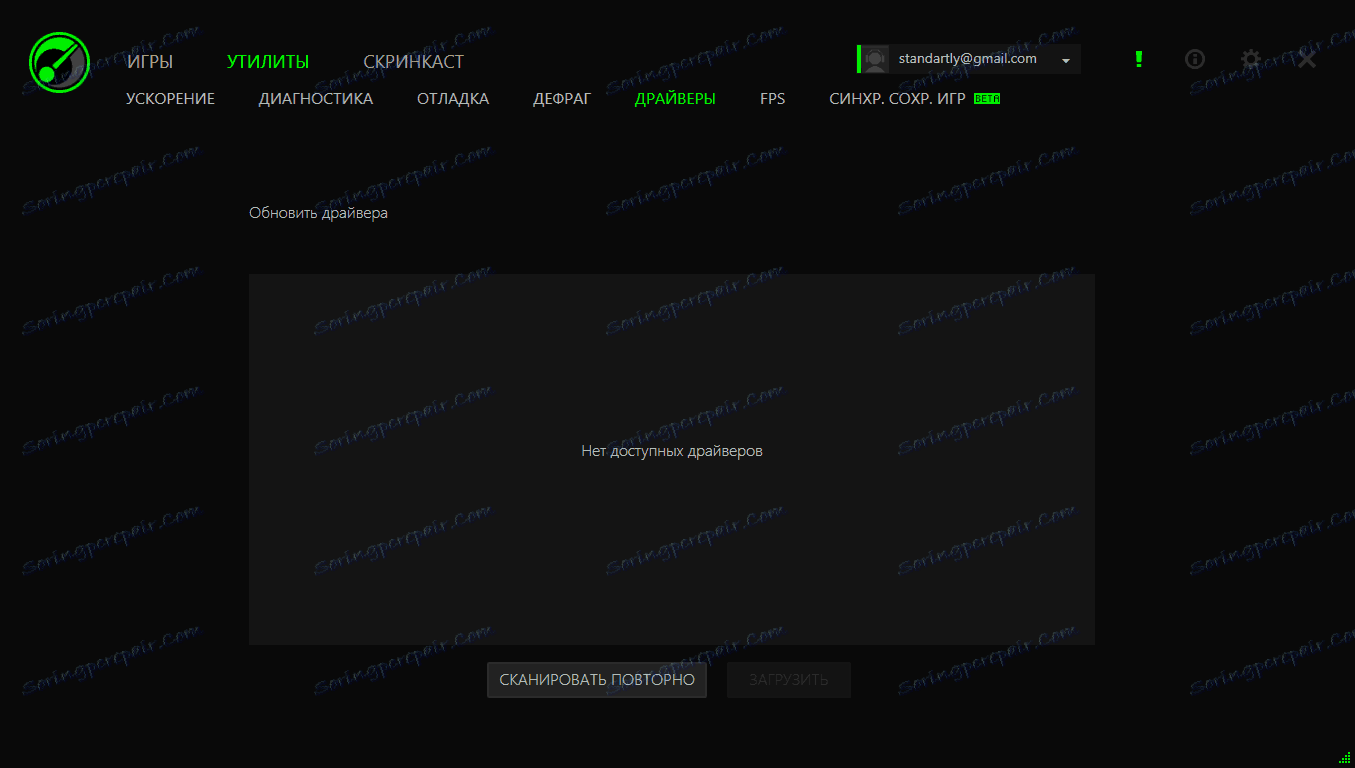
Нямам какво да актуализирам и можете да видите офертата за изтегляне на този или онзи шофьор от официалния сайт. За да направите това, поставете отметка в квадратчето до драйвера и кликнете върху бутона " Изтегляне ", който ще стане активен.
Надяваме се, че благодарение на тази статия можете да постигнете по-голямо компютърно представяне в игрите и ще можете да играете с удоволствие.