Как да използвате Rufus
На практика всеки съвременен потребител, работещ с компютър, се занимава с изображения на дискове. Те имат неоспоримо предимство пред обикновените манекени - работят много по-бързо, могат да бъдат свързани почти неограничено количество едновременно, а размерът им може да е повече от десетки пъти, за разлика от обикновения диск.
Една от най-популярните задачи, когато работите с изображения, е да ги записвате на сменяеми носители, за да създадете стартов диск. Стандартните средства на операционната система нямат необходимата функционалност и специализираният софтуер идва на помощ.
Rufus - програма, която може да запише изображението на операционната система на USB флаш устройство за по-късна инсталация на компютър. Тя се различава от конкурентите по отношение на преносимостта, лекотата и надеждността.
Основната задача на тази програма е да създадете bootable дискове, така че тази статия ще анализира тази функционалност.
1. Първо намерете USB флаш устройството, на което ще се запише изображението на операционната система. Основните нюанси на избора - капацитетът, подходящ за размера на изображението и липсата на важни файлове върху него (в процеса на флаш паметта ще бъде форматиран, всички данни за него ще бъдат безвъзвратно изгубени ).
2. След това USB флаш-паметта е поставена в компютъра и е избрана в съответната падаща кутия.

2. Следващата конфигурация е необходима за правилното създаване на елемента за зареждане. Тази настройка зависи от новостта на компютъра. За повечето компютри настройката по подразбиране е подходяща, за най-напредналите компютри трябва да изберете интерфейса UEFI.
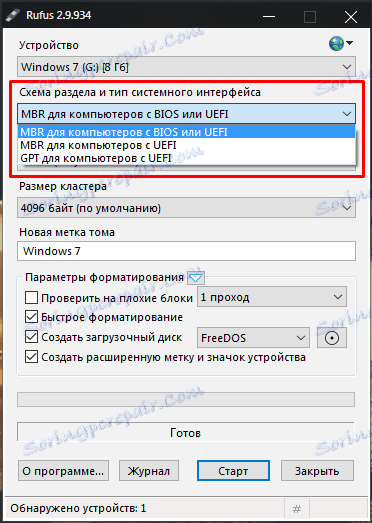
3. В повечето случаи, за да записвате обикновен образ на операционната система, препоръчваме да оставите по подразбиране следната настройка, с изключение на някои редки функции на някои операционни системи.

4. Размерът на клъстера също е оставен по подразбиране или го изберете, ако е зададен друг.
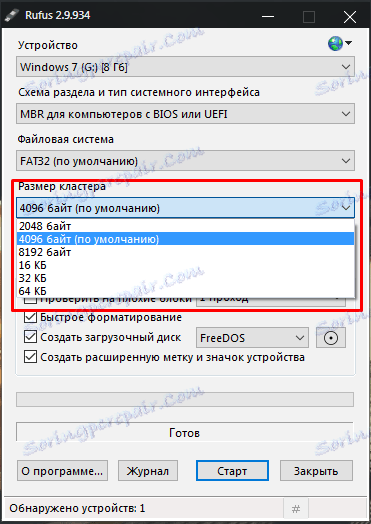
5. За да не забравите какво е написано на това флаш устройство, можете да наречете операционната система с името на операционната система. Името на потребителя обаче може да определи абсолютно всички.
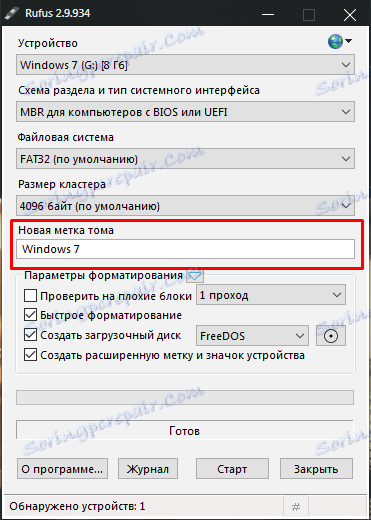
6. Rufus може да провери сменяемия носител преди записа на изображения за повредени блокове. За да увеличите нивото на откриване, можете да изберете броя на пропуските повече от един. За да активирате тази функция, трябва само да проверите съответната клетка.
Бъдете внимателни , тази операция, в зависимост от размера на носителя, може да отнеме доста време и много затопля флаш устройството.
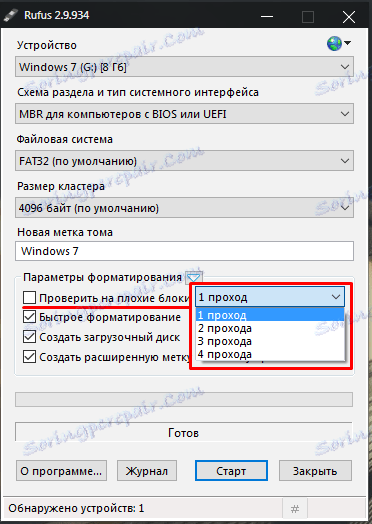
7. Ако потребителят преди това не е изчистил USB флаш устройството от файловете, тази функция ще ги изтрие преди записването. Ако USB флаш устройството е напълно празно, тази опция може да бъде деактивирана.
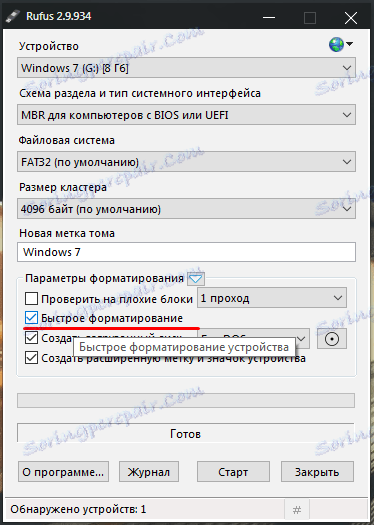
8. В зависимост от операционната система, която ще бъде написана, можете да зададете метод за изтеглянето й. В повечето случаи тази настройка може да бъде оставена на по-опитни потребители, за нормален запис, настройката по подразбиране е достатъчна.
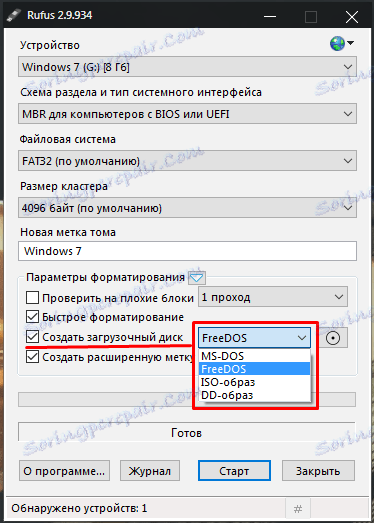
9. За да настроите флаш устройство с международен символ и да зададете снимка, програмата ще създаде файл autorun.inf, където тази информация ще бъде записана. Като излишно можете просто да го изключите.
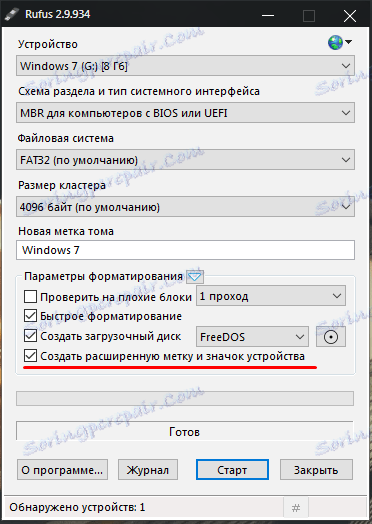
10. Използвайте отделения бутон, за да изберете изображението, което ще бъде записано. Потребителят просто трябва да сочи към файла, използвайки стандартния Explorer.
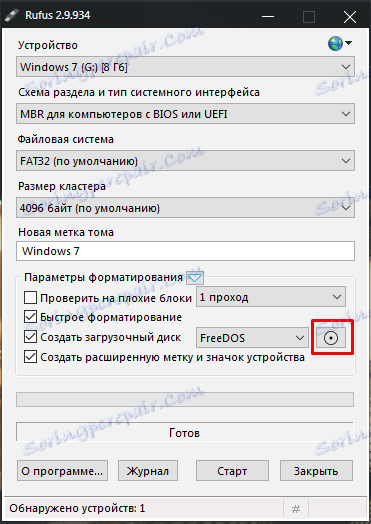
11. Допълнителните настройки ще ви помогнат да конфигурирате външни USB устройства и да подобрите откриването на зареждащи устройства в по-старите версии на BIOS. Тези настройки ще са необходими, ако стар компютър с остарели BIOS се използва за инсталиране на операционната система.

12. След като програмата е напълно конфигурирана - можете да започнете запис. За да направите това, просто натиснете един бутон - и изчакайте, докато Руфъс направи нещата си.
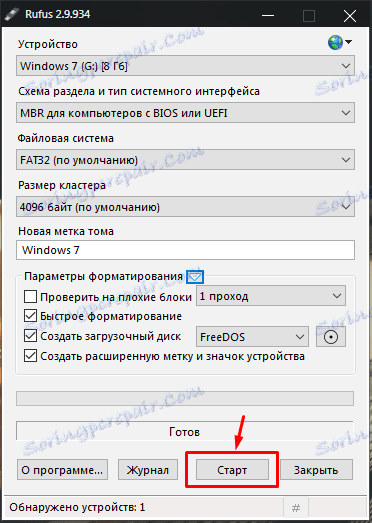
13. Всички действия, които програмата пише в дневника, които могат да се видят по време на нейната работа.
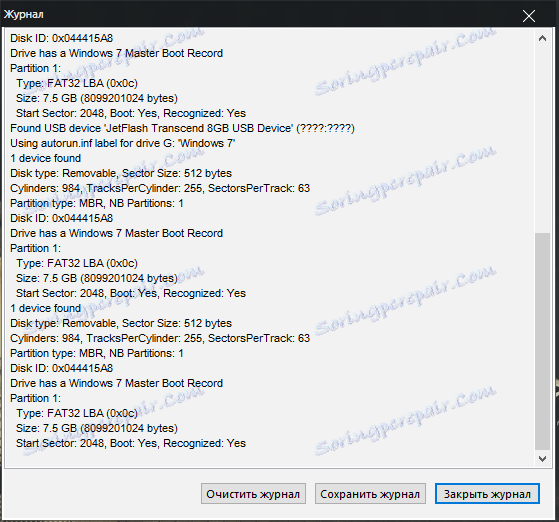
Научете също: софтуер за създаване на стартиращи USB флаш памети
Програмата ви позволява лесно да създадете диск за зареждане както за нови, така и за остарели компютри. Той има минимални настройки, но богата функция.