SHAREе Ръководство за потребителя
ShareIt Многофункционално приложение за прехвърляне на файлове между различни устройства. И обменът на информация е възможно не само между смартфони или таблети, но и с компютър / лаптоп. Въпреки факта, че програмата е сравнително лесна за използване, много хора изпитват трудности с функционалността си. Става въпрос за правилното използване на SHAREit и ще ви го кажем днес.
съдържание
Как да изпращате документи чрез SHAREit
За да прехвърляте файлове от едно устройство на друго, трябва да сте сигурни, че те са свързани към същата Wi-Fi мрежа. В крайна сметка информацията ще се предава чрез безжична комуникация. За ваше удобство ще разгледаме най-често срещаните опции за изпращане на файлове между различни устройства.
Споделяне на данни между смартфон / таблет и компютър
Този метод може да бъде отлична алтернатива на USB кабелите, с помощта на които преди това трябваше да пуснете информация до или от компютъра. Програмата SHAREit ви позволява да прехвърляте файлове без ограничение на размера, което несъмнено е голям плюс. Нека да разгледаме конкретен пример за процеса на прехвърляне на данни от смартфон с Windows Mobile към компютър.
- Пускаме програмата SHAREit на смартфона и компютъра.
- В основното меню на приложението на телефона ще видите два бутона - "Изпращане" и "Получаване" . Кликнете върху първата.
- След това ще трябва да маркирате данните, които ще бъдат прехвърлени на компютъра. Можете да навигирате между посочените категории (снимка, музика, контакти и т.н.) или да отворите раздела "Файл / Файл" и да изберете абсолютно всяка информация, която да прехвърлите от директорията на файловете. В последния случай трябва да кликнете върху "Избор на файл" .
- След като изберете необходимите данни за прехвърлянето, кликнете върху бутона "OK" в долния десен ъгъл на приложението.
- След това се отваря прозорецът за търсене на устройството. След няколко секунди програмата трябва да открие компютър или лаптоп, на който трябва предварително да стартирате софтуера SHAREit. Кликнете върху изображението на намереното устройство.
- В резултат на това ще започне процесът на свързване между устройствата. В този момент трябва да потвърдите заявката за кандидатстване на компютъра. В прозореца SHAREit ще се покаже съответното известие. Трябва да кликнете върху бутона "Приемане" в подобен прозорец или върху клавиша "A" на клавиатурата. Ако искате да избегнете появата на подобна заявка в бъдеще, поставете отметка в квадратчето до "Винаги приемайте файлове от това устройство" .
- Сега връзката се установява и избраните файлове от смартфона автоматично се прехвърлят на компютъра. В резултат на това на смартфона ще видите прозорец със съобщение за успешното прехвърляне на информация. За да затворите този прозорец, кликнете върху бутона "Затвори" .
- Ако трябва да прехвърлите други документи от смартфона, кликнете върху бутона "Изпращане" в прозореца на програмата. След това маркирайте данните за прехвърлянето и натиснете бутона "OK" .
- По това време в прозореца SHAREit на компютъра ще видите следната информация.
- Като кликнете върху "Журнал" , ще видите историята на прехвърляне на файлове между свързаните устройства.
- Всички данни в компютъра се запазват по подразбиране в стандартната папка "Изтегляния" или "Изтегляне" .
- Когато кликнете върху бутона с три точки в дневника, ще видите списък с действия, които са налични за избрания документ. Можете да изтриете файл, да отворите местоположението му или самия документ. Бъдете внимателни, когато изтривате позиция. Информацията, която вече се предава, се изтрива, а не само запис от списание.
- С активната връзка можете също така да изпратите цялата необходима информация на смартфона. За да направите това, кликнете върху бутона "Файлове" или върху бутона "F" на клавиатурата в прозореца на приложението.
- След това трябва да изберете необходимите документи от общия каталог и да кликнете върху бутона "Отваряне" .
- Всички съответни записи за прехвърляне ще бъдат записани в регистрационния файл на приложението. В същото време телефонът ще ви уведоми, когато прехвърлянето завърши.
- За да намерите местоположението на документите на вашия смартфон, трябва да отидете на настройките на приложението. Това се случва, когато натиснете бутона под формата на три ленти в главното меню на софтуера.
- След това кликнете върху реда "Настройки" .
- Тук вече ще видите пътя към съхранените документи. Ако желаете, можете да го промените на по-предпочитан вариант.
- За да завършите обмена, просто трябва да затворите приложението SHAREit на вашия смартфон и компютър.

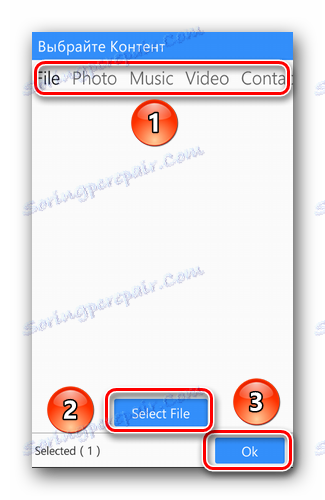
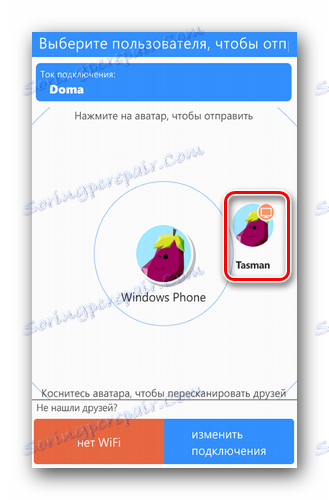
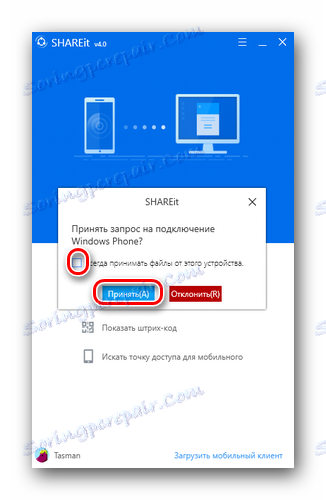
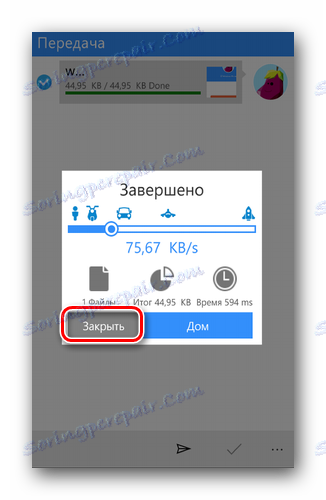
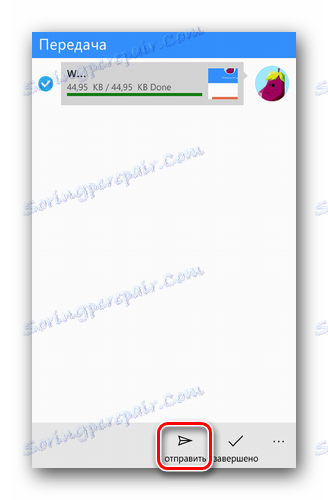

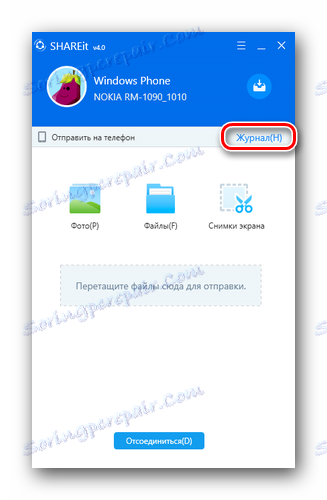




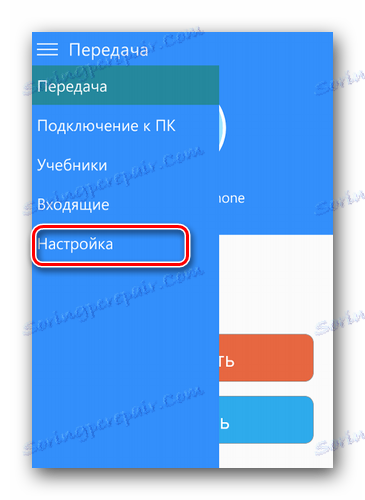
За собствениците на Android
Процесът на прехвърляне на информация между смартфони с Android и компютъра е малко по-различен от горния метод. Ако се движим малко напред, бихме искали да посочим, че в някои случаи не е възможно да прехвърляте файлове между персонални компютри и телефони с Android, поради остарялата версия на фърмуера на последните. Ако се сблъскате с това, вероятно ще трябва да мигате телефона.
Урокът: Фърмуер за устройства с Android, базирани на MTK чрез SP FlashTool
Сега обратно към описанието на процеса на трансфер на данни.
- Пускаме приложението SHAREit на двете устройства.
- В главния прозорец на приложението на смартфона кликнете върху бутона "Още" .
- Отваряме менюто "Свързване с компютър" .
- Ще започне проверка на наличните устройства. Ако сканирането успее, ще видите изображението на програмата, изпълнявана на компютъра. Кликнете върху него.
- След това връзката с компютъра ще започне. Ще трябва да потвърдите връзката на устройството в приложението на вашия компютър. Както при предишния метод, просто кликнете върху бутона "Потвърди" .
- Когато връзката се установи, ще видите известие в прозореца на приложението на вашия смартфон. За да прехвърлите файлове, трябва да изберете желания дял с тези в долната част на прозореца на програмата.
- Следващата стъпка е да изберете конкретна информация. Просто маркирайте необходимите документи с едно кликване, след което кликнете върху бутона "Напред" .
- Ще започне предаването на данни. След приключване на обмена, срещу всеки файл, ще видите думата "Готово" .
- От компютъра файловете се прехвърлят по същия начин, както в случая на Windows Phone.
- Можете също така да разберете къде се съхраняват документите на устройството Android в настройките на приложението SHAREit. За да направите това, в главното меню кликнете върху бутона в горния ляв ъгъл. В списъка с отворени действия преминете в раздел "Параметри" .
- Първата позиция ще бъде необходимата настройка на местоположението на получените данни. Ако кликнете върху този ред, можете да видите местоположението на получената информация, която можете да промените, ако искате.
- В горния десен ъгъл на главния прозорец на приложението SHAREit ще видите бутон под формата на часовник. Това е дневникът на вашите действия. В него можете да намерите подробна информация за това какво, кога и от кого сте получили или изпратили. Освен това има налична обща статистика на всички данни.

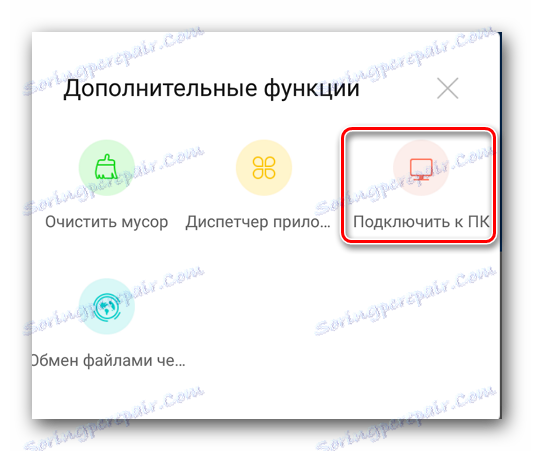
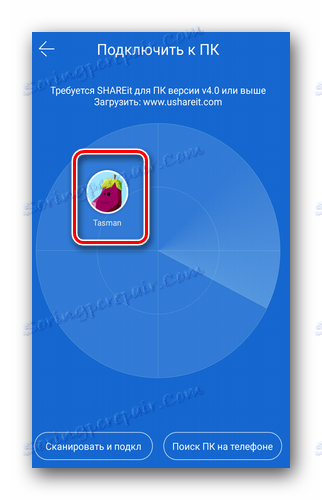
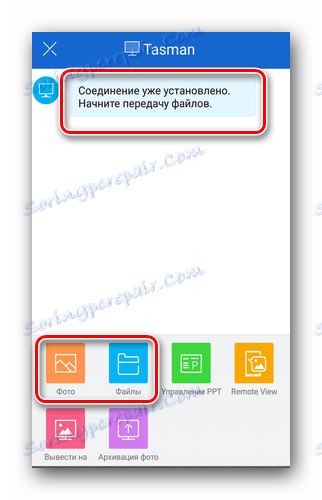

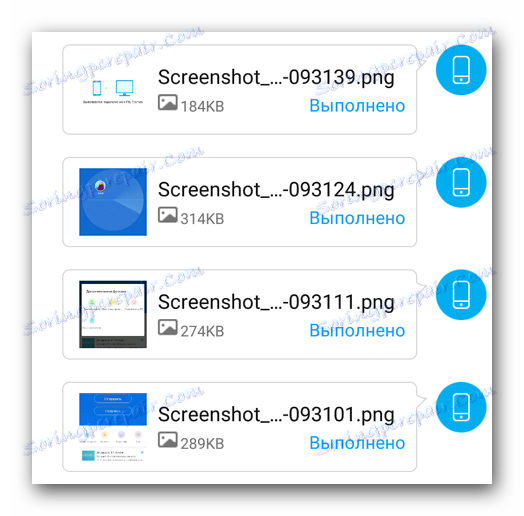
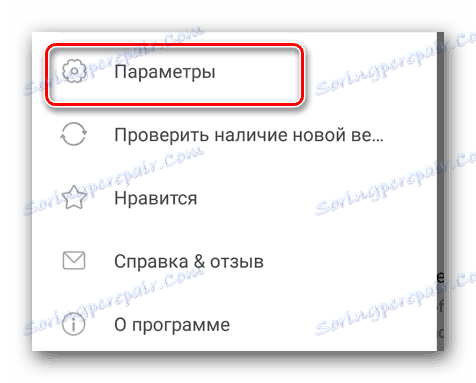
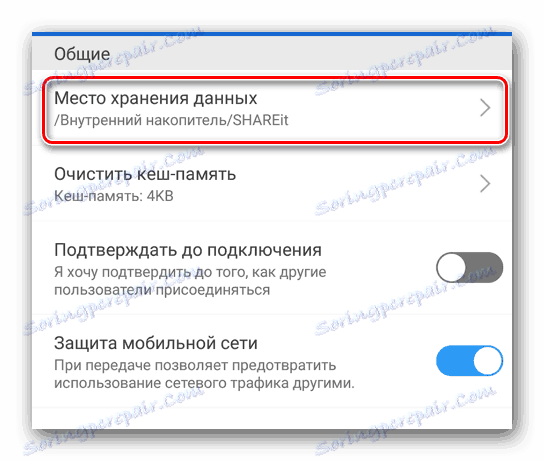
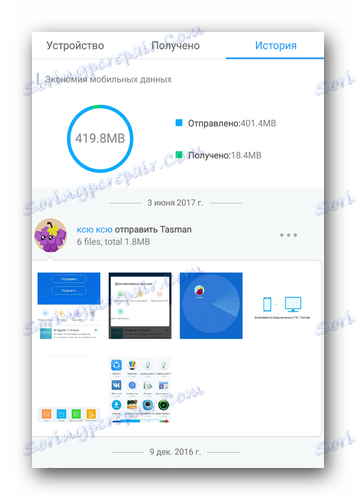
Това всъщност са всички подробности за прехвърлянето на данни между хардуера Android / WP и компютъра.
Прехвърлете файлове между два компютъра
Този метод буквално ще прехвърли в няколко стъпки необходимата информация от един компютър или лаптоп в друг. Предпоставка за това е активната връзка на двете устройства към същата Wi-Fi мрежа. Следните действия ще изглеждат така:
- Отворете SHAREit и на двата компютъра / лаптопа.
- В горната част на прозореца на програмата ще намерите бутон под формата на три хоризонтални ленти. Кликваме върху него в приложението на компютъра, от който искаме да прехвърлим документите.
- След това мрежата ще сканира наличните устройства. След известно време ще ги видите на радара на програмата. Кликнете върху изображението на желаното оборудване.
- Сега на втория компютър трябва да потвърдите заявката за свързване. Както вече писахме по-рано, достатъчно е да натиснете бутона "A" на клавиатурата.
- След това в прозорците на двете приложения ще видите същата картина. Основната област ще бъде присвоена в регистъра на събитията. На дъното има два бутона - "Прекъсване" и "Избиране на файлове" . Кликнете върху последната.
- След това се отваря прозорецът за избор на данни в компютъра. Изберете файла и потвърдете избора.
- След известно време данните ще бъдат предадени. В близост до информацията, която бе успешно изпратена, ще видите зелена марка.
- По същия начин файловете се прехвърлят в обратна посока от втория компютър към първия. Връзката ще бъде активна, докато не затворите приложението на някое от устройствата или щракнете върху бутона "Прекъсване" .
- Както вече споменахме по-горе, всички изтеглени данни се съхраняват в папката за стандартни файлове за изтегляне . В този случай не можете да промените местоположението.


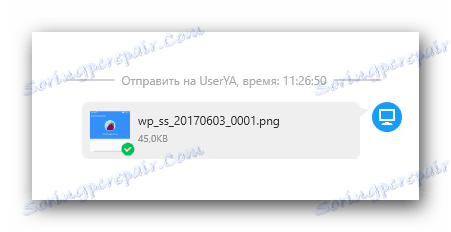
Това е процесът на обмен на информация между завършените компютри.
Изпращане на данни между таблети / смартфони
Описваме най-често използвания метод, тъй като често потребителите прибягват до SHAREit само за да изпращат информация между смартфоните си. Обмислете двете най-често срещани ситуации на такива действия.
Android - Android
В случай на изпращане на данни от едно устройство с Android на друго, всичко става много просто.
- Включваме приложението на един и друг смартфон / таблет.
- В програмата на устройството, от което ще изпратим данните, натиснете бутона "Изпрати" .
- Изберете желания дял и файловете от него. След това кликнете върху бутона "Напред" в същия прозорец. Веднага не можете да посочите информацията, която да изпратите, а просто да кликнете върху "Напред", за да свържете устройствата.
- Очакваме радарната програма да намери оборудването, което ще получи данните. Обикновено това отнема няколко секунди. Когато се намери такова оборудване, кликнете върху неговата снимка на радара.
- Потвърдете заявката за свързване на второто устройство.
- След това можете да прехвърляте файлове между устройствата. Действията ще бъдат точно същите като при прехвърлянето на файлове от Android на вашия компютър. Ние ги описахме в първия метод.
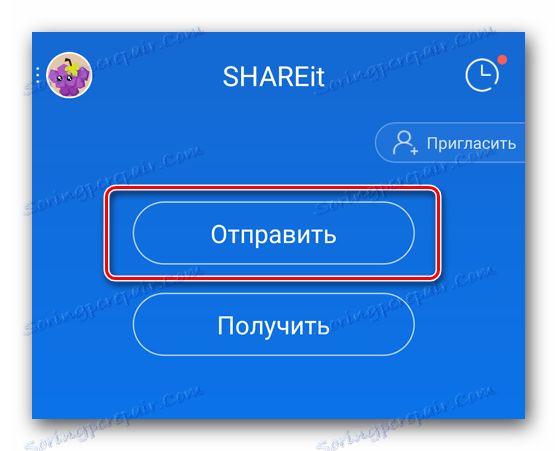

Android - Windows Phone / iOS
Ако информацията трябва да бъде прехвърлена между устройството Android и WP, тогава действията ще бъдат малко по-различни. Нека разгледаме по-отблизо процеса, използвайки примера на Android и WP.
- Пускаме SHAREit и на двете устройства.
- Например искате да изпратите снимки от вашия Windows телефон на таблета си за Android. В приложението в телефона в менюто натиснете бутона "Изпрати" , изберете файловете за прехвърляне и започнете да търсите устройства.
- Резултатите няма да дадат никакви резултати. За да свържете правилно двете устройства, трябва да ги инициализирате. За да направите това, кликнете върху бутона "Вземи" в хардуера на Android.
- В долния ляв ъгъл на прозореца, който се показва, ще намерите бутона "Свързване към iOS / WP" . Натискаме върху него.
- По-нататък на екрана ще се появи инструкцията. Същността на това е да се свържете с устройство с Windows Phone, за да се свържете с мрежа, създадена от устройството с Android. С други думи, на телефона с Windows, просто се изключвате от активната Wi-Fi мрежа и търсите мрежата, посочена в инструкциите в списъка.
- След това двете устройства ще бъдат свързани заедно. След това можете да прехвърляте файлове от едно оборудване на друго. При завършване на операцията Wi-Fi мрежата на телефона с Windows ще се възобнови автоматично.



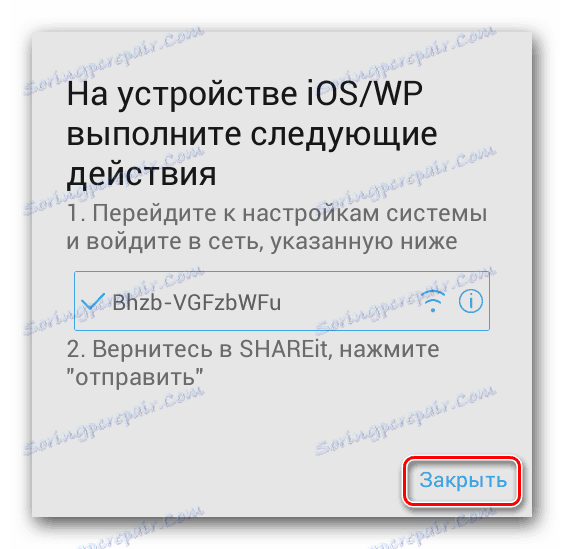
Това са всички нюанси на приложението SHAREit, за което искахме да ви кажем в тази статия. Надяваме се, че тази информация е полезна за вас и лесно можете да конфигурирате прехвърлянето на данни на някое от вашите устройства.