Как да използвате правилно програмата Recover My Files
Recover My Files е мощен инструмент за възстановяване на изгубена информация. Може да намери изтрити файлове от твърди дискове, флаш устройства, SD карти. Информацията може да бъде възстановена от работещи и повредени устройства. Дори ако носителят е форматиран, това не е проблем за програмата Recover My Files. Да видим как работи инструментът.
Изтегляне Възстановяване на файловете ми
съдържание
Как да използвате Recover My Files
Персонализирайте търсенето на изгубени обекти
След изтеглянето и инсталирането на програмата, при първото стартиране се вижда прозорец с избора на източника на изгубената информация.
"Recover Files" - търси информация от работещи дискове, флаш устройства и др.
"Възстановяване на устройство" - е необходимо за възстановяване на файлове от повредени дялове. Например, в случай на форматиране, преинсталиране на Windows. Ако информацията е загубена в резултат на вирусна атака, можете също така да опитате да я възстановите, като използвате Възстановяване на устройство .
Аз ще избера първия вариант. Кликнете върху "Напред" .
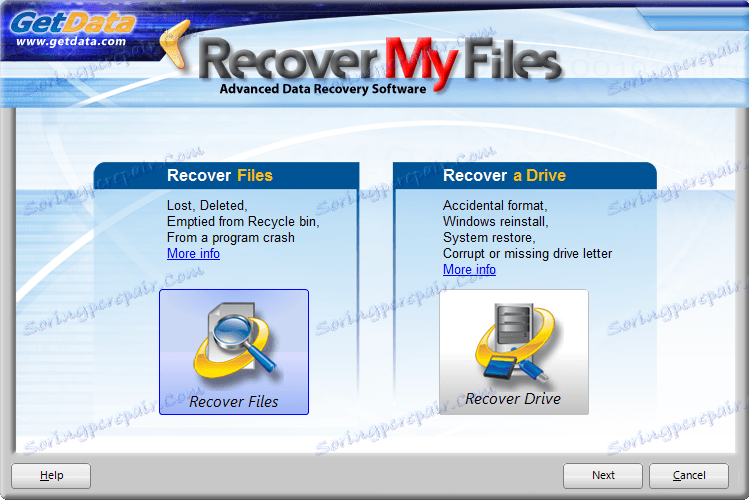
В отворения прозорец трябва да изберете секцията, в която ще търсим файлове. В този случай това е флаш устройство. Изберете устройство "E" и кликнете върху "Напред" .

Сега ни се предлагат две възможности за търсене на файлове. Ако изберете "Търсене на изтрити файлове" , всички типове данни ще бъдат търсени. Това е полезно, когато потребителят не е сигурен какво да намери. След като изберете този режим, натиснете "Старт" и търсенето ще започне автоматично.
"Ръчно търсене (Търсене на изтрити файлове, търсенето на избраните" изгубени "видове)" , осигурява търсене на избраните параметри. Маркираме тази опция, кликнете върху "Напред" .
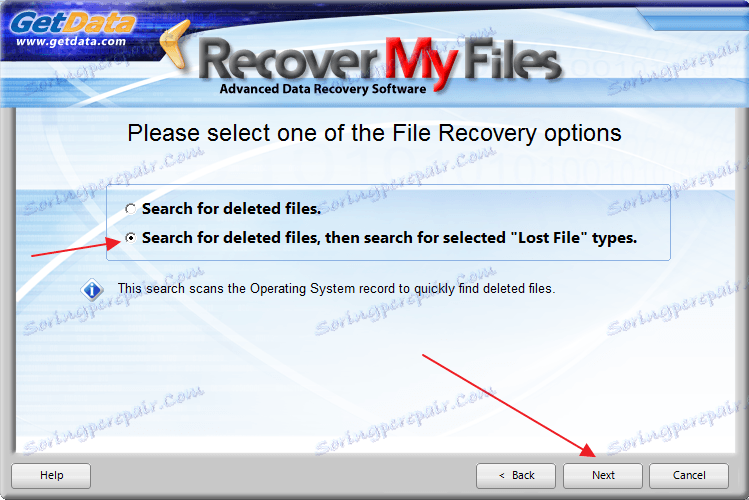
За разлика от автоматичния режим, се появява допълнителен прозорец за настройки. Например, конфигурирайте търсенето на изображения. Отворете секцията "Графика" в дървото, можете да изберете формата на изтритите снимки в отворения списък, ако изборът не е направен, всички ще бъдат маркирани.
Обърнете внимание, че успоредно с графиката се отбелязват допълнителни секции. Този избор може да бъде премахнат чрез двойно кликване върху зеления квадрат. След като кликнете върху "Старт" .
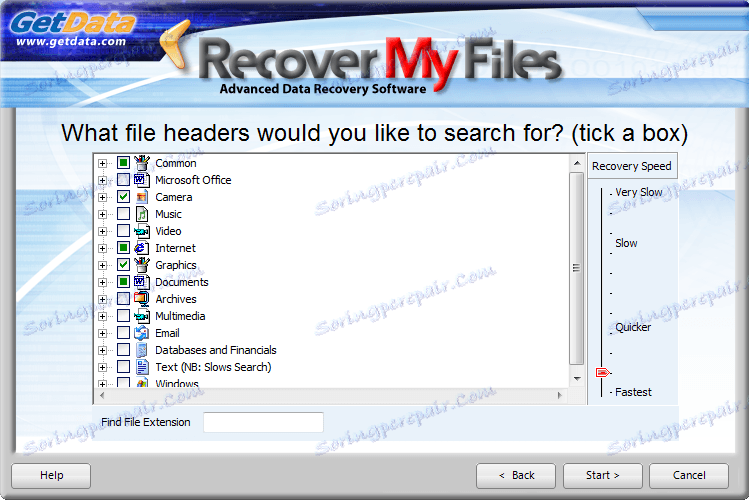
От дясната страна можем да изберем скоростта на търсене на изгубени обекти. По подразбиране е най-високата. Колкото по-ниска е скоростта, толкова по-малка е вероятността от грешки. Програмата ще провери по-внимателно избраната секция. След като кликнете върху "Старт" .
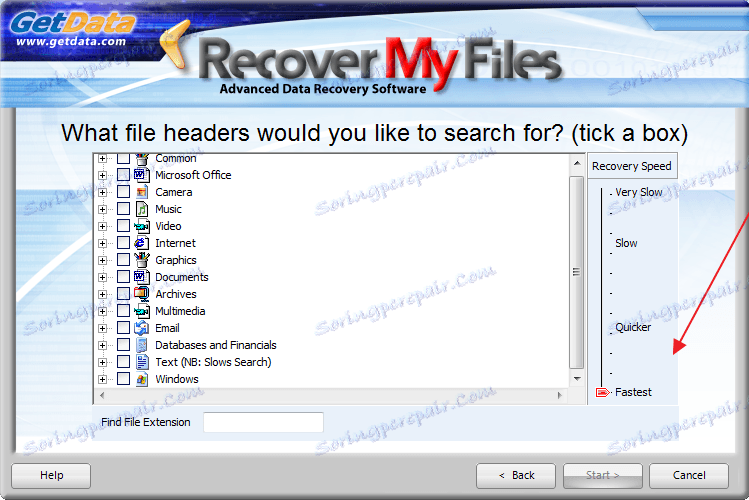
Филтриране на намерени обекти
Просто искам да кажа, че тестът отнема значително време. Флаш устройство с 32 гигабайта, проверих часа 2. Когато сканирането завърши, на екрана ще се появи съобщение. В лявата част на прозореца можем да видим изследователя, в който се намират всички намерени обекти.
Ако трябва да намерим файлове, изтрити в определен ден, можем да ги филтрираме по дата. За да направите това, трябва да отидете в допълнителния раздел "Дата" и да изберете желания.
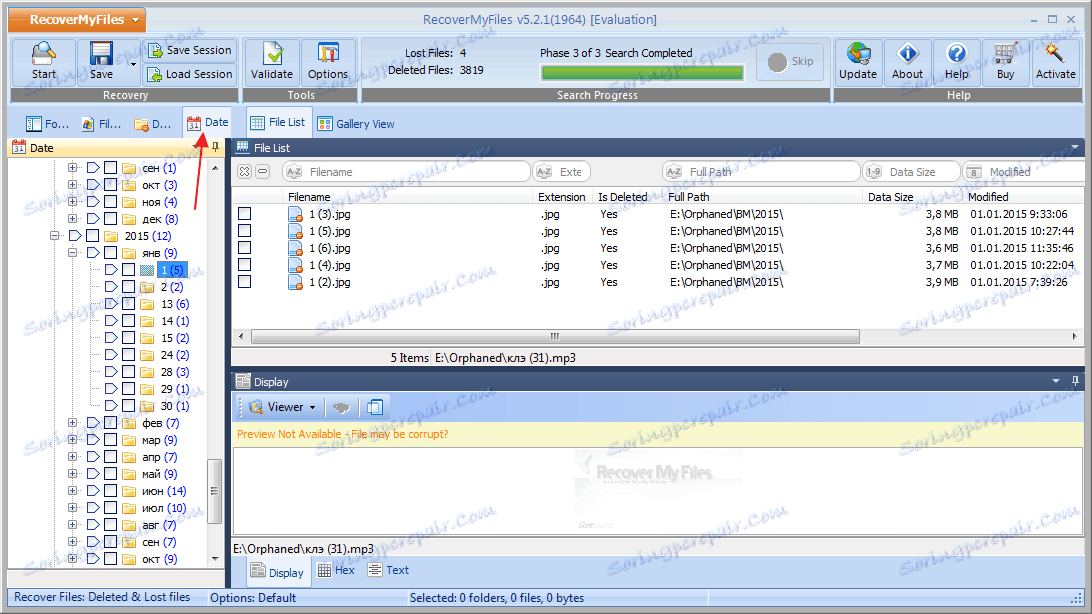
За да направите избор на изображения по формати, трябва да отидете в раздела "Тип файл" и след това да изберете този, който ви интересува.
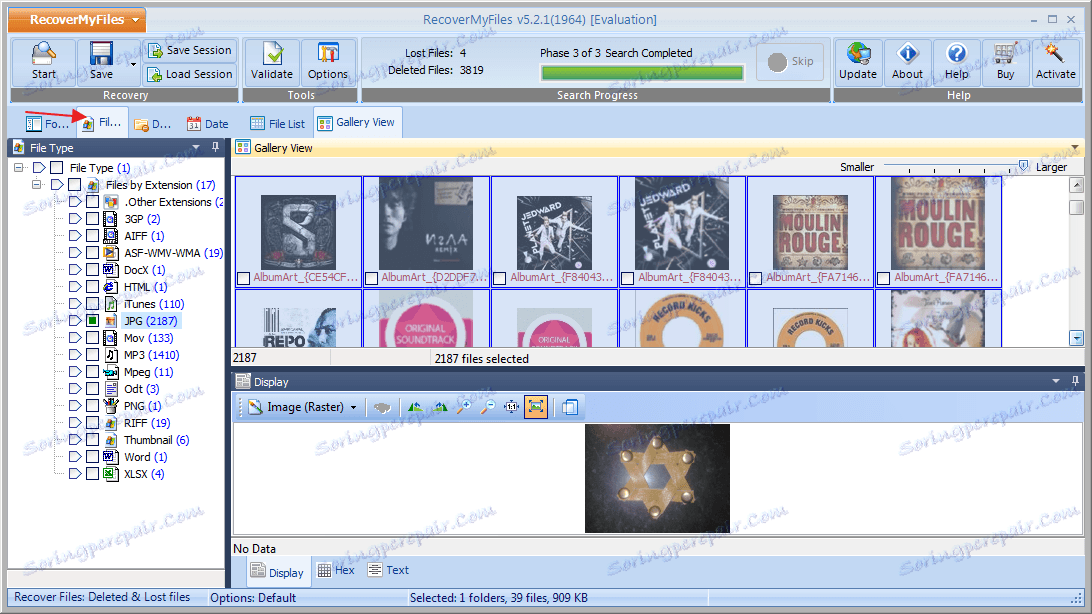
Освен това можете да видите от коя папка обектите, които търсехме, бяха изтрити. Тази информация е налична в секцията "Папки" .
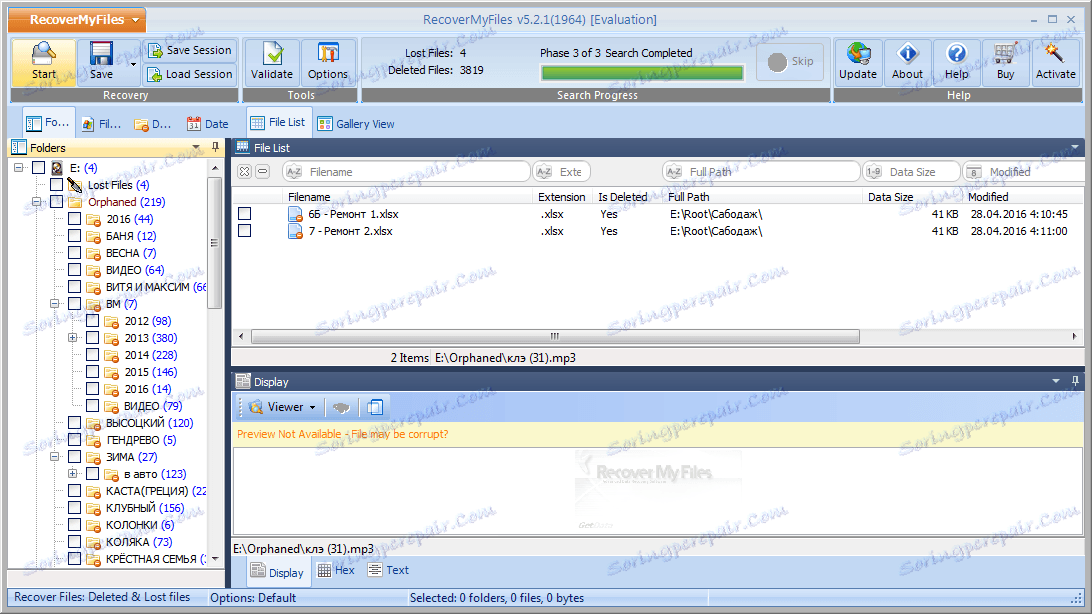
И ако имате нужда от всички изтрити и изгубени файлове, тогава се нуждаем от раздела "Изтрити".
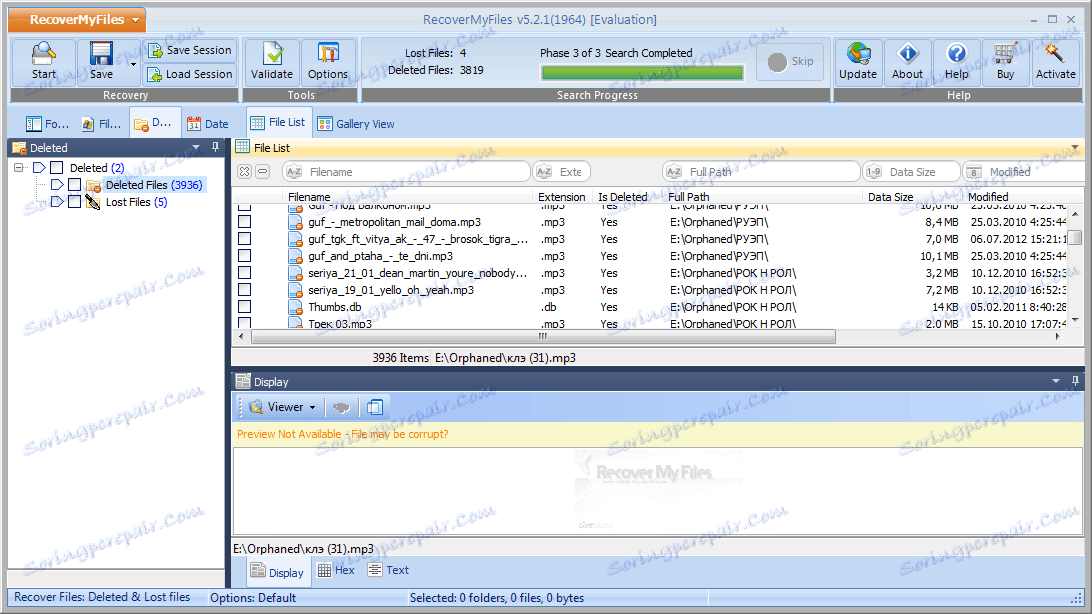
Възстановяване на намерени файлове
В настройките като сортирани, сега опитайте да ги възстановите. За да направите това, трябва да изберете необходимите файлове в дясната част на прозореца. След това в горния панел намерете "Запазване като" и изберете мястото, което да запазите. За да възстановите намерените обекти във всеки случай е невъзможно на същия диск, с който е бил изгубен, в противен случай това ще доведе до пренаписването им и данните вече не могат да се връщат.
Функцията за възстановяване, за съжаление е налице само в платената версия. Изтеглих процеса и когато се опитах да възстановя файла, имах прозорец с предложение да активирам програмата.
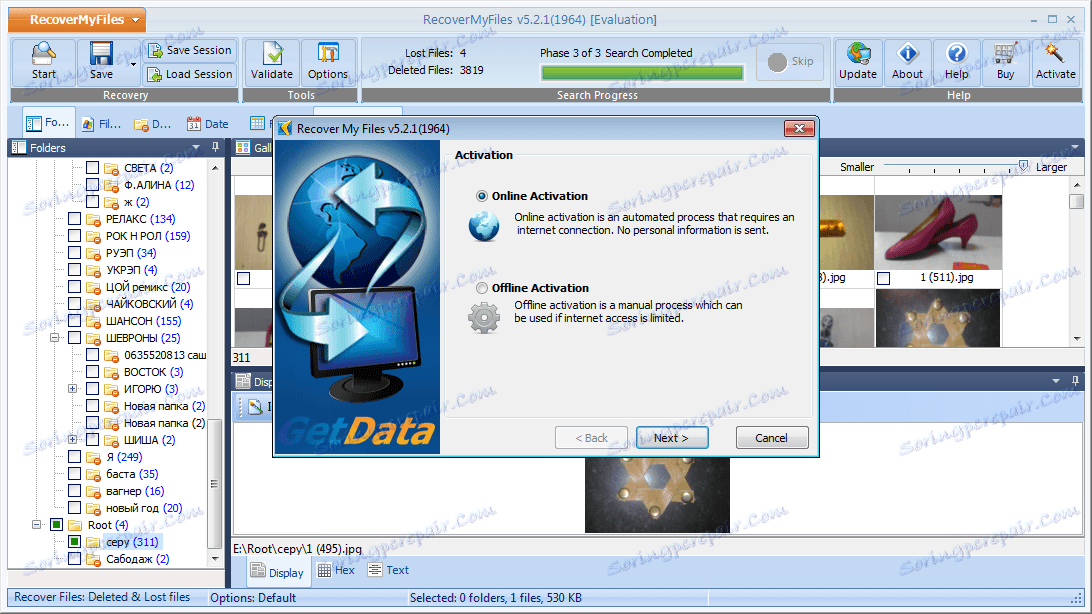
След като прегледах програмата, мога да кажа, че това е многофункционално средство за възстановяване на данни. Прекъсва неспособността да се приложи основната му функция в пробния период. И скоростта на търсене на обекти е доста ниска.