Снимки в Photoshop
Старите снимки са привлекателни, защото те имат докосване на времето, което означава, че те ни носят до ерата, в която са били направени.
В този урок ще ви покажа някои техники за стареене на снимки в Photoshop.
Първо трябва да разберете какво се различава от старата снимка от модерната, цифровата.
Първо, яснотата на изображението. В старите фотографии обектите обикновено имат някакви неясни очертания.
На второ място, старият филм има така наречената "зрялост" или просто шум.
В третата, старата снимка просто е задължена да има физически дефекти, като драскотини, ожулвания, гънки и т.н.
И последното нещо - на старите снимки може да има само един цвят - сепия. Това е специфичен светлокафяв оттенък.
Така че, с появата на старата снимка, разбрахме, че можем да започнем да работим (научаваме).
Оригиналната снимка за урока, която избрах, е следната:

Както можете да видите, съдържа както малки, така и големи части, което е най-доброто за обучение.
Първи стъпки ...
Създайте копие на слоя с нашето изображение, просто натискайки CTRL + J върху клавиатурата:

С този слой (копие) ще изпълним основните действия. Първоначално размиването на детайлите.
Използвайте инструмента "Gaussian Blur" , който можете да намерите в менюто "Filter - Blur" .
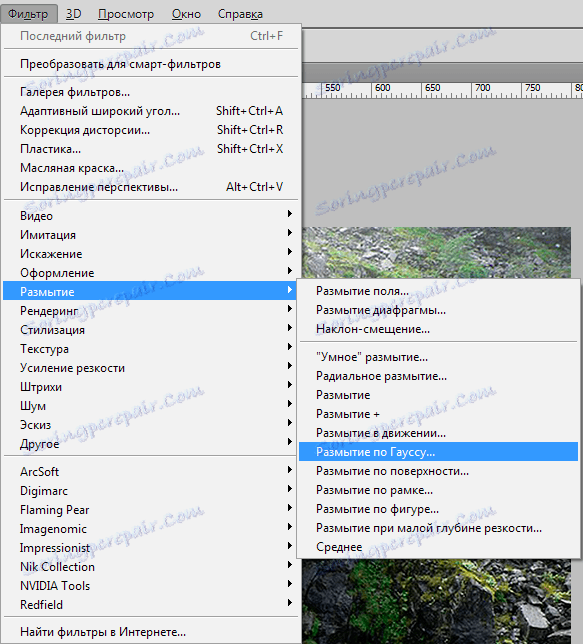
Филтърът е настроен по такъв начин, че да лиши снимката от малки части. Крайната стойност ще зависи от броя на тези много подробности и размера на снимката.
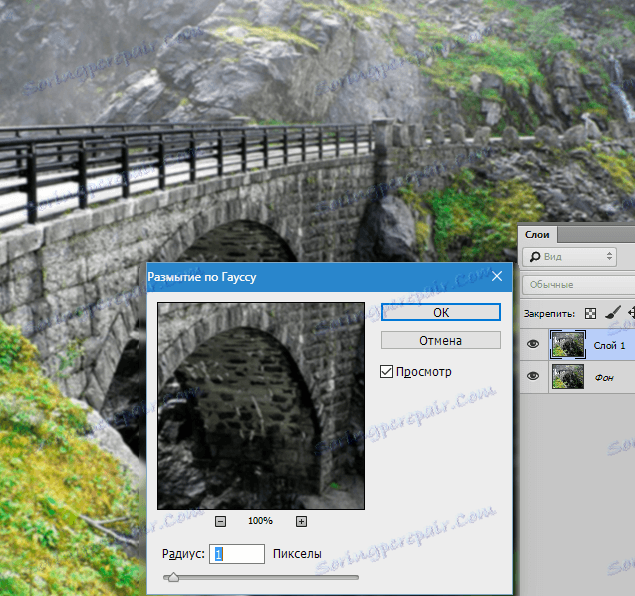
С размиването основното нещо не е да прекалявате. Ние правим снимката малко на фокус.
Сега нека получим цвета на нашата снимка. Както си спомняте, това е сепия. За да постигнете ефекта, използвайте настройващия слой "Hue / Saturation" . Бутонът, от който се нуждаем, е в долната част на палитрата на слоевете.
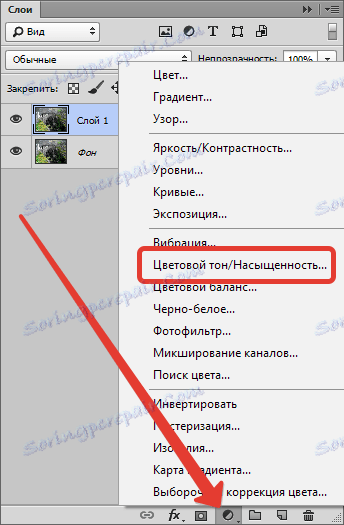
В прозореца със свойствата на слоя за настройка, който се появява, поставете една daw до функцията "Toning" и задайте стойността за "Color Tone" 45-55 . Аз ще изложа 52 . Останалите плъзгачи не се докосват, те автоматично стават правилните позиции (ако ви се струва, че това е по-добре, тогава можете да експериментирате).
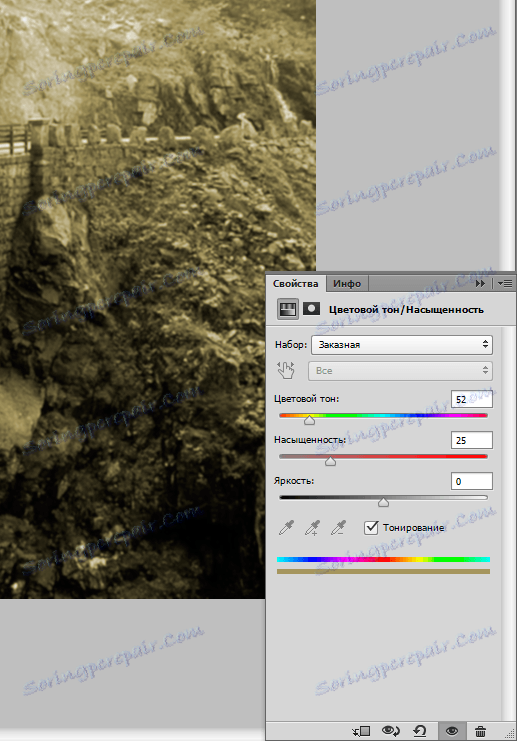
Страхотно, снимката вече изглежда като стара снимка. Ще заемем зърното на филма.
За да не се объркате в слоевете и операциите, създайте отпечатък на всички слоеве, като натиснете CTRL + SHIFT + ALT + E. Полученият слой може да получи име, например "Blur + Sepia" .

След това отидете в менюто "Филтър" и в секцията "Шум" потърсете елемента "Добавяне на шум" .
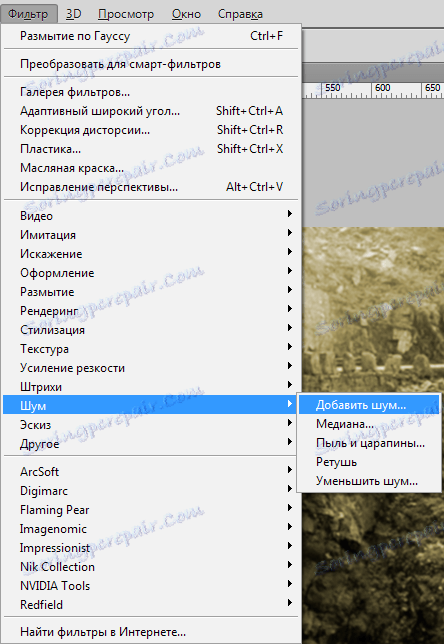
Настройките за филтриране са, както следва: разпределение - "Униформа" , потъмнява в близост до "монохром" .
Стойността на "Ефект" трябва да бъде такава, че снимката да показва "мръсотия". Според моя опит, колкото по-малки са детайлите в картината, толкова по-висока е стойността. Следвайте резултата на екранната снимка.
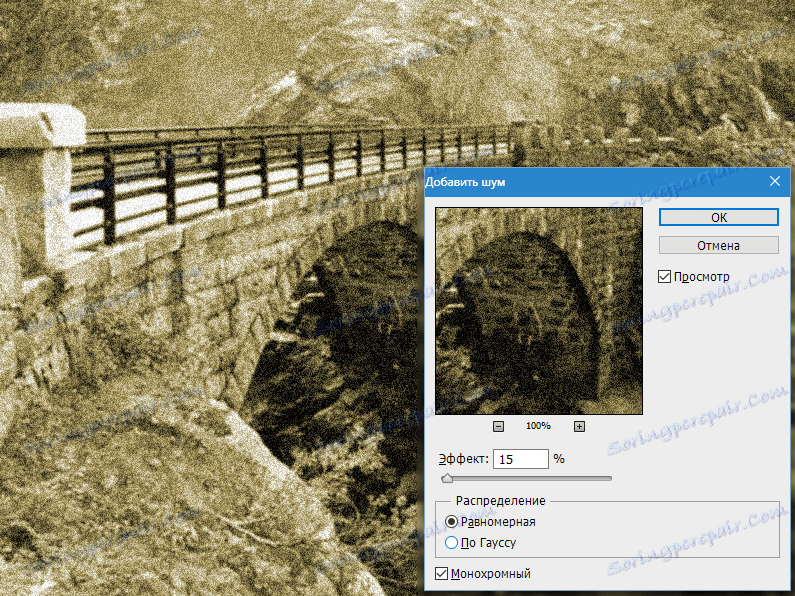
Като цяло вече получихме снимка, която може да бъде в онези дни, когато нямаше цветна снимка. Но трябва да получим "старата" картина, така че да продължим.
Търсим надраскана текстура в Google Изображения. За да направите това, въведете заявката за търсене "драскотини" без кавички.
Успях да намеря такава текстура:

Записваме го на нашия компютър и просто го плъзнете в работния плот на Photoshop на нашия документ.
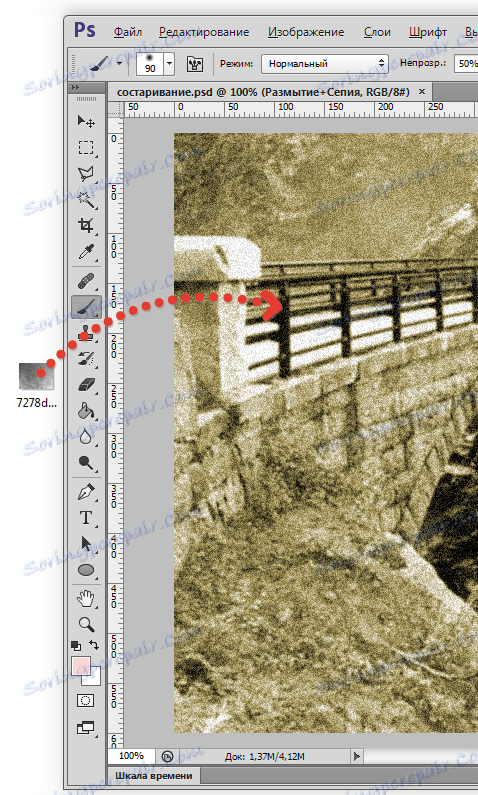
На текстурата се появява рамка, с която можете, ако е необходимо, да го опънете към цялото платно. Натиснете ENTER .
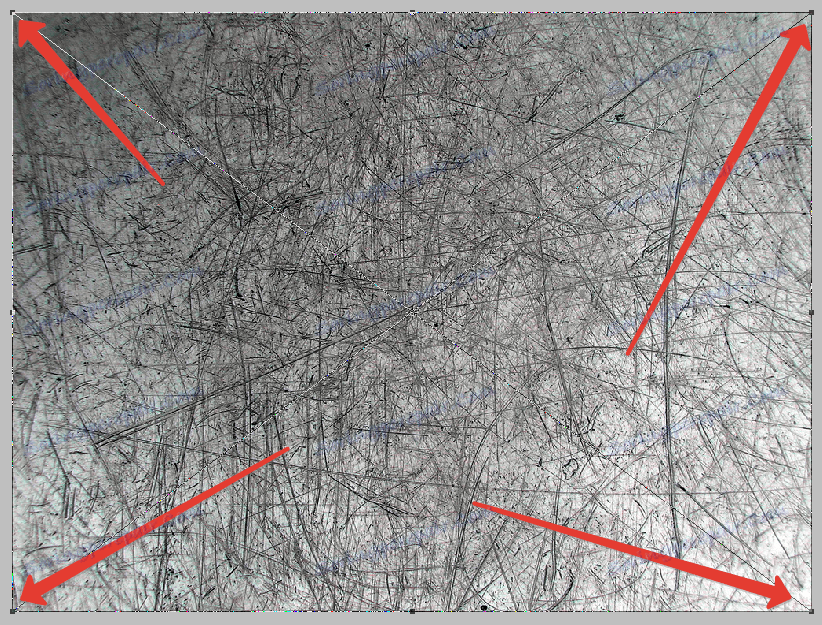
Драскотините по нашата текстура са черни, но имаме нужда от бяло. Това означава, че изображението трябва да бъде обърнато, но когато добавите текстурата към документа, той се превръща в умен обект, който не може да се редактира директно.
За да започнете, интелигентният обект трябва да бъде растеризиран. Кликнете върху десния бутон на мишката върху слоя с текстурата и изберете съответния елемент от менюто.
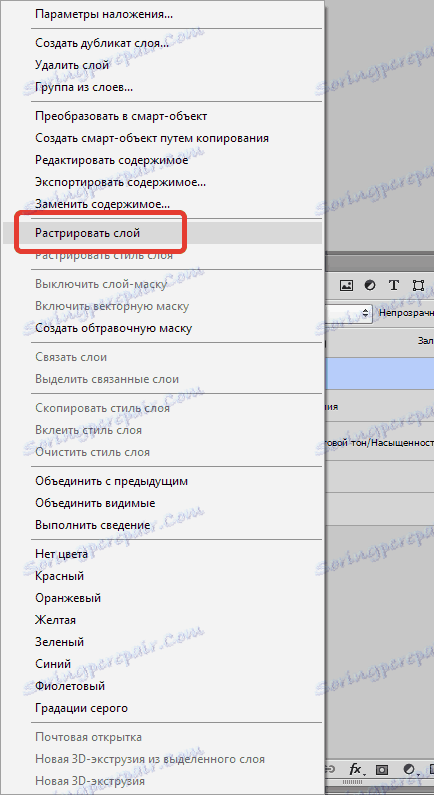
След това натиснете CTRL + I , като по този начин обърнете цветовете в изображението.
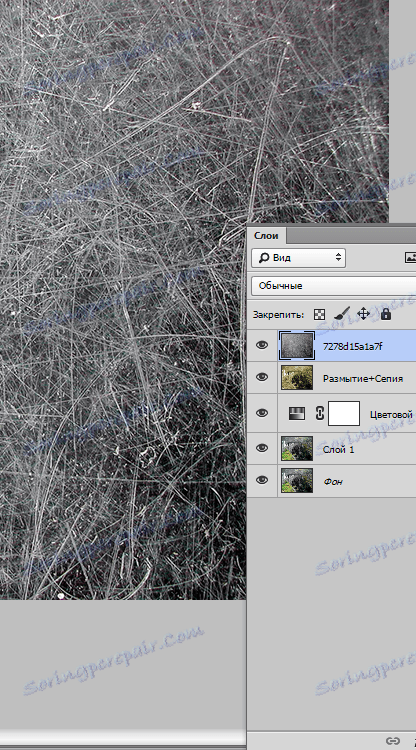
Сега променете режима на смесване за този слой на "Soft Light" .
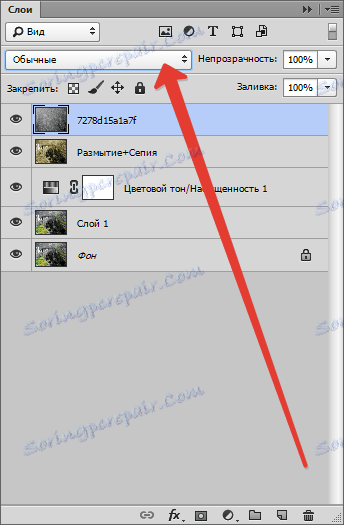

Получаваме издраскана снимка. Ако драскотините не изглеждат много ясно, можете да създадете друго копие на текстурата с комбинацията от клавиши CTRL + J. Режимът на наслагване се наслежда автоматично.
Непрозрачността коригира силата на ефекта.
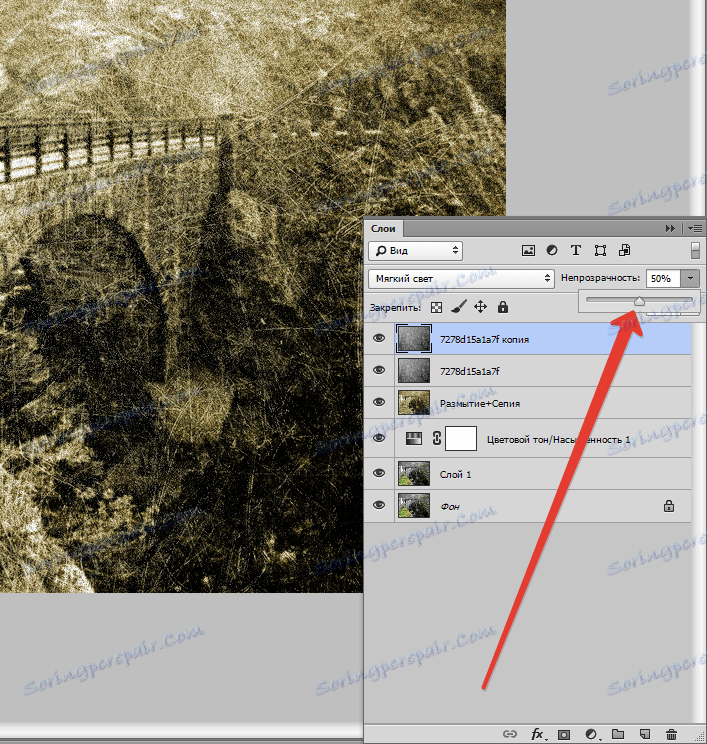
Така че се появиха драскотините на снимките ни. Да добавим повече реализъм с друга текстура.
Въвеждаме в Google заявка за "стара фотографска хартия" без кавички и, в Pictures, потърсете нещо подобно:

Отново създайте слой ( CTRL + SHIFT + ALT + E ) и отново преместете текстурата върху нашия работен документ. Протегнете, ако е необходимо, и натиснете ENTER .
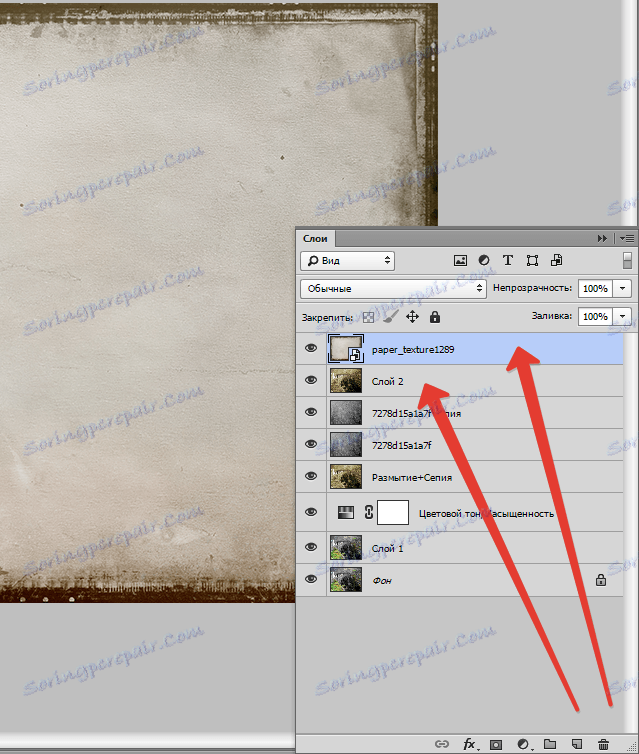
Тогава основното нещо е да не се объркате.
Структурата трябва да се движи под отпечатъка на слоевете.
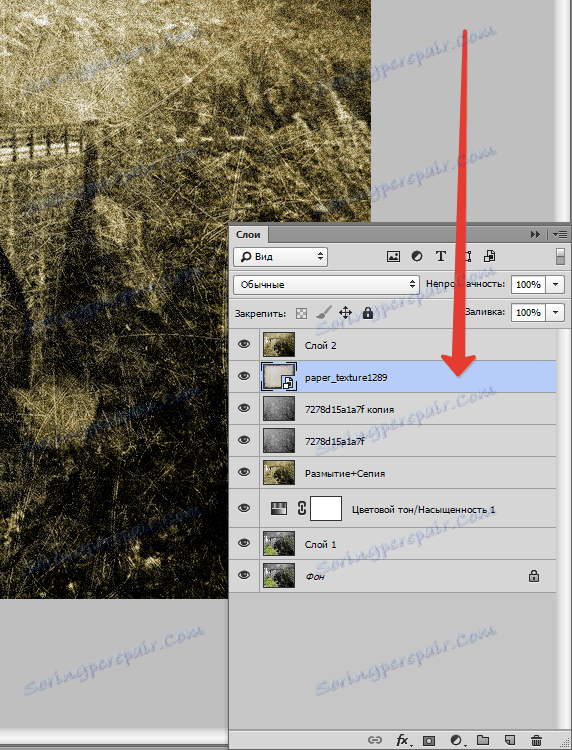
След това трябва да активирате най-горния слой и да промените режима на смесване на "Soft Light" за него .
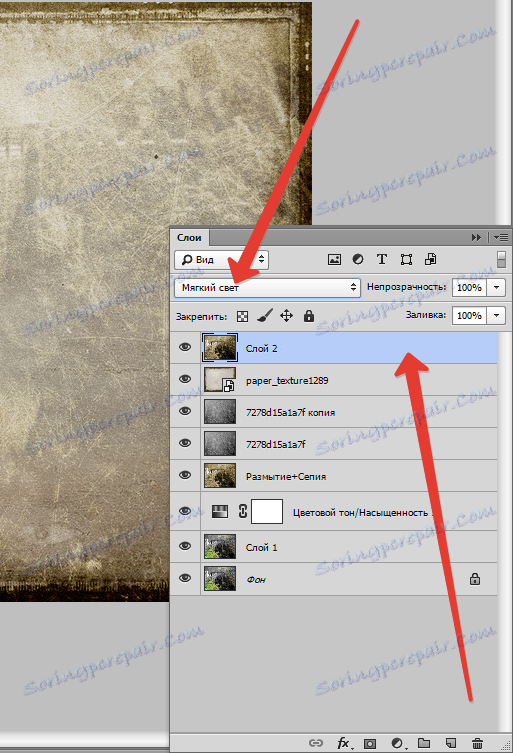
Сега се върнете към слоя текстура и добавете бяла маска към него, като кликнете върху бутона, показан на екранната снимка.
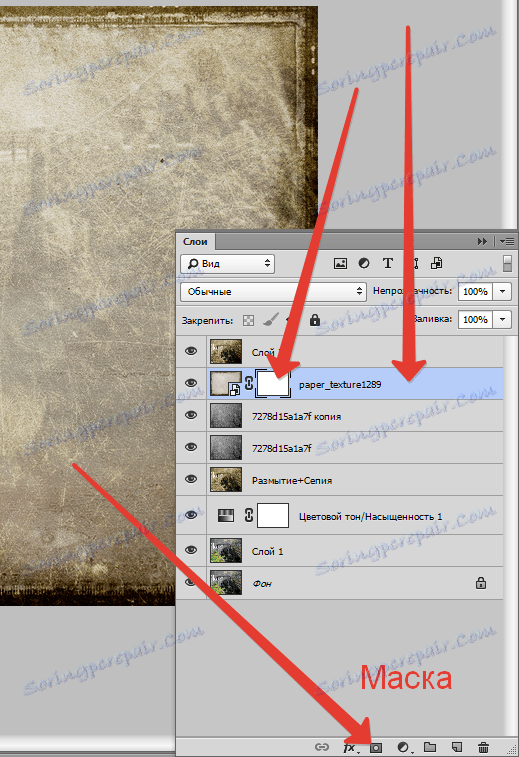
След това вземете инструмента " Четка" със следните настройки: мек кръг, непрозрачност 40-50%, цветен черен.

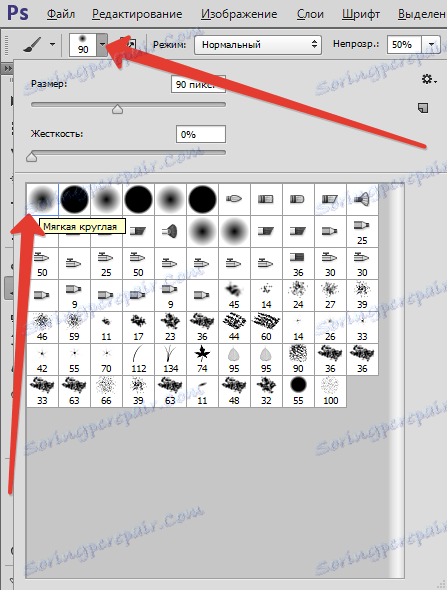
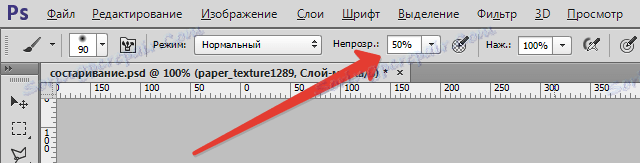
Активирайте маската (кликнете върху нея) и боядисвайте с черна четка, като премахнете белезникави зони от центъра на изображението, като се опитате да не докоснете рамката на текстурата.
Не е необходимо напълно да изтриете текстурата, можете да го направите частично - непрозрачността на четката ни позволява да направим това. Размерът на четката се променя с квадратни бутони на клавиатурата.
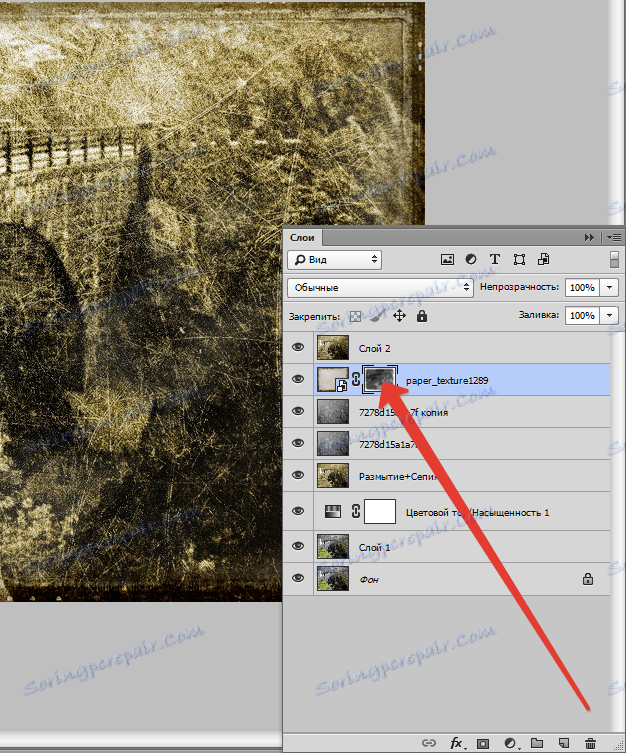
Ето какво направих след тази процедура:

Както можете да видите, някои части от текстурата не съвпадат с тона с основното изображение. Ако имате същия проблем, приложете отново нагласения слой "Hue / Saturation" , придавайки на изображението цвят на сепия.
Не забравяйте да активирате най-горния слой преди ефектът да се приложи върху цялото изображение. Обърнете внимание на екранната снимка. Палитрата на слоевете трябва да изглежда така (слоят за настройка трябва да е отгоре).
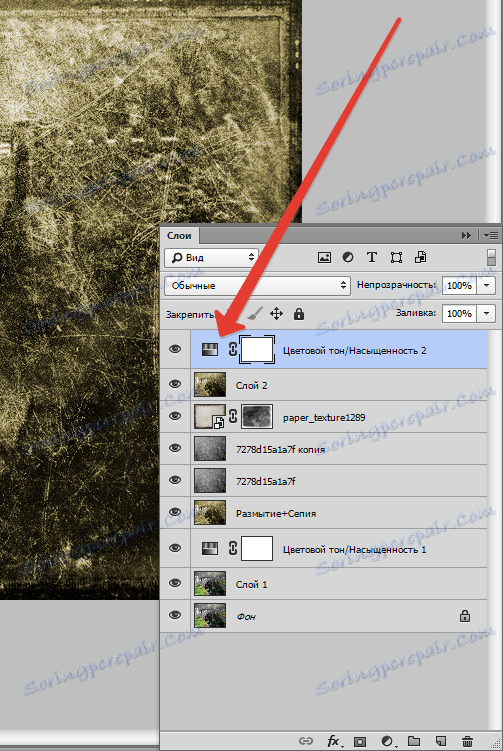
Последният удар.
Както знаете, снимките стават скучни с времето, губят контраст и насищане.
Създайте отпечатък на слоевете и след това нанесете регулиращия слой "Яркост / Контраст" .
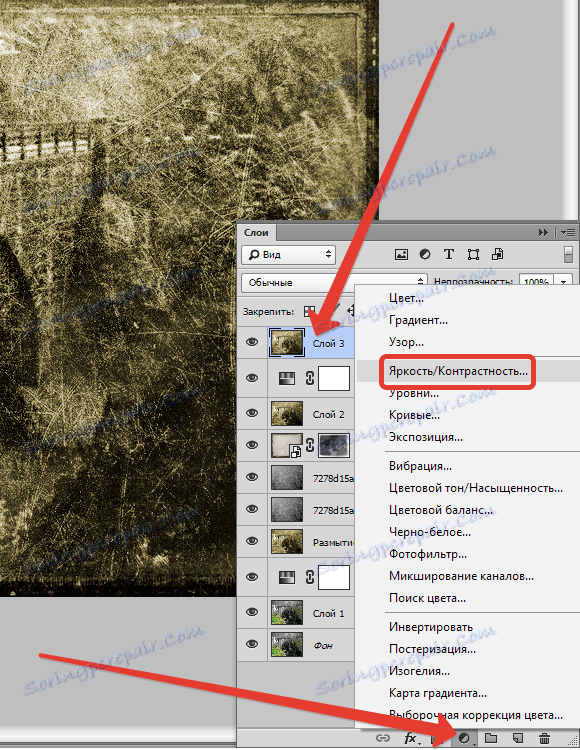
Намаляваме контраста почти до минимум. Ние се уверяваме, че сепията не губи много сянката си.
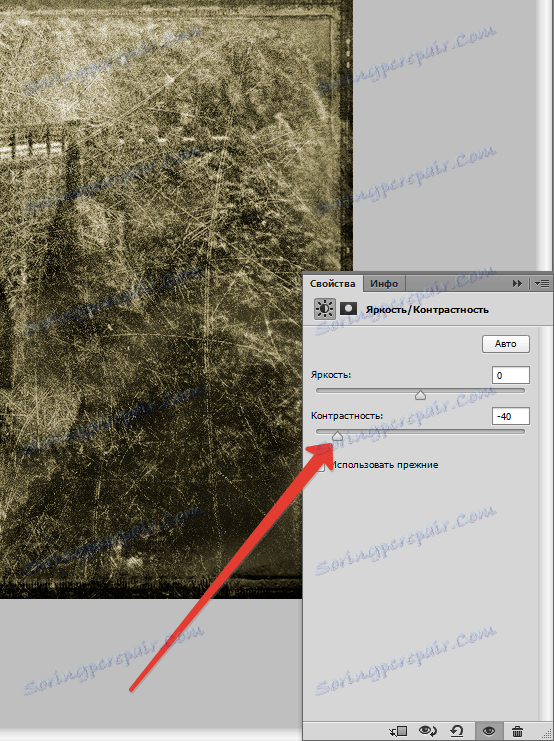
За по-нататъшно намаляване на контраста можете да използвате настройващия слой "Нива" .
Плъзгачите на долния панел постигат желания ефект.
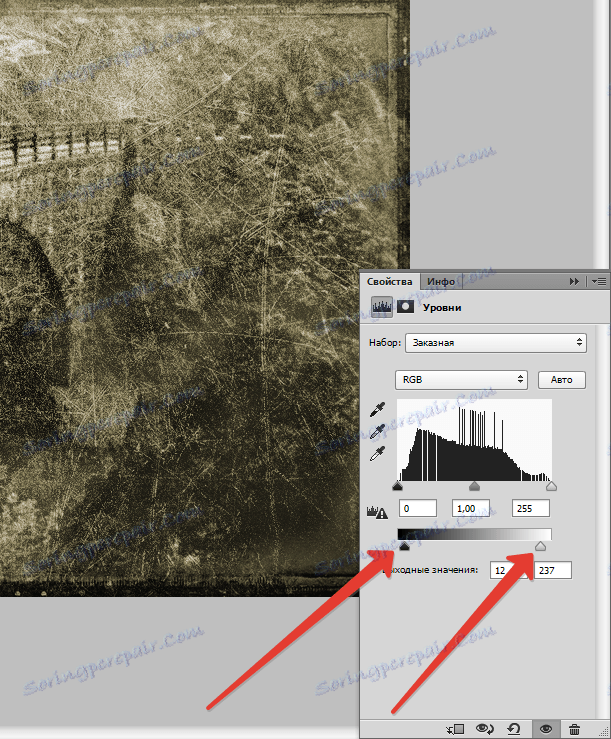
Резултатът, получен в урока:

Домашна работа: насложете текстурата на размазаната хартия върху получената снимка.
Не забравяйте, че силата на всички ефекти и интензивността на текстурите могат да бъдат коригирани. Показвах ви само приеми, но само вие решавате как да ги използвате, ръководени от вкус и собствено мнение.
Подобрете уменията си за работа във Photoshop и късмет в работата си!
