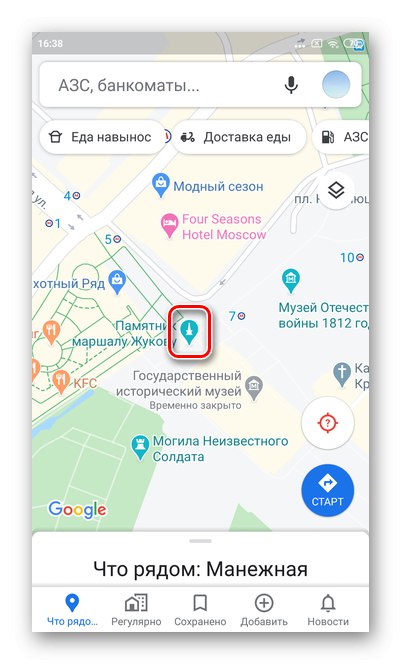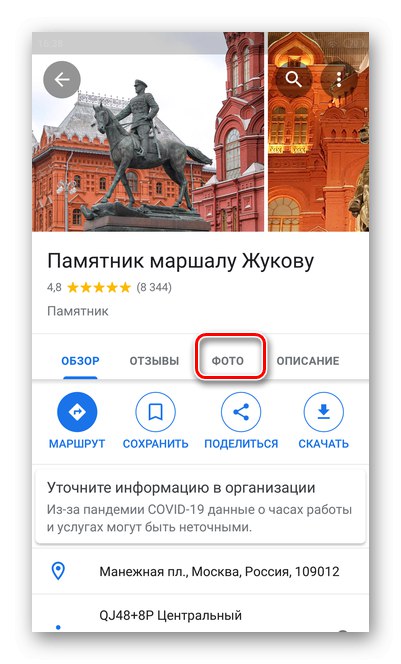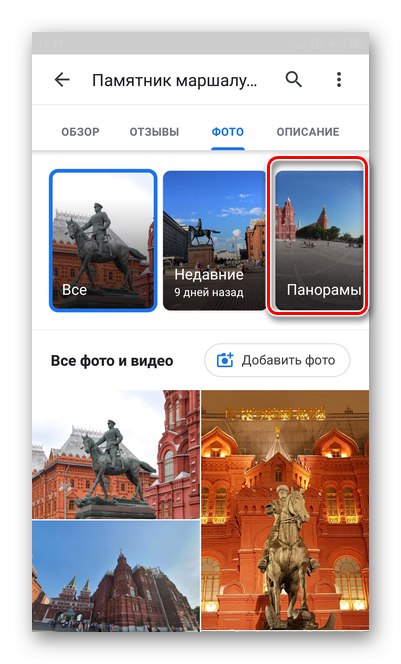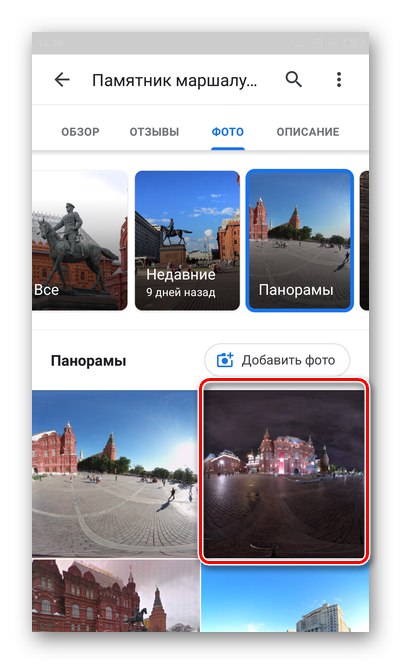Вариант 1: PC версия
Официалната уеб версия на Google Maps включва не само функции за маршрутизиране, но и възможност за преглед на панорами. Street View работи за почти всички региони, но в малките населени места има възможност за остарели панорами.
- Отидете в Google Maps и изберете област за панорамни изгледи.
- Когато картата се увеличи, иконата за режим се появява в долния десен ъгъл на екрана. изглед от улицата под формата на жълта фигурка.
- За да изберете обект, щракнете върху жълтата фигура и, докато държите левия бутон на мишката, го плъзнете до желаното място.
- Можете да поставите човечето навсякъде, където има сини белези.
- Това позволява панорамен режим.
- В горния ляв ъгъл можете да видите датата на създаване на панорамата и да използвате стрелките за придвижване из картата.
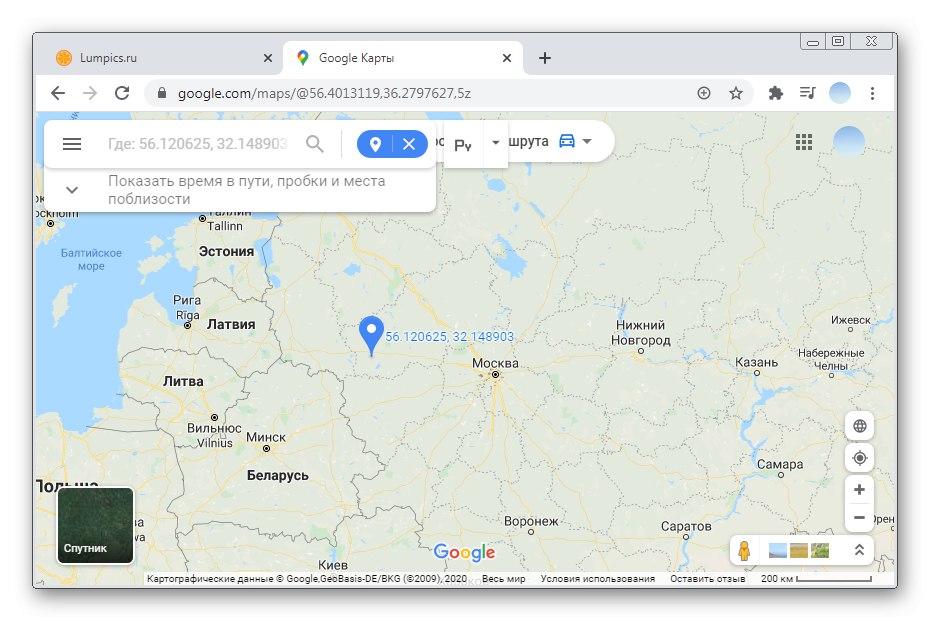
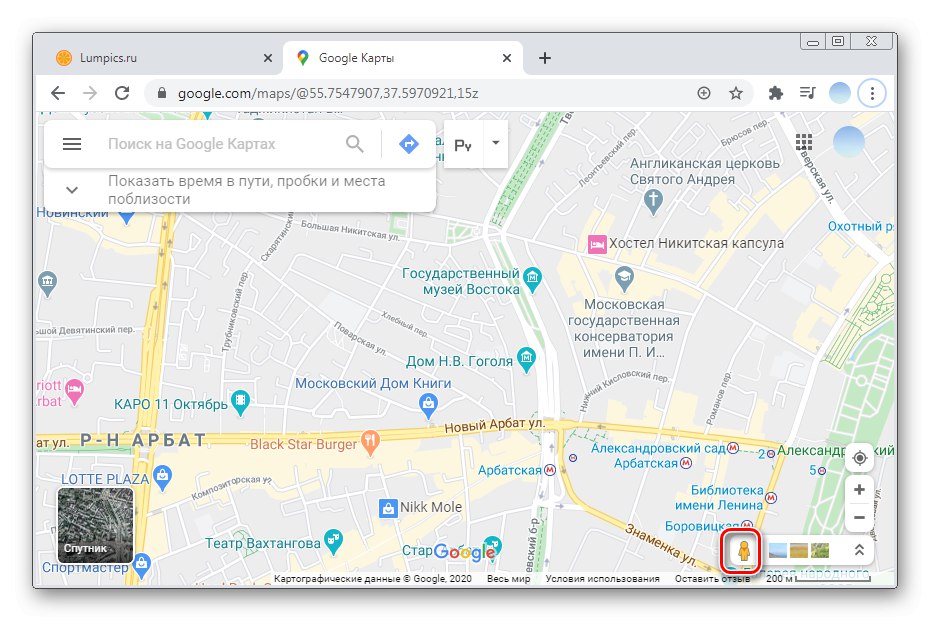
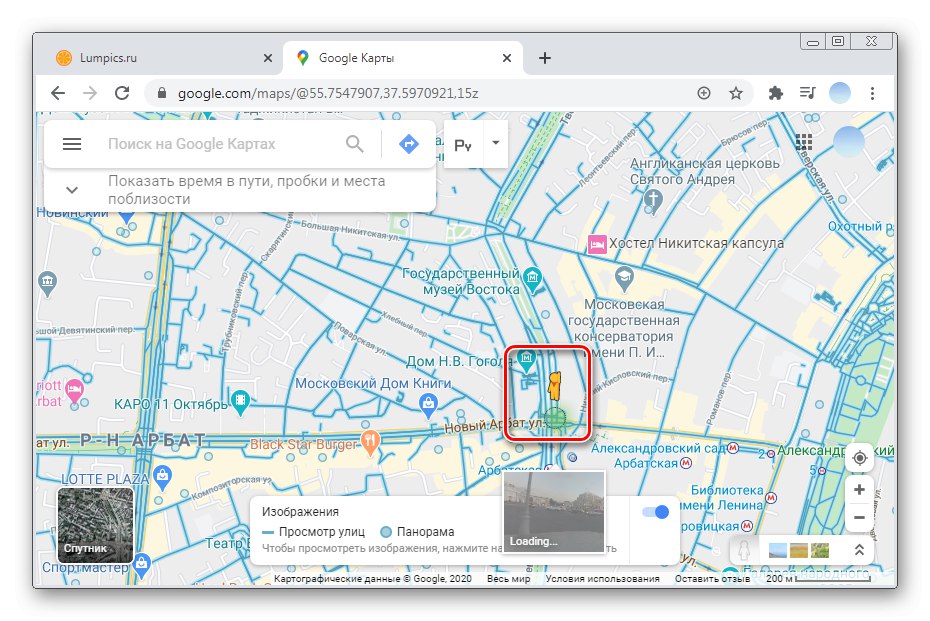
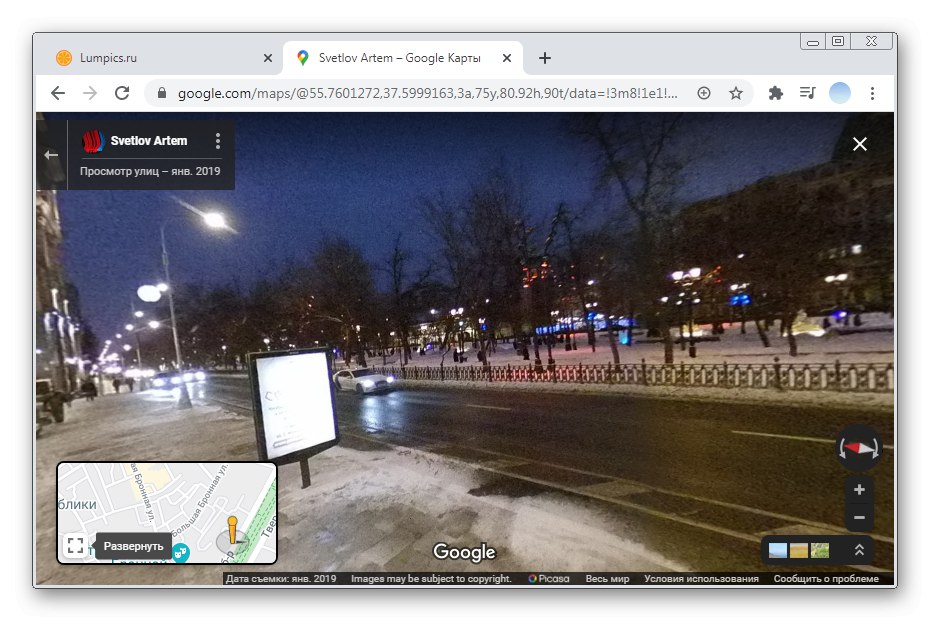
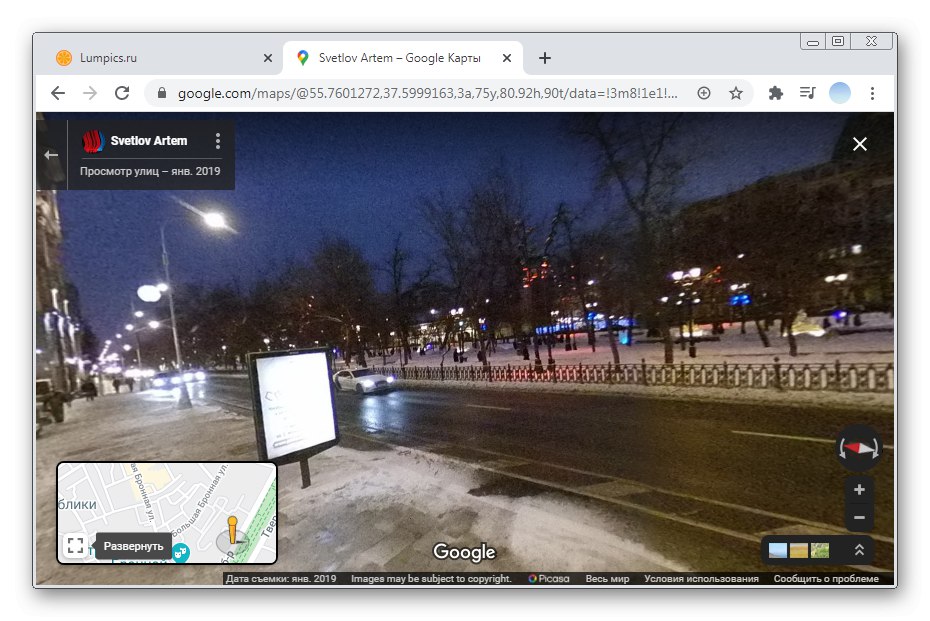
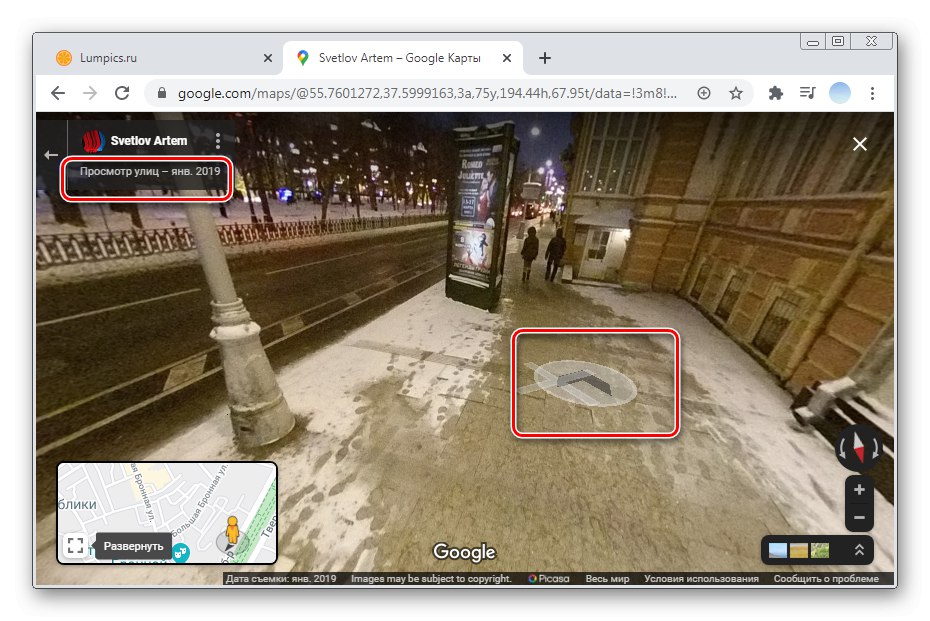
Панорамни снимки
В някои случаи разглеждането на панорамни снимки, направени от хора по различно време, може да предостави повече информация, отколкото обикновена карта. Ако при търсене на снимки на конкретно място не можете да намерите "Панорами"така че все още никой не ги е изтеглил.
- Използване на бутоните «+» и «-« мащабирайте картата до региона, който ви интересува.
- Щракнете върху иконата до желания обект. Ако необходимото място няма икона, щракнете върху произволно място на картата.
- Допълнителна информация за точката ще се отвори от лявата страна. Изберете основната си снимка.
- В галерията отидете на раздела „Панорами и изглед на улица“... Ако този раздел е празен, можете да опитате да търсите панорамни снимки от съседни сгради или обекти. Авторът и датата на заснемане са посочени над всяка снимка.
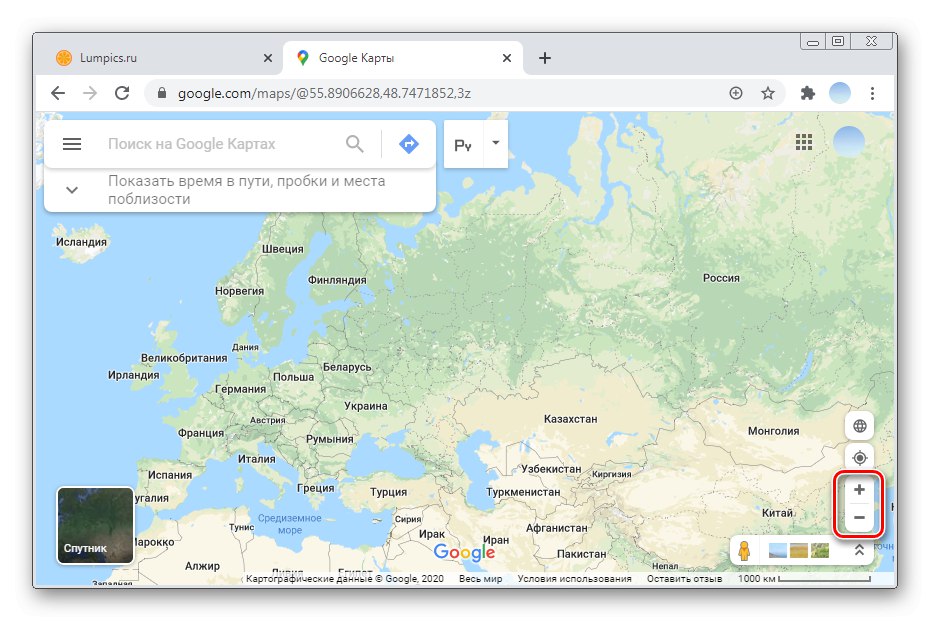
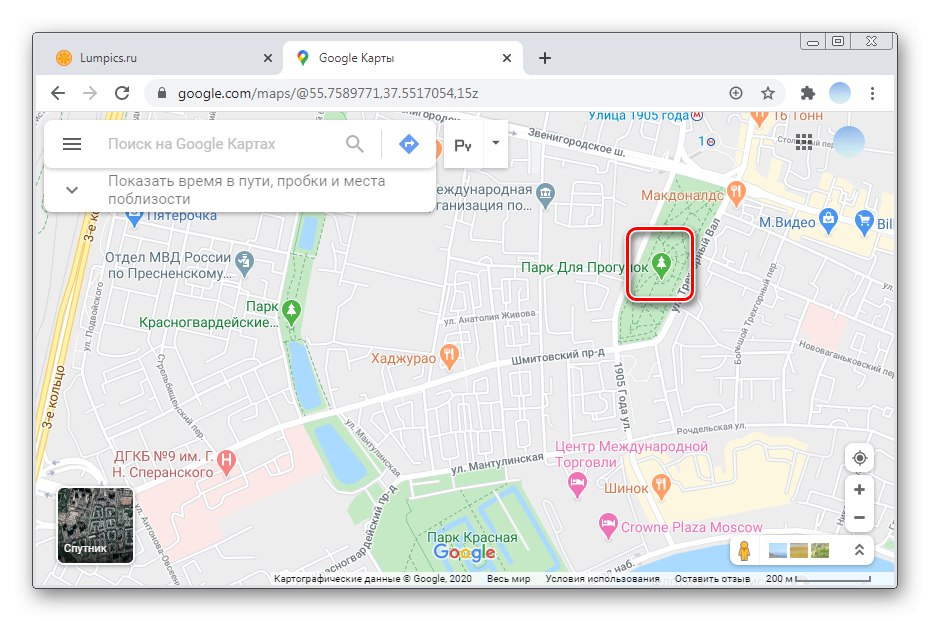
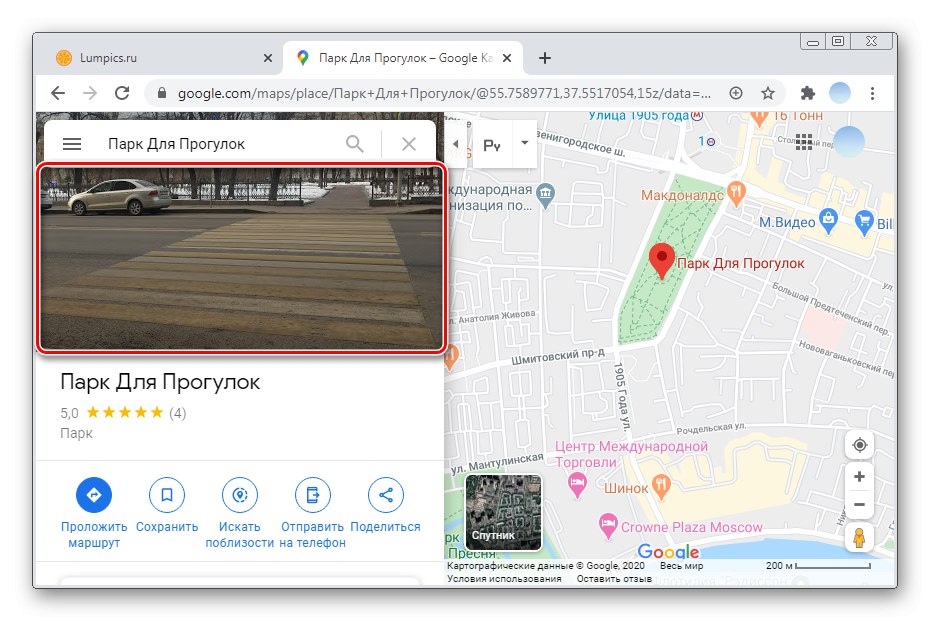
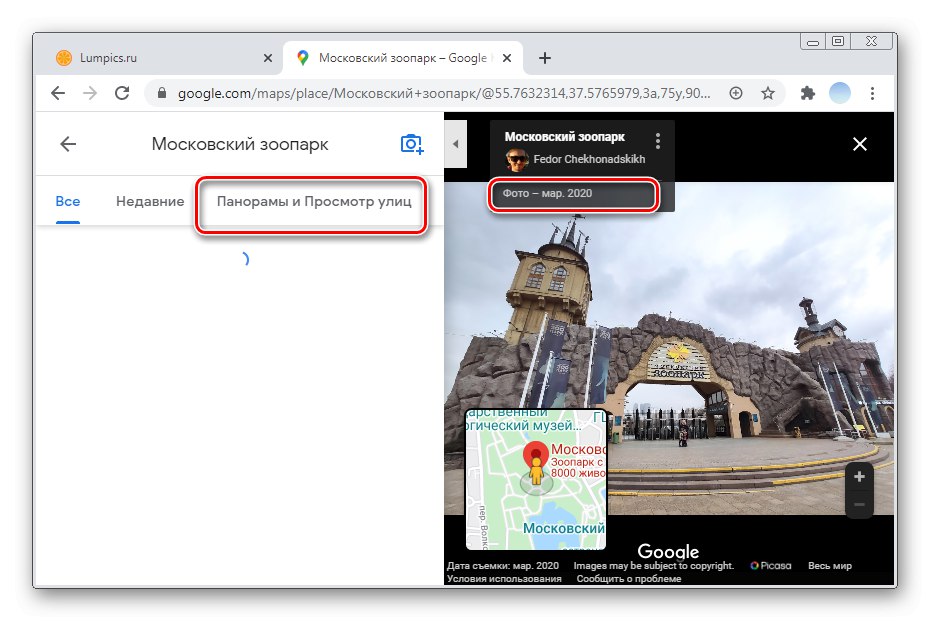
Вариант 2: Мобилни приложения
Маркови мобилни приложения Google Maps за iOS и Android са коренно различни помежду си. В тази връзка ще разгледаме всеки вариант поотделно.
iOS
Стандартното приложение на Google Maps за преглед на улични панорами от смартфони с iOS не е подходящо. Собствениците на iPhone се съветват да инсталират допълнителна програма изглед от улицата от Google. С негова помощ можете не само свободно да се разхождате из избраната зона, но и да виждате снимки на други потребители.
Изтеглете Street View от Google от App Store
- Отворете приложението изглед от улицата и изберете региона на интерес. Картата се управлява по същия начин, както в стандартното приложение на Google Maps.
- Мащабирайте картата до желаната точка. В големите градове има много повече възможни места за панорамен режим, отколкото в малките села, да не говорим за селата.
- Когато картата се увеличи, се появява жълта фигура. За да започнете да разглеждате уличната панорама, плъзнете я до желаната област. За целта докоснете желаната точка с пръст и задръжте 2-3 секунди.
- Докоснете долния блок изглед от улицата.
- С помощта на стрелките можете да се придвижвате по картата, а преместването на картината надясно или наляво ви позволява да видите околностите.
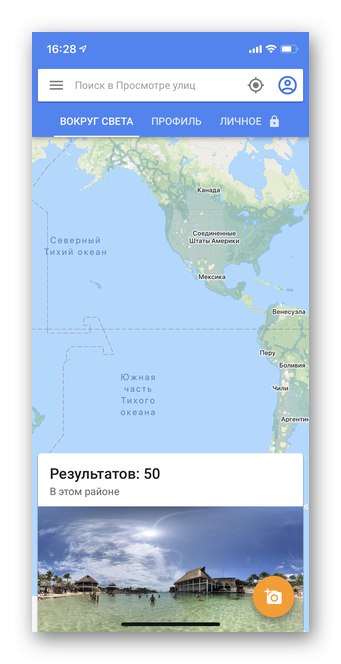
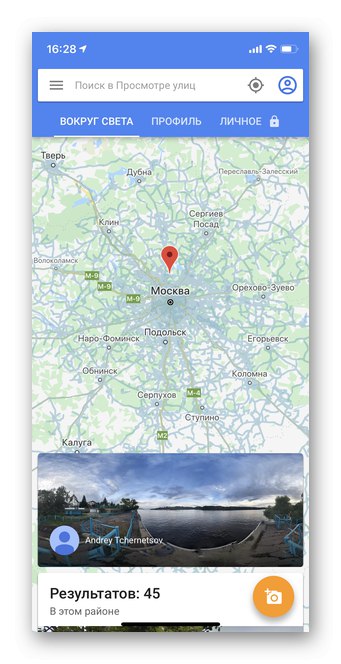
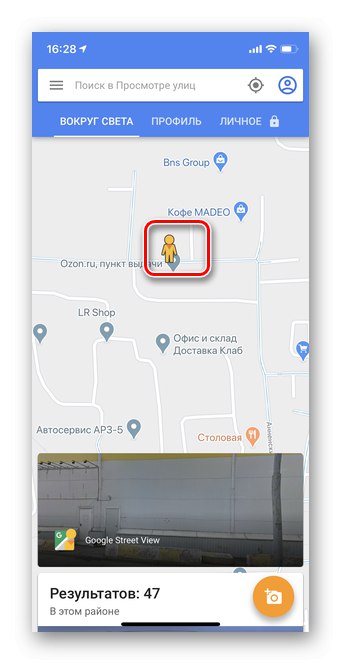
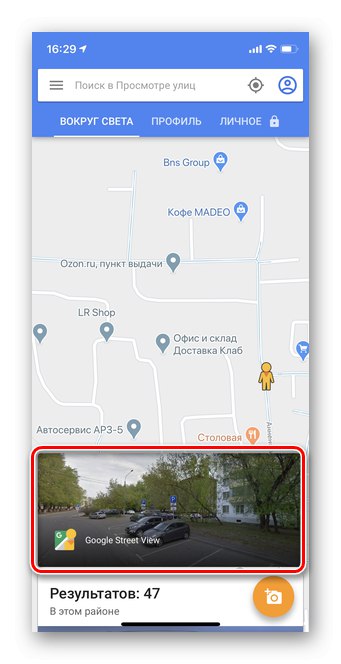
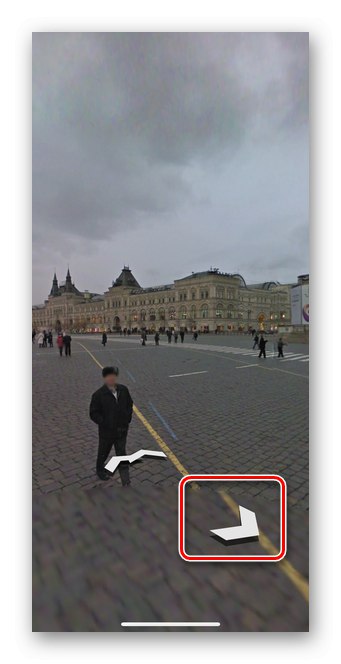
Панорамни снимки
Панорамните снимки дават възможност за изучаване на избран обект или място в различни периоди от време. Снимките се добавят директно от потребителите. Можете да намерите такава панорама както чрез приложението Google Maps, така и чрез допълнителното приложение Street View. В инструкциите ще разгледаме първата опция.
- Отворете приложението Google Maps, за да видите панорамни снимки.
- Изберете обекта или улицата, на която искате да видите снимка. За да направите това, просто докоснете иконата като на екранната снимка.
- Информацията за местоположението ще се появи в долната част. Докоснете, за да отворите подробно меню.
- Отидете в раздела за снимки. Имайте предвид, че има много обекти без снимки.
- Натиснете Панорами и Street View... Ако този елемент не присъства, това означава, че все още никой не е качил такива рамки.
- Изберете всяка панорамна снимка.
- Премествайки рамката надясно или наляво, можете да видите пълната панорамна снимка.
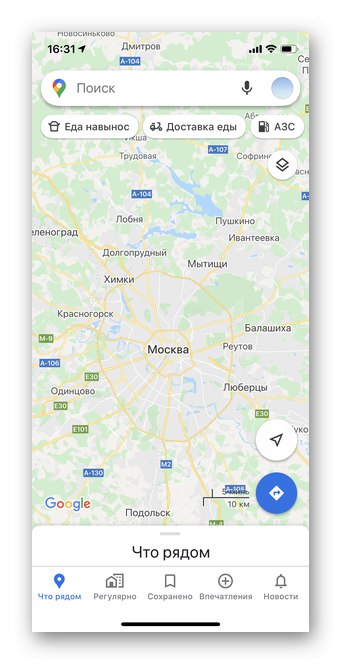
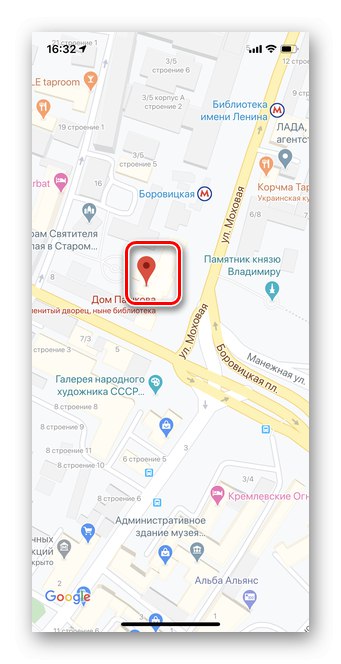
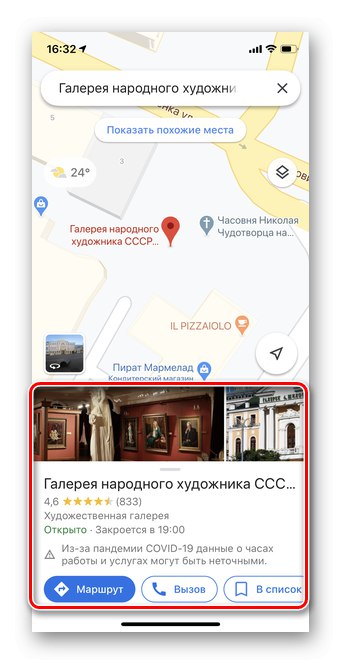
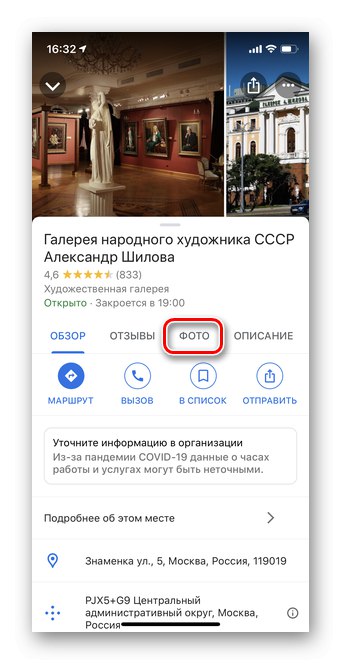
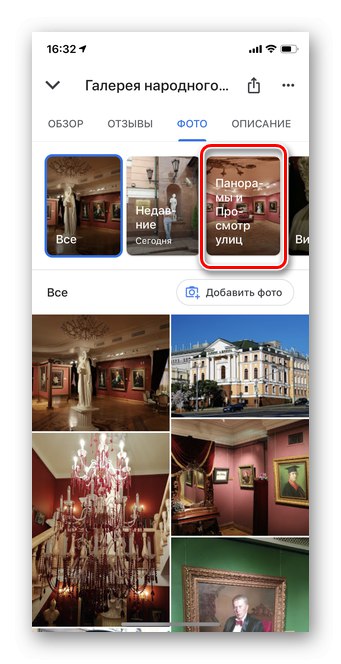
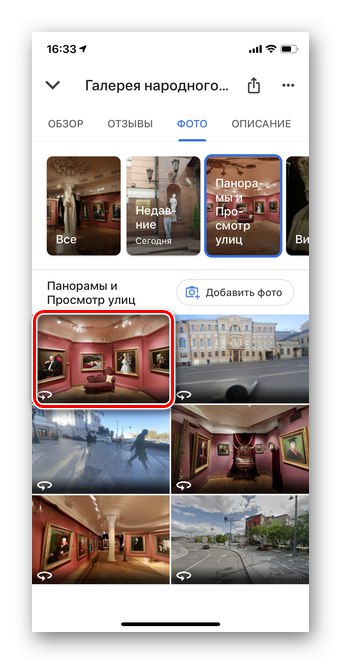

Android
За разлика от iOS, мобилното приложение Google Maps за Android веднага включва панорамен режим, няма нужда допълнително да изтегляте други програми. Моля, обърнете внимание, че някои панорами може да са остарели. За да актуализирате базата данни с карти, се препоръчва да инсталирате най-новата версия на Google Maps.
- Отворете приложението и докоснете иконата "Слоеве"както е показано на екранната снимка.
- Изберете режим изглед от улицата.
- Външният вид на картата ще се промени доста. Всички области, маркирани в синьо, показват достъп до панорамна гледка. Мащабирайте картината в областта, която ви интересува.
- С пръст докоснете и задръжте за няколко секунди улицата, на която искате да видите панорамата.
- Кликнете върху прозореца с прехода към режима "Панорама"... Също на този етап в долната част на екрана се появява допълнителна информация за местоположението.
- С помощта на стрелките можете да се движите по картата, изучавайки района.
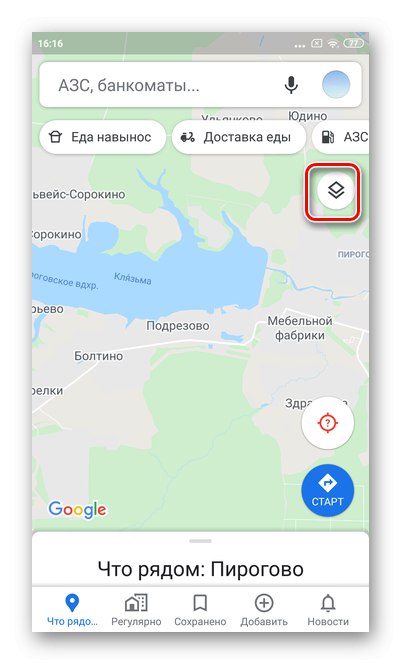
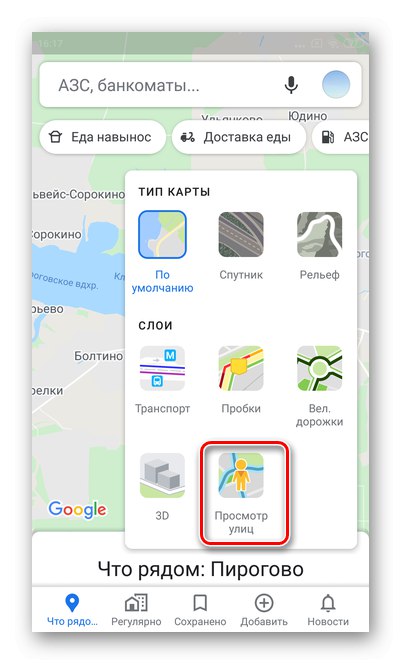
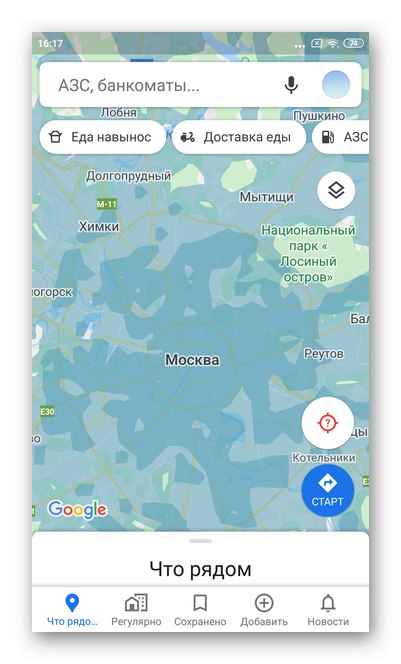
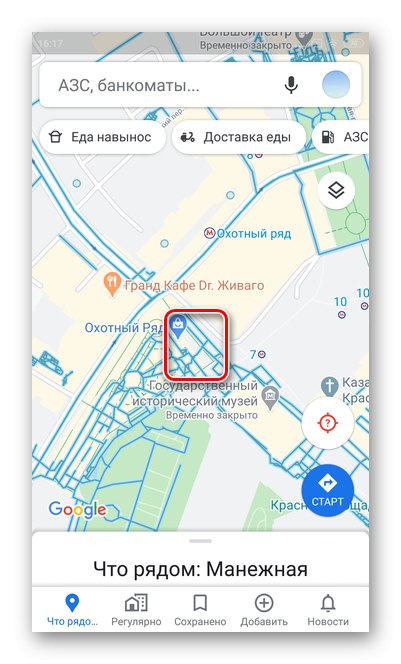
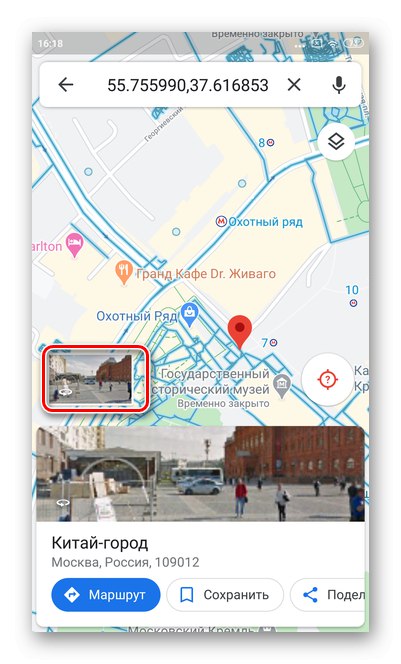
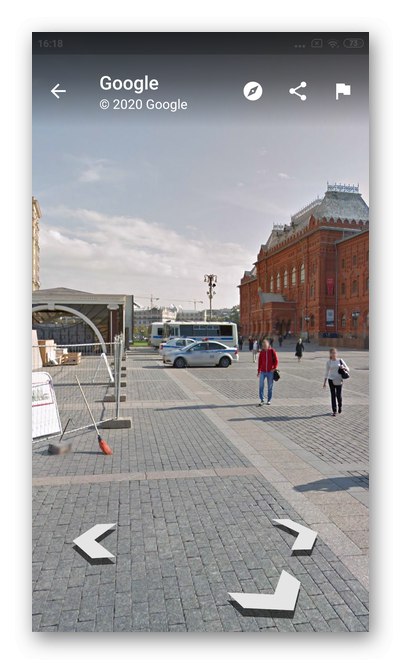
Панорамни снимки
Всеки потребител на Google Maps може да добавя и преглежда снимки на всяко място. Списъкът също има опция за избор на точно панорамни изображения.
- Отворете приложението и докоснете която и да е икона на картата. Това може да бъде институция, паметник или просто улица.
- Ще се отвори пълна информация за това място: име, адрес, рецензии, описание и снимка. Изберете раздел "Снимка".
- След това докоснете "Панорами"... Ако няма такава опция, това означава, че все още никой не е добавил панорамни снимки на тази територия.
- Докоснете която и да е снимка, която харесвате. Препоръчително е да изберете по-нови обекти.
- С помощта на стрелките можете да премествате снимката във всяка посока.