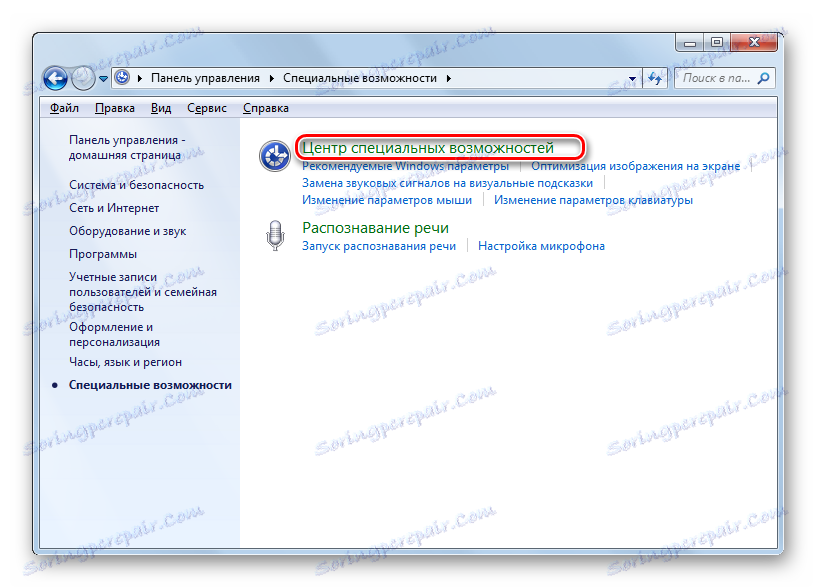Пускане на екранната клавиатура в Windows 7
В компютърните системи на семейството на Windows има такова интересно средство като екранната клавиатура. Да видим какви са възможностите за стартирането й в Windows 7.
Стартиране на виртуална клавиатура
Може би има няколко причини за стартиране на екран или, както се нарича, виртуална клавиатура:
- Липса на физичен аналог;
- Ограничени възможности на потребителите (например проблеми с мобилността на пръстите);
- Работете върху таблета;
- Защита срещу кейлогъра при въвеждане на пароли и други чувствителни данни.
Потребителят може да избере дали да използва вградената в Windows виртуална клавиатура или да се свързва с подобни продукти на трети страни. Но дори и да стартирате стандартната екранна клавиатура на Windows по различни методи.
Метод 1: програми на трети страни
На първо място, нека да спрем в началото, като използвате софтуер на трета страна. По-специално, помислете за една от най-известните приложения на тази посока - безплатна виртуална клавиатура, да научите нюансите на нейната инсталация и стартиране. Има опции за изтегляне на това приложение на 8 езика, включително руски.
Изтегляне Безплатна виртуална клавиатура
- След изтеглянето, стартирайте инсталационния файл на програмата. Ще се отвори прозорецът за добре дошли на инсталатора. Кликнете върху Напред .
- Следващия прозорец ви подканва да изберете инсталационната папка. По подразбиране това е папката "Програмни файлове" на устройство В. Не е необходимо тези настройки да се променят без специални нужди. Затова кликнете върху "Напред" .
- Сега трябва да зададете име на папка в менюто "Старт" . По подразбиране е "Безплатна виртуална клавиатура" . Разбира се, ако потребителят желае, тогава потребителят може да промени името на друго, но рядко има практическа нужда от това. Ако не искате менюто "Старт" да бъде налице, в този случай трябва да поставите отметка в квадратчето "Не създавайте папка в менюто" Старт " . Кликнете върху "Напред" .
- В следващия прозорец се предлага да създадете икона на програмата на работния плот. За целта поставете отметка в квадратчето до "Създаване на икона на работния плот" . Този отметка обаче вече е инсталиран по подразбиране. Но ако не искате да създадете икона, в такъв случай трябва да я премахнете. След като вземете решението и извършите необходимите манипулации, кликнете върху "Напред" .
- След това се отваря прозорецът за обобщенията, където всички основни настройки на инсталацията се задават въз основа на въведените по-рано данни. Ако решите да промените някоя от тях, в този случай натиснете "Назад" и направете необходимите корекции. В противен случай кликнете върху "Инсталиране" .
- Процесът на инсталиране на безплатната виртуална клавиатура е в ход.
- След завършването му се отваря прозорец, който показва успешното завършване на процедурата. По подразбиране в тази клетка се проверяват елементите "Стартиране на безплатната виртуална клавиатура" и "Безплатен уебсайт за виртуални клавиатури в интернет" . Ако не искате програмата да бъде стартирана незабавно или не искате да посетите официалния сайт на приложението чрез браузъра, в този случай премахнете отметката от съответния елемент. След това кликнете върху "Завършване" .
- Ако в предишния прозорец сте оставили отметка близо до "Стартиране на безплатната виртуална клавиатура" , в този случай екранната клавиатура ще се стартира автоматично.
- Но при следващите стартове трябва да го активирате ръчно. Активиращият алгоритъм ще зависи от настройките, които сте направили при инсталирането на приложението. Ако сте активирали създаването на пряк път в настройките, за да стартирате приложението, ще бъде достатъчно да кликнете върху него с левия бутон на мишката ( LMB ) два пъти.
- Ако е активирана инсталирането на иконата в менюто "Старт", трябва да се изпълняват такива манипулации. Кликнете върху "Старт" . Отидете на "Всички програми" .
- Проверете папката "Безплатна виртуална клавиатура" .
- В тази папка кликнете върху името "Безплатна виртуална клавиатура" , след което ще се стартира виртуалната клавиатура.
- Но дори и да не сте инсталирали иконите на програмата в менюто "Старт" или на работния плот, можете да стартирате безплатната виртуална клавиатура, като кликнете директно върху изпълнимия файл. По подразбиране този файл се намира на следния адрес:
C:Program FilesFreeVKАко сте променили местоположението на инсталацията при инсталирането на програмата, в този случай желаният файл ще бъде в директорията, която сте посочили. Придвижете се до тази папка посредством Explorer и намерете обекта FreeVK.exe . За да стартирате виртуалната клавиатура, кликнете два пъти върху LMC .
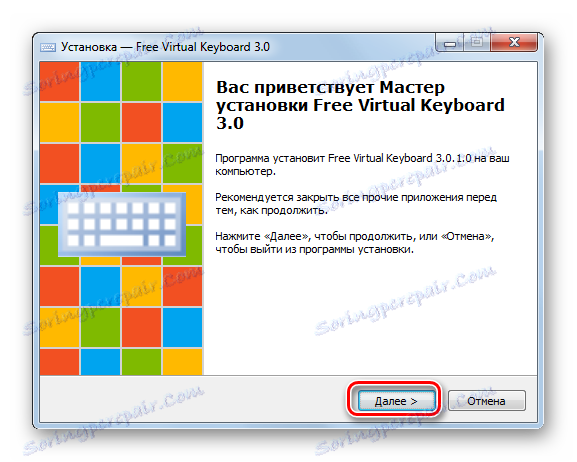
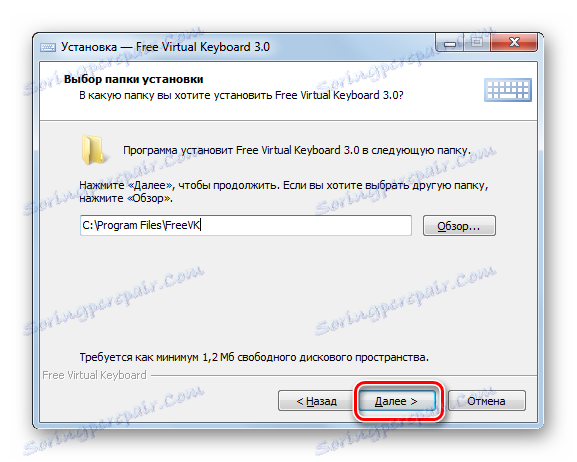

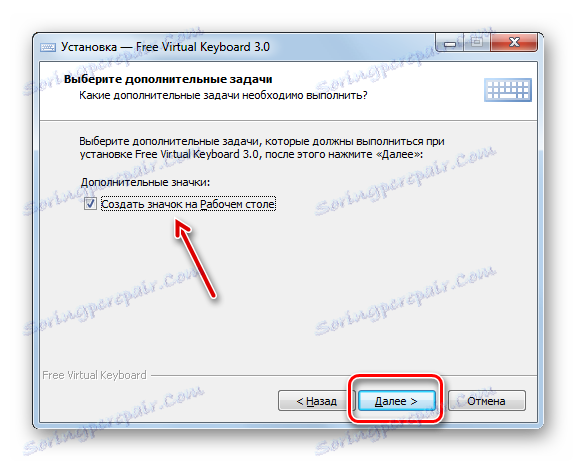
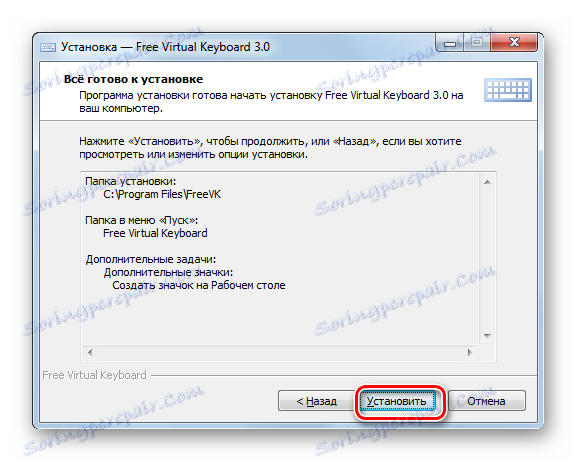
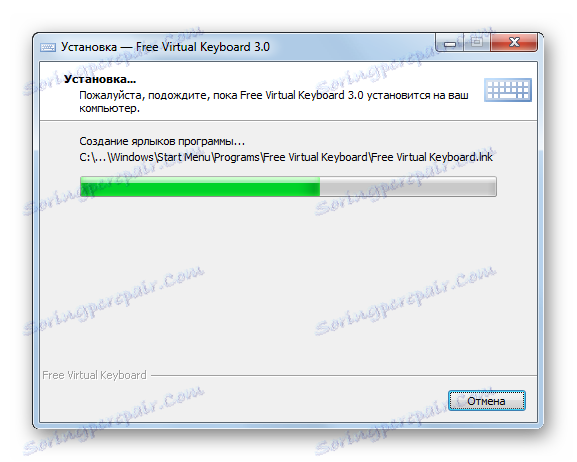
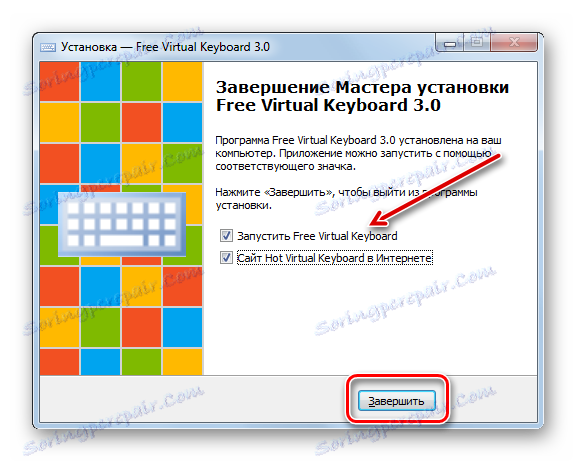
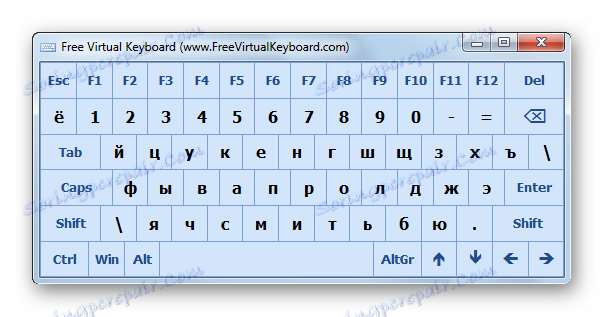

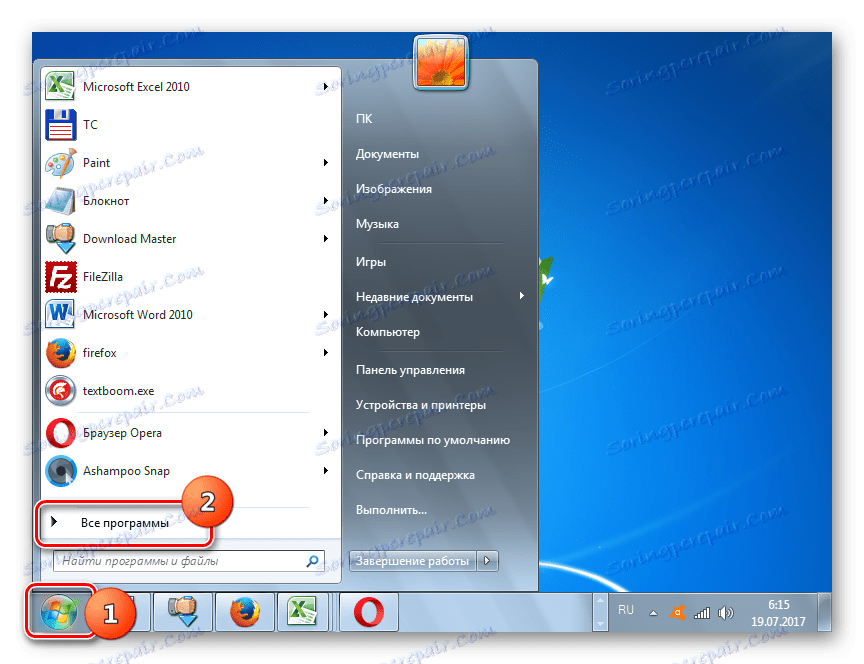
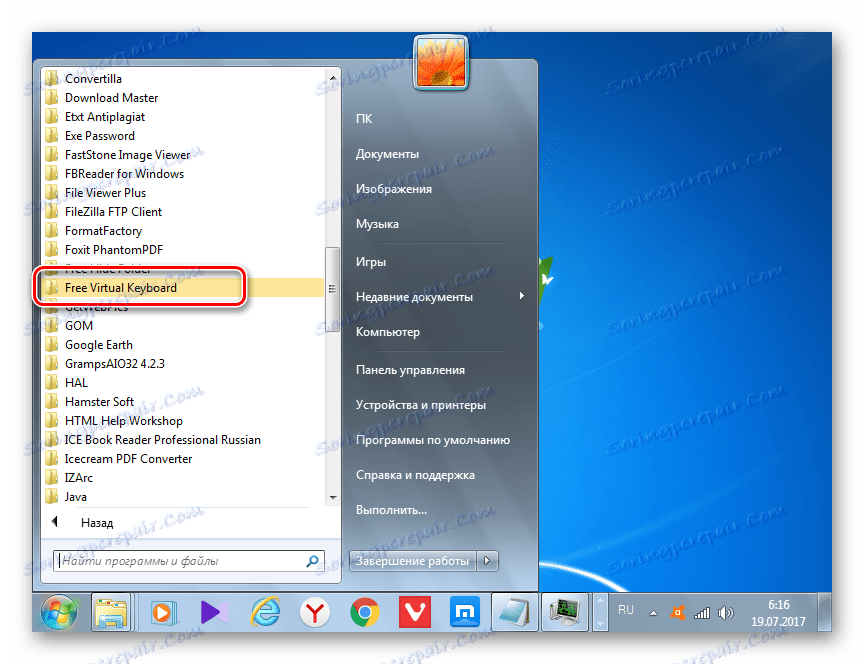
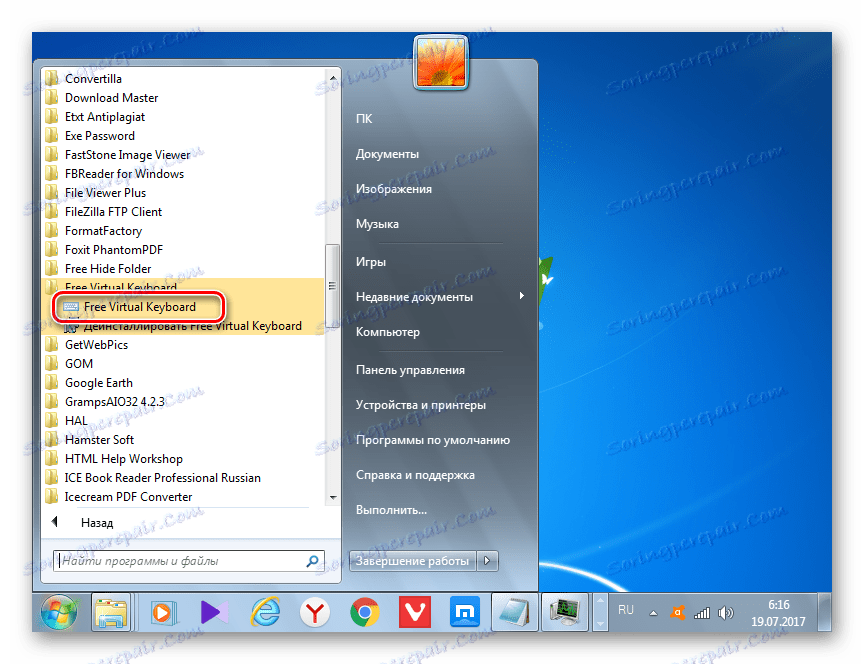
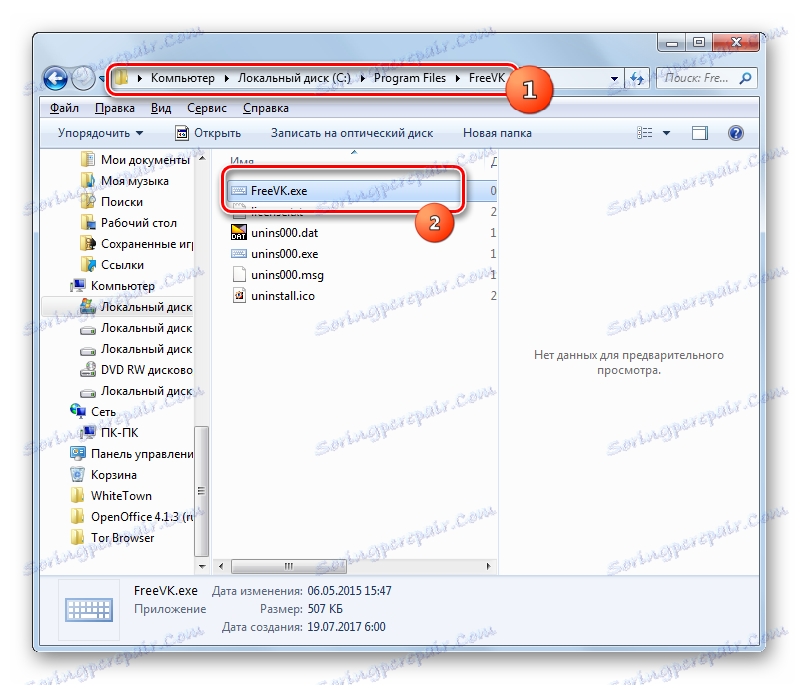
Метод 2: Старт меню
Но не е необходимо да инсталирате програми на трети страни. За много потребители е достатъчно функционалност, която осигурява вграден инструмент за Windows 7 - "Клавиатура на екрана". Можете да го стартирате по различни начини. Един от тях е да използвате същото меню "Старт", което беше обсъдено по-рано.
- Кликнете върху бутона Старт . Отидете на "Всички програми" .
- В списъка с приложения изберете папката "Стандарт" .
- След това отидете в още една папка - "Специални функции" .
- В указаната директория ще се намира елементът "Екран клавиатура" . Кликнете върху него два пъти LMC .
- Ще бъде стартирана "екранната клавиатура", първоначално вградена в Windows 7.
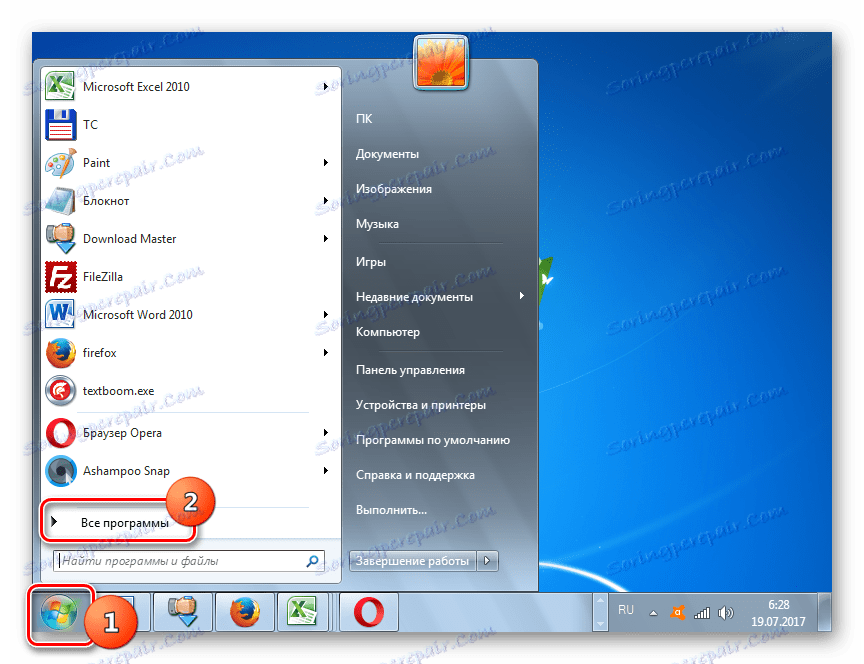
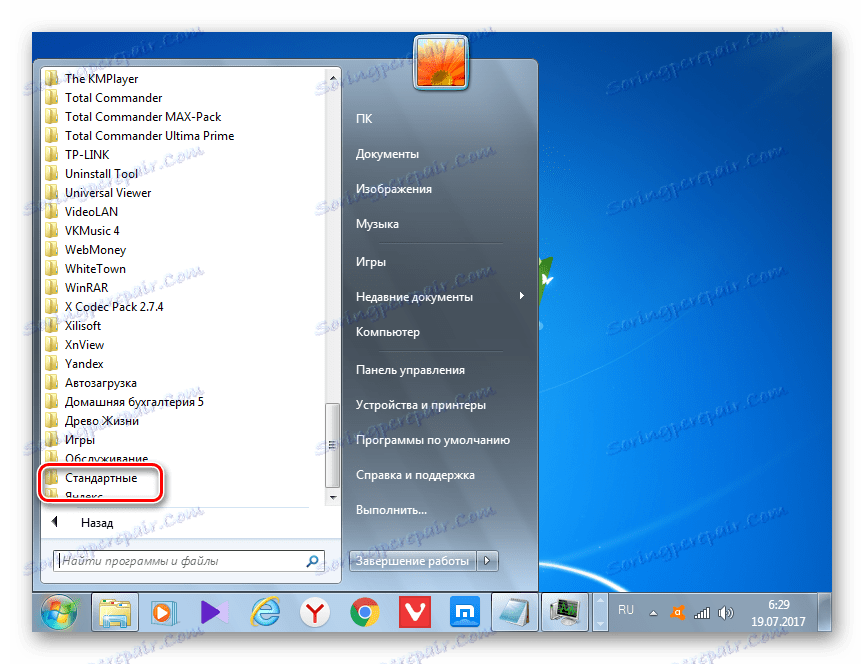
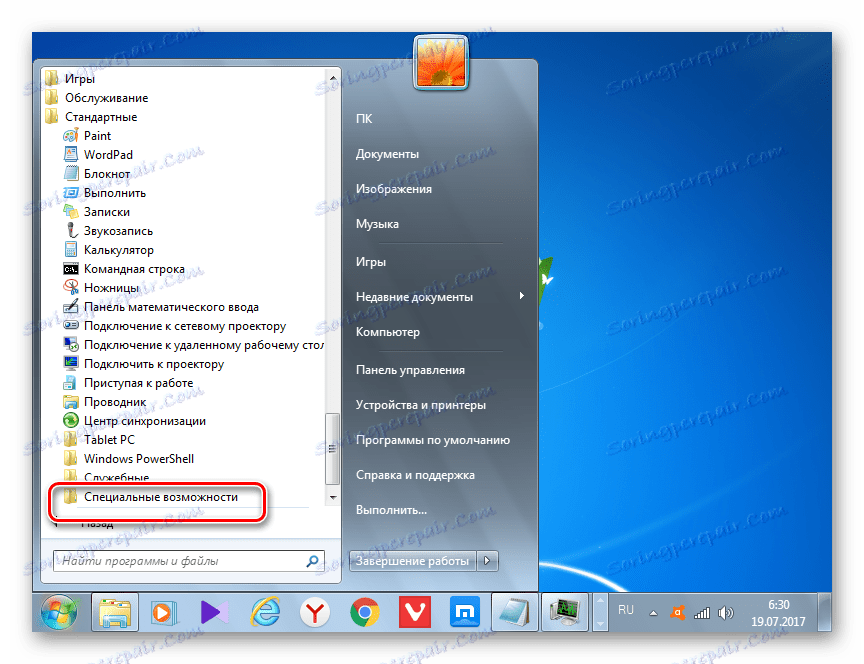
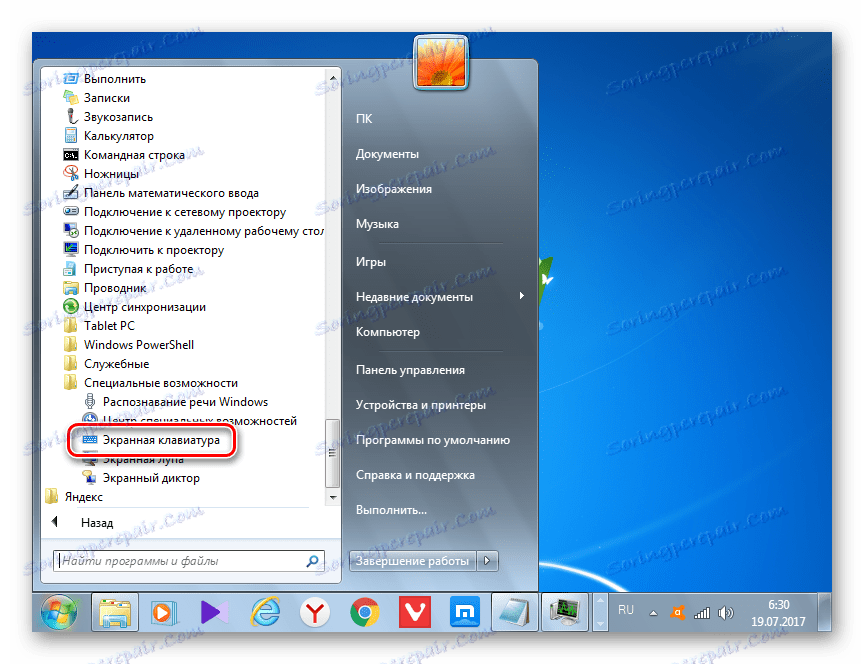

Метод 3: "Контролен панел"
Можете също така да осъществите достъп до "Екранната клавиатура" чрез "Контролен панел".
- Кликнете отново върху Старт , но този път щракнете върху Контролен панел .
- Сега кликнете върху "Достъпност" .
- След това кликнете върху "Център за достъпност" .
![Отидете в Центъра за достъп в контролния панел на Windows 7]()
Вместо целия списък на горепосочените действия за онези потребители, които обичат да използват клавишни комбинации, ще направи по-бърз вариант. Достатъчно е просто да напишете комбинацията Win + U.
- Отваря прозореца "Център за достъпност". Кликнете върху "Активиране на екранната клавиатура" .
- Ще се стартира екранната клавиатура.
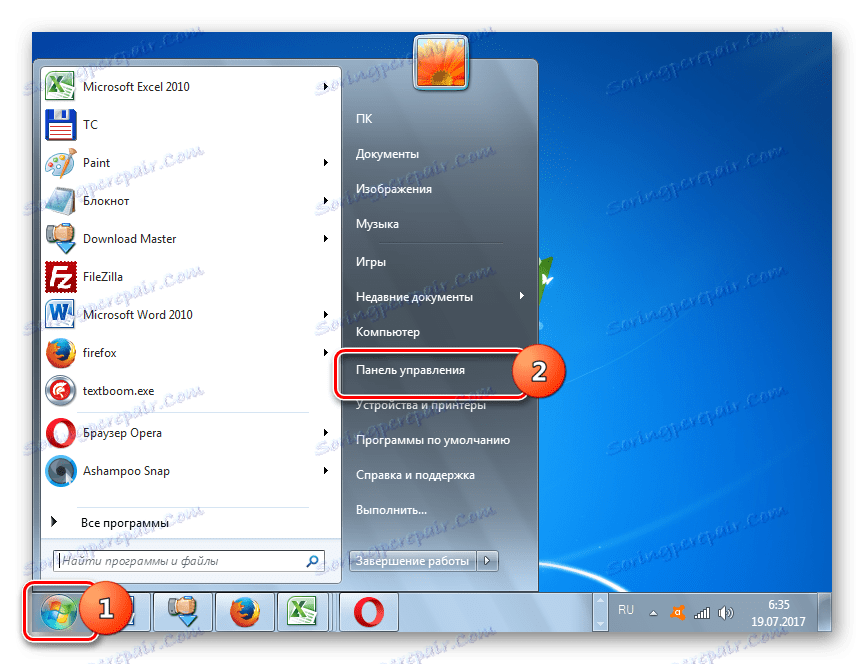
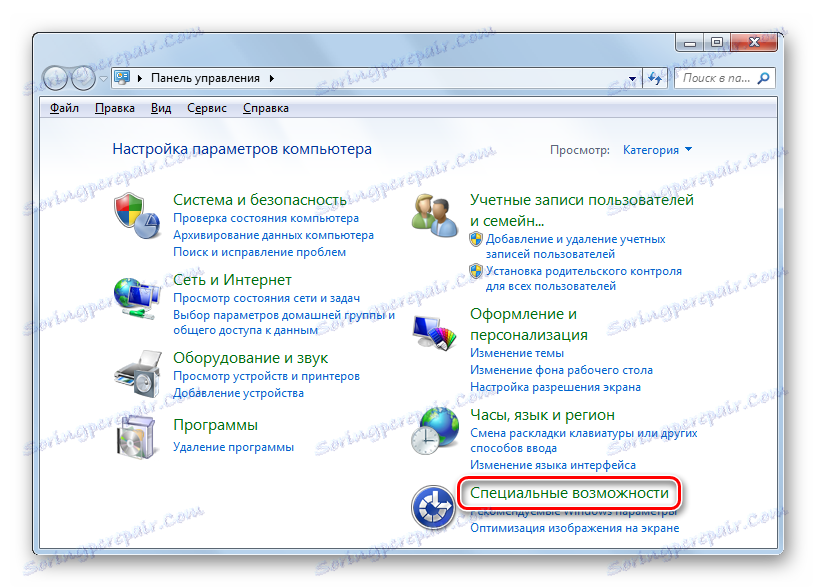
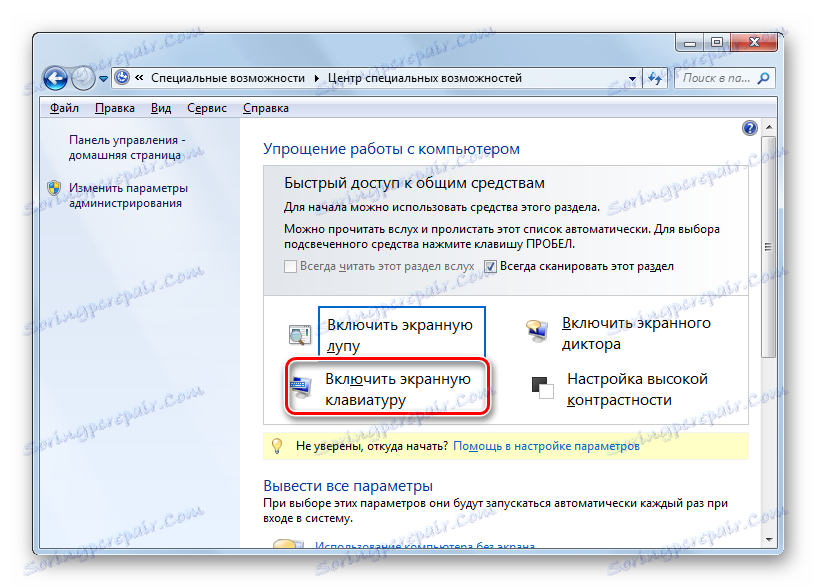
Метод 4: Стартиране на прозореца
Можете също да отворите инструмента, като въведете израз в полето Изпълнение.
- Обадете се до този прозорец, като натиснете Win + R. въведете:
osk.exeКликнете върху "OK" .
- "Екранната клавиатура" е включена.

Метод 5: Търсене в менюто "Старт"
Можете също така да активирате инструмента, който изследвате в тази статия, като потърсите в менюто "Старт".
- Кликнете върху "Старт" . В полето "Намиране на програми и файлове" въведете израза:
Экранная клавиатураВ резултатите от търсенето в групата "Програми" се показва елемент със същото име. Кликнете върху него LMB .
- Ще се стартира необходимия инструмент.
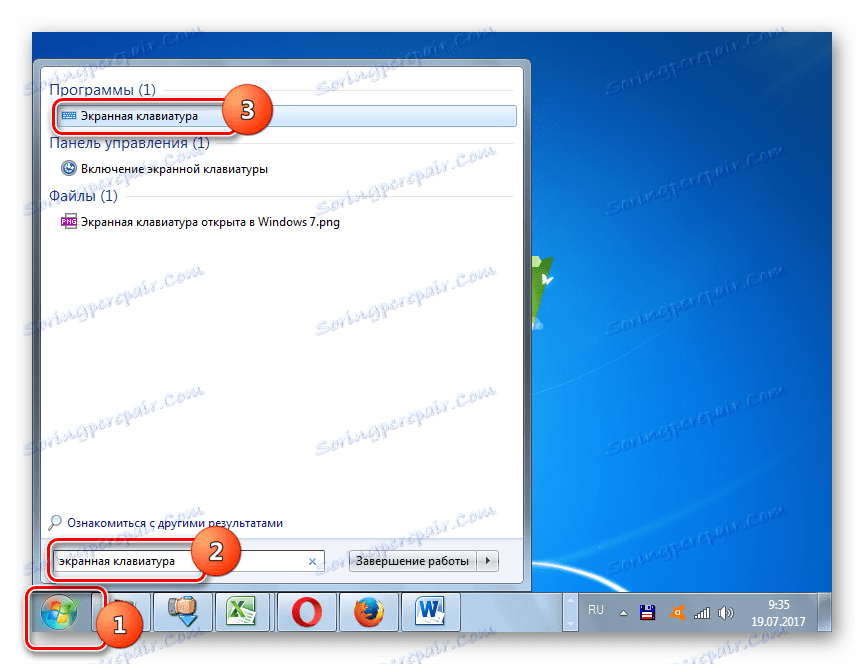
Метод 6: Изпълнете пряко изпълнимия файл
Екранната клавиатура може да се отвори чрез директно стартиране на изпълнимия файл, като се придвижите към директорията на нейното местоположение, като използвате "Explorer".
- Стартирайте Explorer. В адресната лента въведете адреса на папката, в която се намира изпълнимият файл на "Екранната клавиатура":
C:WindowsSystem32Натиснете Enter или кликнете върху иконата под формата на стрелка отдясно на линията.
- Има преход към директорията на местоположението на файла, от който се нуждаем. Потърсете елемент, наречен "osk.exe" . Тъй като в папката има много обекти, за да се улесни търсенето, подредете ги в азбучен ред, като кликнете върху тях за името на полето "Име" . След като намерите файла osk.exe, кликнете върху него два пъти върху LMC .
- Ще се стартира екранната клавиатура.
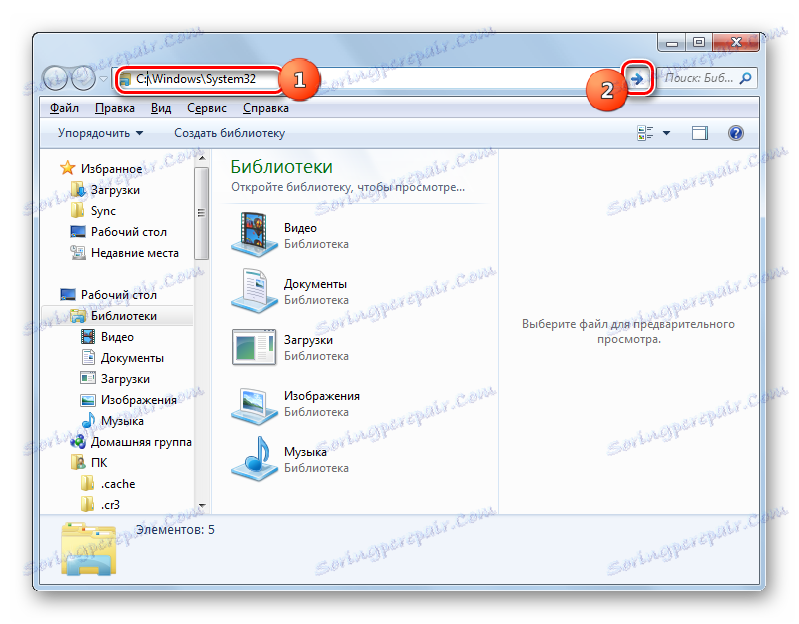
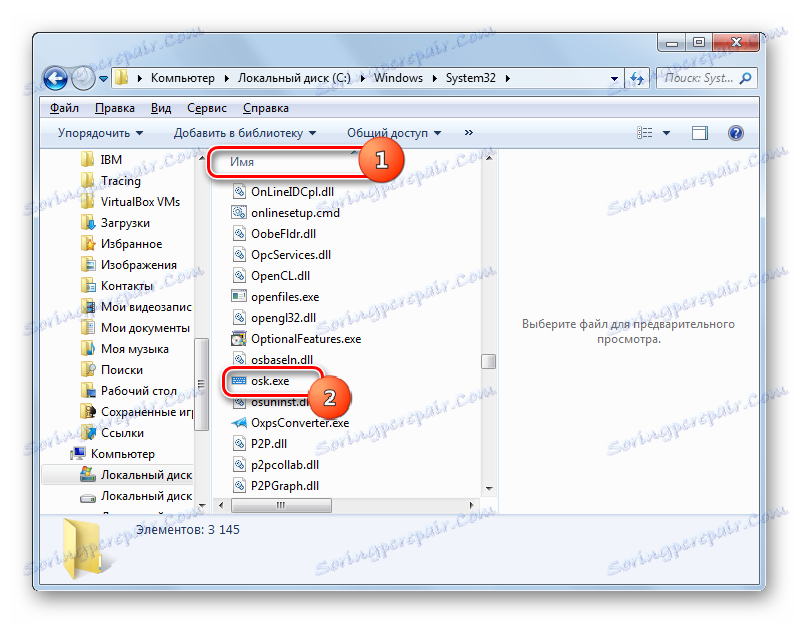
Метод 7: Стартирайте от адресната лента
Можете също така да стартирате екранната клавиатура, като въведете местоположението на нейния изпълним файл в полето за адреси на "Explorer".
- Отворете "Explorer". Въведете в полето за адрес:
C:WindowsSystem32osk.exeКликнете върху Enter или щракнете върху стрелката вдясно от линията.
- Инструментът е отворен.
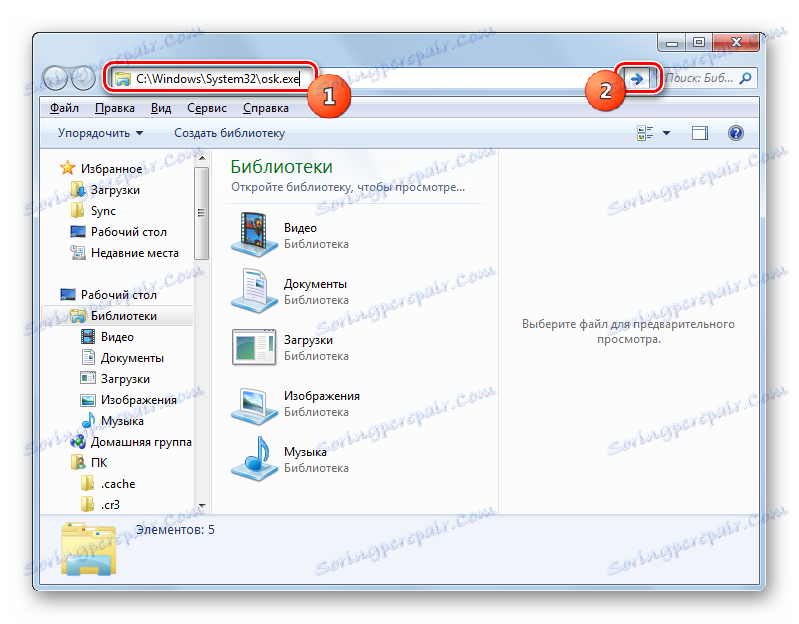
Метод 8: Създайте пряк път
Лесният достъп до стартирането на екранната клавиатура може да се организира, като се създаде подходящият пряк път на работния плот.
- Кликнете с десния бутон върху работното пространство. Изберете "Създаване" от менюто. След това отидете на "Label" .
- Отваря се прозорецът за създаване на пряк път. В полето "Посочете местоположението на обекта" въведете пълния път към изпълнимия файл:
C:WindowsSystem32osk.exeКликнете върху "Напред" .
- В полето Въведете име на етикета въведете име, за което ще идентифицирате програмата, която се стартира чрез пряк път. Например:
Экранная клавиатураКликнете върху "Завършване" .
- Създава се пряк път на работния плот. За да стартирате екранната клавиатура, щракнете двукратно върху него.
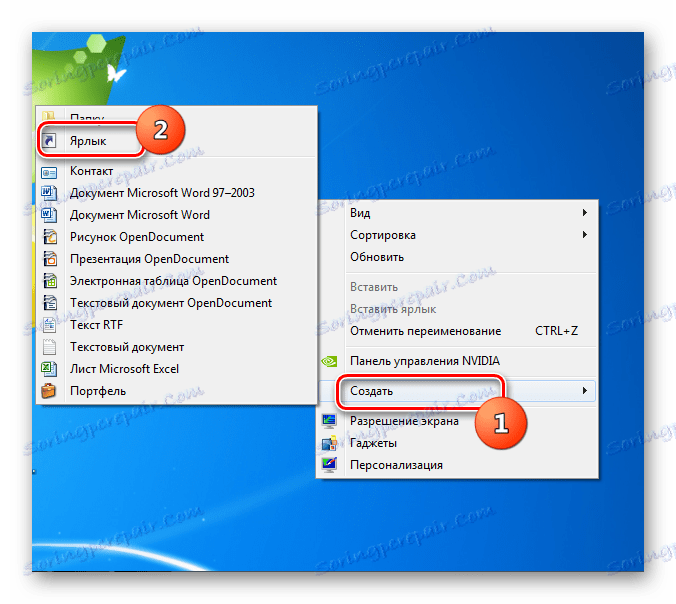
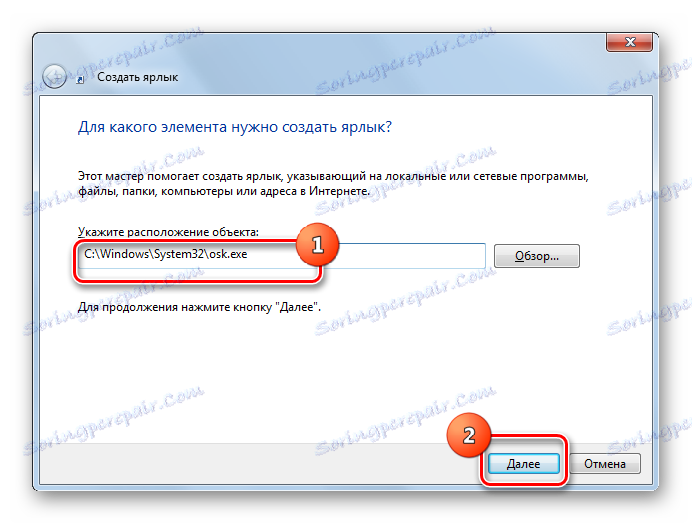


Както можете да видите, има доста начини за стартиране на Windows 7 вградена OS "On-Screen Keyboard". Същите потребители, които по някаква причина функционалността им не отговарят на изискванията, имат възможност да инсталират аналогов сигнал от програмист на трета страна.