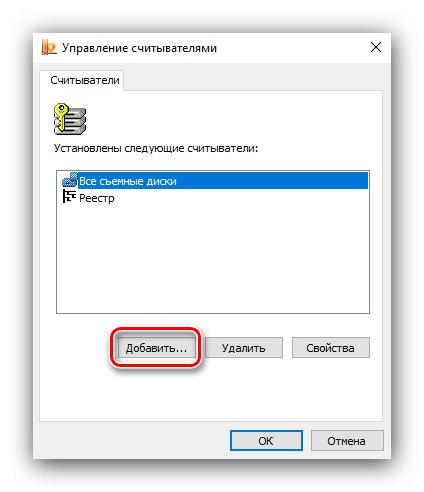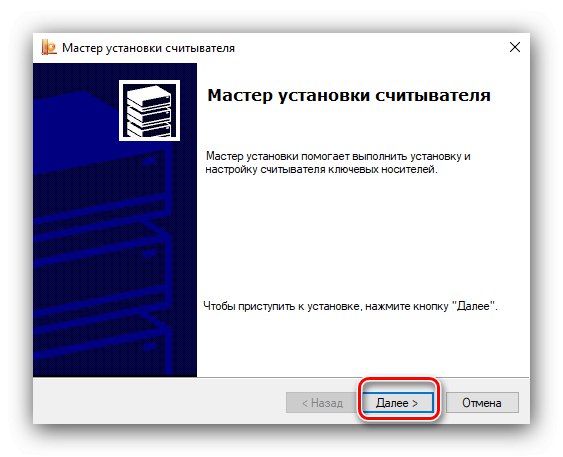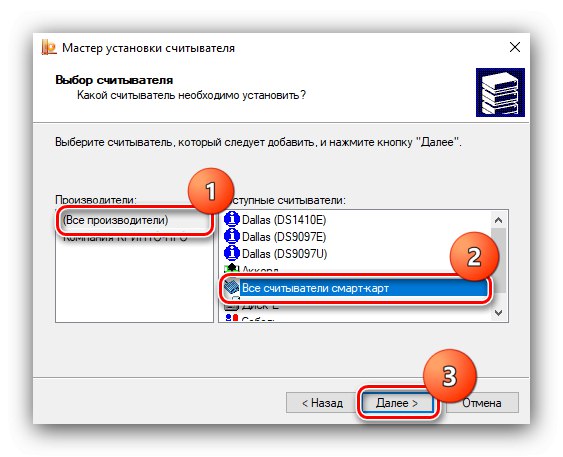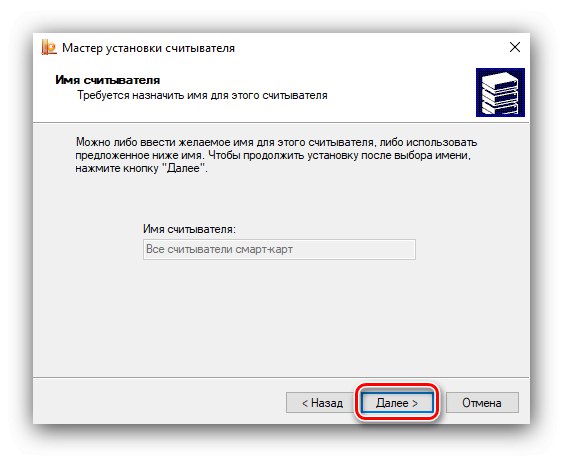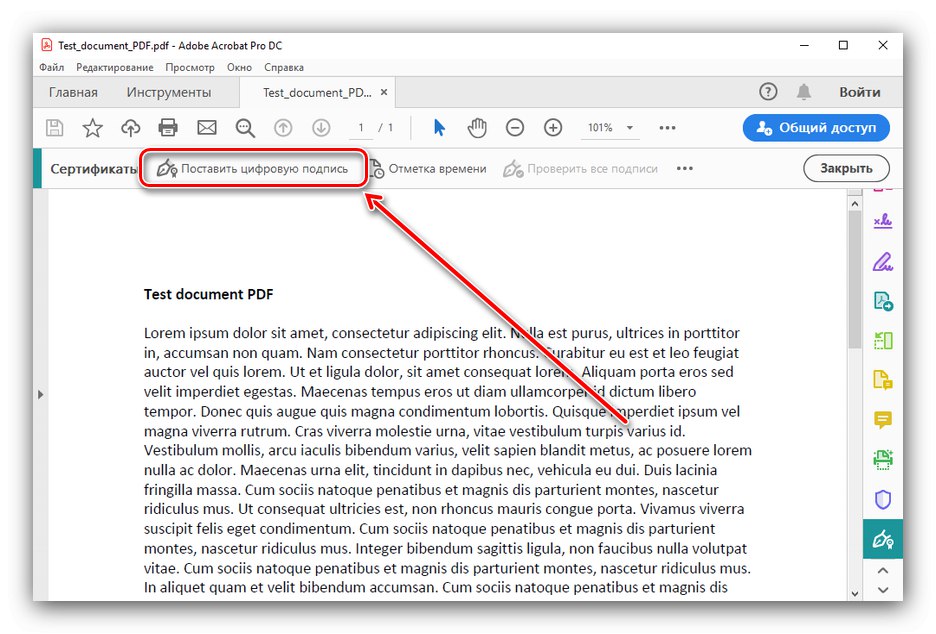Етап 1: Подготовка
За да използвате електронен цифров подпис (наричан по-долу EDS) от флаш устройство, ще ви е необходимо приложение за доставчик на крипто - например CryptoPro.
Изтеглете CryptoPro от официалния уебсайт
Проверете и самия носител - той трябва да съдържа директория с електронни ключове.
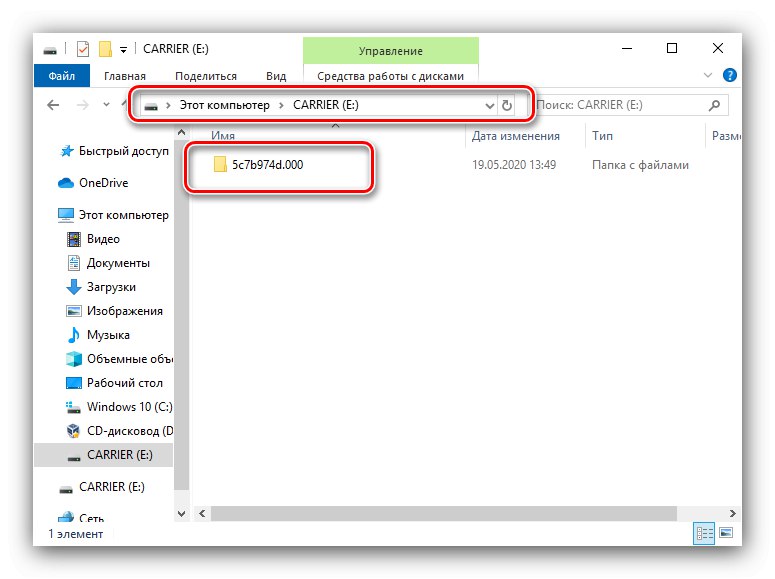
След това можете да продължите с настройката на приложението.
Етап 2: Конфигуриране на EDS мениджъра
Сега нека конфигурираме доставчика на криптиране - процедурата е да добавите носител към неговата директория.
- Стартирайте CryptoPro CSP - например папки от менюто "Старт".
- Отидете в раздела "Оборудване" и щракнете върху елемента „Конфигуриране на читателите ...“.
- Инструментът за конфигуриране трябва да съдържа елементи, както е на екранната снимка по-долу.
- Ако някой от тях липсва, щракнете Добавяне.
![Започнете да добавяте четец към CryptoPro CSP, за да използвате електронен подпис от USB стик]()
IN Добавяне на съветник ... щракнете "По-нататък".
![Съветник за добавяне на четец към CryptoPro CSP за използване на електронен подпис от USB флаш устройство]()
От лявата страна на прозореца изберете "Всички производители", а отдясно - „Всички четци за смарт карти“.
![Добавете всички четци към CryptoPro CSP, за да използвате електронен подпис от USB флаш устройство]()
Натиснете отново "По-нататък".
![Продължете да добавяте четец към CryptoPro CSP, за да използвате електронен подпис от USB флаш устройство]()
Щракнете "Свършен"и след това рестартирайте компютъра си.
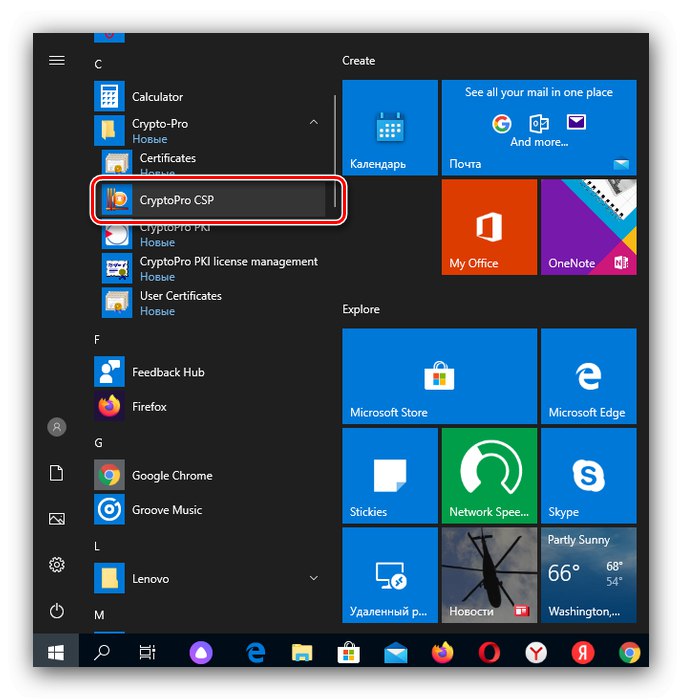
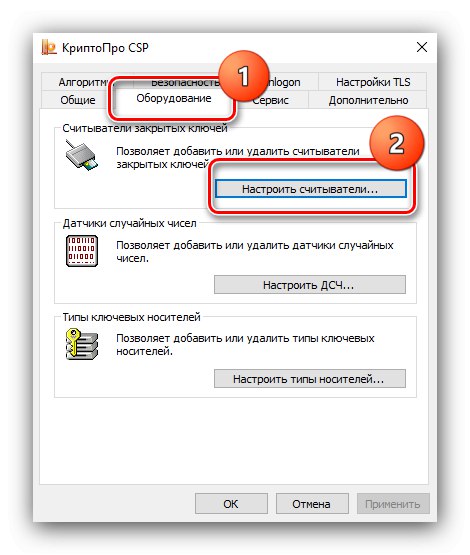
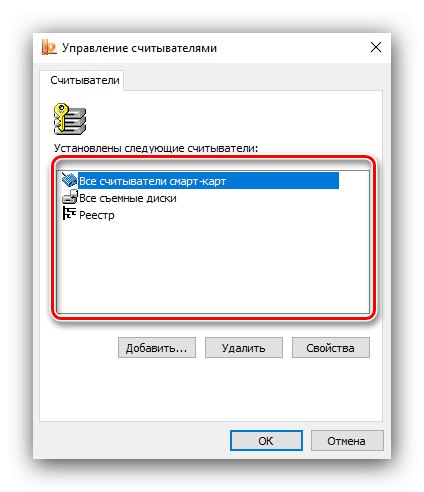
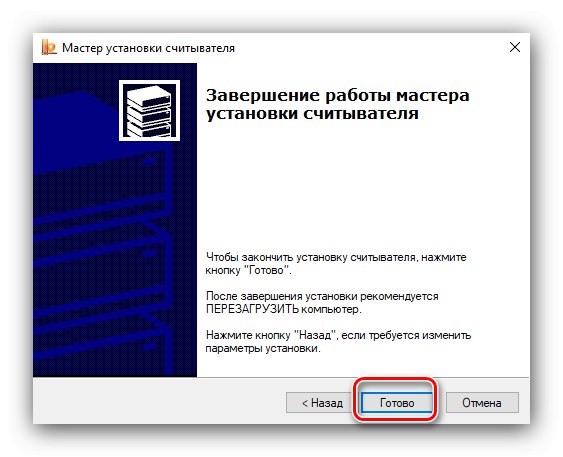
Това завършва настройката и можете да продължите директно към използването на EDS.
Етап 3: Използване на подпис от USB памет
EDS може да се използва за много транзакции и е невъзможно да се разгледат всички те в рамките на тази статия. Затова ще дадем примери под формата на защита на документи в програмите Майкрософт Уърд и Adobe Acrobat Pro DC.
Майкрософт Уърд
- Отворете документа, от който се нуждаете, в Word, след което използвайте елемента „Файл“.
- След това кликнете върху бутона „Защита на документи“.
![Защита на документ на Word за използване на електронен подпис от USB флаш устройство]()
Изберете опция от менюто „Добавяне на цифров подпис“.
- Ще се появи прозорецът за добавяне. Изберете типа на потвърждението и целта на подписването в съответните полета, след което проверете сертификата. Последните могат да бъдат променени, ако е необходимо, за което щракнете върху бутона „Промяна“ и задайте необходимата EDS и след това щракнете "Знак".
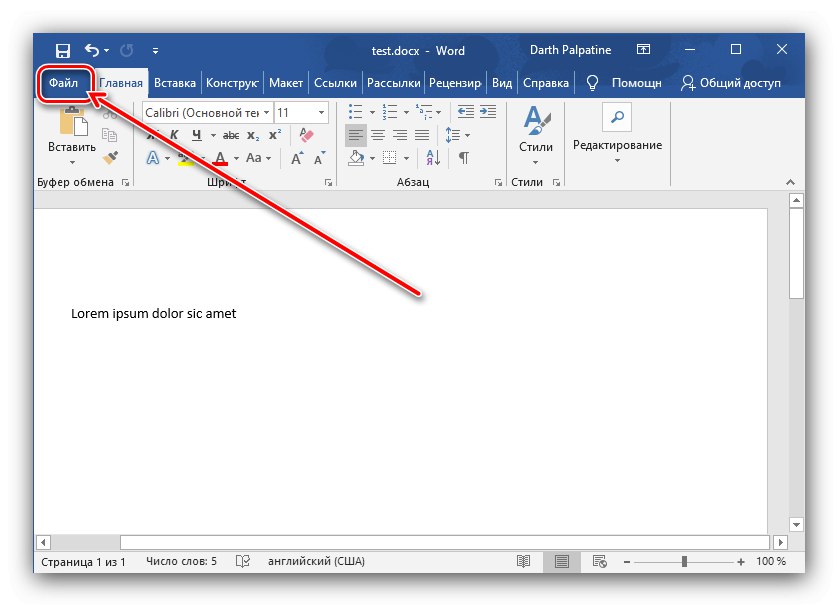
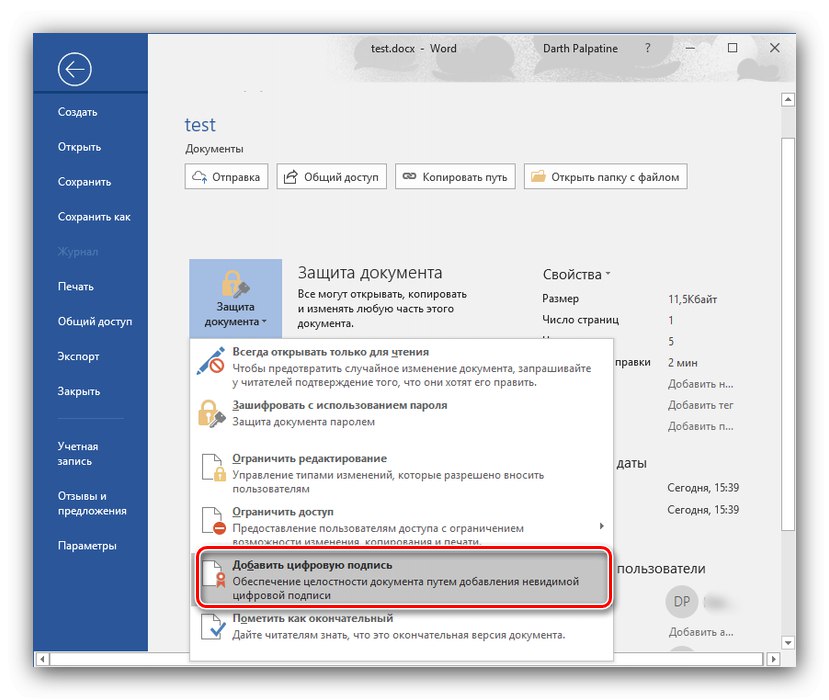
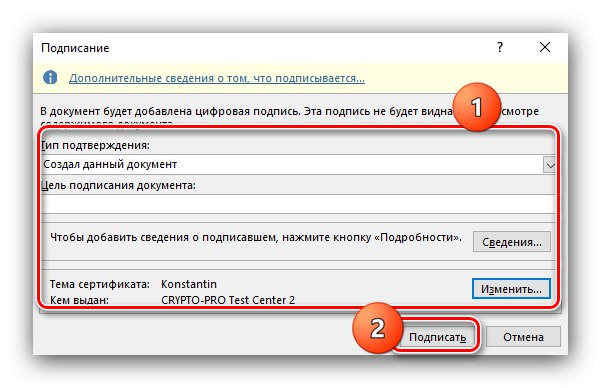
По този начин файлът ще бъде защитен с вашия цифров подпис.
Adobe Acrobat Pro DC
- Отворете необходимия документ в Adobe Acrobat, след което отидете в раздела "Инструменти", на който изберете опцията "Сертификати"разположен в блока "Формуляри и подписи".
- Ще се появи лентата с инструменти, щракнете върху бутона „Цифров знак“.
![Поставяне на EDS в Adobe Acrobat за използване на електронен подпис от USB флаш устройство]()
Прочетете инструкциите, щракнете "ДОБРЕ" и посочете местоположението на бъдещия подпис.
- След това изберете необходимия сертификат и щракнете върху „Продължи“.
- Вижте визуализацията - ако сте доволни от всичко, щракнете "Знак".
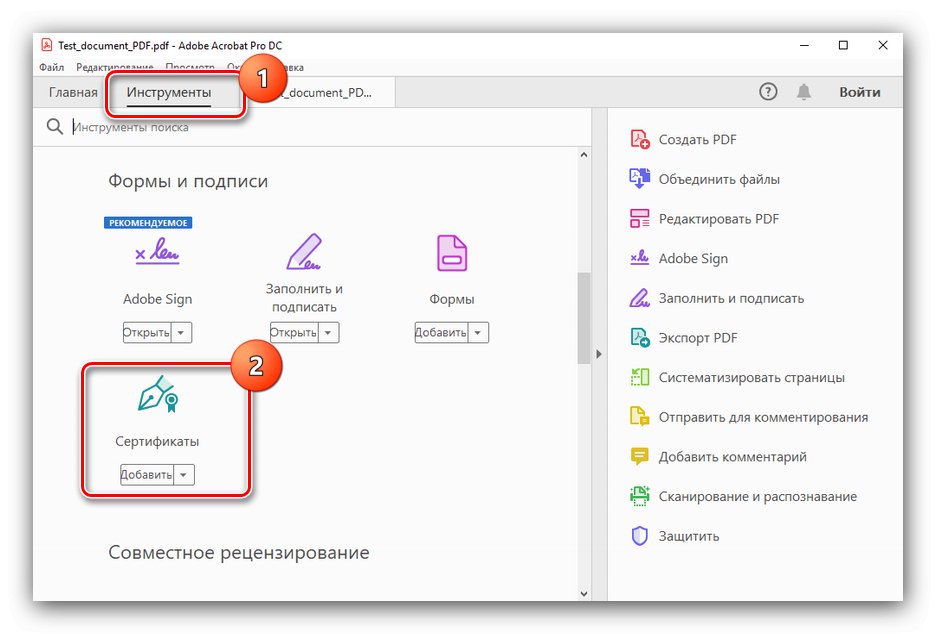
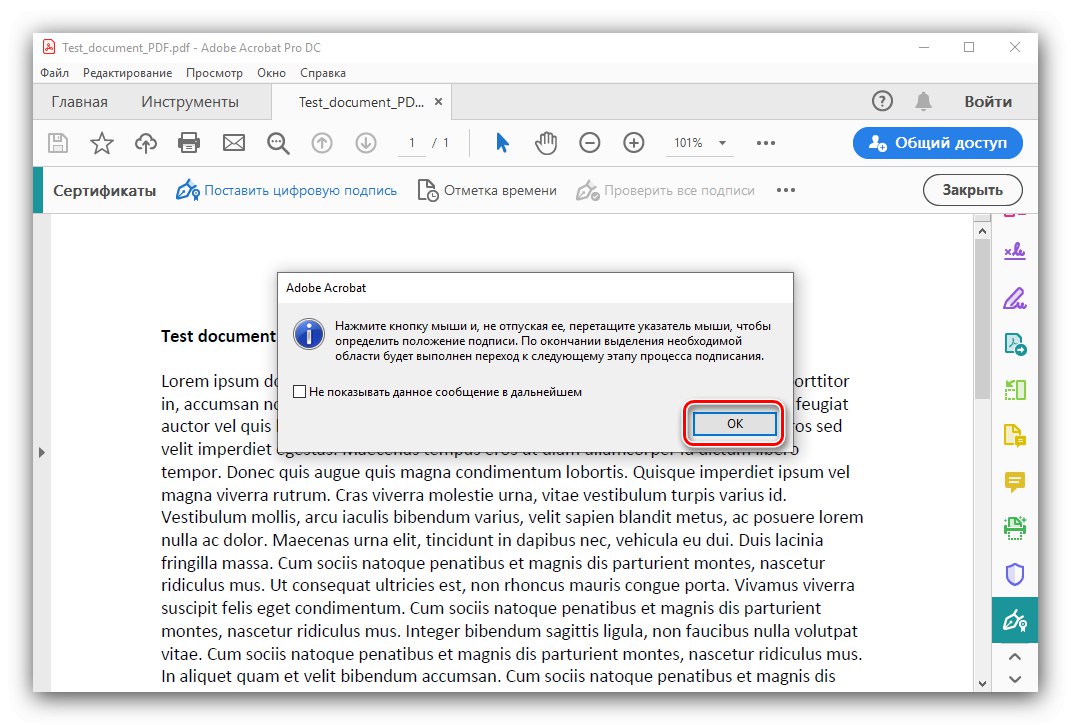
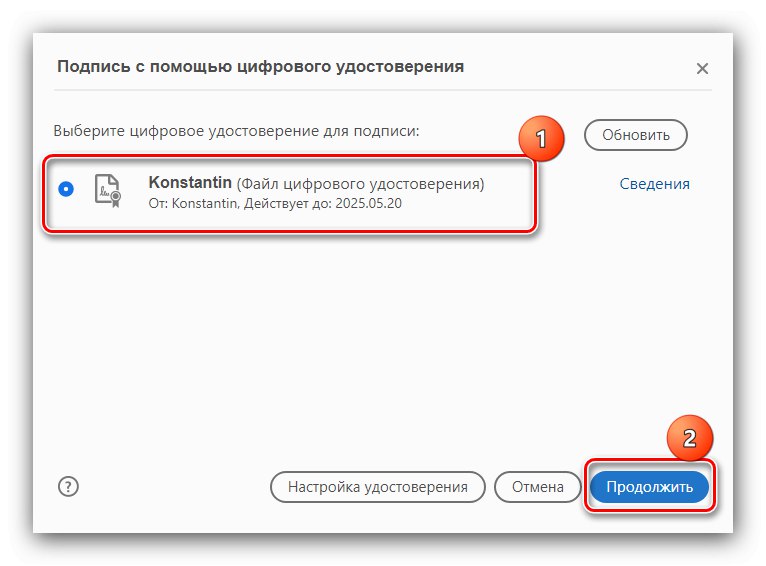
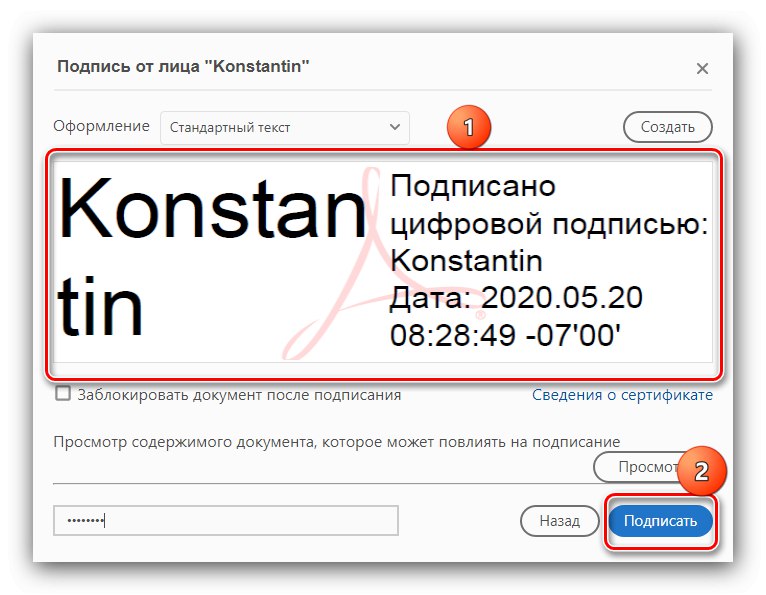
Готово - документът е подписан.