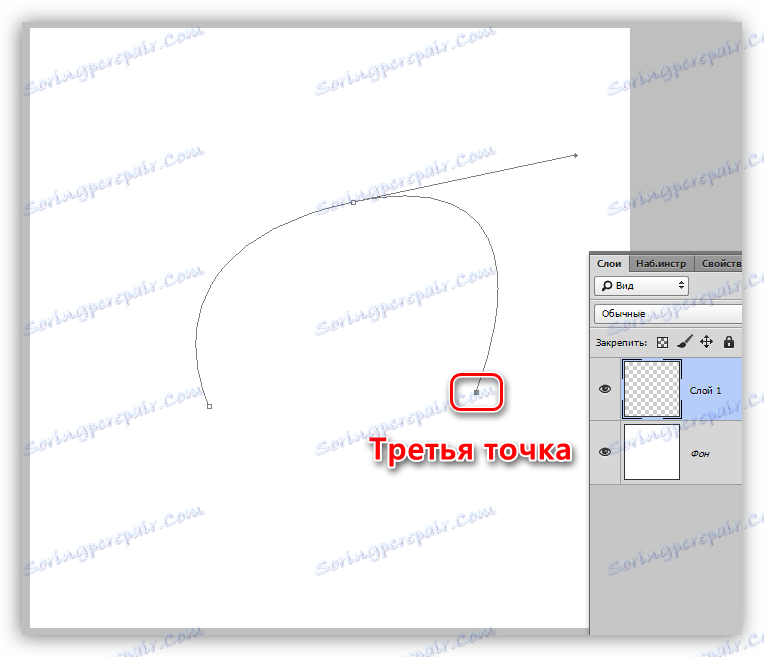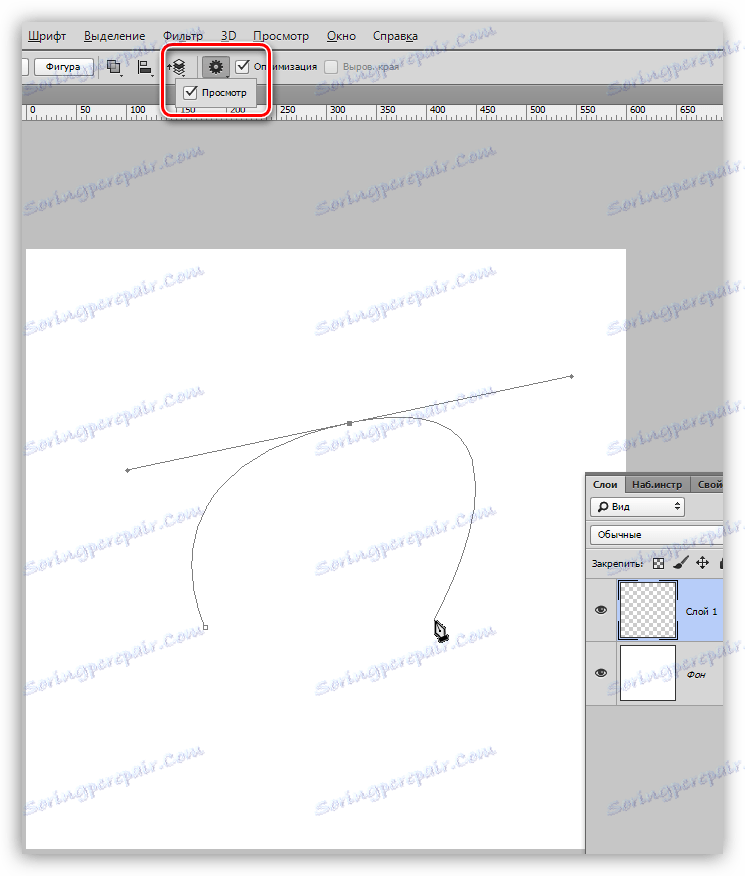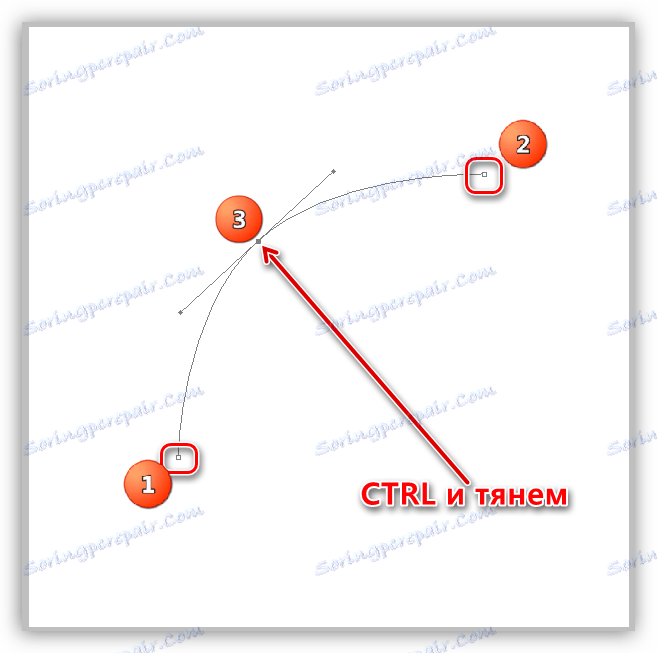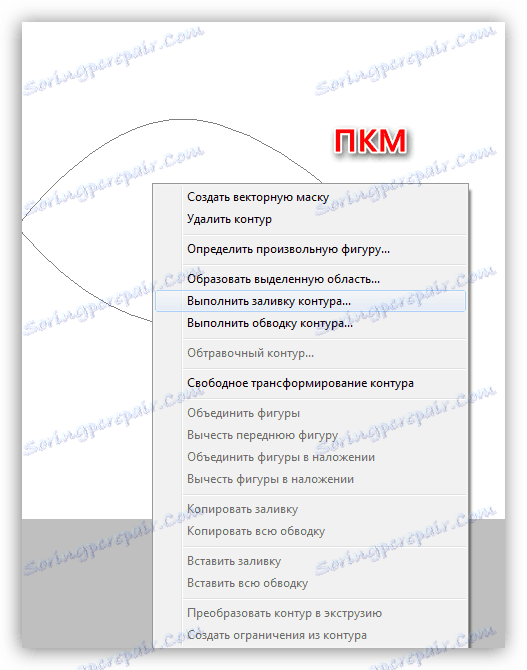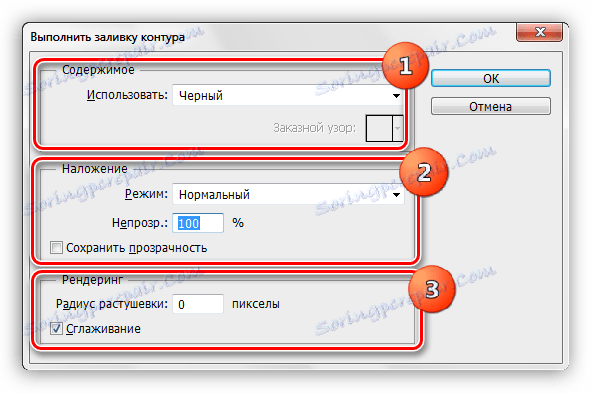Инструментът за писалка във Photoshop - теория и практика
"Perot" - един от най-популярните сред професионалните инструменти на Photoshop, защото ви позволява да правите обекти с най-голяма точност. Освен това инструментът има и други функции, например, с помощта му можете да създавате висококачествени персонализирани форми и четки, да изчертавате извити линии и много други.
По време на работата на инструмента се създава векторен контур, който впоследствие се използва за различни цели.
съдържание
Инструментът за перото
В този урок ще обсъдим как са създадени контурите с помощта на Per и как могат да бъдат използвани.

Изграждане на път
Очертанията, създадени от инструмента, се състоят от контролни точки и ръководства. Ръководства (които ще ги наричаме "лъчи") ви позволяват да огънете областта, затворена между двете предишни точки.
- Поставете първата точка на завъртане със стилуса.
![Първата точка в очертанията в Photoshop]()
- Поставяме втората точка и без да пускаме бутона на мишката, протегнете лъча. От посоката на "дърпане" зависи, в коя посока сегментът между точките ще бъде огънат.
![Обърнете контурите в Photoshop]()
Ако гредата остане недокосната и се постави следващата точка, кривата се извива автоматично.
![Автоматично огъване на криви в Photoshop]()
За да проверите (преди да зададете точката) как контурът ще се изкриви, трябва да поставите отметка в квадратчето "Преглед" в горната лента с инструменти.
![Прегледайте контурите на завоите в Photoshop]()
За да избегнете огъване на следващата секция, е необходимо да натиснете ALT и мишката, за да върнете гредата обратно до точката, от която е била опъната. Гредата трябва да изчезне напълно.
![Премахнете лъча до точката на контур във Photoshop]()
Кривата може да бъде огъната по друг начин: поставяме две точки (без огъване), след това слагаме още една между тях, задръжте CTRL и я плъзнете до желаната страна.
![Огъване на контура с допълнителна точка]()
- Преместването на всички точки в контура се извършва с натискане на клавиша CTRL , движението на лъчите - с натиснат клавиш ALT .
- Затварянето на цикъла се получава, когато кликнем върху точка за начало.
Попълване на пътя
- За да запълнете получения очертай, щракнете с десния бутон върху платното и изберете "Run contour contour" .
![Попълнете опцията в Path Path в Photoshop]()
- В прозореца за настройки можете да изберете типа на запълване (цвят или шарка), режим на смесване, непрозрачност и персонализиране на перото. След като настройките са завършени, кликнете върху OK .
![Конфигуриране на пътеката]()
Начертайте пътя
Контурът е оформен с предварително конфигуриран инструмент. Всички налични инструменти можете да намерите в падащия прозорец Настройки на хода.
Нека разгледаме удара по примера на "Четки" .
1. Изберете инструмента Brush .

2. Регулирайте размера, твърдостта (някои четки може да нямат тази настройка) и форма на горния панел.
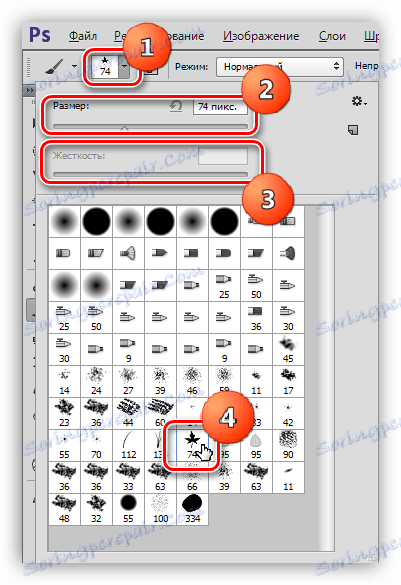
3. Изберете желания цвят в долната част на панела вляво.
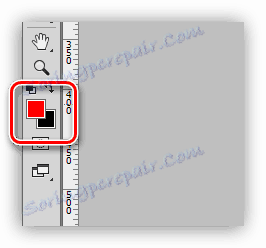
4. Отново вземете инструмента "Писалка" , кликнете с десния бутон на мишката (контурът, който вече сме създали) и изберете елемента "Изпълни хода на очертанията".
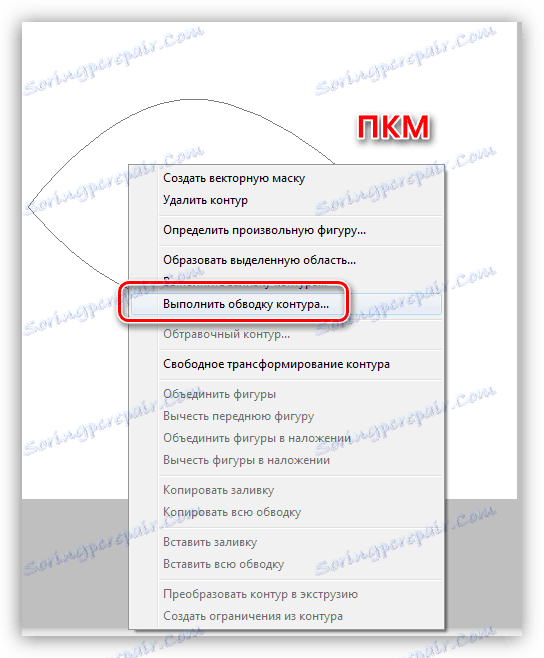
5. В падащия списък изберете "Brush" и кликнете върху OK .
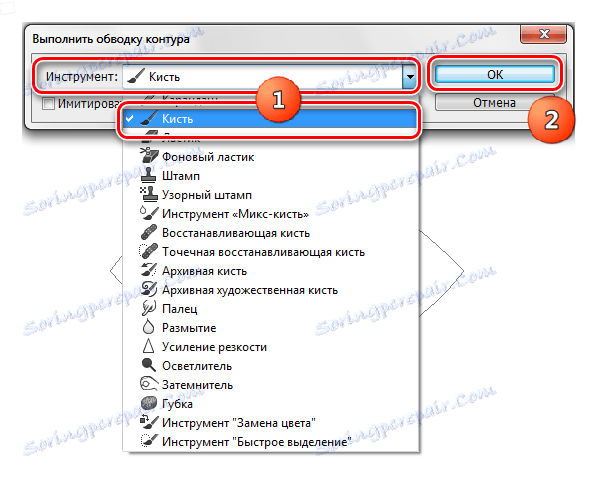
След като приключите всички действия, очертанието се изчертава с персонализирана четка.
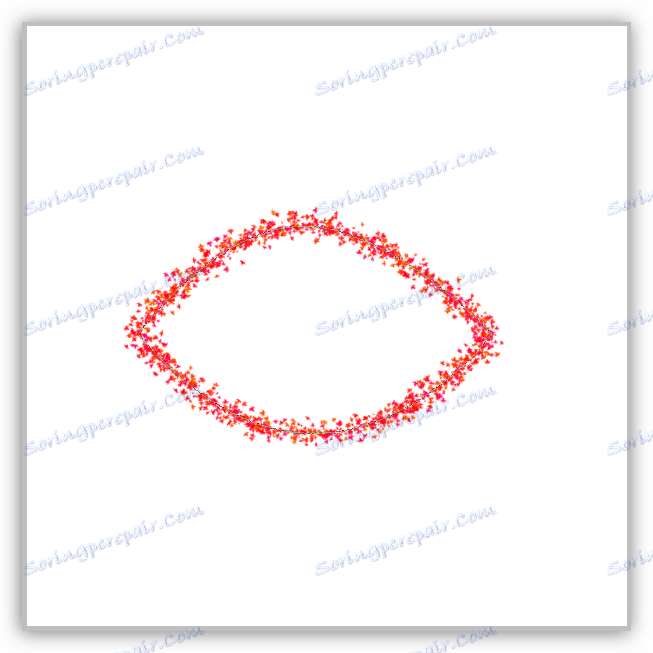
Създаване на четки и форми
За да създадем четка или форма, имаме нужда от пълен път. Можете да изберете цвят.

Създайте четка. Обърнете внимание, че когато създавате четка, фонът трябва да е бял.
1. Отидете в менюто "Edit - Define Brush" .
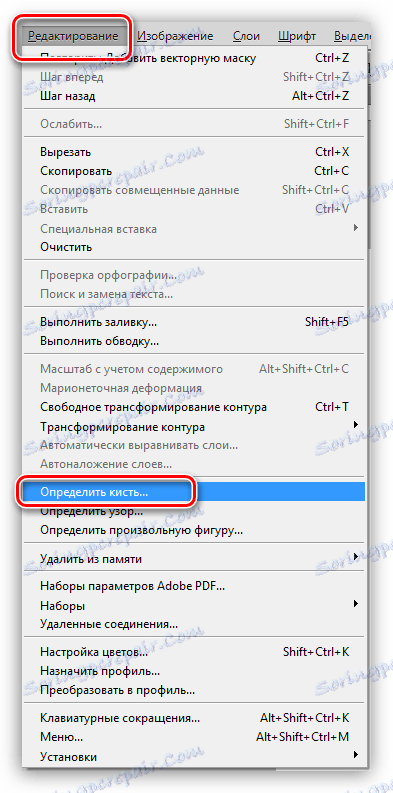
2. Дайте името на четката и кликнете върху OK .
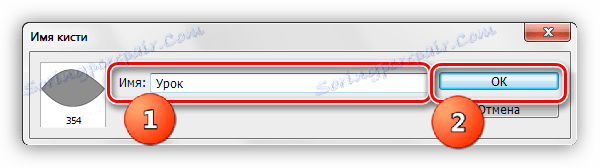
Създадената четка може да се намери в настройките за формата на инструмента ( "Четки" ).
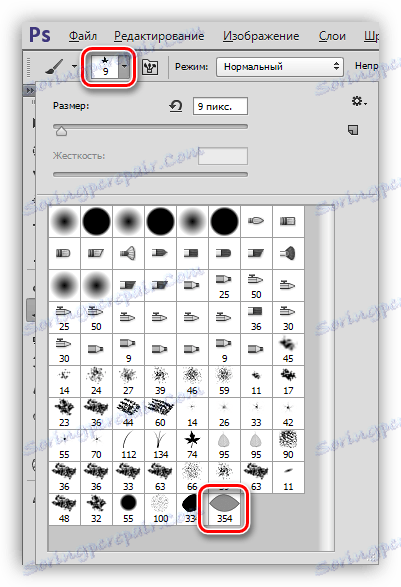
При създаването на четка трябва да се има предвид, че колкото по-голям е контурът, толкова по-добър ще бъде резултатът. Това означава, че ако искате четка с високо качество, създайте огромен документ и начертайте огромен контур.
Създайте форма. За дадена форма, цветът на фона не е важен, тъй като той се определя от границите на контурите.
1. Кликнете върху PKM (писалка в ръцете) върху платното и изберете елемента "Дефиниране на произволна форма" .
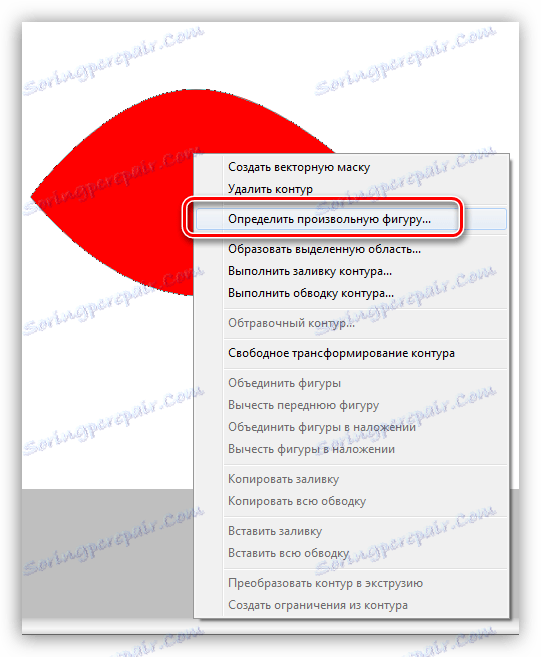
2. Както в примера на четката, дайте името на формата и кликнете върху OK .
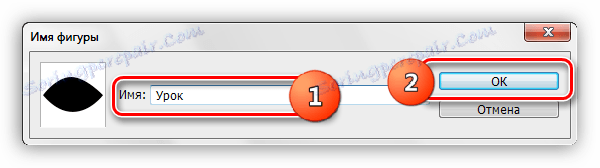
Формата може да се намери по следния начин: изберете инструмента "Безплатна форма"

В настройките на горния панел отворете набор от форми.
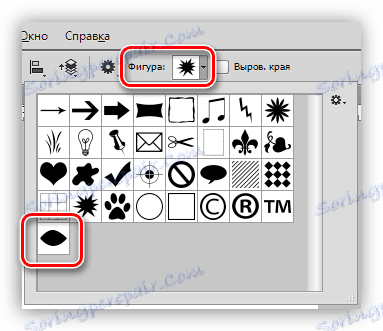
Цифрите се различават от четките, тъй като те могат да бъдат мащабирани без загуба на качество, затова при създаването на фигура не е важният размер, но броят на точките в контура - колкото по-малки са точките, толкова по-добре е цифрата. За да намалите броя на точките, огънете създадения контур за формата, като използвате лъчи.
Продължителни обекти
Ако сте внимателно изучавал параграфа за изграждането на контур, то тогава самият инсулт няма да причини затруднения. Само няколко съвета:
1. В хода (наричан още "клипинг" ) увеличете ( CTRL + "+" (само плюс)).
2. Леко преместете контурите на страната на обекта, за да избегнете натискането на фон в селекцията и частично изрязване на замъглените пиксели.
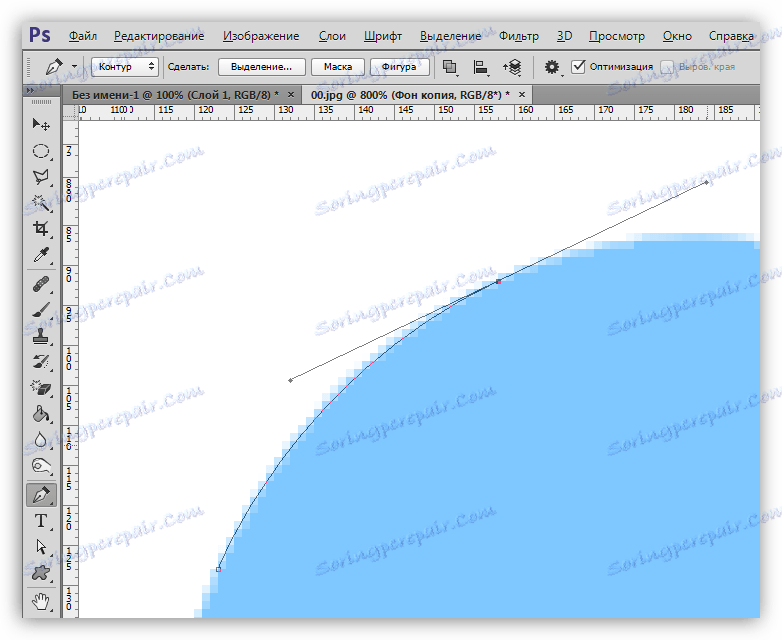
След като се създаде контурът, можете да го напълните и да направите четка или форма или да създадете избрана област. За да направите това, щракнете с десния бутон на мишката и изберете този елемент.
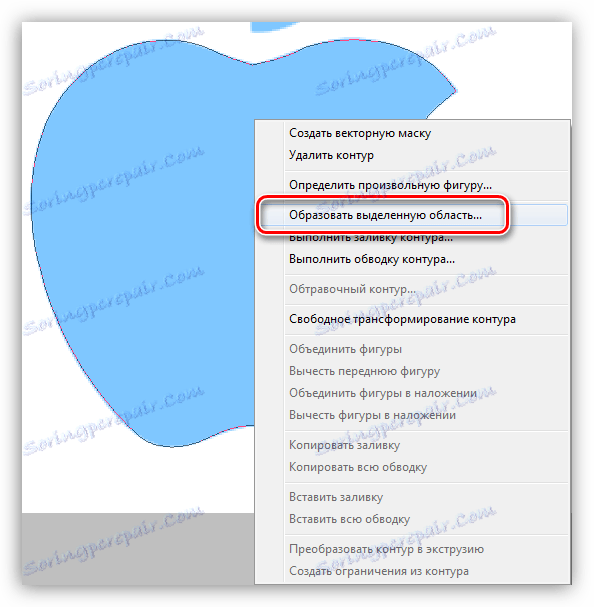
В настройките задайте радиуса на перото (колкото по-голям е радиусът, толкова по-дифузен ще бъде границата), поставете daw до "Smoothing" и кликнете върху OK .
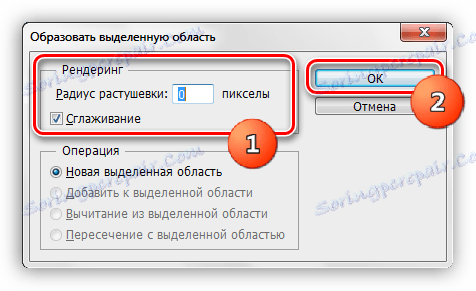
След това решете какво да направите с разпределението. Най-често натиснете CTRL + J, за да го копирате в нов слой, като по този начин отделите обекта от фона.
Изтриване на път
Ненужният контур се отстранява просто: когато инструментът Pen е активиран, щракнете с десния бутон на мишката и щракнете върху Delete Path .
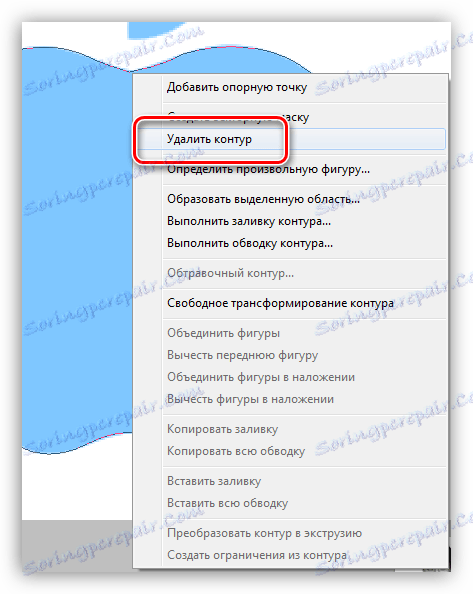
Това завършва урока за инструмента Pen . Днес получихме минималните познания, необходими за ефективна работа, без излишна информация и се научихме да прилагаме тези знания на практика.