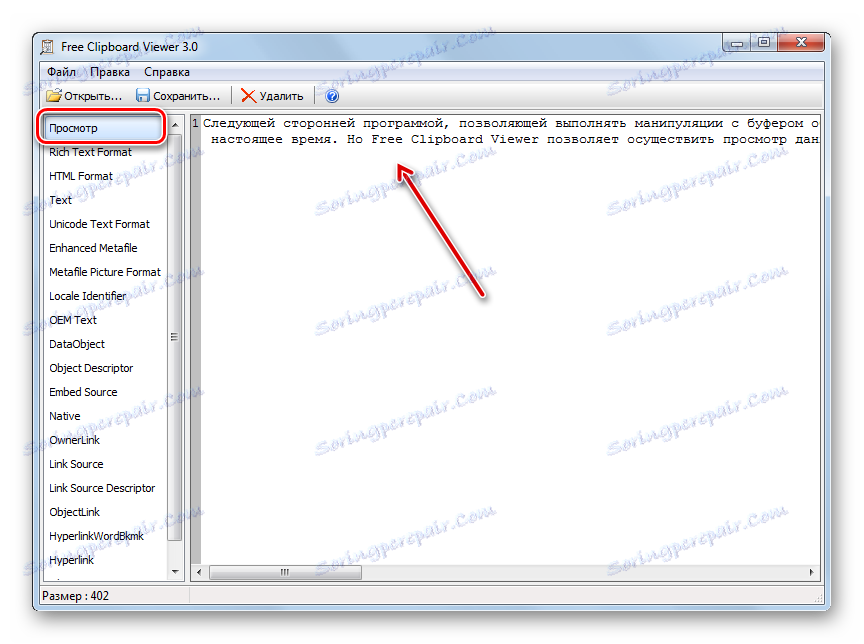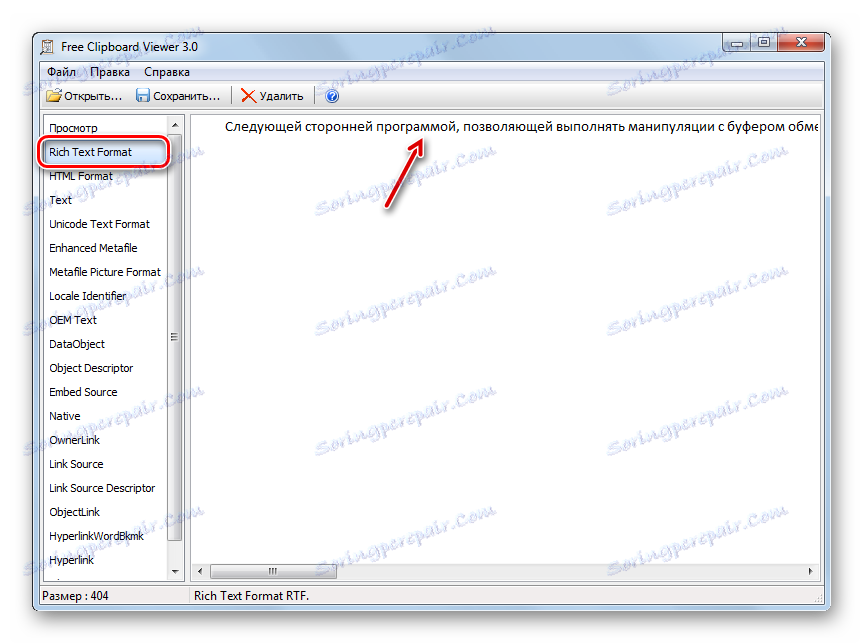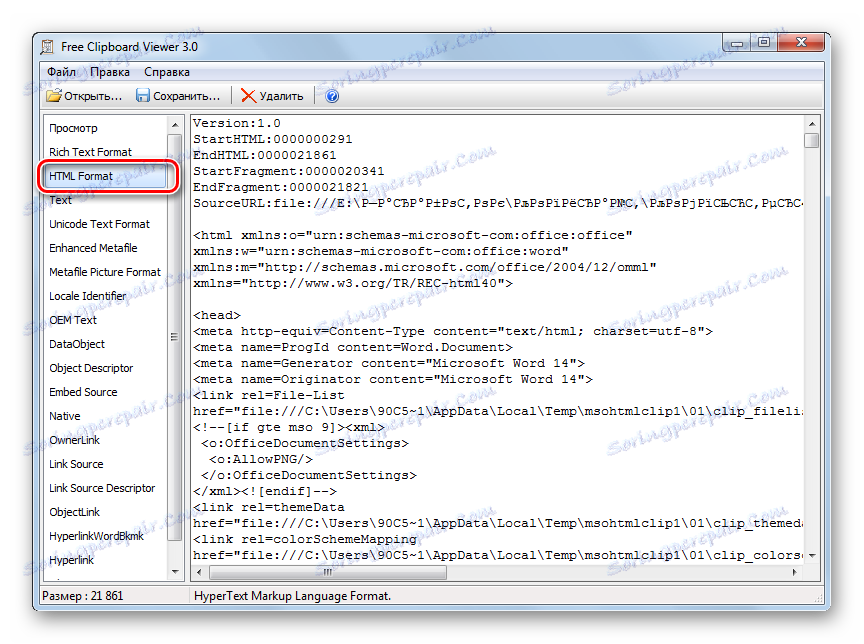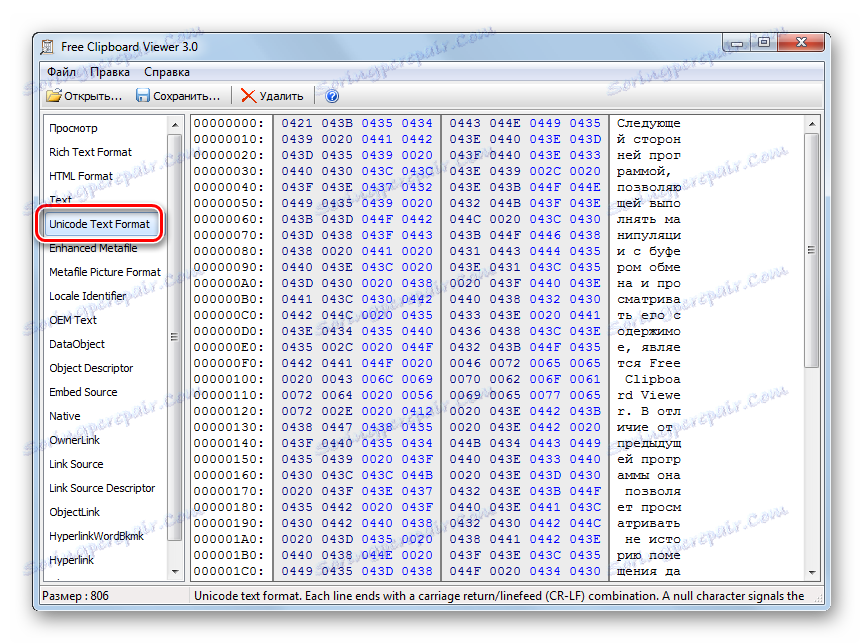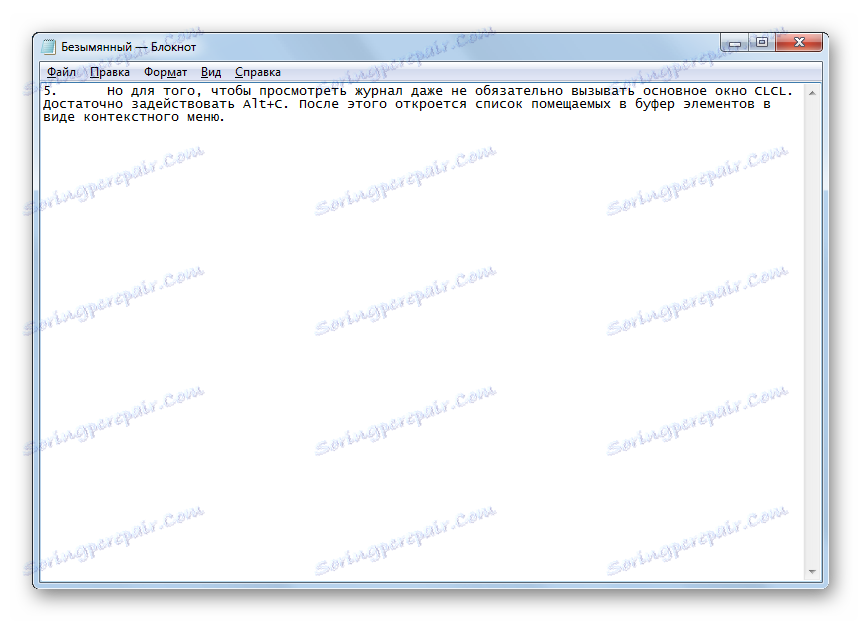Прегледайте съдържанието на буферната памет в Windows 7
Както знаете, всяка информация, която се копира при работа с компютър, се поставя в клипборда (BO). Нека да разберем как да видите информацията, съдържаща се в клипборда на компютър с Windows 7.
съдържание
Преглеждайте информацията от буферната памет
На първо място, трябва да се каже, че няма отделен клипборд като такъв. BO е нормална част от RAM на компютъра, която записва всяка информация при копиране. Всички данни, съхранявани на този сайт, както и останалата част от RAM, се изтриват, когато компютърът се рестартира. Освен това следващия път, когато копирате, старите данни в клипборда се заместват с нови.
Припомнете, че всички избрани обекти се добавят към клипборда, към който се прилагат комбинациите Ctrl + C , Ctrl + Insert , Ctrl + X или чрез контекстното меню "Copy" или "Cut" . Също така екранните снимки на екрана, получени чрез натискане на PrScr или Alt + PrScr, се добавят към BO. Индивидуалните приложения имат свои собствени специални инструменти за поставяне на информация в клипборда.
Как да видя съдържанието на буферната памет? В Windows XP това може да стане, като стартирате системния файл clipbrd.exe. Но в Windows 7 този инструмент липсва. Вместо това файлът clip.exe отговаря на BW. Ако искате да видите къде се намира този файл, отидете на следния адрес:
C:WindowsSystem32
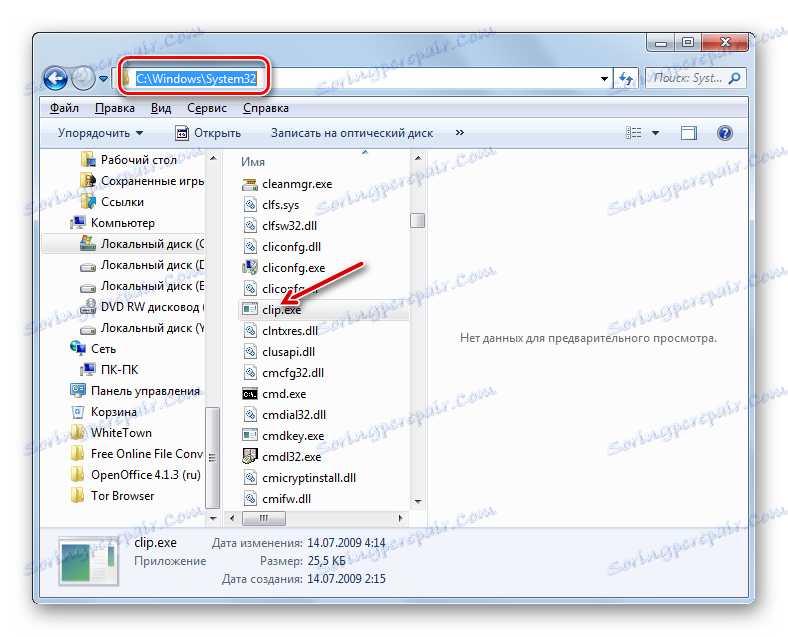
В тази папка се намира файлът, който ни интересува. Но, за разлика от аналога в Windows XP, не може да се види съдържанието на клипборда, изпълняващ този файл. В Windows 7 е възможно да направите това напълно, само с помощта на софтуер на трети страни.
Нека да разберем как да разглеждаме съдържанието на BO и нейната история.
Метод 1: Clipdiary
Стандартните методи на Windows 7 могат да разглеждат само текущото съдържание на клипборда, т.е. последната копирана информация. Всичко, което е било копирано преди, е изчистено и не е достъпно за гледане по стандартни методи. За щастие има специални приложения, които ви позволяват да прегледате историята на стаята в BO информация и, ако е необходимо, да я възстановите. Една такава програма е Clipdiary.
- След като изтеглите Clipdiary от официалния сайт, трябва да инсталирате това приложение. Нека разгледаме по-подробно тази процедура, защото въпреки лекотата и интуитивната си разбираемост инсталаторът на приложения е оборудван изключително с интерфейс на английски език, което може да създаде проблеми за потребителите. Пуснете инсталационния файл. Ще се отвори прозорецът за добре дошли на инсталатора на Clipdiary. Кликнете върху Напред .
- Отваря се прозорец с лицензионното споразумение. Ако разбирате английски, можете да го прочетете, или просто натиснете "Съгласен съм" .
- Отваря се прозорец, където е указана инсталационната директория на приложението. По подразбиране това е директорията "Програмни файлове" на устройство В. Ако в това нямате сериозни причини, не променяйте този параметър, а просто кликнете върху "Напред" .
- В следващия прозорец можете да изберете коя папка в менюто "Старт" да се покаже иконата на програмата. Но ние препоръчваме и тук да оставите всичко непроменено и да кликнете върху "Инсталиране", за да стартирате процедурата за инсталиране на приложението.
- Процесът на инсталиране на Clipdiary е стартиран.
- След като приключите, монтажникът ще покаже съобщение за успешната инсталация на Clipdiary. Ако искате софтуерът да бъде стартиран веднага след излизането от инсталатора, уверете се, че е поставена отметка в квадратчето "Run Clipdiary" . Ако искате да отложите старта, това поле трябва да бъде премахнато. Направете едно от следните неща и кликнете върху "Завършване" .
- След това се стартира прозорецът за избор на език. Сега ще бъде възможно да промените англоезичния интерфейс на инсталатора на интерфейса на руски език на самата програма Clipdiary. За да направите това, намерете и изберете стойността "руски" в списъка и кликнете върху "OK" .
- Ще се отвори "Съветникът за настройките на клипа" . Тук можете да персонализирате приложението според предпочитанията си. В прозореца за добре дошли, просто кликнете върху "Напред" .
- В следващия прозорец се препоръчва да зададете комбинация от "горещи" клавиши, за да извикате BO регистъра. По подразбиране е Ctrl + D. Но ако искате, можете да го промените на всеки друг, като посочите комбинация в съответното поле на този прозорец. Ако поставите отметка в квадратчето до стойността "Win" , този бутон ще трябва да се използва и за извикване на прозореца (например Win + Ctrl + D ). След като комбинацията бъде въведена или оставена по подразбиране, кликнете върху "Напред" .
- Следващият прозорец ще опише основните точки на работа в програмата. Можете да се запознаете с тях, но сега няма да се занимаваме с тях, тъй като ще ви покажем подробно как работи всичко на практика. Кликнете върху "Напред" .
- Следващият прозорец отваря "Практическата страница" . Поканени сте да опитате сами как работи приложението. Но ще я разгледаме по-късно и сега проверете квадратчето до "Разбрах как да работя с програмата" и кликнете върху "Напред" .
- След това се отваря прозорец, който ви подканва да изберете "горещи" клавиши, за да вмъкнете бързо предишния и следващия клип. Можете да оставите стойностите по подразбиране ( Ctrl + Shift + Up и Ctrl + Shift + Down ). Кликнете върху Напред .
- В следващия прозорец отново се предлага да опитате действията с един пример. Кликнете върху "Напред" .
- Тогава се съобщава, че сега вие и програмата сте готови да работите. Кликнете върху "Завършване" .
- Clipdiary ще работи във фонов режим и ще заснема всички данни, които идват в клипборда, докато приложението работи. Не е нужно да стартирате Clipdiary, тъй като приложението е написано на автора и започва с операционната система. За да видите дневника BW, въведете комбинацията, която сте посочили в "Помощник за настройки на клипа" . Ако не сте направили никакви промени в настройките, по подразбиране ще бъде комбинация от Ctrl + D. Появява се прозорец, където се показват всички елементи, които са били поставени в BO по време на изпълнение на програмата. Тези елементи се наричат клипове.
- След това можете да възстановите всяка информация, която е била поставена в BO за периода на програмата, което не може да бъде направено със стандартни инструменти за OS. Отворете програмата или документа, в който да вмъкнете данни от историята на BO. В прозореца Clipdiary изберете клипа, който искате да възстановите. Щракнете двукратно върху него или натиснете Enter .
- Данните от БК ще бъдат включени в документа.
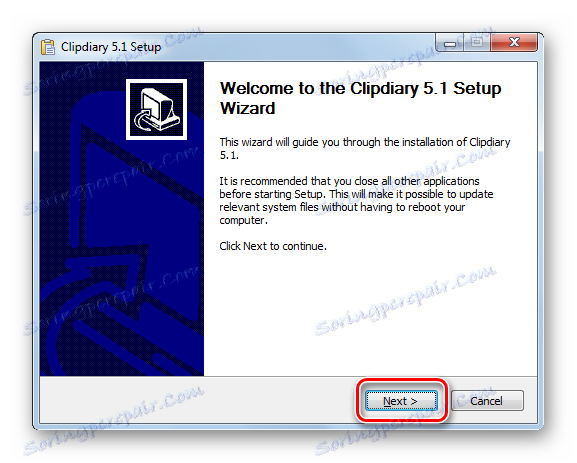
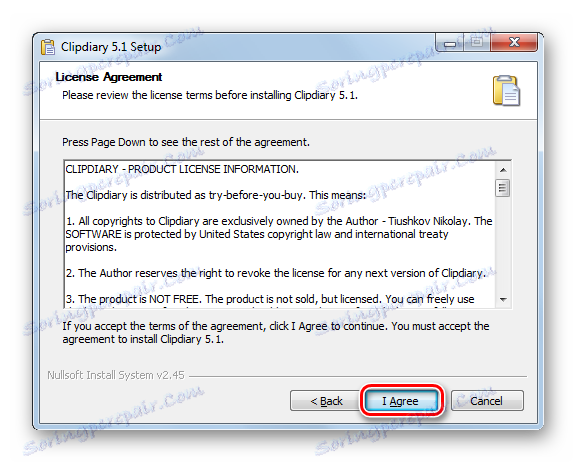
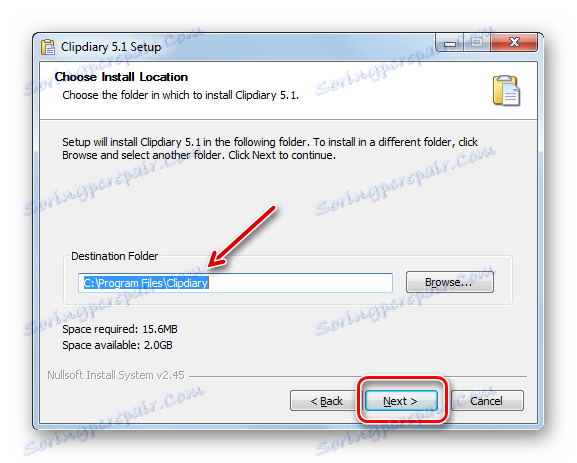
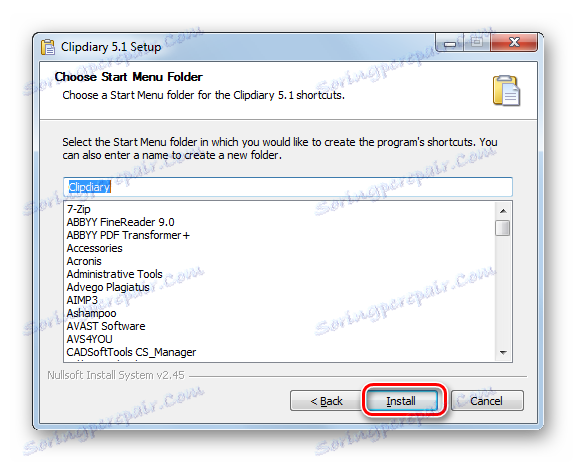
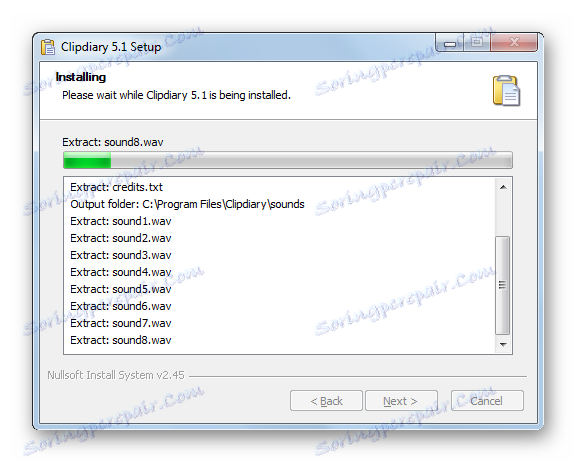
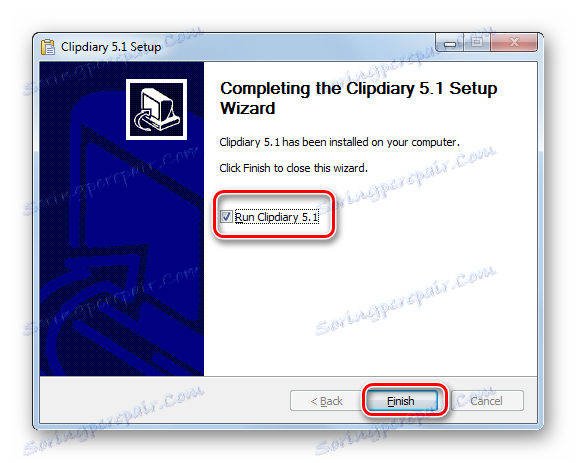

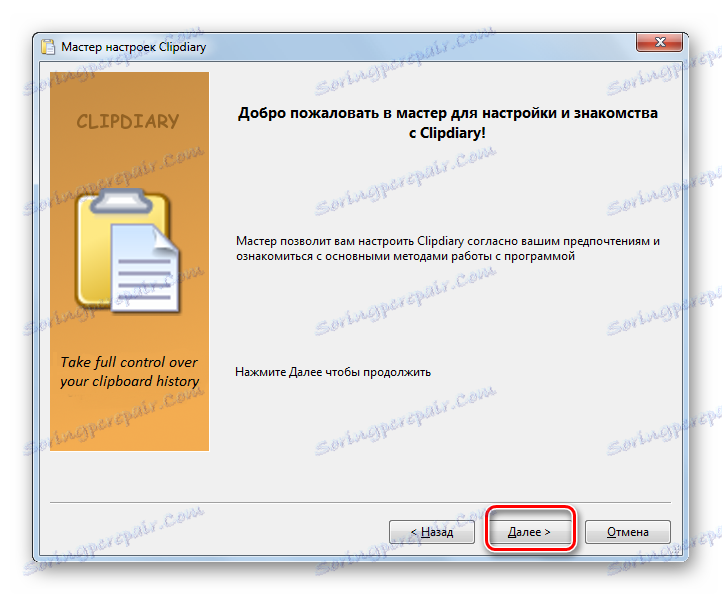
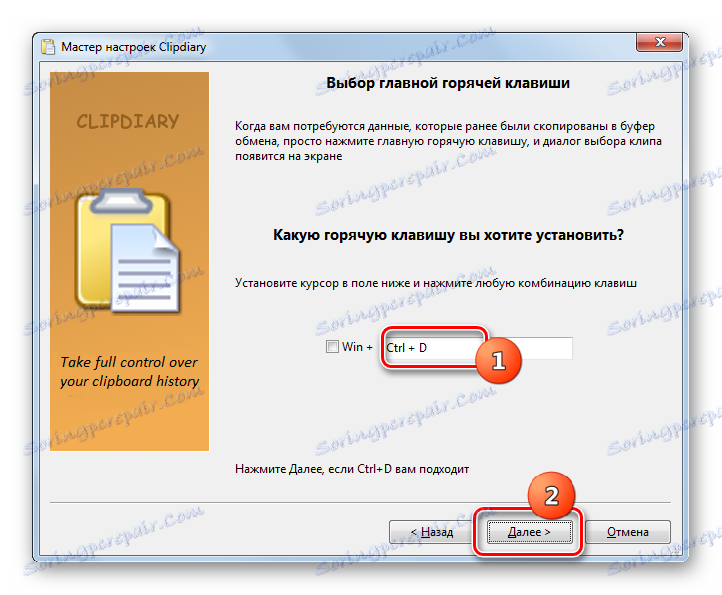
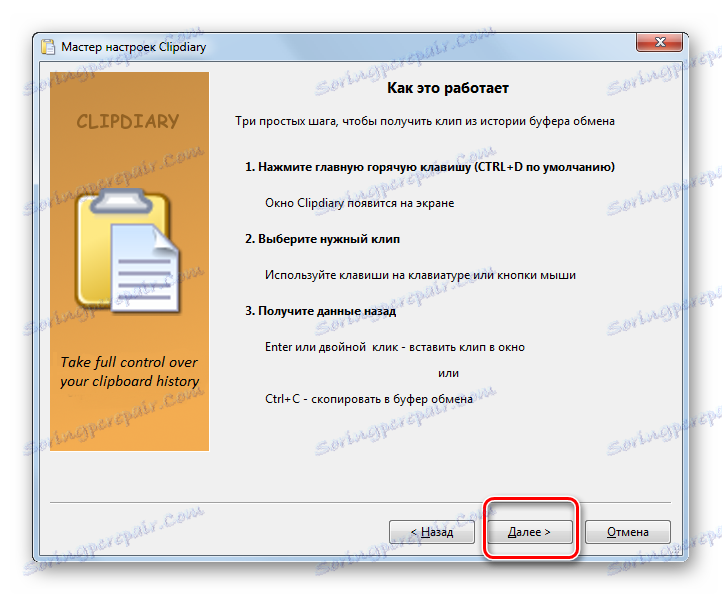
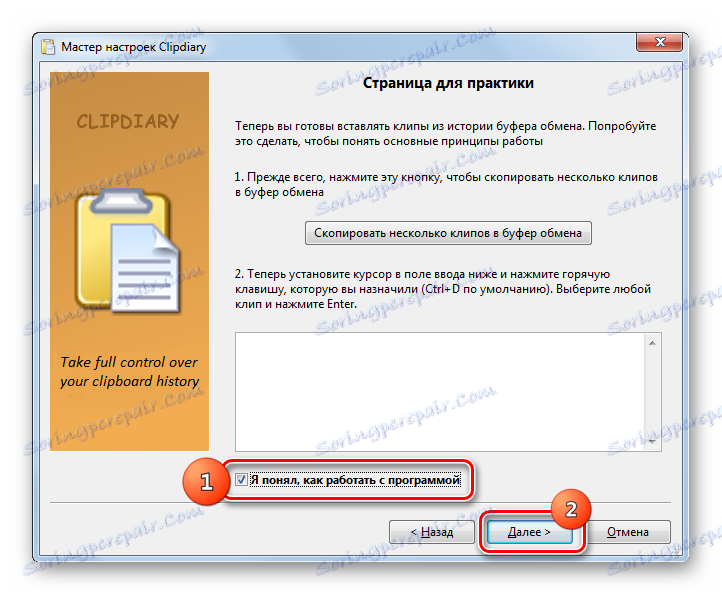
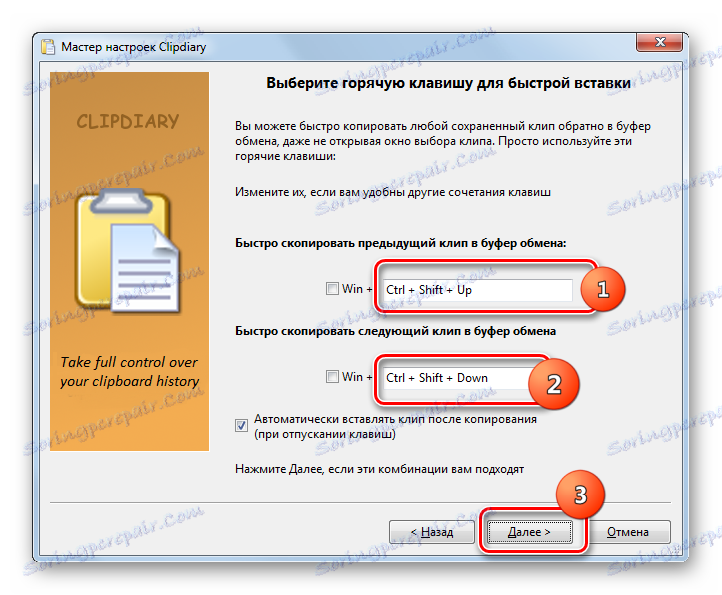
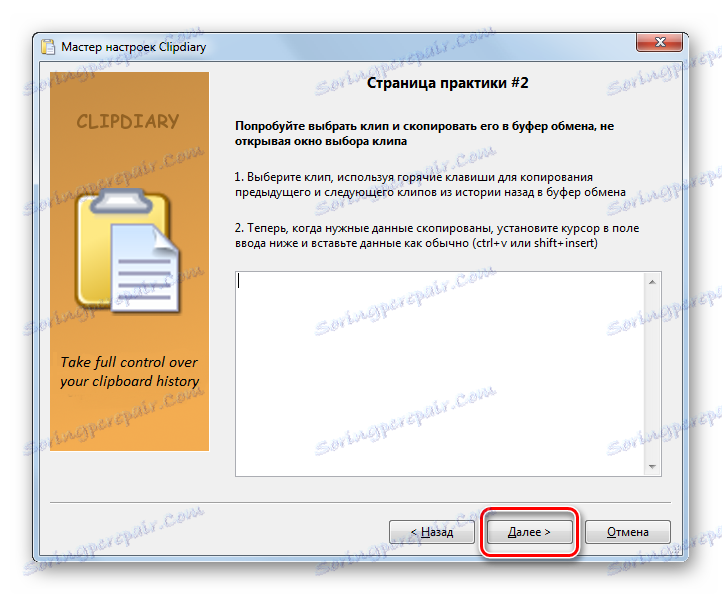
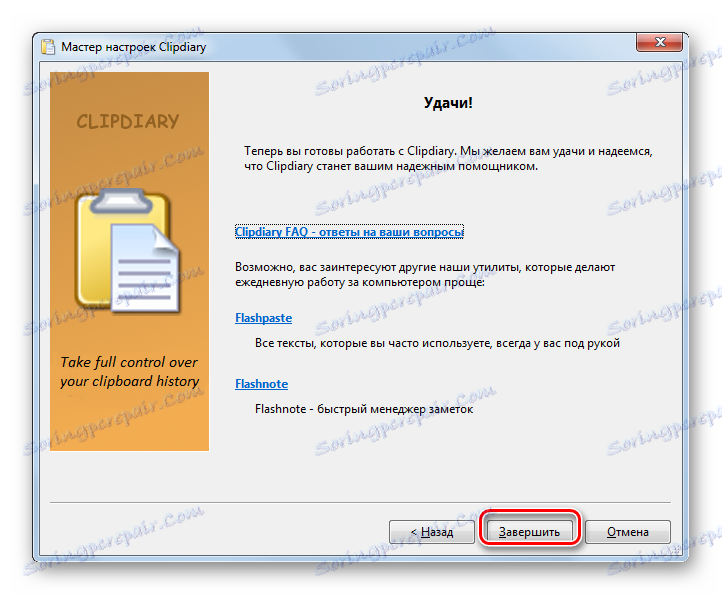
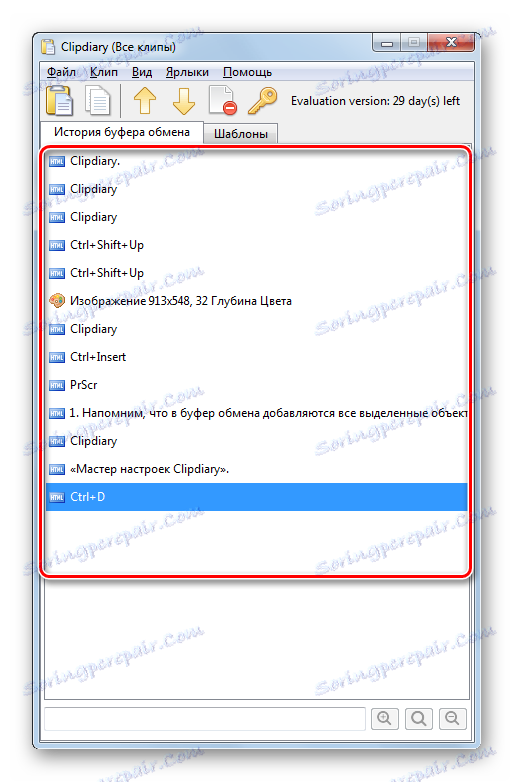

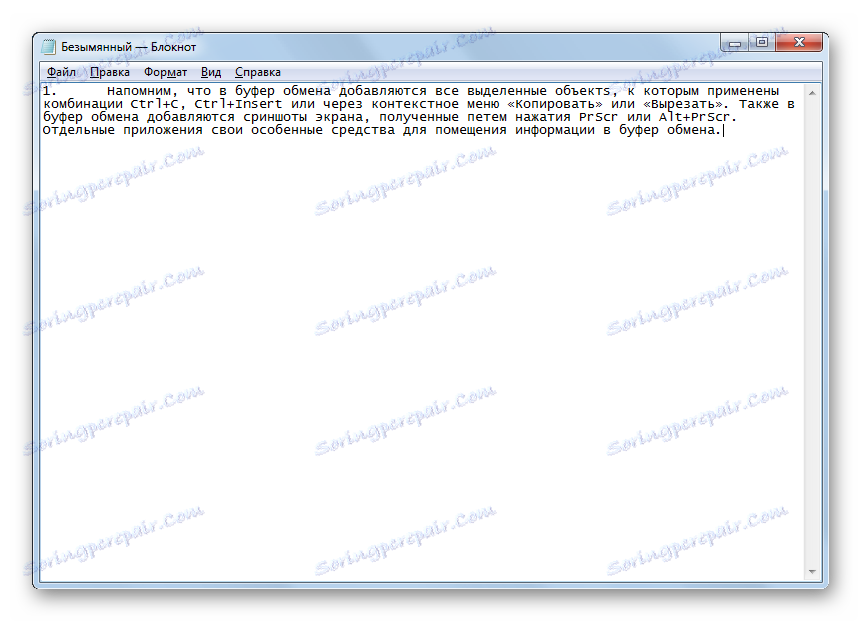
Метод 2: Безплатен инструмент за разглеждане на клипборда
Следващата програма на трета страна, която ви позволява да манипулирате BO и да разглеждате съдържанието му, е Free Clipboard Viewer. За разлика от предишната програма, тя ви позволява да видите не историята на пространството за данни в клипборда, но само информацията, която се намира в момента. Но Free Clipboard Viewer ви позволява да преглеждате данни в различни формати.
Изтеглете безплатен разглеждане на клипборда
- Free Clipboard Viewer има портативна версия, която не изисква инсталация. За да започнете да работите с програмата, просто стартирайте изтегления файл.
- От лявата страна на интерфейса има списък с различни формати, в които е възможно да видите данните, поставени в клипборда. По подразбиране се отваря раздел "Преглед" , който съответства на обичайния текстов формат.
![Режим на преглед в Free Clipboard Viewer в Windows 7]()
В раздела "Rich Text Format" можете да видите данните във формат RTF.
![Формат за богат текст в Free Clipboard Viewer в Windows 7]()
В раздела "HTML формат" съдържанието на BO се показва под формата на HTML хипертекст.
![Режим HTML формат в Free Clipboard Viewer в Windows 7]()
Разделът "Уникодичен текстов формат" показва обикновен текст и текст под формата на код и т.н.
![Unicod текстов формат в Free Clipboard Viewer в Windows 7]()
Ако в BO има картина или екранна снимка, изображението може да се види в раздела "Преглед" .
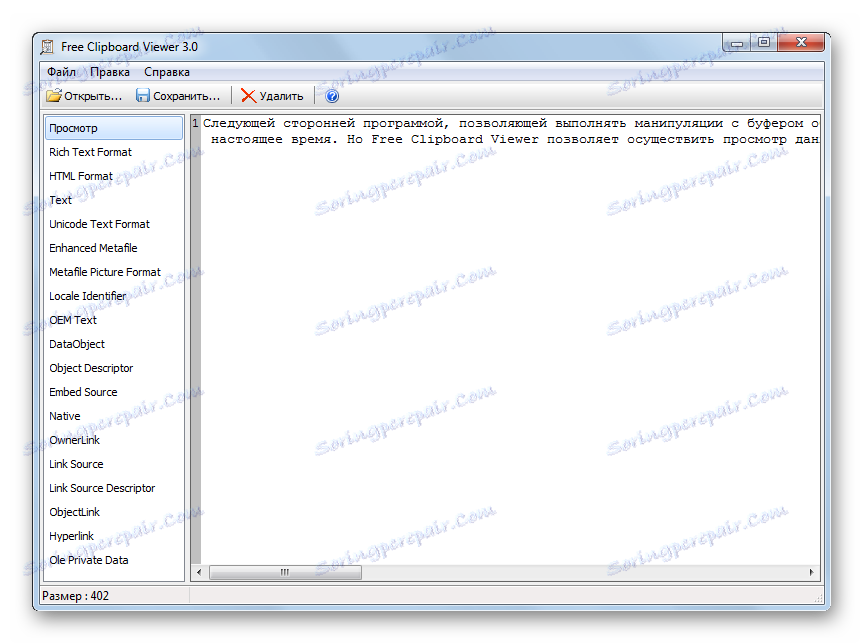
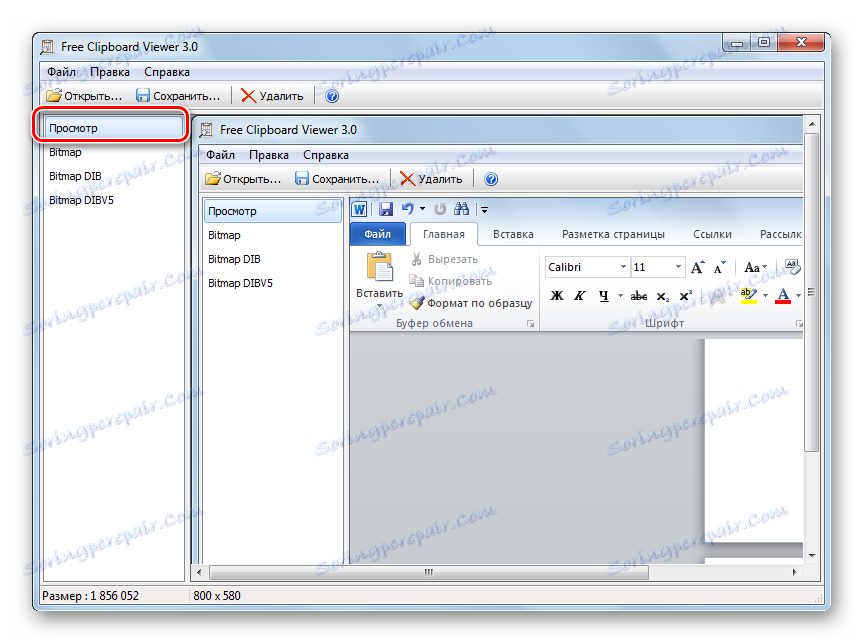
Метод 3: CLCL
Следващата програма, която може да покаже съдържанието на клипборда, е CLCL. Добре е, че съчетава предимствата на предишните програми, което ви позволява да преглеждате съдържанието на дневника на BO, но също така ви дава възможност да видите данните в различни формати.
- CLCL не е необходимо да се инсталира. Достатъчно е да разархивирате изтегления архив и да стартирате CLCL.EXE. След това иконата на програмата се показва в тавата, а самата във фонов режим започва да записва всички промени, които се появяват в клипборда. За да активирате прозореца CLCL, за да видите BT, отворете таблата и кликнете върху иконата на програмата под формата на щапела.
- Обвивката на CLCL е стартирана. В лявата част има две главни секции "Клипборд" и "Журнал" .
- Когато кликнете върху името на секцията "Клипборд", се отваря списък с различни формати, в който можете да видите текущото съдържание на BO. За да направите това, достатъчно е да изберете подходящия формат. Съдържанието ще се покаже в центъра на прозореца.
- В секцията "Журнал" можете да разгледате списък с всички данни, които са били поставени в BO по време на работа с CLCL. След като кликнете върху името на тази секция, ще се покаже списък с данни. Ако кликнете върху името на който и да е елемент от този списък, ще се появи името на формата, съответстващ на избрания елемент. Съдържанието на елемента ще се покаже в центъра на прозореца.
- Но за да видите дневника, дори не е необходимо да се обаждате на главния CLCL прозорец, използвайте Alt + C. След това списъкът на елементите, които ще бъдат добавени в клипборда, ще се покаже като пряк път.


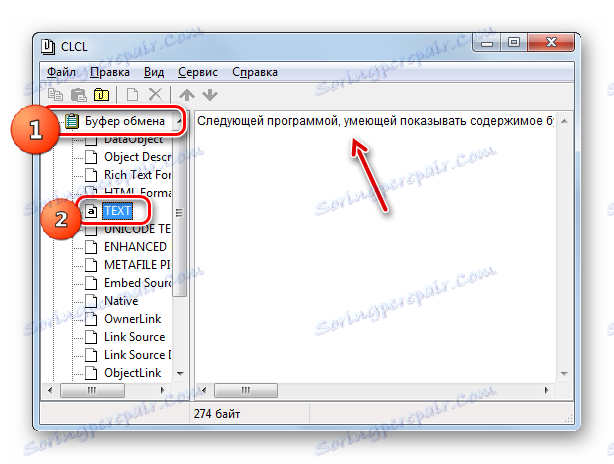
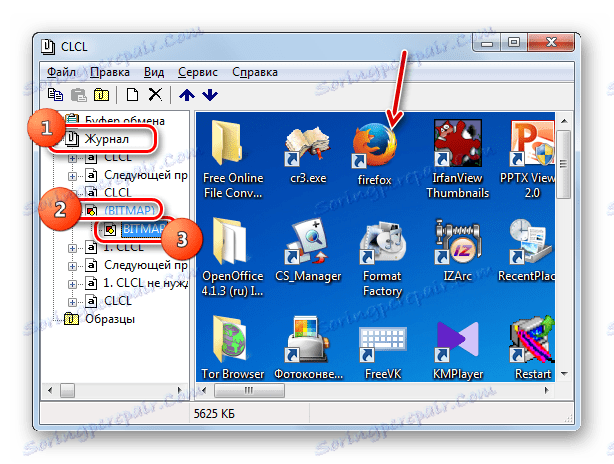
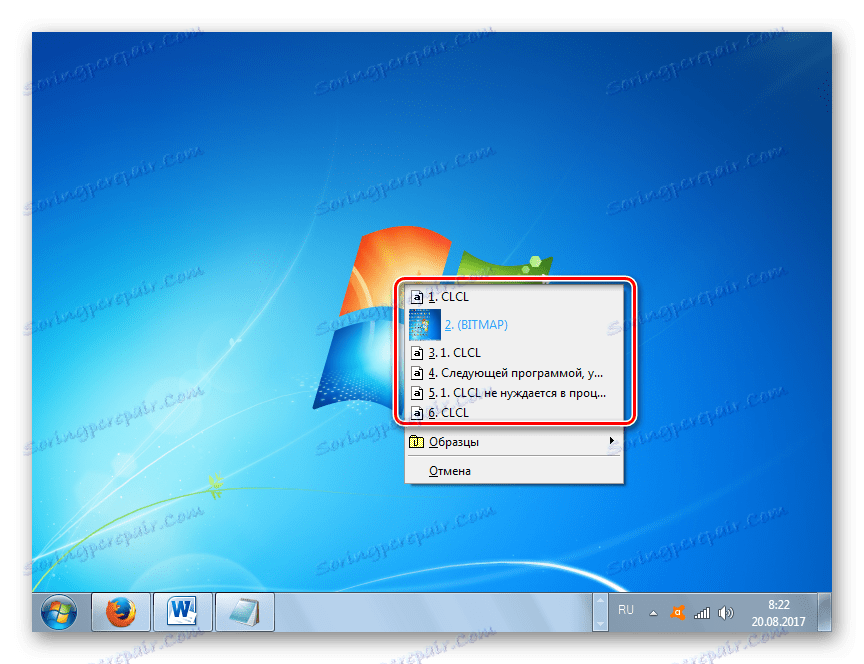
Метод 4: Стандартни инструменти за Windows
Но може би в крайна сметка има начин да видите съдържанието на BW чрез вградените инструменти на Windows 7? Както вече беше споменато по-горе, този пълноправен метод не съществува. В същото време обаче има малки трикове, които позволяват да се види какво се съдържа в момента в БО.
- За да приложите този метод, е желателно да знаете какъв тип съдържание е в клипборда: текст, изображение или нещо друго.
Ако има текст в BO, за да отворите съдържанието, достатъчно е да отворите текстов редактор или процесор и с помощта на курсора на празното пространство да активирате Ctrl + V. След това ще се покаже текстовото съдържание на BO.
![Съдържание на текстов буфер в Notepad в Windows 7]()
Ако BO съдържа екранна снимка или картина, в този случай отворете празния прозорец на всеки графичен редактор, например Paint, а също и Ctrl + V. Картината се вмъква.
![Графично съдържание на клипборда в Paint в Windows 7]()
Ако BO съдържа целия файл, то във всеки файлов мениджър, например в "Explorer" , трябва да приложите комбинацията Ctrl + V.
- Проблемът ще бъде, ако не знаете какъв тип съдържание е в буфера. Например, ако се опитате да вмъкнете съдържание в текстов редактор като графичен елемент (картина), тогава не можете да направите нищо. Обратно, опитът да се вмъкне текстът от BO в графичния редактор, когато той работи в стандартния режим, е обречен на неуспех. В този случай, ако не знаете конкретния тип съдържание, предлагаме да използвате различни видове програми, докато в едно от тях съдържанието все още не се показва.
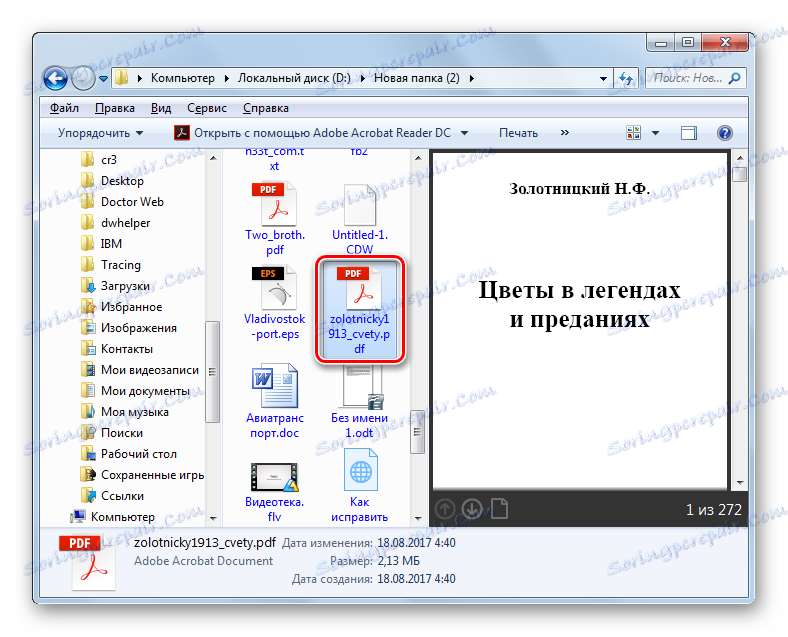
Метод 5: Вътрешната програма клипборда за Windows 7
В допълнение, някои програми, изпълнявани на Windows 7, съдържат свой собствен буфер. Такива приложения включват например програми от пакета Microsoft Office. Помислете как да преглеждате примера на текстов процесор.
- Когато работите в Word, отворете раздела Начало . В долния десен ъгъл на блока "Клипборд" , който е на лентата, има малка икона под формата на наклонена стрелка. Кликнете върху него.
- Протоколът за съдържанието на програмата WORD се показва. Той може да съдържа до 24 последни копирани елемента.
- Ако искате да вмъкнете съответния елемент от дневника в текста, просто поставете курсора в текста, където искате да видите вмъкването, и кликнете върху името на елемента в списъка.

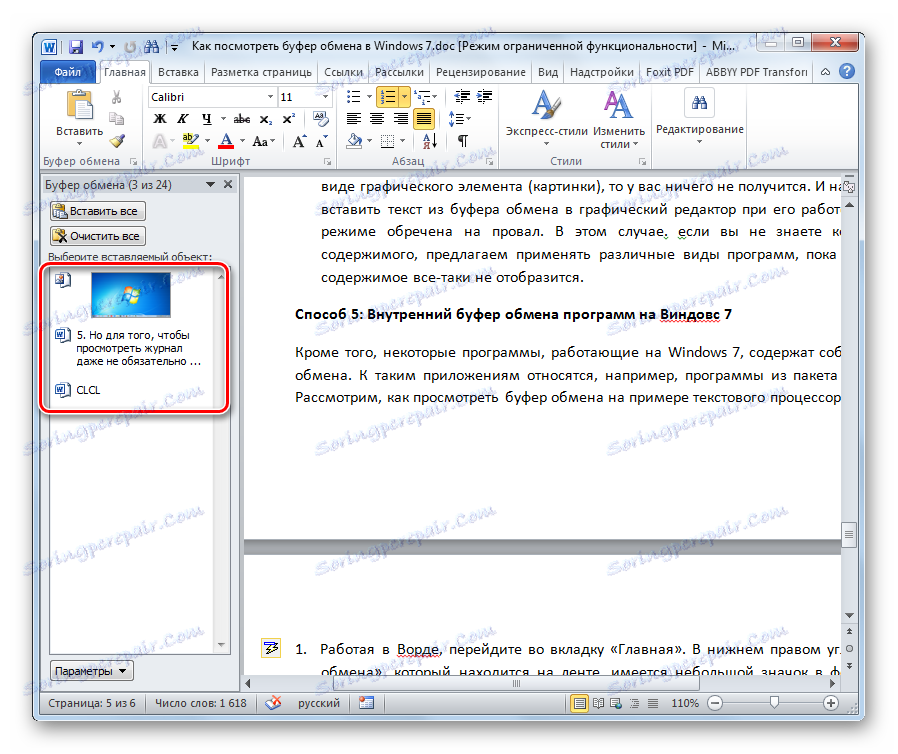
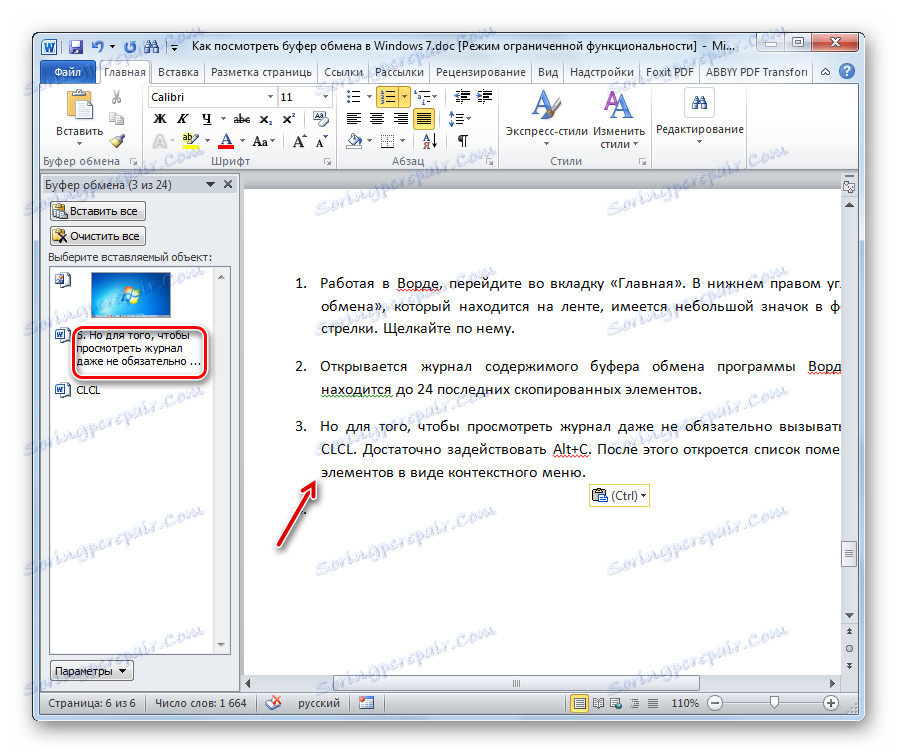
Както можете да видите, Windows 7 има доста ограничени вградени инструменти за преглеждане на съдържанието на клипборда. Като цяло, можем да кажем, че няма пълна способност да разглеждате съдържанието в тази версия на операционната система. Но за тези цели има доста приложения от трети страни. Като цяло, те могат да бъдат разделени на програми, които показват актуалното съдържание на BO в различни формати и приложения, които предоставят възможност за преглеждане на неговия дневник. Съществува и софтуер, който ви позволява да използвате и двете функции едновременно, като например CLCL.