Lasso инструмент в Photoshop
Програмата Photoshop предоставя на потребителите три вида ласо за удобен процес на редактиране. Един от тези методи ще разгледаме в рамките на нашата статия.
Нашето внимание ще бъде обърнато на набора от инструменти Lasso, който може да бъде намерен само с натискане на съответната част на панела. Той прилича на ласо от каубой, откъдето идва и името.

За да отидете бързо в набора от инструменти Lasso , просто кликнете върху бутона L на вашето устройство. Има и други два вида ласо, включително Полигонално Ласо и Магнитно Ласо , които са скрити вътре в нормалното Lasso на панела.
Те също така няма да останат без внимание, но ние ще се занимаваме с тях по-подробно по други дейности, сега можете да ги изберете просто като кликнете върху бутона lasso. Ще получите списък с инструменти.
Всички тези три типа ласо са подобни, трябва да кликнете върху бутона L, за да ги изберете, а тези действия зависят от настройките за предпочитания , тъй като потребителят може да превключва между тези видове ласо по два начина: просто като кликне и задръж отново L , или чрез Shift + L.
съдържание
Как да се направи избор в произволен ред
От цялата богата функционалност на програмата, Photoshop Lasso се отнася до най-разбираемите и лесни за научаване, тъй като потребителят трябва само да избере една или друга част от повърхността (това е много подобно на истинската рисунка и молив за обекта).
Когато режимът lasso е активиран, стрелката на мишката ви се превръща в каубой ласо, кликнете върху точката на екрана и започнете процеса на заобикаляне на снимката или обекта, като задръжте бутона на мишката.
За да завършите процеса на избор на обект, трябва да се върнете в частта на екрана, където движението е започнало. Ако това не е така, тогава програмата ще завърши целия процес за вас, като просто създаде линия от точката, в която потребителят пусна бутона на мишката.
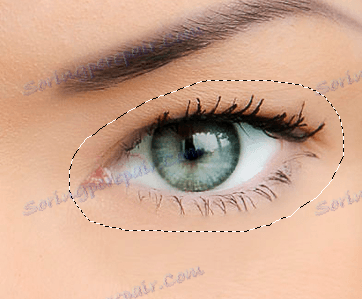
Необходимо е да се знае, че режимът Lasso според функционалните възможности на програмата Photoshop принадлежи към най-точните инструменти, особено при разработването на самия софтуер.
Това се дължи на факта, че към програмата са добавени добавки към (добавяне) и изваждане от функции, което значително опростява целия процес на работа.
Препоръчваме ви да работите с ласо режим, като използвате следния прост алгоритъм: изберете обекта около желания обект, който искате да подчертаете, прескочете всички неточности в процеса, след това се преместете в обратна посока, заедно с премахване на грешните части чрез добавяне и премахване на функции, резултат.
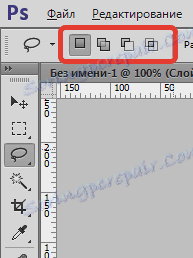
Преди нас има снимки на двама души, които са видими на монитора на компютъра. Започвам процеса на избиране на ръцете си и премествам тази част на съвсем различна снимка.

За да направите избора на обекта, първият етап се занимавам с кутията с инструменти Lasso , която вече сме ви показали.
След това кликвам върху горната част на ръката от лявата страна, за да направите селекцията, въпреки че всъщност няма значение коя част от обекта започва да използва функцията Lasso. След като кликна върху точката, не пуснете бутона на мишката, започвам да рисувам линия около обекта, от който се нуждая. Можете да видите някои грешки и неточности, но няма да се фокусираме върху тях, просто отидете по-далеч.

Ако искате да превъртите снимката в прозореца на прозореца докато създавате селекцията, задръжте интервала за интервал на вашето устройство, което ще ви премести в комплекта инструменти на програмата Hand . Там можете да превъртите обекта в желаната равнина, след това да освободите пространството и да се върнете към нашата селекция.
Ако искате да разберете дали всички пиксели са в зоната за избор на ръбовете на изображението, просто задръжте бутона F на устройството, ще се придвижите на цял екран с линия от менюто, след това започнете да издърпате селекцията в областта, която заобикаля самата картина. Не мислете за подчертаване на сивата част, тъй като програмата Photoshop се занимава само със самата снимка, а не с тази част от сивия цвят.
За да се върнете в режима за преглед, кликнете няколкократно върху бутона F , така че има преход между видовете гледане в тази програма за редактиране. Аз обаче ще продължа да продължа процеса на заобикаляне на частта, от която се нуждая. Това се прави, докато не се върна в оригиналната точка на моя маршрут, сега можем да освободим натиснатия бутон на мишката. Въз основа на резултатите от работата ние наблюдаваме линия, която има анимиран характер, нарича се още "тичащи мравки".

Тъй като инструментът Lasso е начин за избор на обект в ръчния ред, потребителят има предвид само неговия талант и мишката, така че ако не направите нищо погрешно, не се обезсърчавайте с течение на времето. Просто можете да се върнете и да поправите всички грешни части на селекцията. Това е процесът, който сега сме и ще направим.
Добавяне към първоначалния избор
Когато наблюдаваме грешни части при разпределянето на обекти, продължаваме да увеличаваме размера на снимката.
За да направим размера по-голям, ние натискаме бутоните на клавиатурата Ctrl + space, за да отидем до Zoom toolkit, следващата стъпка е да кликнеш върху снимката няколко пъти, за да направим обекта да се доближи (за да намалиш размера на изображението, трябва да държиш и да не пускаш Alt + ).
След като увеличите размера на снимката, натиснете интервала, за да отидете в Hand toolkit, щракнете върху следващата стъпка и започнете да премествате изображението в областта за избор, за да намерите и изтриете грешните части.
Намерих част, в която липсваше парче ръка.
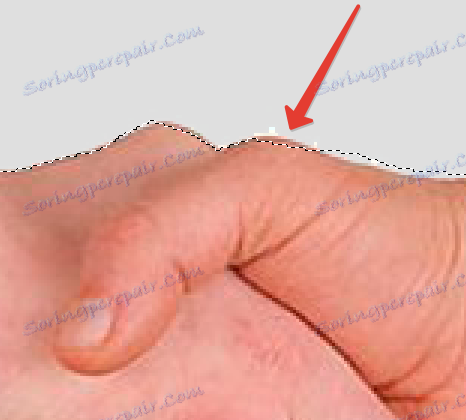
Абсолютно няма нужда да започвате отначало. Всички проблеми изчезват много просто, добавяме вече част към избрания обект. Обърнете внимание, че инструментът за ласо е включен, след което активираме селекцията, като първо държим Shift .
Сега ще видим малък знак плюс, който е от дясната страна на стрелката на курсора, така че да можем да идентифицираме нашето място Добави към селекцията .
Като задържите клавиша Shift първо, кликнете върху частта от изображението в избраната област, след това отидете отвъд избрания и отидете около краищата, които планираме да прикачите. Веднага след като процесът на добавяне на нови части приключи, се връщаме към първоначалния избор.
Завършете избора в точката, от която започваме в самото начало, след което спрете да държите бутона на мишката. Пропуснатата част от ръката бе успешно добавена към селекцията.
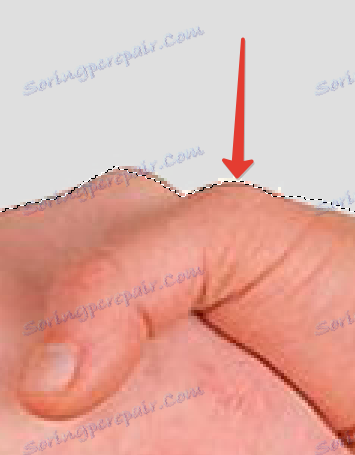
Не е нужно да отлагате постоянно бутона Shift, докато добавяте нови области към нашия избор. Това е така, защото вече сте в полето за добавяне към селекцията . Режимът остава в сила, докато не спрете да държите бутона на мишката.
Как да изтриете тази или тази област от първоначалния избор
Продължаваме нашия процес сред избраната част в търсене на различни грешки и неточности, но трудностите на друг план се очакват в работата, те не са подобни на предишната. Сега сме отделили допълнителни части от обекта, а именно частта от изображението в близост до пръстите.
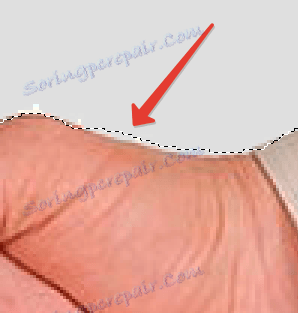
Не е нужно да се паникьосваме рано, тъй като ще коригираме всички недостатъци толкова бързо и лесно, както направихме предишния път. За да отстраните грешки под формата на допълнителни части от избраното изображение, просто задръжте бутона Alt на клавиатурата.
Тази манипулация ни изпраща да извадим от селекцията , където вече виждаме иконката минус в долната част близо до стрелката на курсора.
Ако натиснете клавиша Alt , щракнете върху областта на избрания обект, за да изберете оригиналната точка, след това се преместете във вътрешността на избраната част, начертайте удара от това, от което се нуждаете, за да се отървете. В нашата версия кръжим ръбовете на пръстите. Веднага след като процесът завърши, върнете обратно към страната на избрания обект.
Връщаме се към началната точка на процеса на подбор, просто като не държите ключа върху мишката, за да завършите задачата. Сега сме изчистили всички грешки и недостатъци.

Освен че е написано по-горе, абсолютно няма нужда непрекъснато да държите бутона Alt захванат. Спокойно го освобождаваме веднага след стартирането на процеса на избор на обект. В края на краищата, все още сте в функцията Изваждане от селекцията , тя спира само след като пуснете бутона на мишката.
След заобикалянето на селективните линии, премахването на всички неточности и грешки чрез изтриването им или обратното, появата на нови секции, целият ни процес на редактиране с помощта на набора от инструменти Lasso стигна до логичното му заключение.
Сега имаме напълно оформен избор за ръкостискане. След това захващам колекцията от бутони Ctrl + C, за да направя бързо копие от това изработено от нас над сайта. Следващата стъпка е да вземем следващата снимка в програмата и да съберем комбинацията от бутоните Ctrl + V. Сега ръкостискането ни успешно се премести в нова картина. Имаме го, колкото е необходимо и удобно.
Как да се отървете от селекцията
Щом свършим работа със селекцията, създадена с помощта на Lasso, можем безопасно да я премахнем. Преместете се в менюто Избор и кликнете върху Премахване на отметката . По същия начин можете да използвате Ctrl + D.

Както вероятно сте забелязали, инструментът Lasso е много лесен за разбиране на потребителя. Въпреки че все още не се сравнява с по-модерни режими, той може значително да помогне в работата ви!