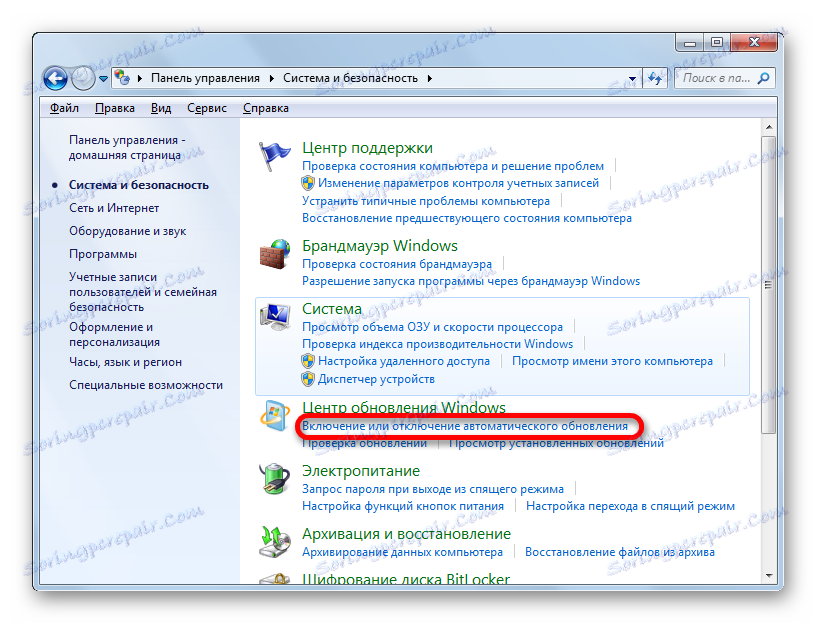Ръчна инсталация на актуализации в Windows 7
Някои потребители предпочитат да решат кои актуализации (актуализации) на операционната си система да инсталират и кои от тях трябва да бъдат изоставени, без да се доверявате на автоматичната процедура. В този случай трябва да извършите инсталацията ръчно. Нека да разберем как да конфигурирате ръчното изпълнение на тази процедура в Windows 7 и как се изпълнява директно инсталационният процес.
съдържание
Ръчно активиране на процедурата
За да извършвате ръчно актуализации, първо трябва да деактивирате автоматичната актуализация и само тогава да изпълните процедурата по инсталиране. Да видим как се прави това.
- Кликнете върху бутона "Старт" в долния ляв край на екрана. Изберете "Контролен панел" от падащото меню.
- В прозореца, който се отваря, кликнете върху раздела "Система и защита" .
- В следващия прозорец кликнете върху името на раздела "Активиране или деактивиране на автоматичните актуализации" в блока "Windows Update" (CENT).
![Отидете на Подключа за активиране и деактивиране на автоматична актуализация в контролния панел в Windows 7]()
Има още една опция за преминаване към правилния инструмент. Обадете се на полето "Run" , като натиснете Win + R. В полето на прозореца, който се отваря, въведете командата:
wuappКликнете върху OK .
- Централният организатор се отваря. Кликнете върху "Конфигуриране на настройките".
- Независимо как сте превключили (чрез контролния панел или чрез инструмента "Run" ) ще се стартира прозорец за промяна на параметрите. На първо място ще се интересуваме от блока "важни актуализации" . По подразбиране е избрана опцията "Инсталиране на актуализации ..." . За нашия случай тази опция не е подходяща.
За да изпълните ръчно процедурата, трябва да изберете елемента "Изтегляне на актуализации ..." , "Търсене на актуализации ..." или "Не проверявайте за актуализации" от падащия списък. В първия случай те се изтеглят на компютъра, но потребителят решава да се инсталира. Във втория случай се извършва търсенето на актуализации, но решението за изтеглянето и инсталирането им отново се приема от потребителя, т.е. действието не става автоматично, както по подразбиране. В третия случай ще трябва да активирате ръчно дори търсенето. Освен това, ако търсенето доведе до положителни резултати, за изтегляне и инсталиране ще е необходимо да промените текущия параметър на един от трите описани по-горе, които позволяват извършването на тези действия.
Изберете една от тези три опции според целите си и кликнете върху "OK".
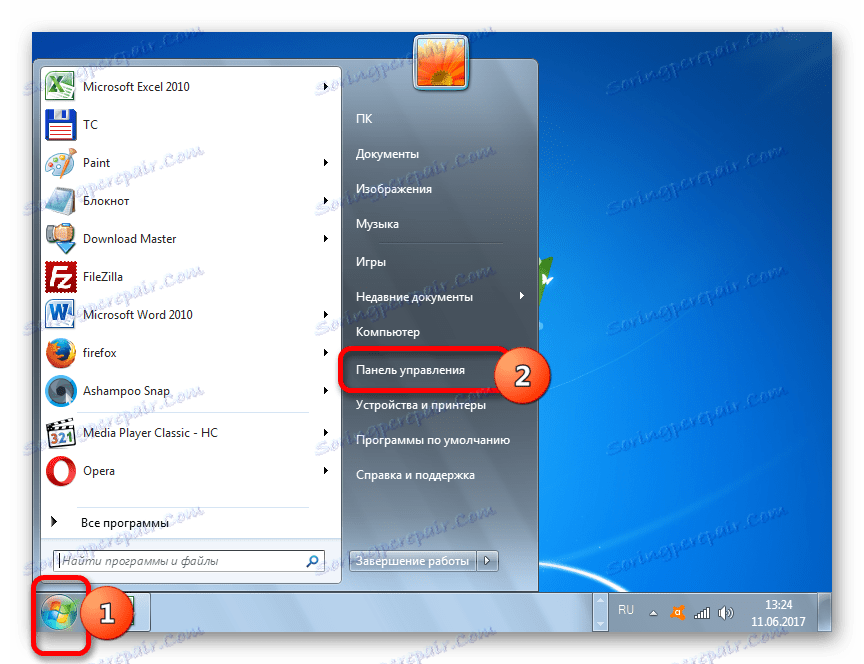
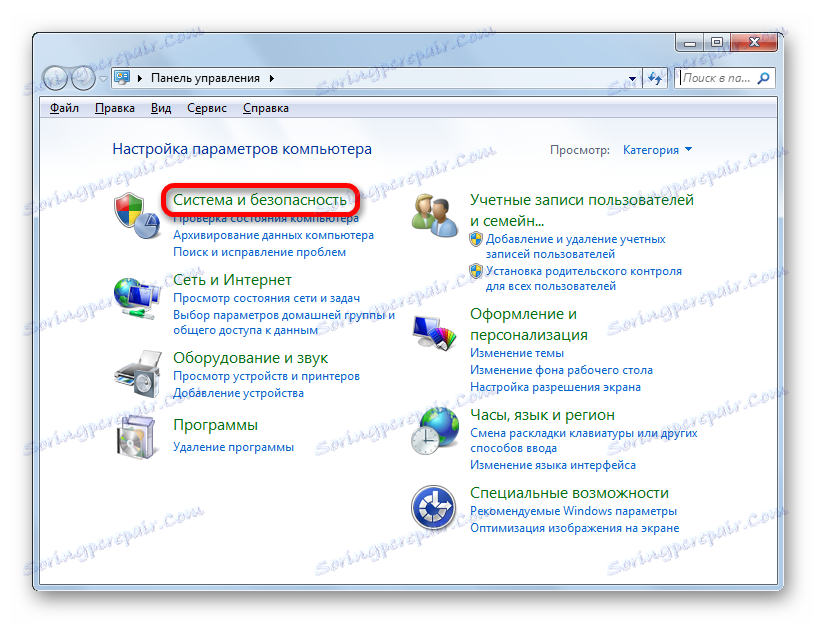
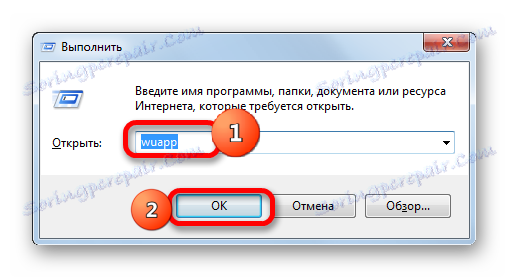
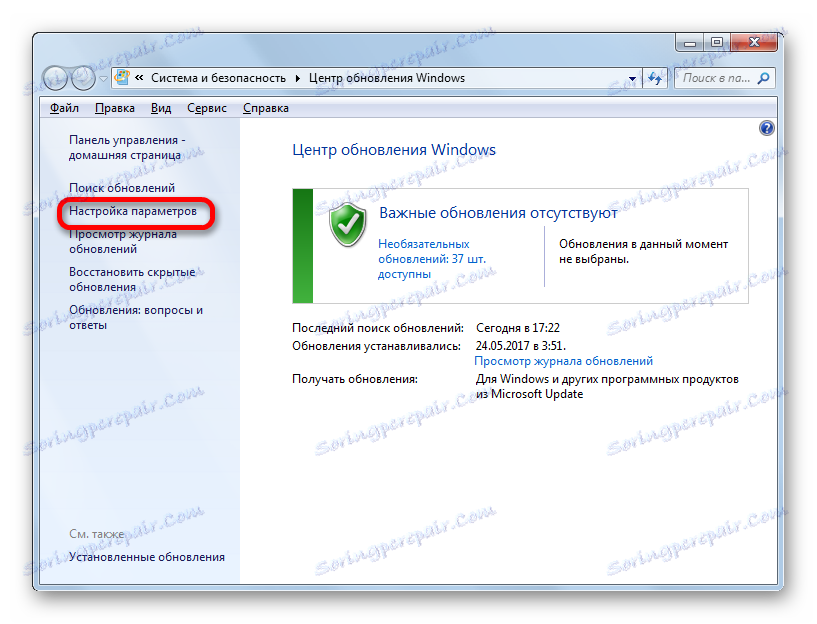
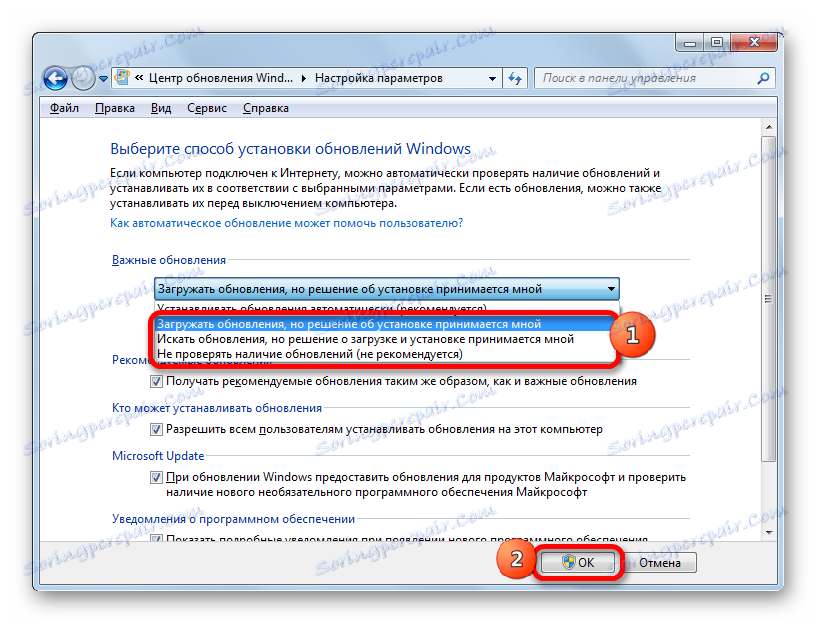
Процедура по инсталиране
Алгоритмите за действие след избор на конкретен елемент в Централния прозорец на Windows ще бъдат разгледани по-долу.
Метод 1: алгоритъмът на действията за автоматично зареждане
На първо място, нека да разгледаме реда на действия, когато изберете елемента "Изтегляне на актуализации" . В този случай те ще бъдат изтеглени автоматично, но ще трябва да извършите инсталацията ръчно.
- Системата периодично ще търси актуализациите във фонов режим и ще ги изтегля във фонов режим на компютъра. В края на процеса на изтегляне от тавата ще бъде получено съответното информационно съобщение. За да отидете на процедурата за инсталиране, просто кликнете върху нея. Също така, потребителят може да провери наличието на изтегляните актуализации. Това ще бъде указано чрез иконата "Windows Update" в тавата. Вярно е, че може да е в група скрити икони. В този случай първо кликнете върху иконата "Показване на скритите икони" , разположена в таблата отдясно на езиковата лента. Ще се покажат скритите елементи. Между тях може да има такава, от която се нуждаем.
Така че, ако от тавата се появи съобщение или видяхте съответната икона там, кликнете върху него.
- Има преход към Централата на Windows. Както си спомняте, отидохме там и самостоятелно, използвайки
wuapp. В този прозорец можете да видите изтеглените, но не и инсталираните актуализации. За да инициализирате процедурата, кликнете върху "Инсталиране на актуализации" . - След това започва процесът на инсталиране.
- След като приключите, в същия прозорец се визуализира, че процедурата е приключила и също така се препоръчва рестартиране на компютъра, за да се актуализира системата. Щракнете върху Рестартирай сега . Но преди това не забравяйте да запазите всички отворени документи и да затворите активните приложения.
- След рестартирането системата ще бъде актуализирана.
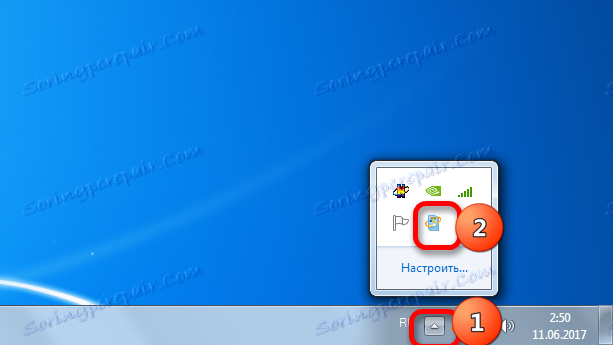
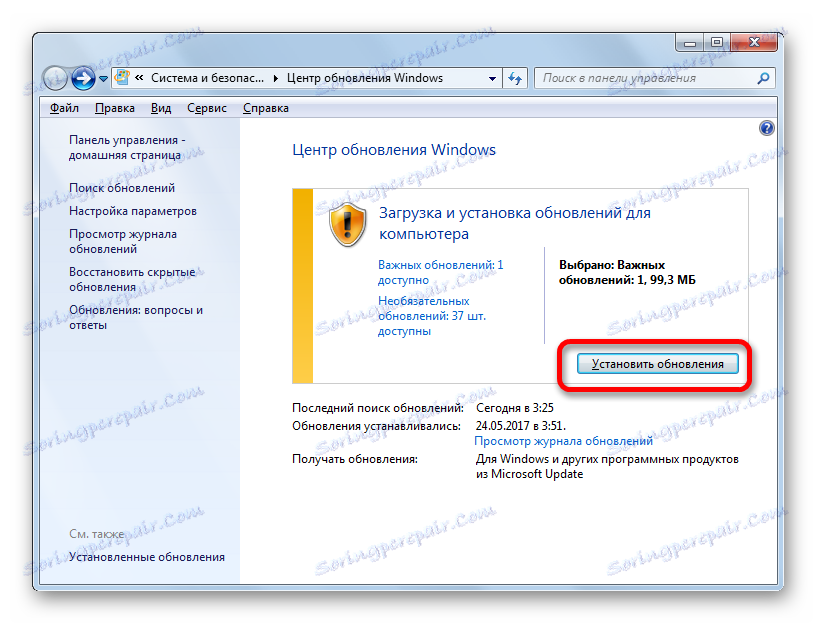
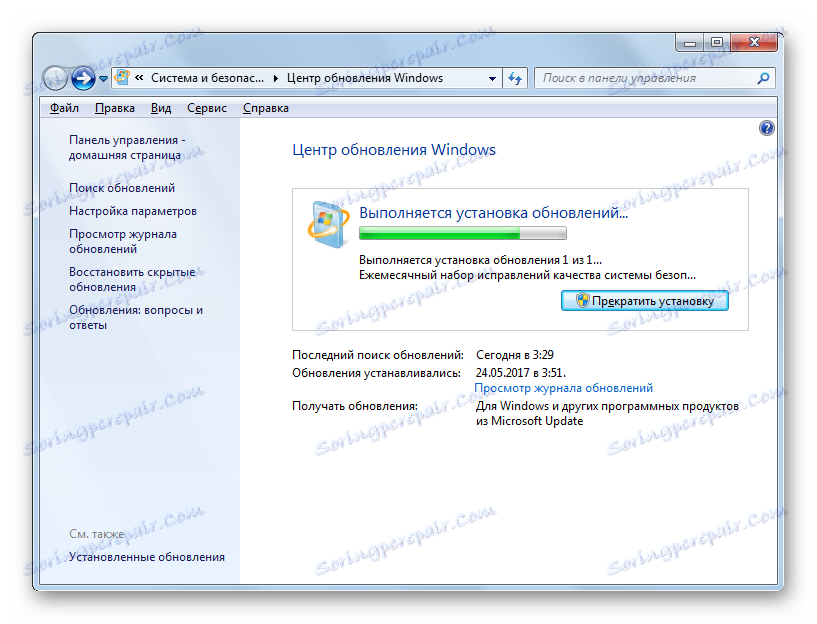
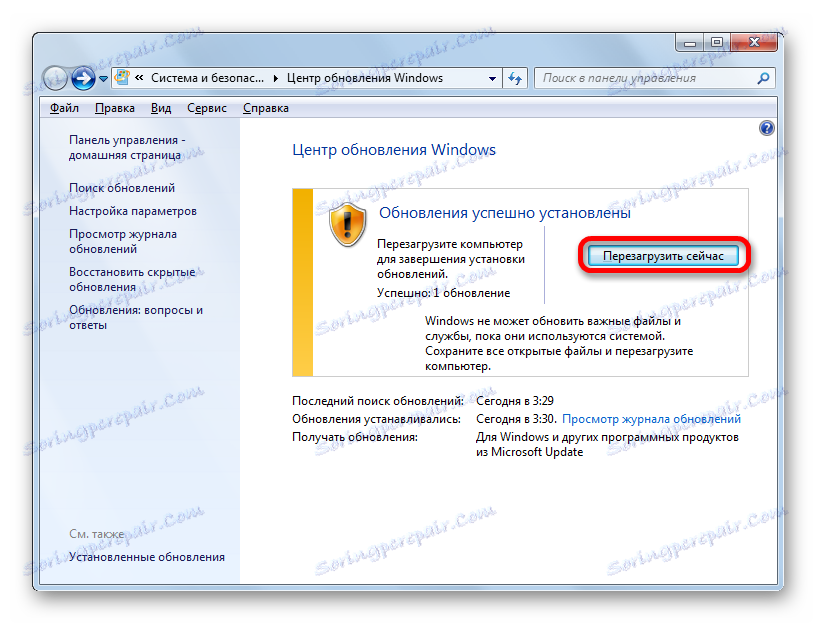
Метод 2: алгоритъм за автоматично търсене
Както си спомняме, ако инсталирате параметъра "Търсене на актуализации ..." в Windows CE, търсенето на актуализации ще се извърши автоматично, но ще трябва да изпълните изтеглянето и инсталирането ръчно.
- След като системата извърши периодично търсене и открие деинсталираните актуализации, в таблата ще се появи икона, която информира за нея, или съответното съобщение ще се появи по същия начин, както е описано в предишния метод. За да отидете на операционната система Windows, кликнете върху тази икона. След като стартирате прозореца на централния офис, кликнете върху "Инсталиране на актуализации" .
- Процесът на изтегляне на компютъра започва. При предишния метод тази задача бе изпълнена автоматично.
- След като изтеглянето завърши, кликнете върху "Инсталиране на актуализации", за да отидете на процеса на инсталиране. Всички следващи действия трябва да се извършват съгласно същия алгоритъм, описан в предишния метод, като се започне от точка 2.
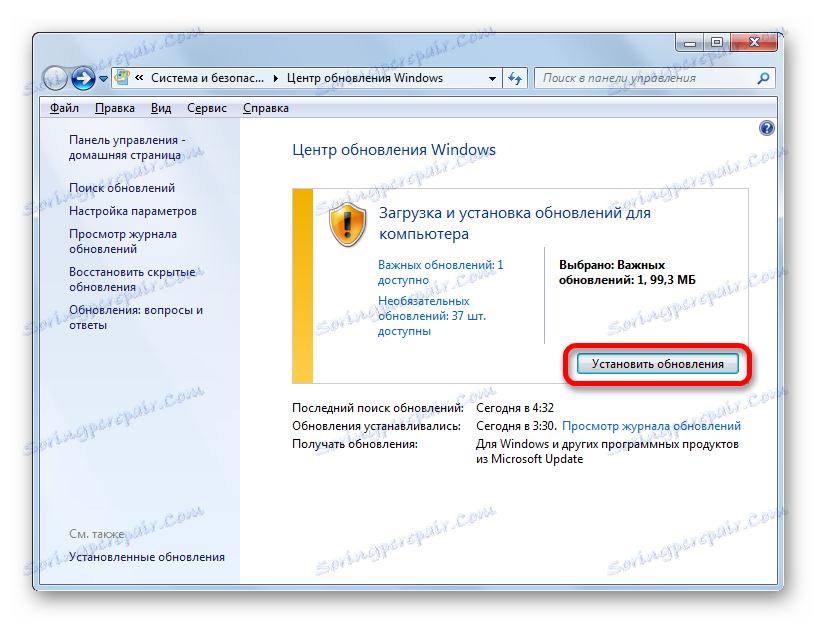
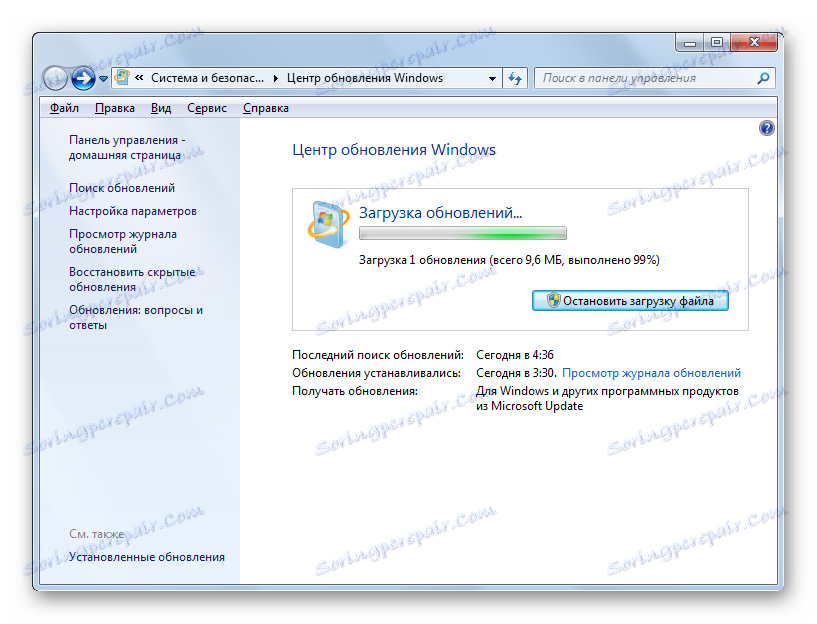
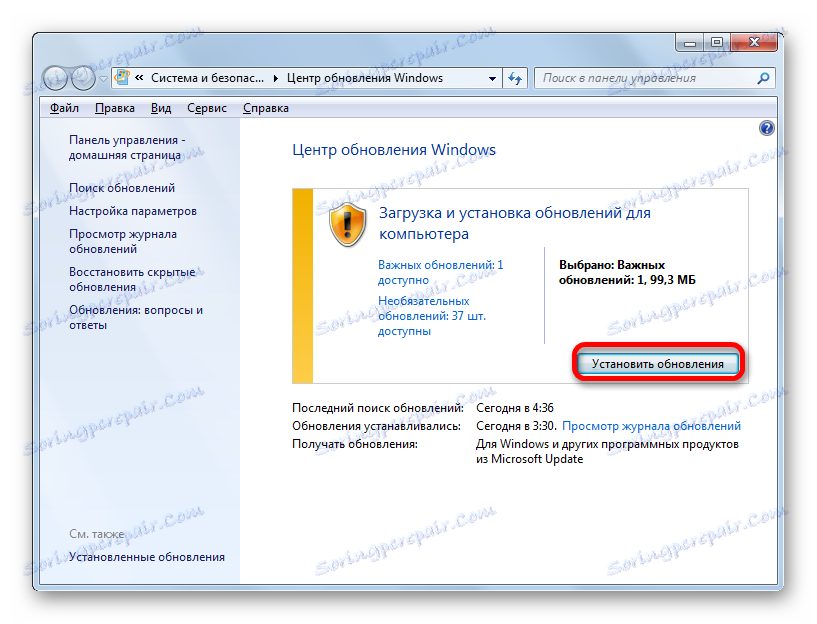
Метод 3: Ръчно търсене
Ако при задаването на параметрите е избрана опцията "Не проверявай за актуализации" в Централата на Windows, в този случай търсенето ще трябва да се извърши и ръчно.
- На първо място, трябва да отидете в Windows Central. Тъй като търсенето на актуализации е деактивирано, няма да има известия в тавата. Това може да стане, като използвате познатата команда
wuappв полето "Run" . Също така, преходът може да се извърши чрез контролния панел . За това, докато в раздела "Система и сигурност" (как да стигнете дотам, е казано в описанието на Метод 1), щракнете върху името "Windows Update" . - Ако търсенето на актуализации на компютъра е деактивирано, тогава в този случай ще видите бутона "Проверка за актуализации" в този прозорец. Кликнете върху него.
- След това процедурата за търсене ще започне.
- Ако системата открие наличните актуализации, ще ви подкани да ги изтеглите на компютъра си. Но тъй като изтеглянето е деактивирано в системните параметри, тази процедура няма да работи. Следователно, ако решите да изтеглите и инсталирате актуализациите, които Windows открие след търсенето, кликнете върху иконата "Settings" в лявата част на прозореца.
- В прозореца Windows CE параметри трябва да изберете една от първите три стойности. Кликнете върху "OK" .
- След това, в съответствие с избрания вариант, трябва да направите целия алгоритъм на действията, описан в Метод 1 или Метод 2. Ако сте избрали автоматична актуализация, тогава нищо друго не е необходимо, тъй като системата ще се актуализира.

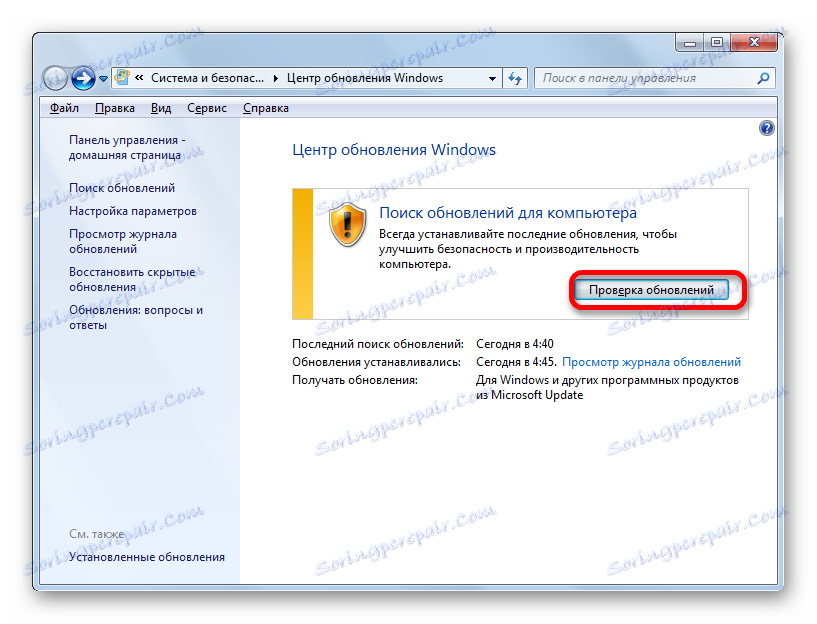
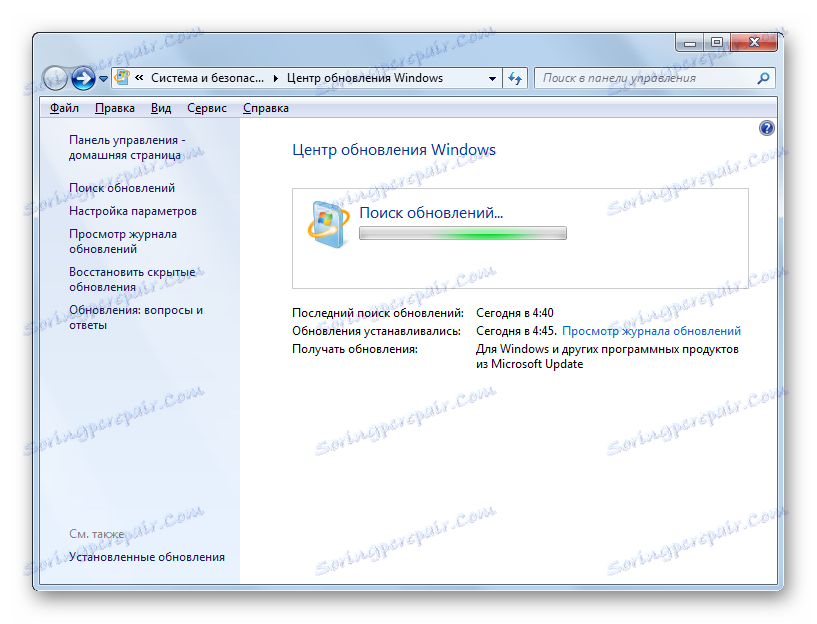
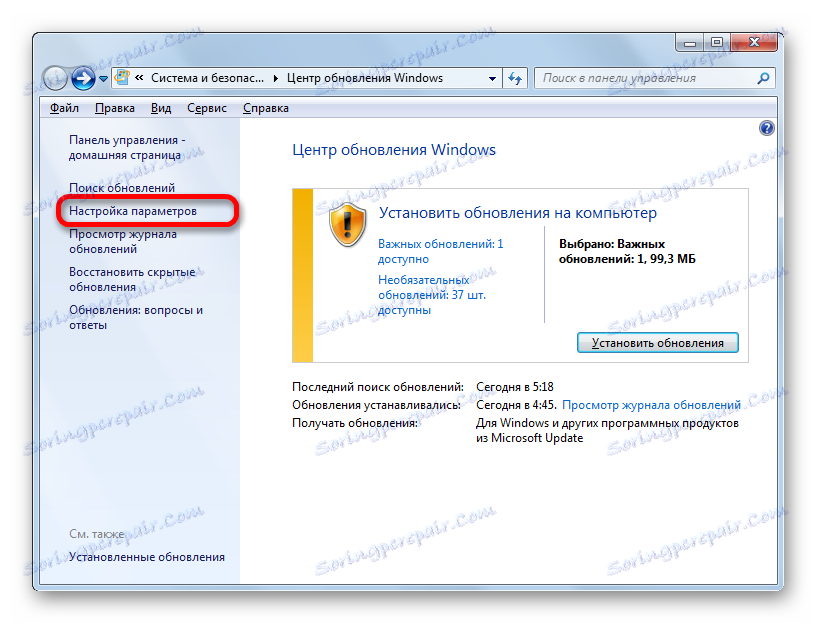
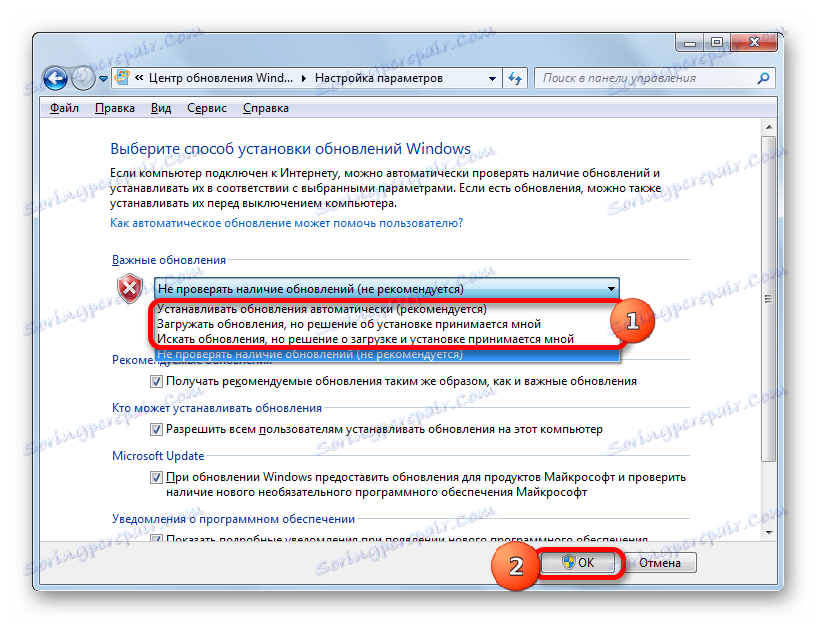
Между другото, дори ако имате един от трите режима, според които търсенето се извършва периодично автоматично, можете ръчно да активирате процедурата за търсене. По този начин не е нужно да чакате времето за търсене на график и да го стартирате незабавно. За целта просто кликнете върху етикета "Търсене на актуализации" в лявата част на прозореца на Windows Central.
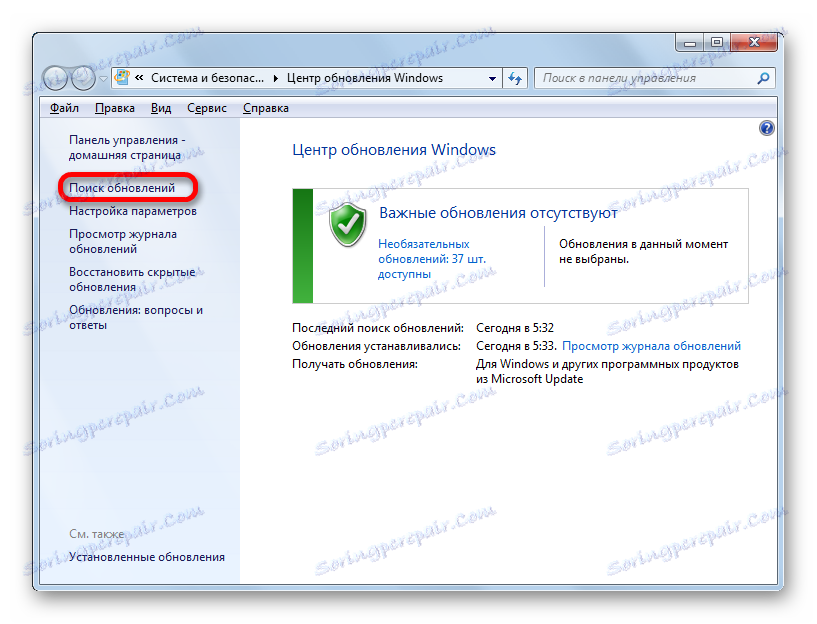
Следващите действия трябва да се извършват в зависимост от избрания режим: автоматично, изтегляне или търсене.
Метод 4: Инсталирайте актуализации по избор
В допълнение към важните, има опционални актуализации. Отсъствието им не оказва влияние върху производителността на системата, но като инсталирате някои, можете да разширите някои възможности. Най-често тази група включва езикови пакети. Всички те не се препоръчват за инсталиране, тъй като е достатъчно за пакета на езика, на който работите. Инсталирането на допълнителни пакети няма да доведе до никаква полза, а ще зареди системата само. Ето защо, дори ако сте включили автоматичната актуализация, незадължителните актуализации няма да се изтеглят автоматично, а само ръчно. В същото време, понякога можете да намерите сред тях и полезни за потребителя нови елементи. Нека видим как да ги инсталирате в Windows 7.
- Отидете до Windows CE прозореца по който и да е от описаните по-горе начини ( Run tool или Control Panel ). Ако в този прозорец виждате съобщение за наличието на незадължителни актуализации, кликнете върху него.
- Ще се отвори прозорец, в който ще се намира списък с незадължителни актуализации. Поставете отметка в квадратчето до елементите, които искате да инсталирате. Кликнете върху OK .
- След това ще се върнете в главния прозорец на Windows Central. Кликнете върху Install install updates
- След това процедурата за изтегляне ще започне.
- Когато приключите, кликнете отново върху бутона с едно и също име.
- След това се извършва инсталационната процедура.
- След като приключите, може да се наложи да рестартирате компютъра. В този случай запазете всички данни в работещите приложения и ги затворете. След това кликнете върху бутона "Рестартирай сега" .
- След процедурата по рестартиране операционната система ще бъде актуализирана, за да отрази инсталираните елементи.
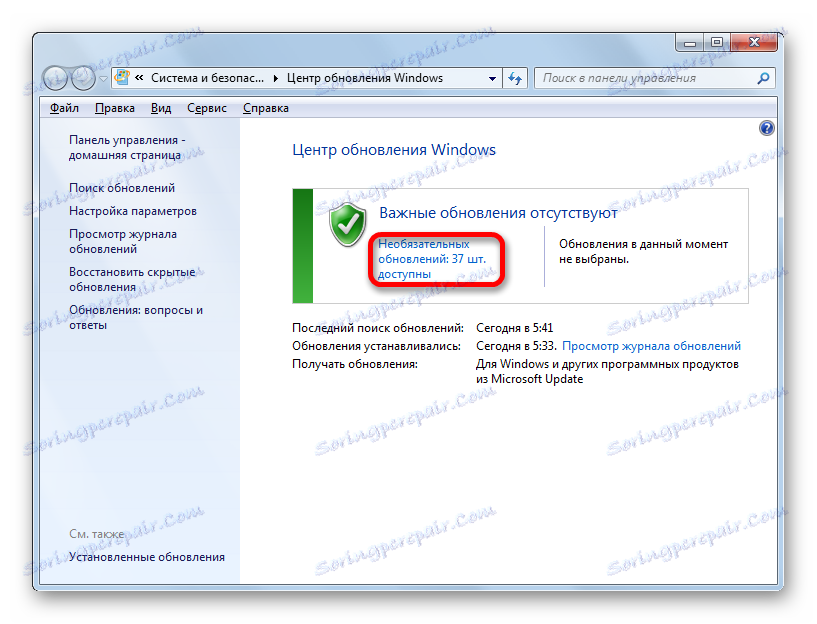
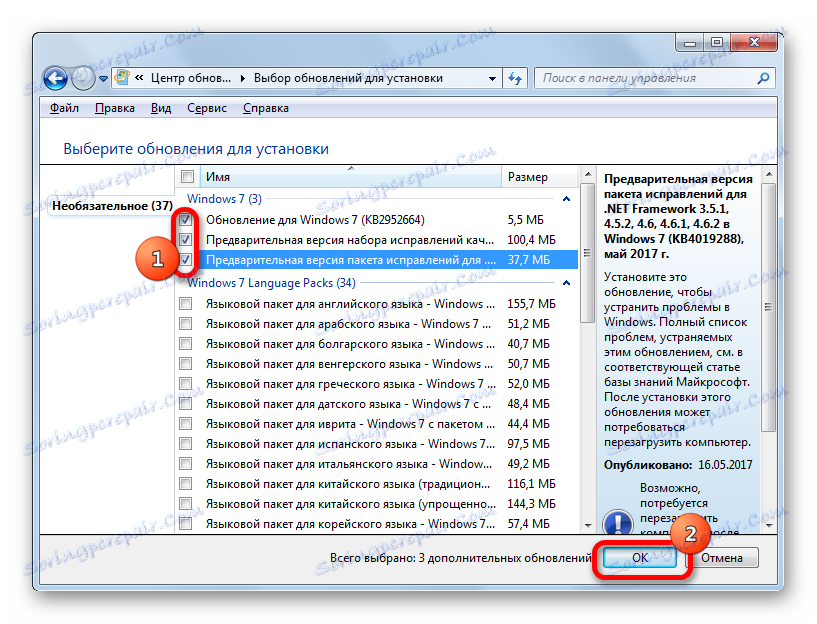
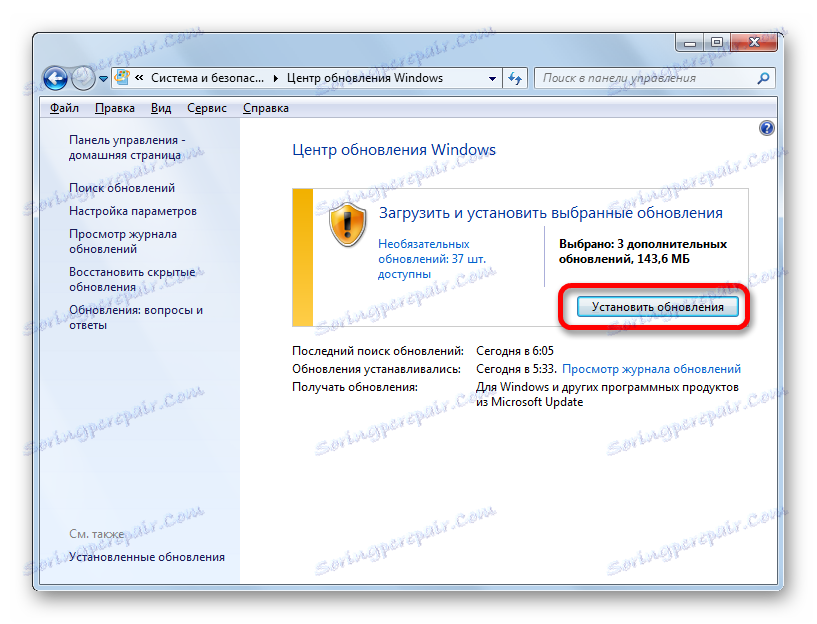
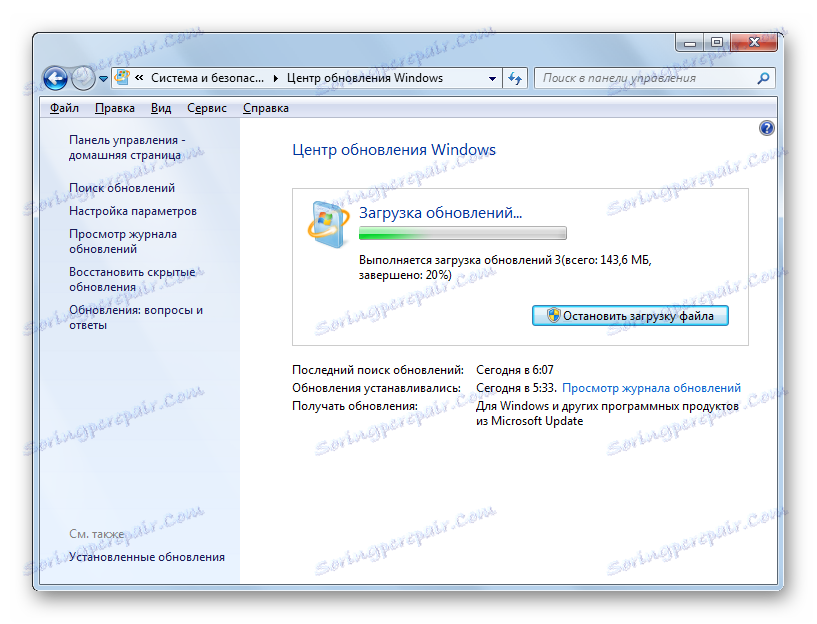
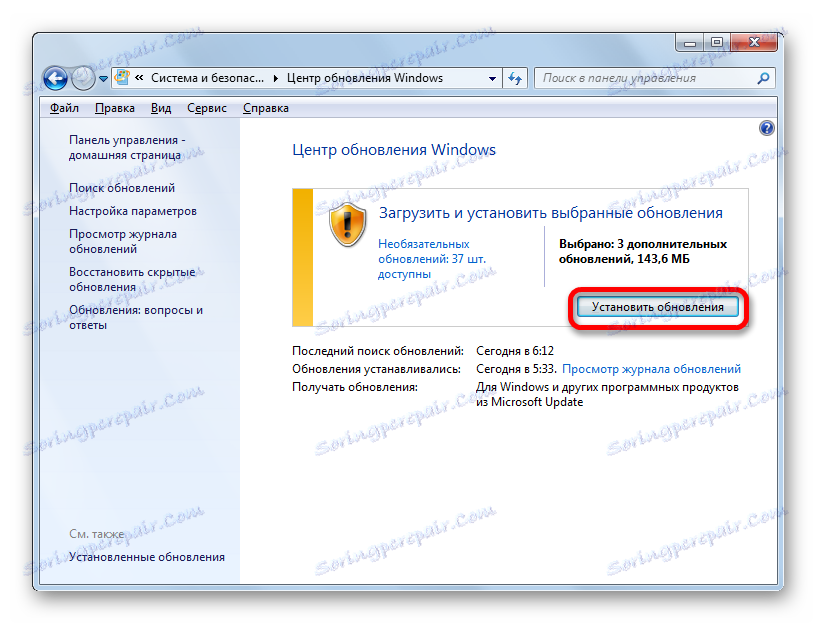

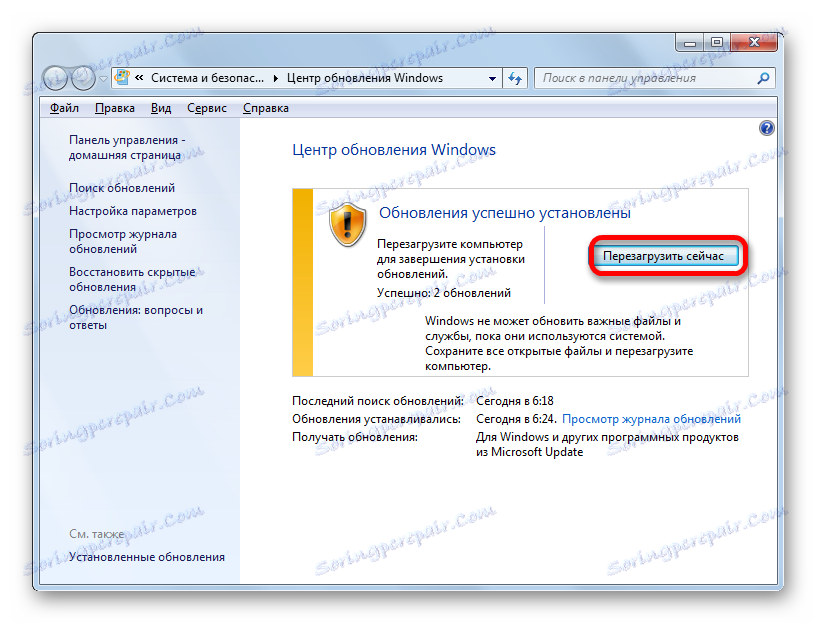
Както виждате, в Windows 7 има две възможности за ръчна инсталация на актуализации: с предварително търсене и предварително зареждане. Освен това можете да активирате само ръчно търсене, но в този случай, за да активирате изтеглянето и инсталирането, ако намерите необходимите актуализации, ще трябва да промените настройките. Допълнителните актуализации се изтеглят по отделен начин.