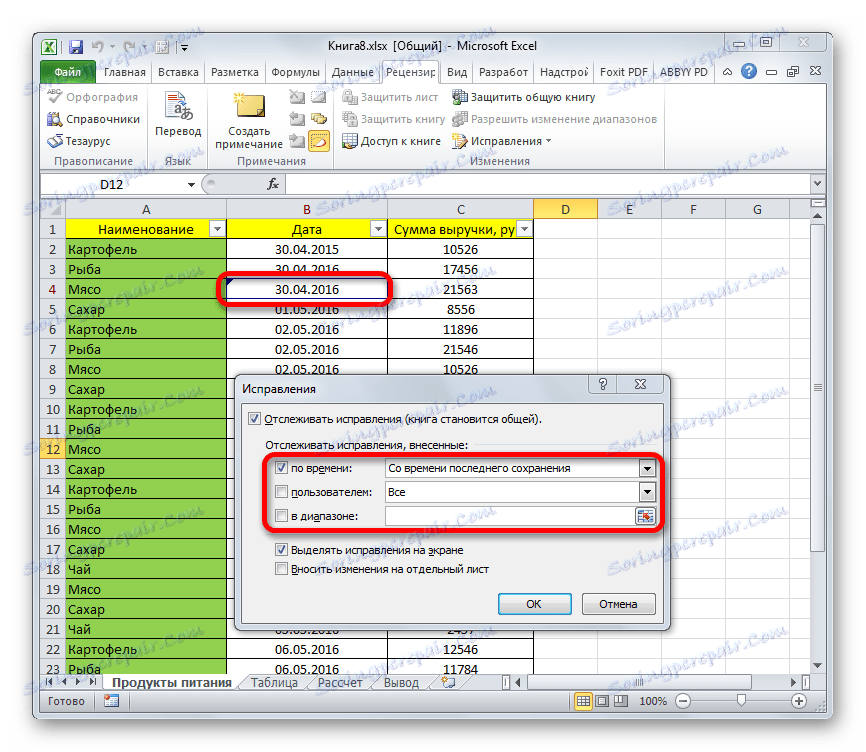Работа заедно с работната книга на Microsoft Excel
При разработването на големи проекти един служител често няма ресурси. В тази работа е включена цяла група специалисти. Естествено, всеки от тях трябва да има достъп до документ, който е обект на съвместна работа. Във връзка с това въпросът за осигуряване на едновременно колективен достъп става много належащ. Excel разполага с инструменти, които могат да го осигурят. Нека да разгледаме нюансите на приложението Excel в условията на едновременна работа на няколко потребители с една книга.
съдържание
Процес на сътрудничество
Excel може не само да споделя файла, но и да решава някои други задачи, които се появяват в процеса на работа заедно с една книга. Например, инструментите за приложение ви позволяват да проследявате промените, направени от различни участници, и да ги одобрявате или отхвърляте. Ще разберем какво може да предложи тази програма на потребители, които са срещнали такъв проблем.
подялба
Но ще започнем с това да ви питаме как да споделите файла. На първо място трябва да кажа, че процедурата за активиране на режима на работа с книга не може да бъде изпълнена на сървъра, а само на локалния компютър. Следователно, ако документът се съхранява на сървъра, първо трябва да бъде прехвърлен на локалния компютър и вече да изпълни всички описани по-долу действия.
- След създаването на книгата отидете в раздела "Преглед" и кликнете върху бутона "Достъп до книгата" , който се намира в кутията с инструменти "Промени" .
- Тогава прозорецът за контрол на достъпа до файловете е активиран. В него проверете опцията "Позволява промяна на книгата за няколко потребители наведнъж" . След това кликнете върху бутона "OK" в долната част на прозореца.
- Появява се диалогов прозорец, който ви подканва да запазите файла, както е променен. Кликваме върху бутона "OK" .
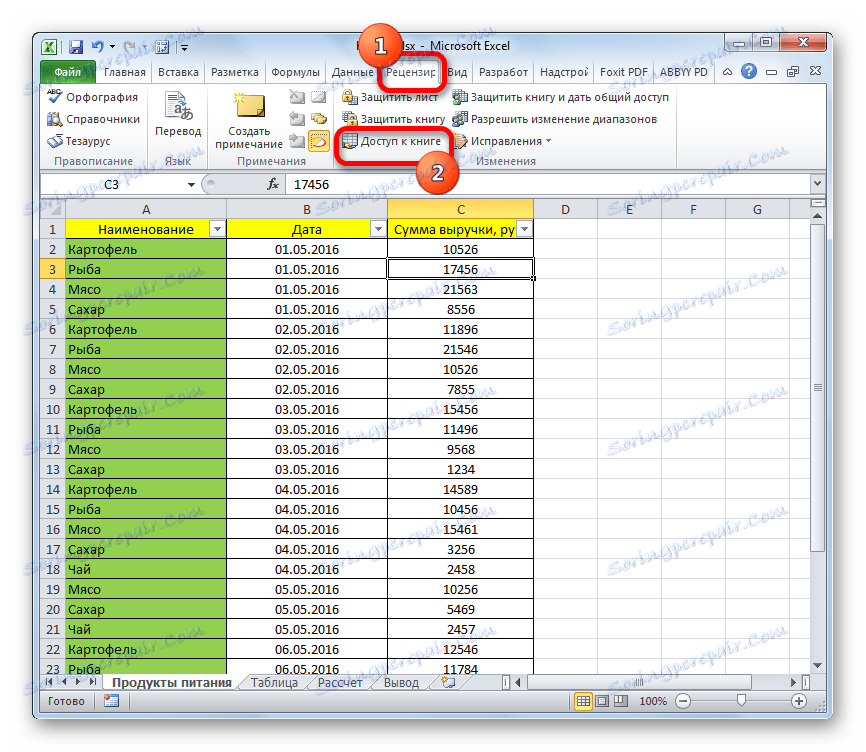
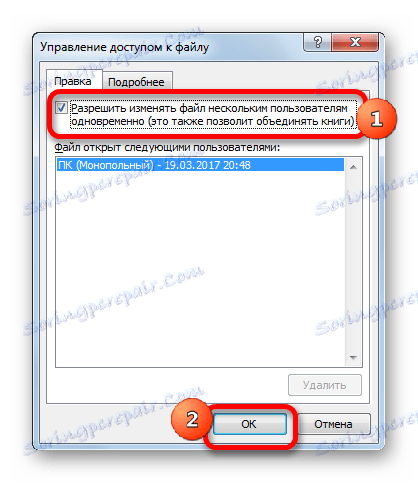

След горните стъпки ще се отвори споделянето на файла от различни устройства и от различни потребителски профили. Това се потвърждава от факта, че името на режима за достъп е "Общи" в горната част на прозореца след заглавието на книгата. Сега можете да прехвърлите файла на сървъра отново.
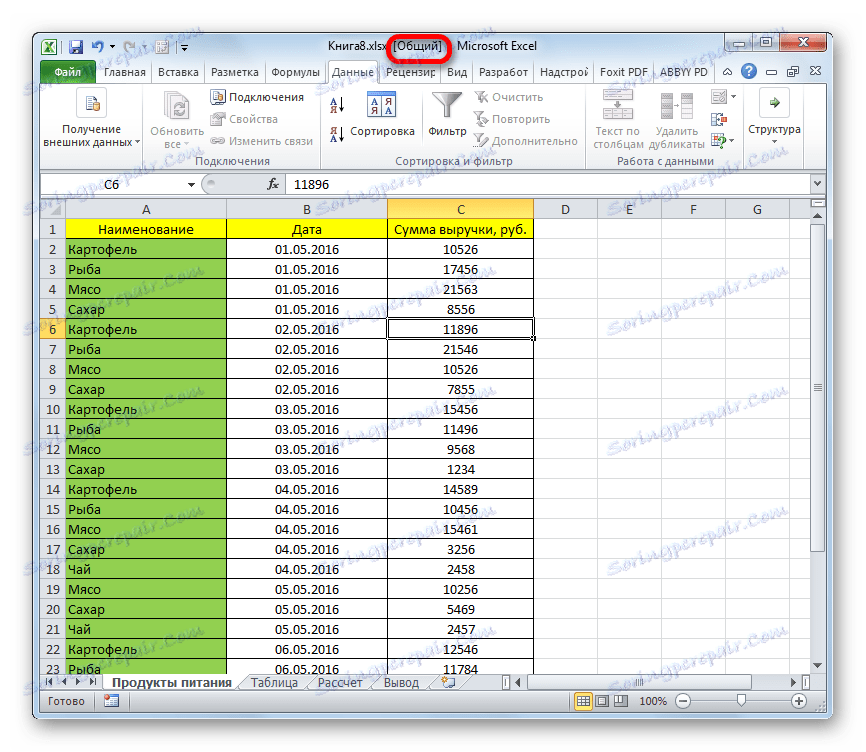
Опции за настройка
Освен това всички в същия прозорец за достъп до файлове можете да конфигурирате настройките за едновременна работа. Това може да бъде направено незабавно по време на активирането на режима на съвместна работа и можете да редактирате параметрите малко по-късно. Разбира се, те могат да бъдат управлявани само от главния потребител, който координира цялостната работа с файла.
- Отворете раздела "Още подробности" .
- Тук можете да посочите дали да съхранявате регистрационните файлове за промяна, и ако да, колко часа (по подразбиране са включени 30 дни).
Също така тук е определено как да актуализирате промените: само когато запазвате книгата (по подразбиране) или след определен интервал от време.
Много важен параметър е елементът "За непоследователни промени" . Показва как трябва да се държи програмата, ако няколко потребители едновременно редактират една и съща клетка. По подразбиране е зададено условието за постоянна заявка, а действията на един от участниците в проекта имат предимства. Но можете да включите постоянно условие, при което предимството винаги ще бъде с този, който е успял да запамети първата промяна.
Освен това, ако искате, можете да деактивирате настройките за печат и филтрите от личен изглед, като премахнете отметката от съответните елементи.
След това не забравяйте да извършите промените, като кликнете върху бутона "OK" .
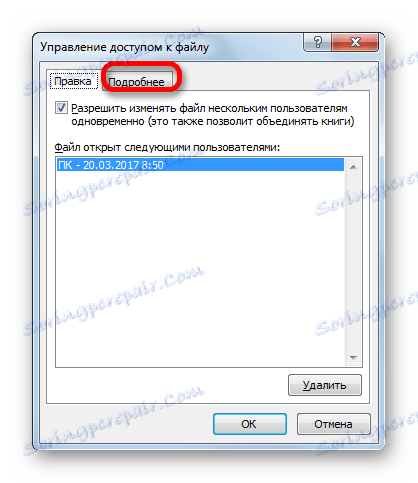

Отваряне на споделен файл
Отварянето на файл, в който е разрешено споделянето, има някои функции.
- Стартирайте Excel и отидете в раздела "Файл" . След това кликнете върху бутона "Отвори" .
- Отваря се прозорецът за отваряне на книгата. Преминаваме към директорията на сървъра или твърдия диск на компютъра, където се намира книгата. Изберете името му и кликнете върху бутона "Отваряне" .
- Обща книга се отваря. Сега, ако желаете, можем да променим името, под което ще бъдем представени в промените в дневника. Отворете раздела "Файл" . След това преминете към секцията "Настройки" .
- В секцията "Общи" има конфигурация "Персонализиране на Microsoft Office" . Тук можете да промените името на профила си във всяко друго поле в полето "Потребителско име" . След като направите всички настройки, кликнете върху бутона "OK" .
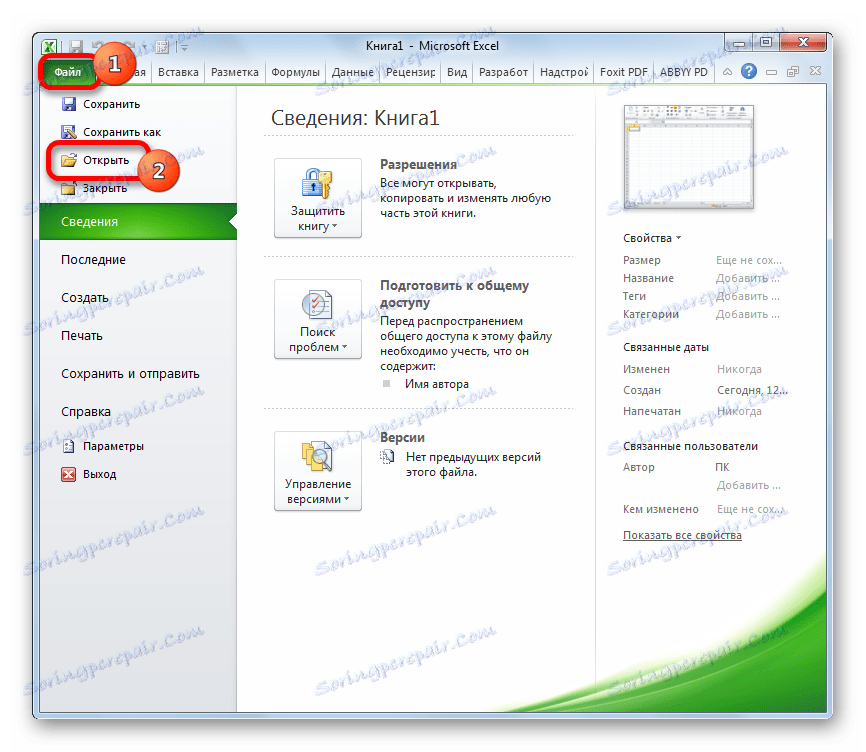
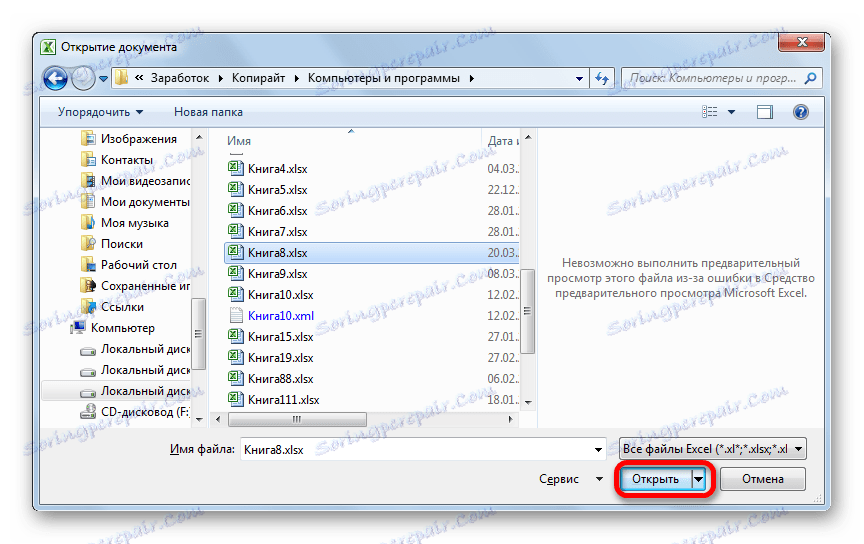
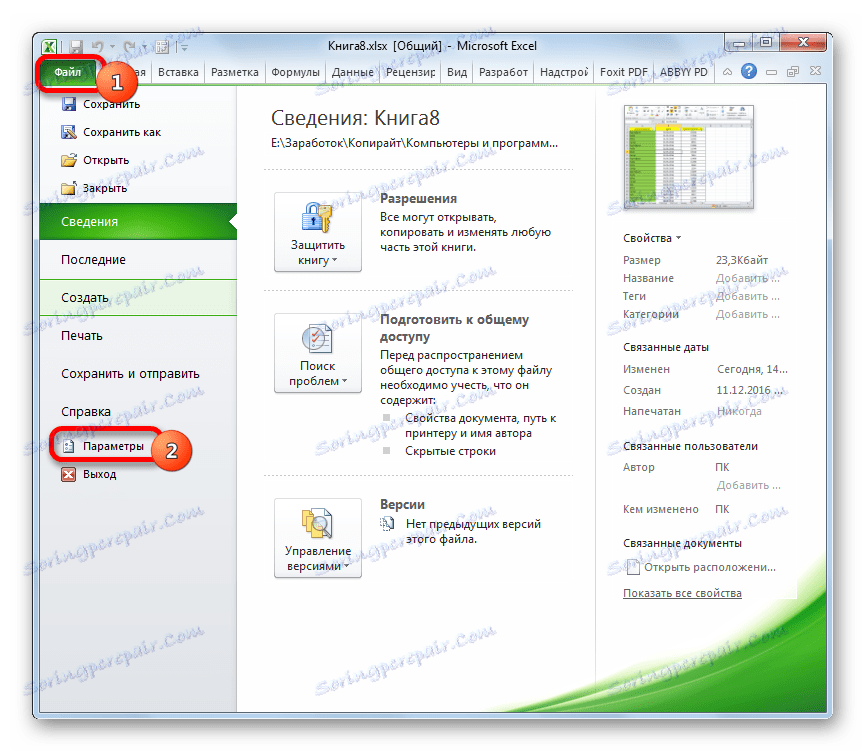
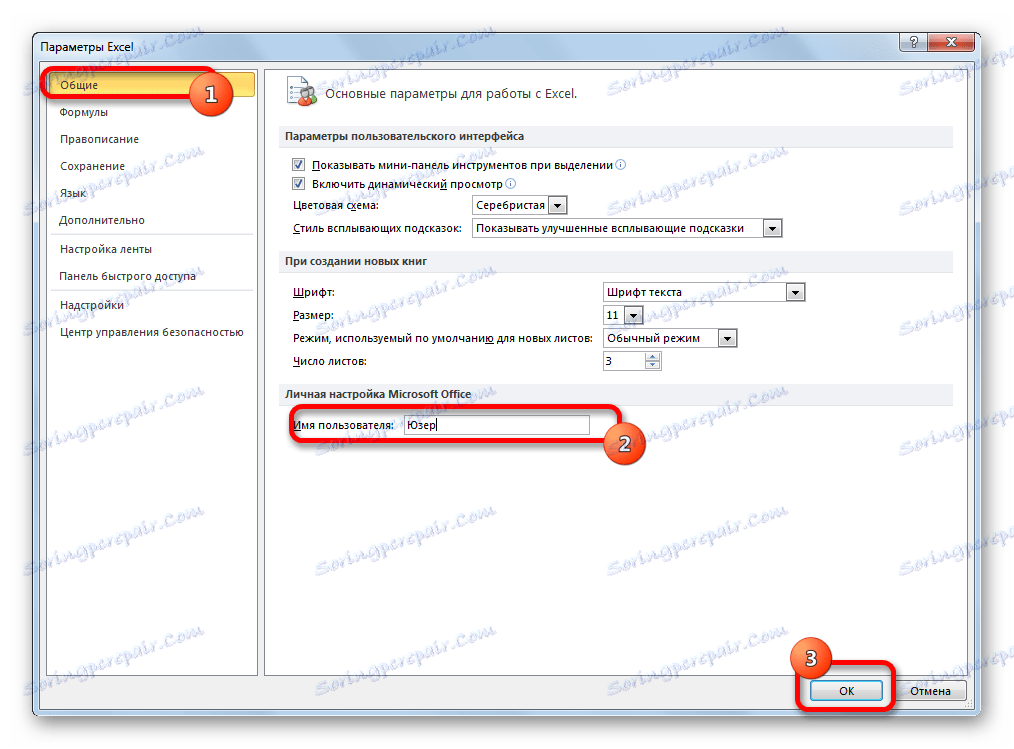
Сега можете да започнете работа с документа.
Преглед на действията на участниците
Съвместната работа осигурява постоянен мониторинг и координация на действията на всички участници в групата.
- За да видите действията, извършени от конкретен потребител, докато работите върху книга, докато в раздела "Преглед" кликнете върху бутона "Коригира" , който се намира в групата "Промени" на лентата. В отвореното меню кликнете върху бутона "Избиране на корекции" .
- Отваря се прозорецът за визуализация на пластира. По подразбиране, след като книгата стане обичайна, проследяването на кръпки автоматично се включва, както е посочено от отметка, настроена спрямо съответния елемент.
Всички промени са фиксирани, но на екрана по подразбиране те се показват под формата на цветни белези на клетки в горния ляв ъгъл само от последния път, когато документът е запазен от един от потребителите. И корекциите на всички потребители по целия обхват на листа се вземат под внимание. Действията на всеки участник са маркирани с отделен цвят.
![Коригиране на изображението по подразбиране за актуална корекция в Microsoft Excel]()
Ако преместите курсора над маркираната клетка, ще се появи бележка, която показва кой и кога е извършено съответното действие.
- За да променим правилата за показване на кръпки, се връщаме в прозореца за настройки. В полето "По часове" са налице следните опции за избор на период за разглеждане на кръпки:
- дисплей от последното запазване;
- всички поправки в базата данни;
- тези, които още не са разгледани;
- считано от определената дата.
![Показване на опциите за избор в квадратчето По време в прозореца на кръпка в Microsoft Excel]()
В полето "Потребител" можете да изберете конкретния участник, чиито корекции ще бъдат показани, или да оставите действията на всички потребители, освен вас.
![Избиране на потребители в Microsoft Excel]()
В полето "В диапазон" можете да посочите конкретен обхват в листа, който да отчита действията на членовете на екипа, които да се показват на екрана ви.
Освен това, като поставите отметка в квадратчетата за отметка до отделни елементи, можете да активирате или дезактивирате избор на лепенки на екрана и да покажете промените на отделен лист. След като сте задали всички настройки, кликнете върху бутона "OK" .
- След това действията на участниците ще бъдат показани на работния лист, като се вземат предвид въведените настройки.
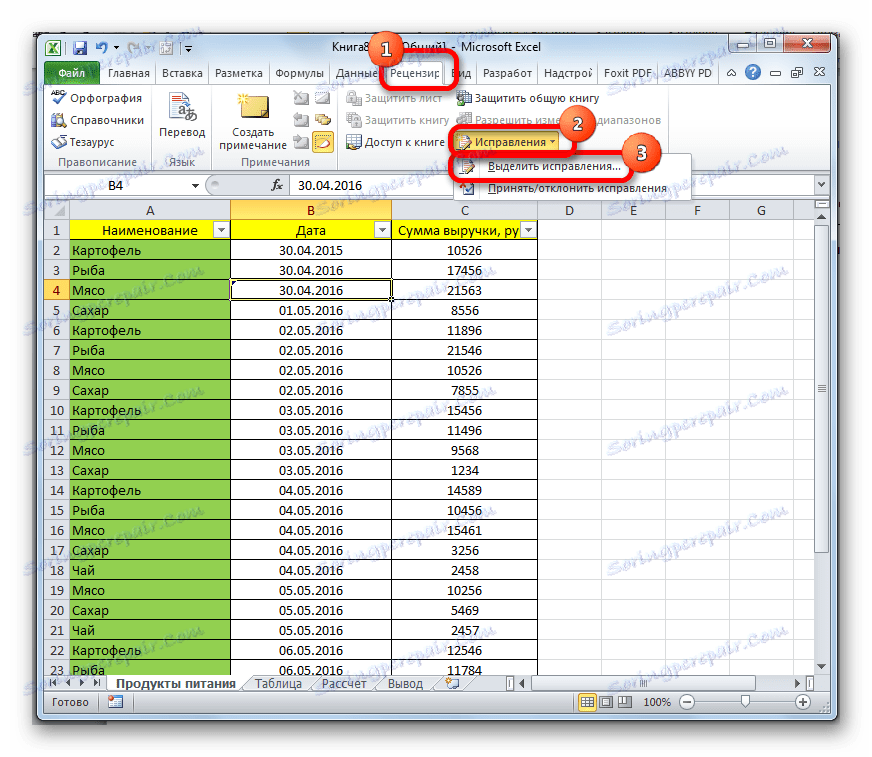


Преглед на действията на потребителите
Основният потребител има способността да прилага или отхвърля промените на други участници. За тази цел изпълнете следните действия.
- В раздела "Преглед" кликнете върху бутона "Ремонти" . Изберете елемента "Корекции за приемане / отхвърляне" .
- След това се отваря прозорецът за преглед на поправките. В него трябва да направите настройки за избор на промените, които искаме да одобрим или отхвърлим. Операциите в този прозорец се извършват по същия начин, както в предишната секция. След като направите настройките, кликнете върху бутона "OK" .
- В следващия прозорец се показват всички поправки, които отговарят на параметрите, които сме избрали по-рано. След като изберете конкретно решение в списъка с действия и щракнете върху съответния бутон, намиращ се в долната част на прозореца под списъка, можете да го приемете или да го откажете. Съществува и възможност за приемане или отхвърляне на всички тези операции.
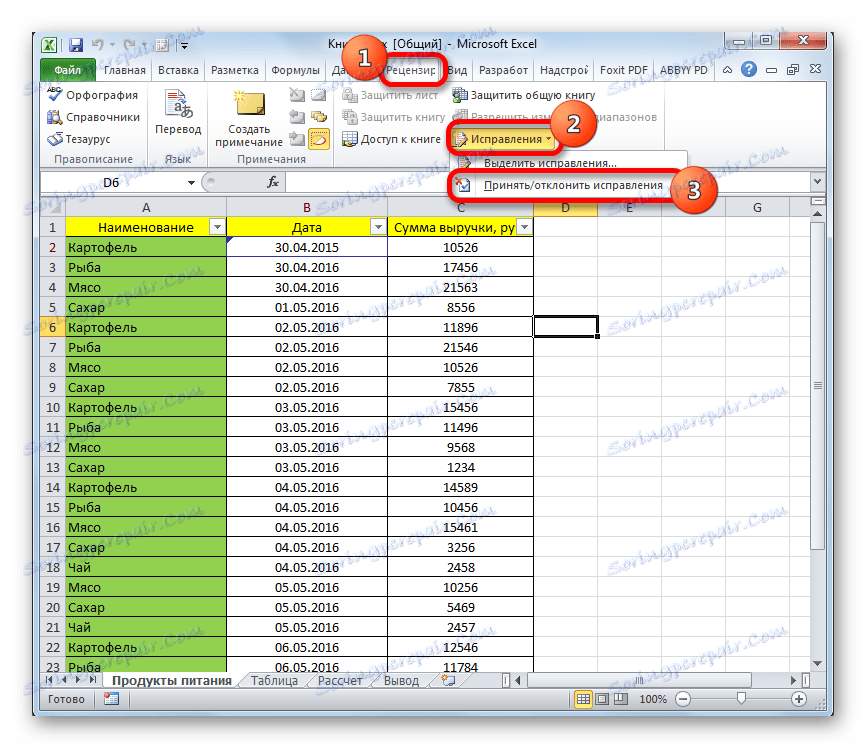


Изтриване на потребител
Има случаи, в които трябва да бъде изтрит отделен потребител. Това може да се дължи на факта, че той напусна проекта, и само по технически причини, например, ако профилът е въведен неправилно или участникът е започнал да работи с друго устройство. В Excel има такава възможност.
- Отворете раздела "Преглед" . В блока "Промени" на лентата кликнете върху бутона "Достъп до книгата" .
- Отваря прозореца за контрол на достъпа до файлове, който вече знаем. В раздела "Редактиране" има списък с всички потребители, които работят с тази книга. Изберете името на човека, който искате да премахнете, и кликнете върху бутона "Изтриване" .
- След това се отваря диалогов прозорец, който предупреждава, че ако участникът в момента редактира книгата, всички негови действия няма да бъдат запазени. Ако сте сигурни в решението си, кликнете върху бутона "OK" .
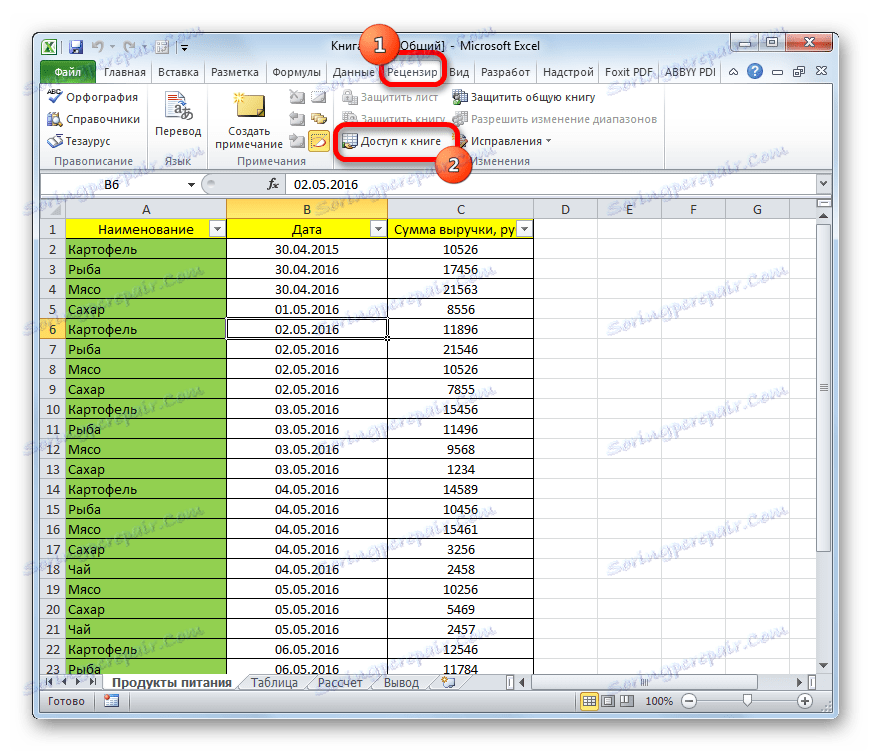
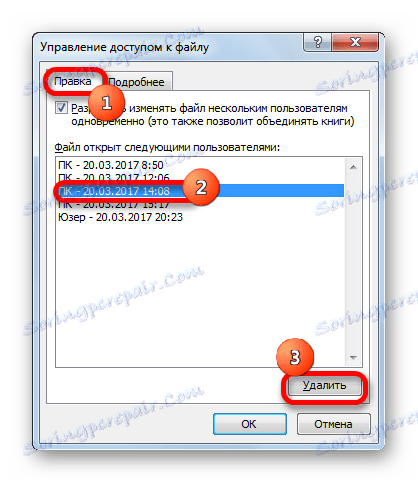

Потребителят ще бъде изтрит.
Ограничения за използването на общата книга
За съжаление, едновременната работа с файла в Excel осигурява редица ограничения. В общия файл никой от потребителите, включително основният участник, не може да извърши следните операции:
- Създаване или промяна на скриптове;
- Създаване на таблици;
- Разделяне или сливане на клетки;
- Манипулиране с XML данни;
- Създаване на нови таблици;
- Изтриване на листа;
- Извършете условно форматиране и редица други действия.
Както можете да видите, ограниченията са доста значителни. Ако например често можете да правите, без да работите с XML данни, а след това без Excel, работата в Excel изобщо не е възможна. Какво мога да направя, ако трябва да създам нова таблица, да обединя клетки или да извърша друго действие от горния списък? Има изход и това е доста просто: трябва временно да деактивирате споделянето на документа, да извършите необходимите промени и след това да свържете отново възможността да работите заедно.
Деактивиране на споделянето
Когато проектът е завършен или ако трябва да направите промени във файла, споменат в предишната секция за списъка, трябва да деактивирате режима на съвместна работа.
- На първо място, всички участници трябва да запазят промените и да излязат от файла. Само главният потребител остава с документа.
- Ако искате да запазите дневника на операциите след отпадането на общия достъп, в раздела "Преглед" кликнете върху бутона "Корекции" на лентата. В менюто, което се отваря, изберете "Избиране на корекции ..." .
- Отваря се прозорецът за избор на корекции. Настройките тук трябва да бъдат подредени по следния начин. В полето "Време" въведете параметъра "Всички" . Вместо имената на полетата "Потребител" и "В диапазона", трябва да махнете отметките от квадратчетата. Подобна процедура трябва да се извърши и с параметъра "Посочи лепенки на екрана" . Но срещу параметъра "Промяна на отделен лист", напротив, трябва да се зададе отметка. След като направите всички описани по-горе манипулации, кликнете върху бутона "OK" .
- След това програмата ще създаде нов лист, наречен "Журнал" , който ще включва цялата информация за редактирането на този файл под формата на таблица.
- Сега остава да се забрани споделянето. За тази цел, като сте намерили в раздела "Преглед" , кликнете върху бутона "Достъп до книгата", който вече ни е познат.
- Прозорецът за управление на споделянето е стартиран. Отворете раздела "Редактиране", ако прозорецът е стартиран в друг раздел. Премахнете отметката от квадратчето до "Позволяване на едновременното променяне на файла на няколко потребители" . За да коригирате промените, кликнете върху бутона "OK" .
- Отваря се диалогов прозорец, който ви предупреждава, че това ще направи невъзможно споделянето на документа. Ако сте твърдо убедени в решението, кликнете върху бутона "Да" .
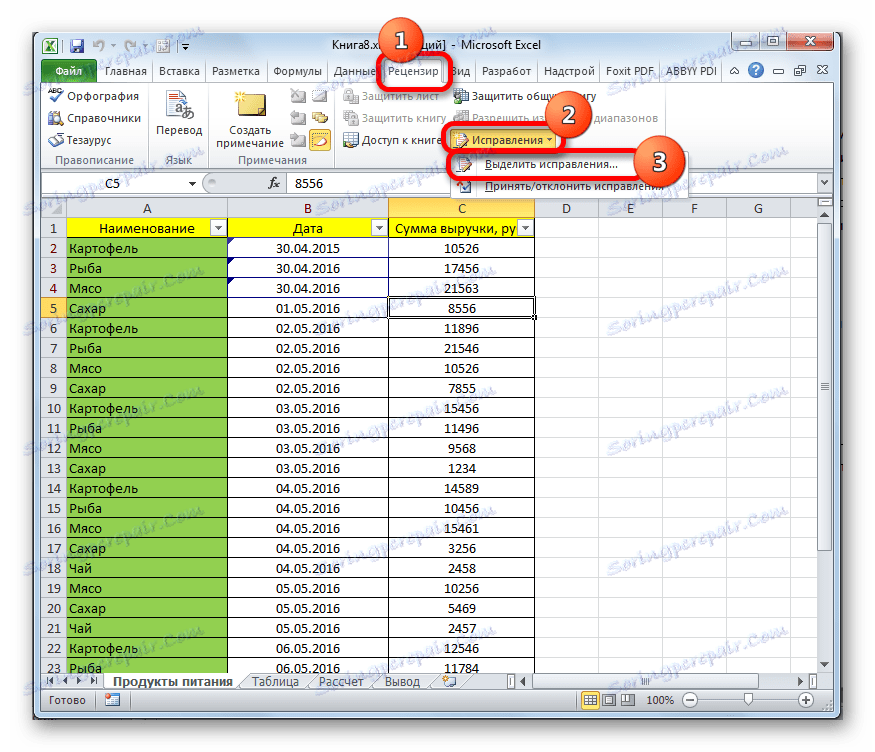

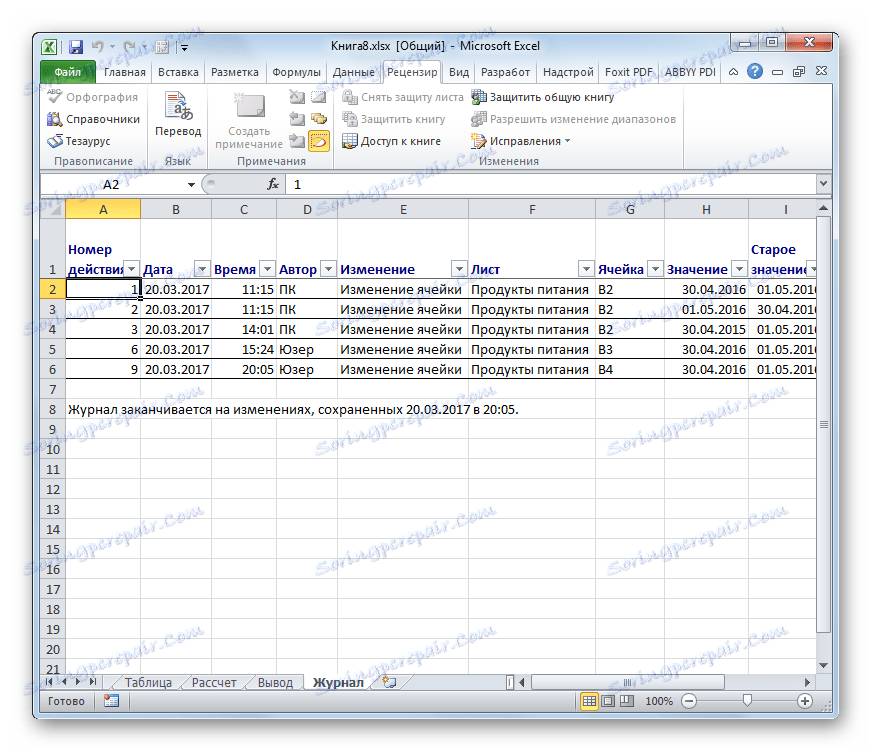
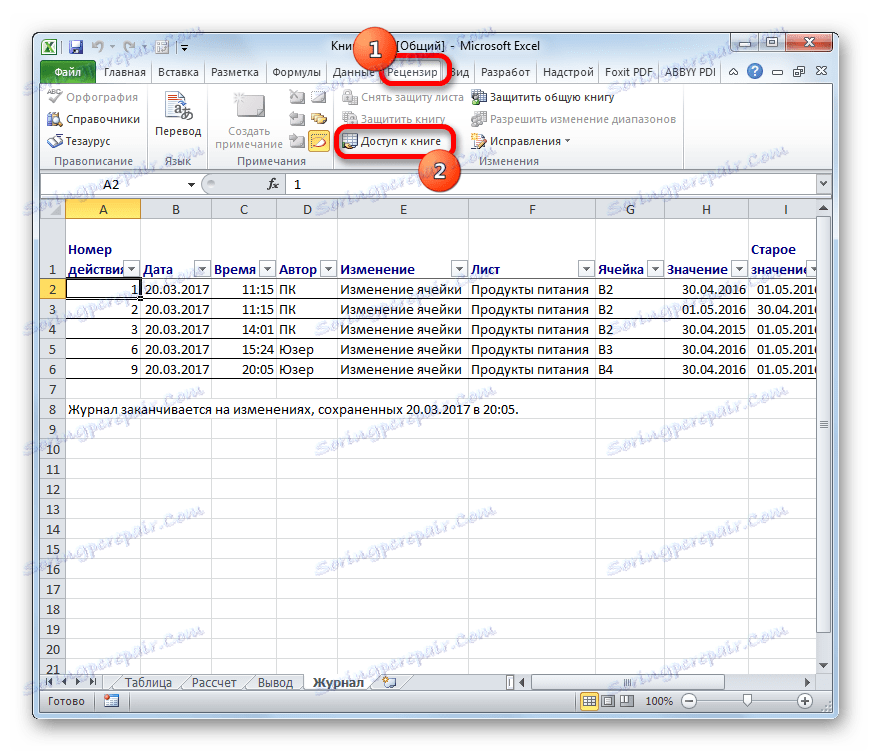
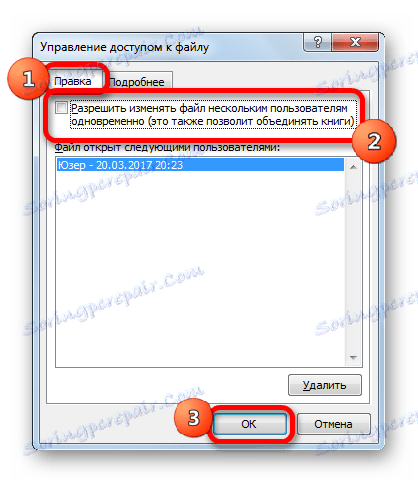
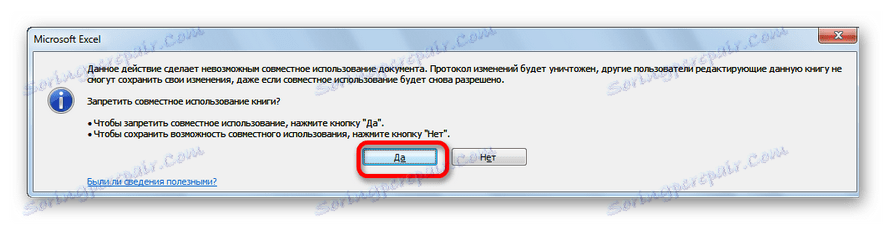
След горните действия файлът ще бъде споделен и регистърът на грешките ще бъде изтрит. Информацията за предишни операции може да се види под формата на таблица само в листа "Журнал" , ако съответните действия за запазване на тази информация са извършени по-рано.
Както виждате, програмата Excel дава възможност за споделяне на файлове и едновременна работа с нея. Освен това с помощта на специални инструменти можете да проследите действията на отделните членове на работната група. Този режим все още има някои функционални ограничения, които, между другото, могат да бъдат прескочени, временно изключване на общия достъп и извършване на необходимите операции при нормални условия на работа.