Вариант 1: Програма за ПК
Приоритетен вариант за управление на собствени сървъри в Discord — използване на функционалността на софтуера за компютри. Това позволява без никакви трудности бързо да се намерят всички необходими инструменти за настройка на каналите и управление на участниците. Нека разгледаме как се извършва предаването на права на администратор при работа с програмата за Windows.
Стъпка 1: Създаване и настройка на роля администратор
Ако сте създател на сървера в Discord, имате абсолютно всички възможности, включително дори изтриване на сървера или предаването му на други, за което ще стане дума малко по-късно. Сега обаче ще се съсредоточим само върху предоставянето на правомощия на администратор, което се осъществява чрез създаване на специална роля с практически неограничен достъп.
- През панела отляво преминете към собствения си сървър и кликнете върху името му, за да се отвори менюто за управление.
- Тук ще трябва да намерите пункта „Настройки на сървъра“.
- След отваряне на нов прозорец с параметри изберете „Роли“.
- Натиснете иконата с плюса до „Роли“, за да започнете създаването на нова. Ако ролята вече е готова, веднага преминете към настройката, избирайки я от списъка.
- Задайте име за нея, ако е необходимо. Най-често администраторите взаимодействат с обикновени участници и би било добре да ги обозначите с подходящо име и цвят на ника.
- Съответно, следва да се избере цветът на ника.В този план няма ограничения и можете да изберете абсолютно всеки стандартен цвят или потребителски нюанс.
- Един от най-основните параметри е „Настройки на ролята“. Можете да показвате администраторите в отделен списък и да разрешите на всички участници да ги споменават. Това ще помогне да се избегнат трудности, когато на потребителя му е нужна помощ, но не може нито да намери администратора, нито да го спомене за повикване. Ако администраторите при вас изпълняват други задължения, например поддържат работата на сървъра и не контактуват с участниците, изключете тяхната видимост и забранете споменаването им.
- Активирайте правомощията на администратора за тази роля, като преместите плъзгача в блока „Основни права“. Имайте предвид, че това право има специални разрешения и заобикаля повечето ограничения, затова присвоявайте статуса на администратор само на проверени лица.
- Дори ако всички следващи права в момента са изключени, за тяхната работа отговаря предходното, затова не е необходимо да ги активирате излишно.
- Въпреки това, ако в бъдеще възникне проблем с нещо, върнете се в това прозорец и предоставете необходимите разрешения.
- Завършващият параметър е „Приоритетен режим“. Той работи на гласовите канали и позволява да се отличават администраторите сред другите потребители, увеличавайки силата на звука на микрофона. Ако искате да използвате това право в радиото, активирайте го преди да напуснете това меню и не забравяйте да приложите промените.
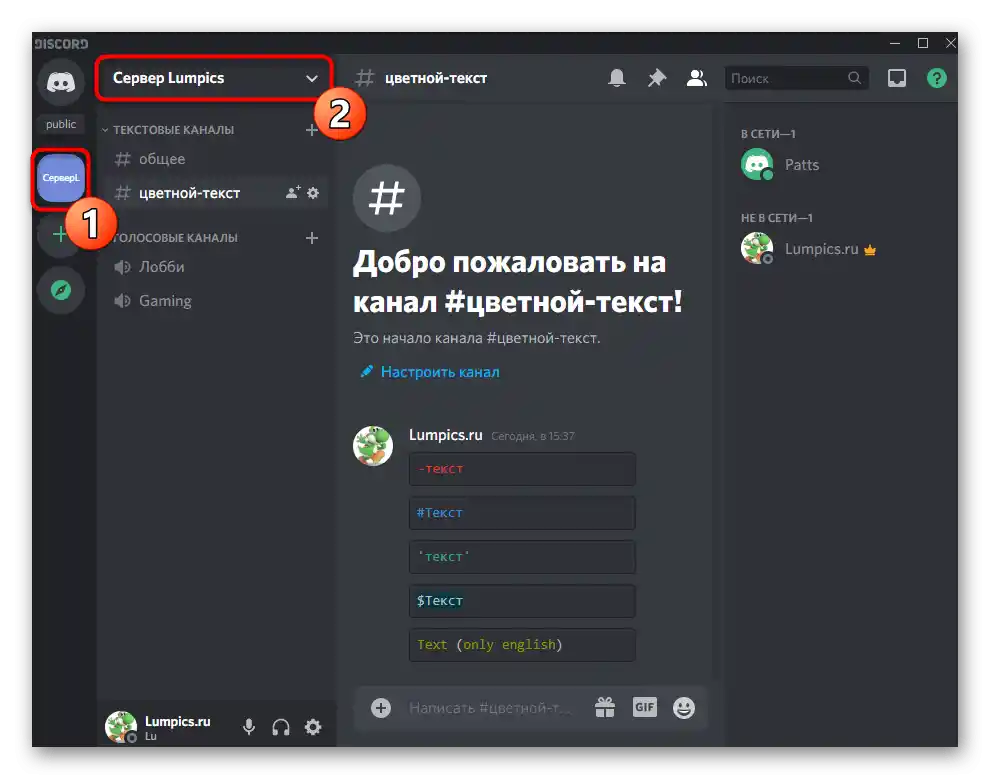
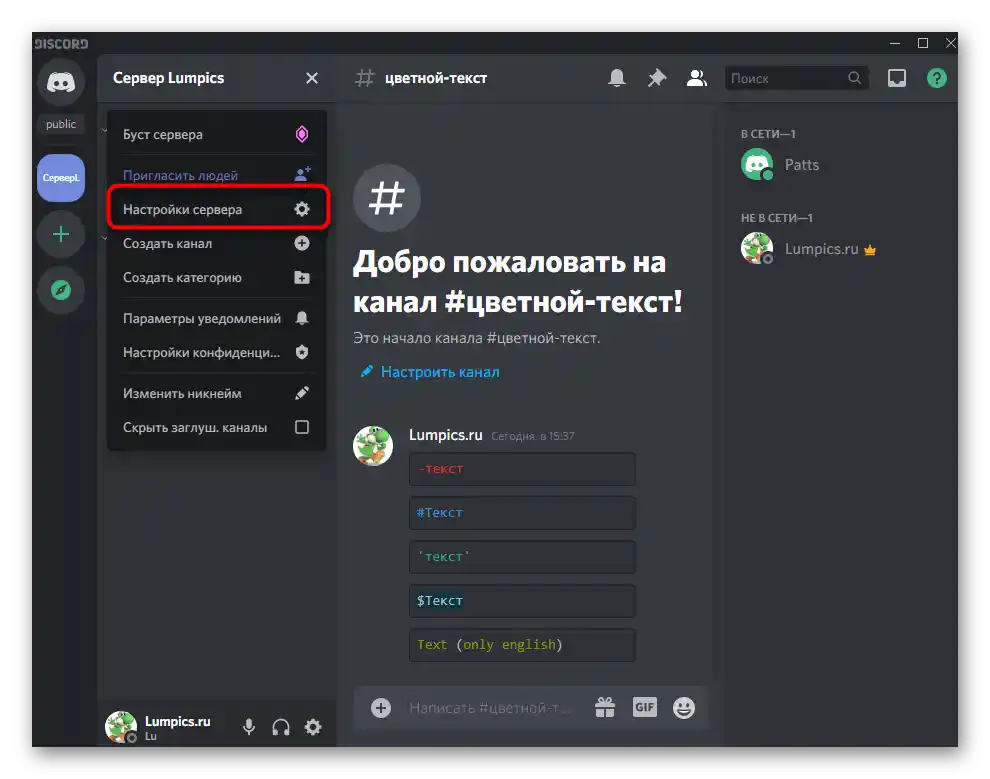
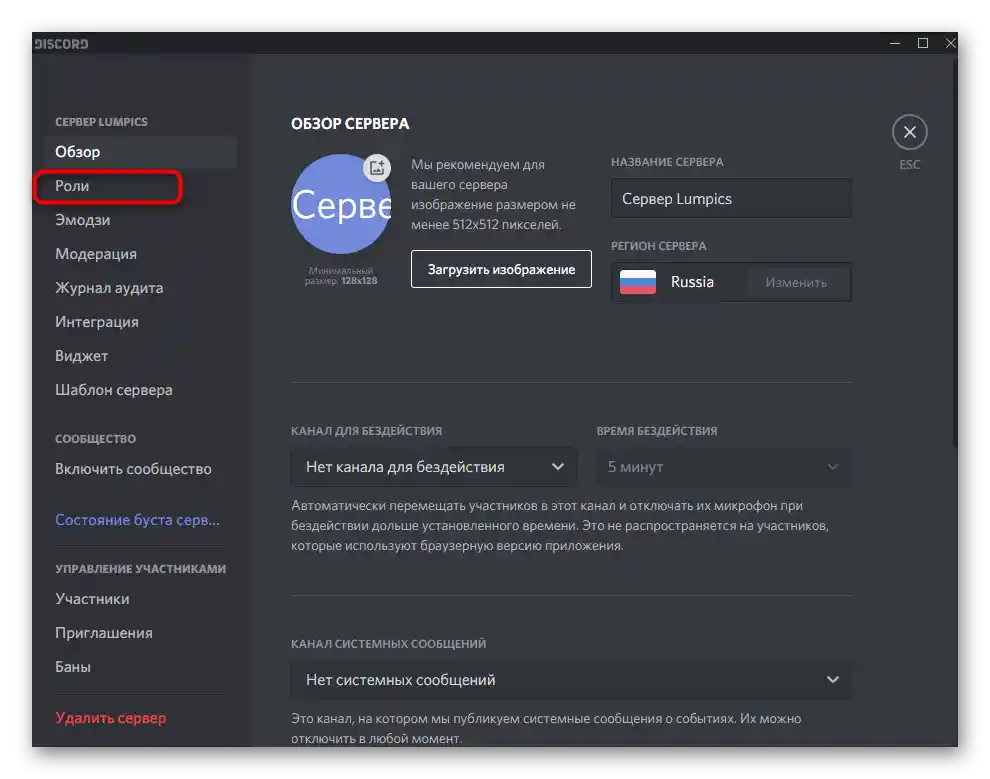
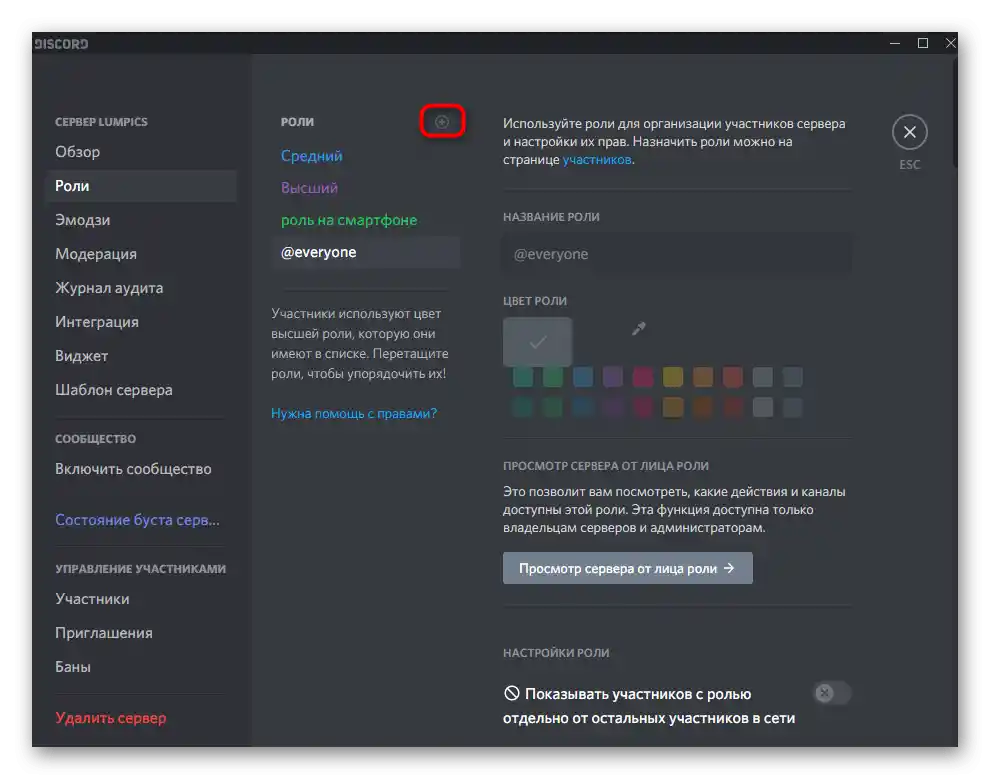
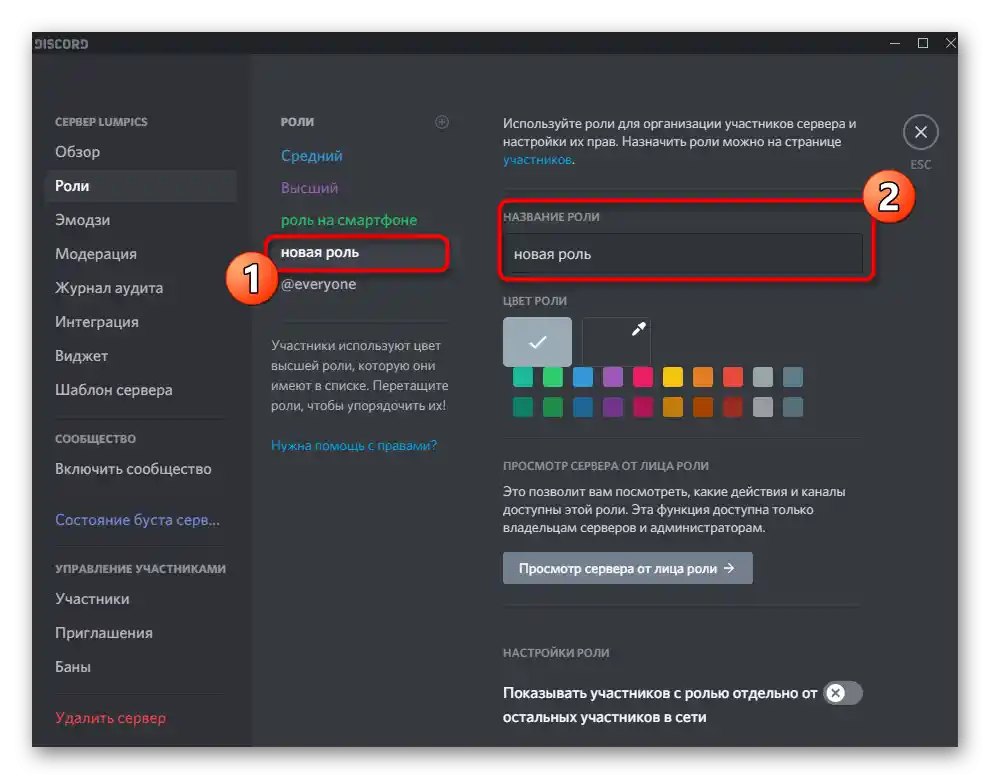
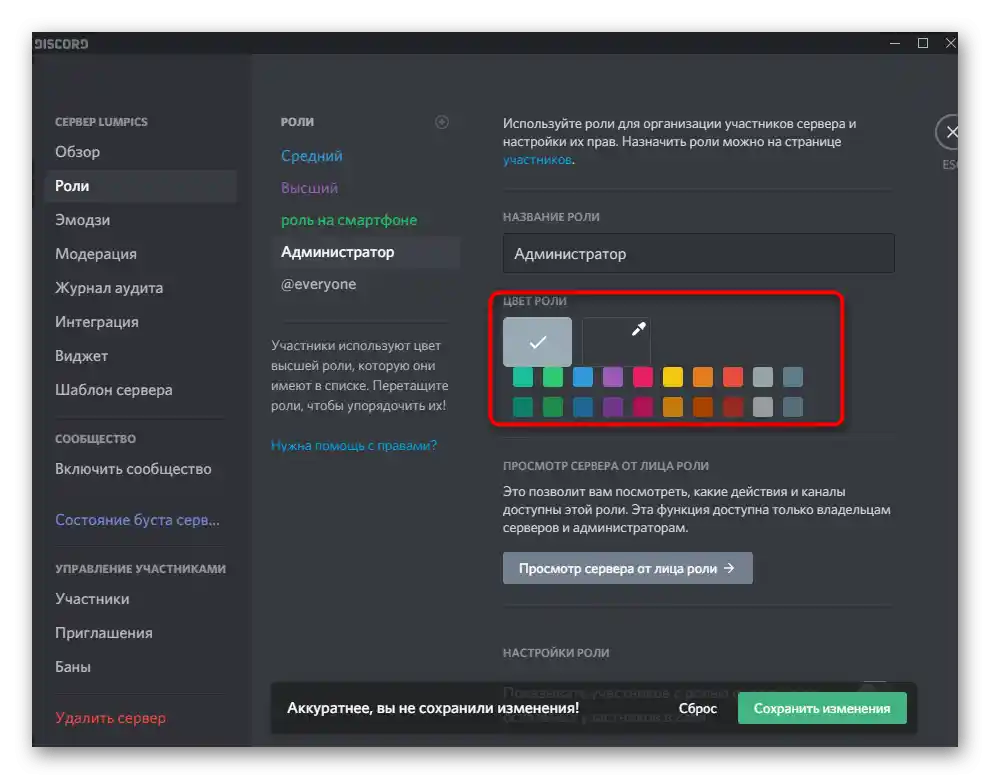
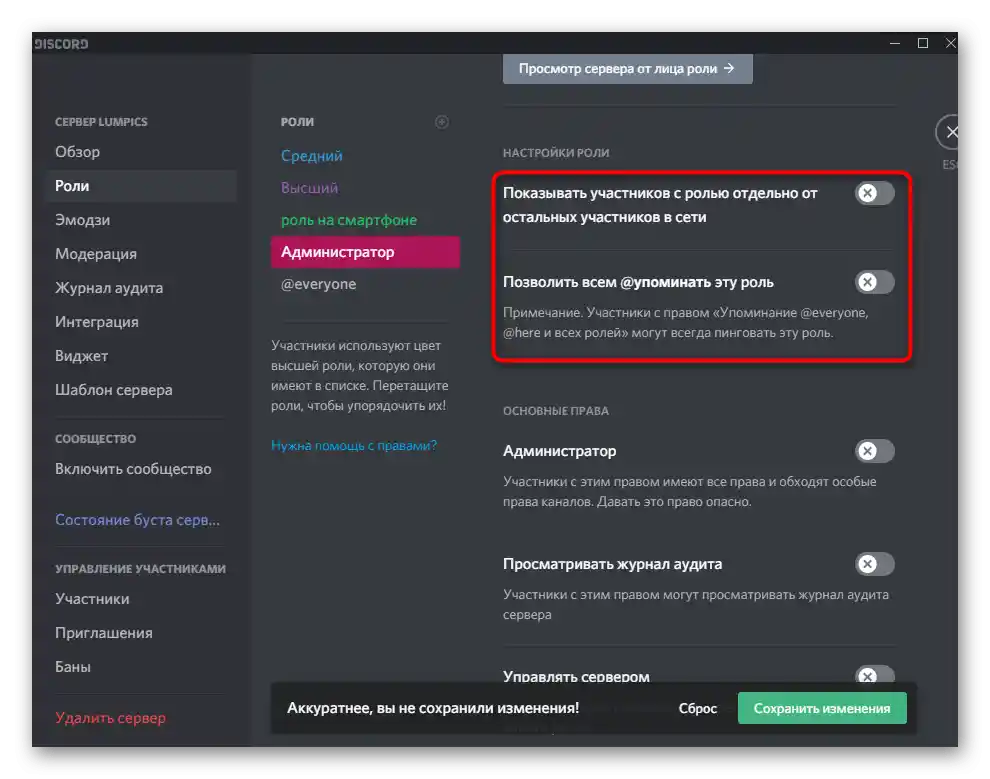
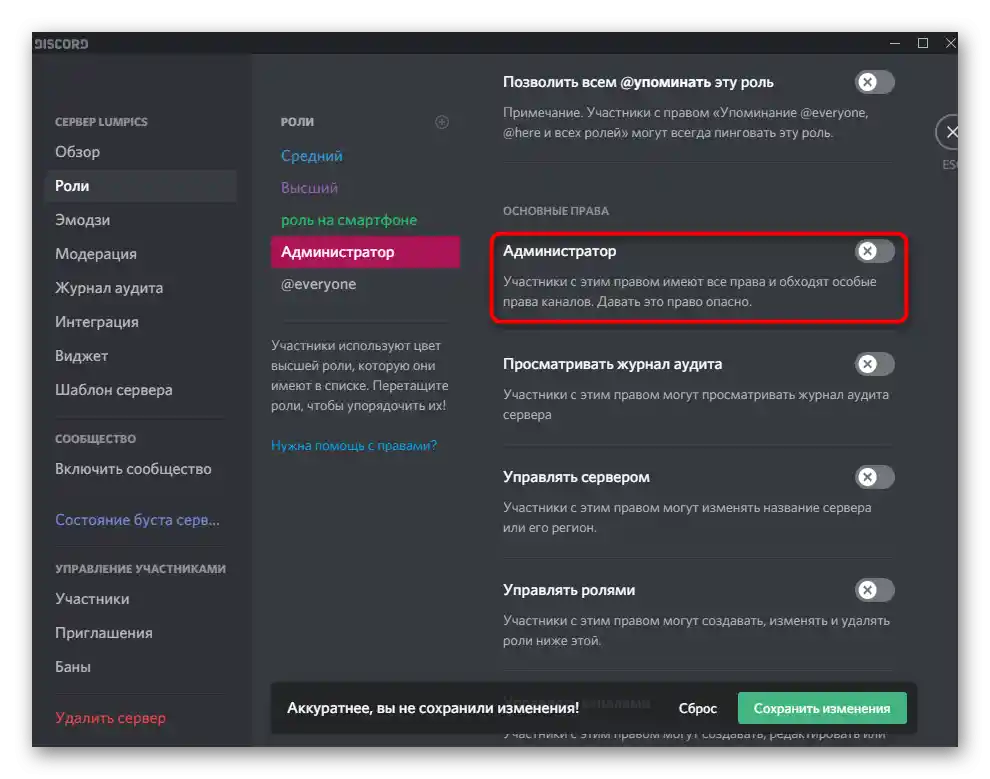
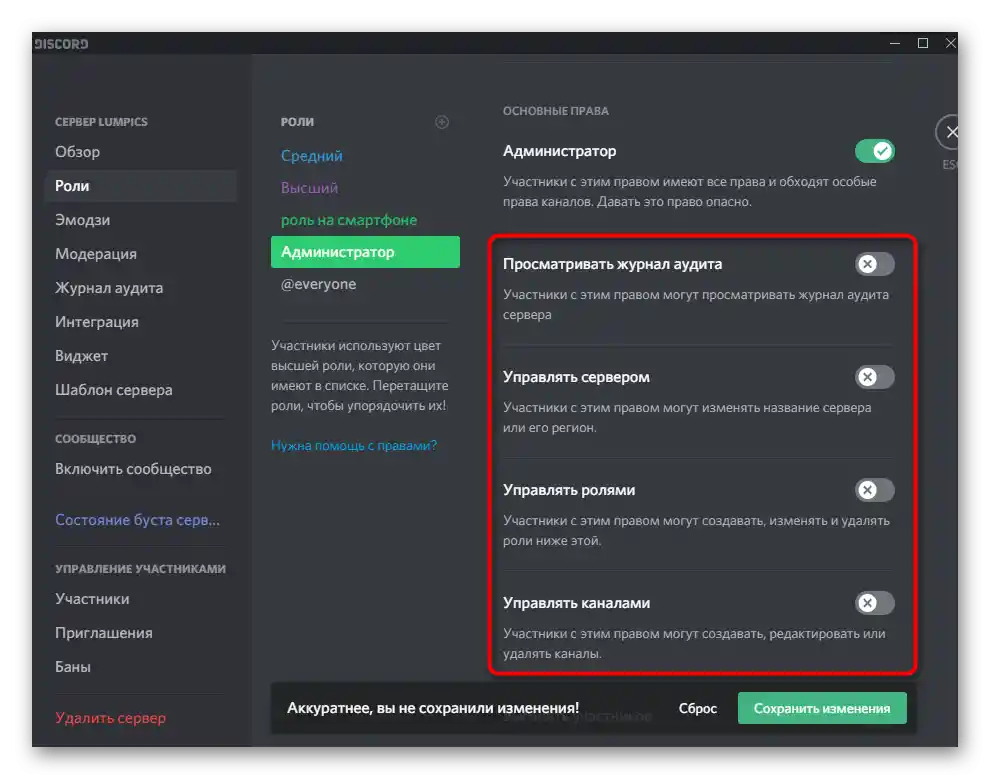
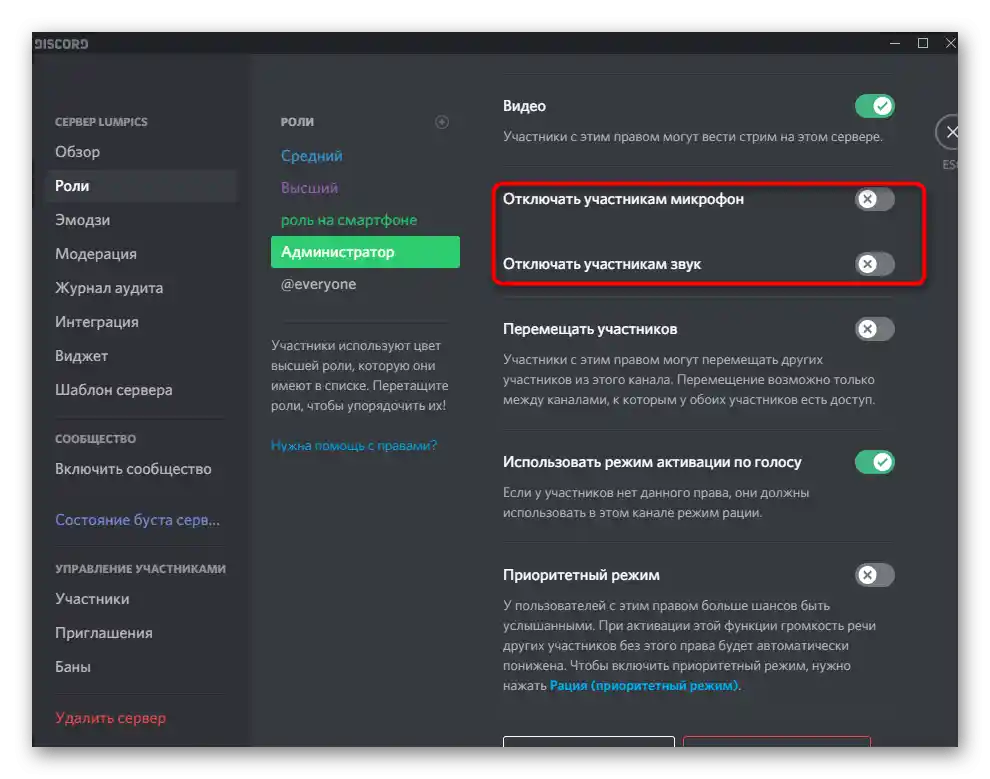
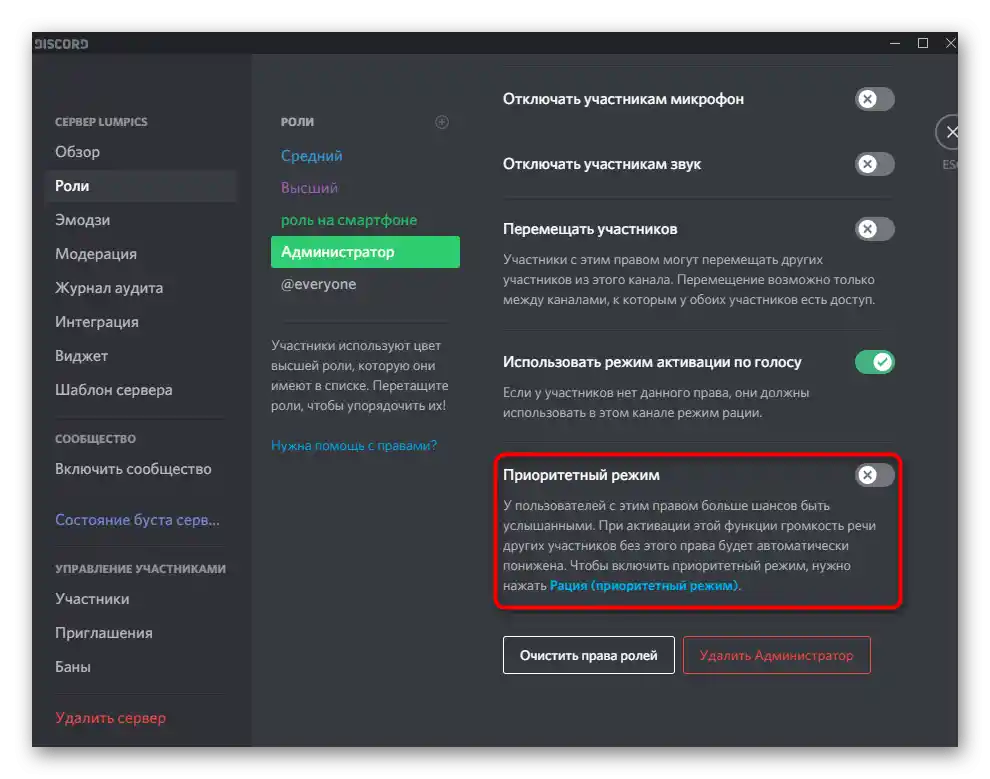
Това не е всичката информация за създаване на роли, която може да бъде предоставена в рамките на инструкциите, но голяма част от нея не се отнася до администраторите. Ако желаете да научите по-подробно за процеса на настройка на роли, запознайте се с друга статия на нашия сайт, като следвате линка по-долу.
Повече информация: Създаване и разпределение на роли на сървера в Discord
Стъпка 2: Избор на участници за предоставяне на статус администратора
Статусът на администратора току-що беше създаден, но все още не принадлежи на нито един от участниците в сървера, което предстои да бъде коригирано по-нататък, разпределяйки новата роля.Не забравяйте, че трябва да се отнасяте внимателно към предоставянето на подобни правомощия, макар че в бъдеще можете да ги отнемете, някои от промените, направени от неправилни хора, вече няма да могат да бъдат възстановени.
- За удобство в същото меню с настройки отворете раздела «Участници».
- Запознайте се със списъка и при необходимост използвайте вградения търсач. Изберете подходящия акаунт и натиснете плюса вдясно от него.
- Ще се появи списък с налични роли, сред които намерете тази с права на администратор и я присвойте на текущия участник.
- Сега новата роля ще се покаже до неговия ник и той ще смени цвета на съответния.
- Върнете се на своя сървър и отново прегледайте списъка с членове на общността. Убедете се, че сега там се показват администратори, ако сте създали отделна категория за тях.
- Същото направете и чрез споменаване в чата.
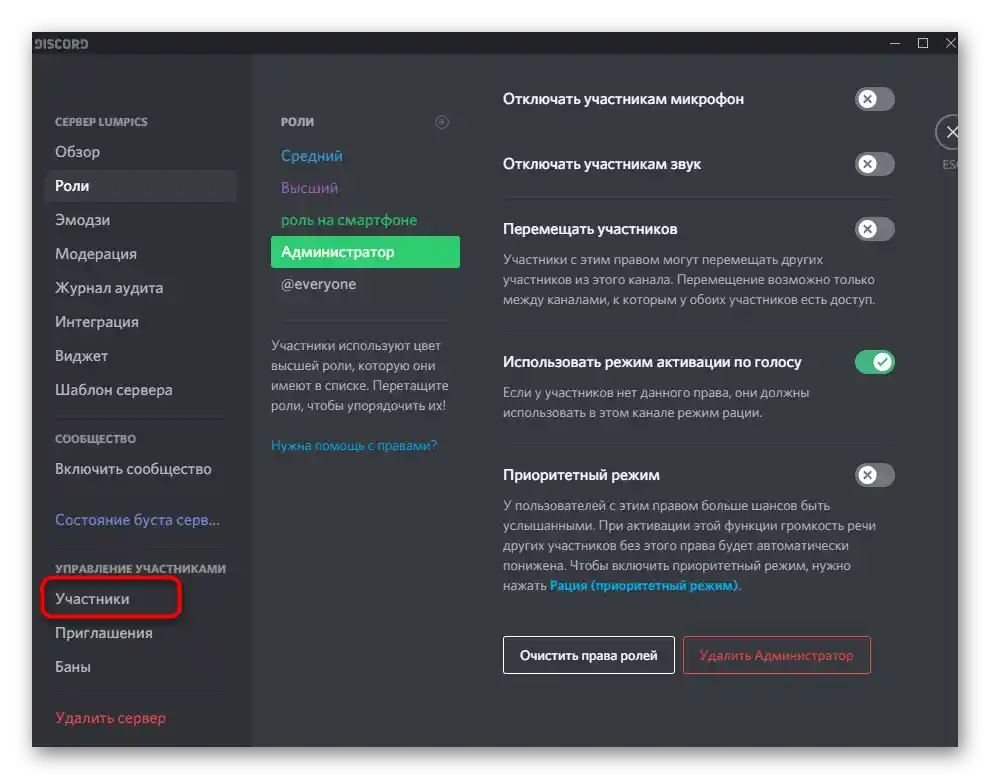
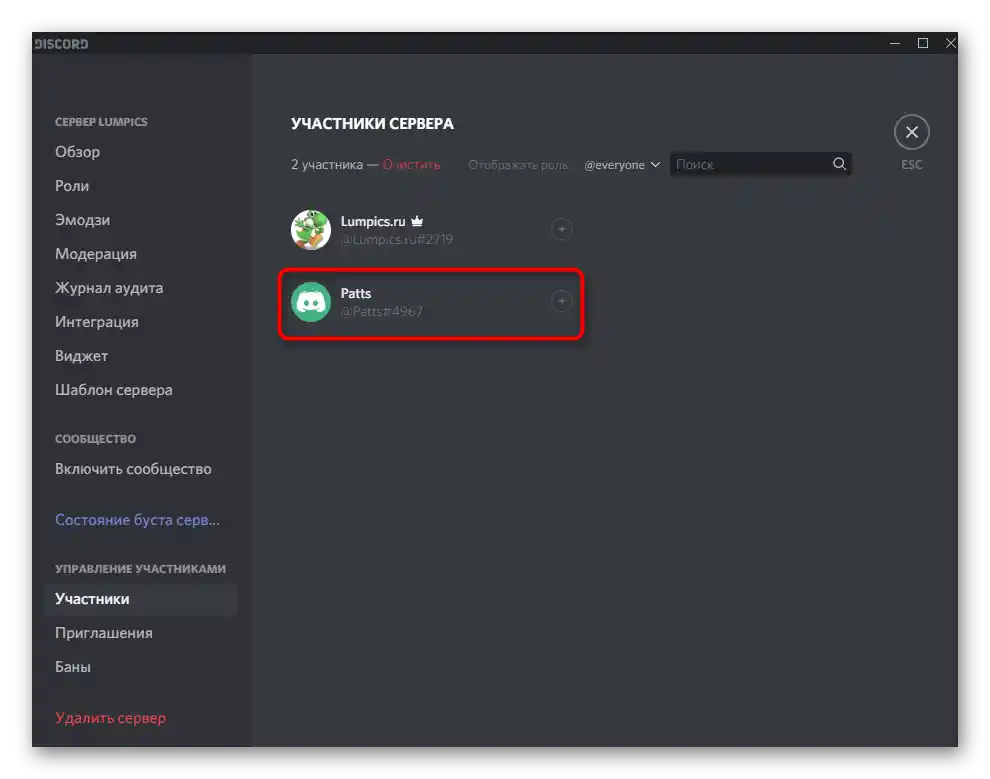
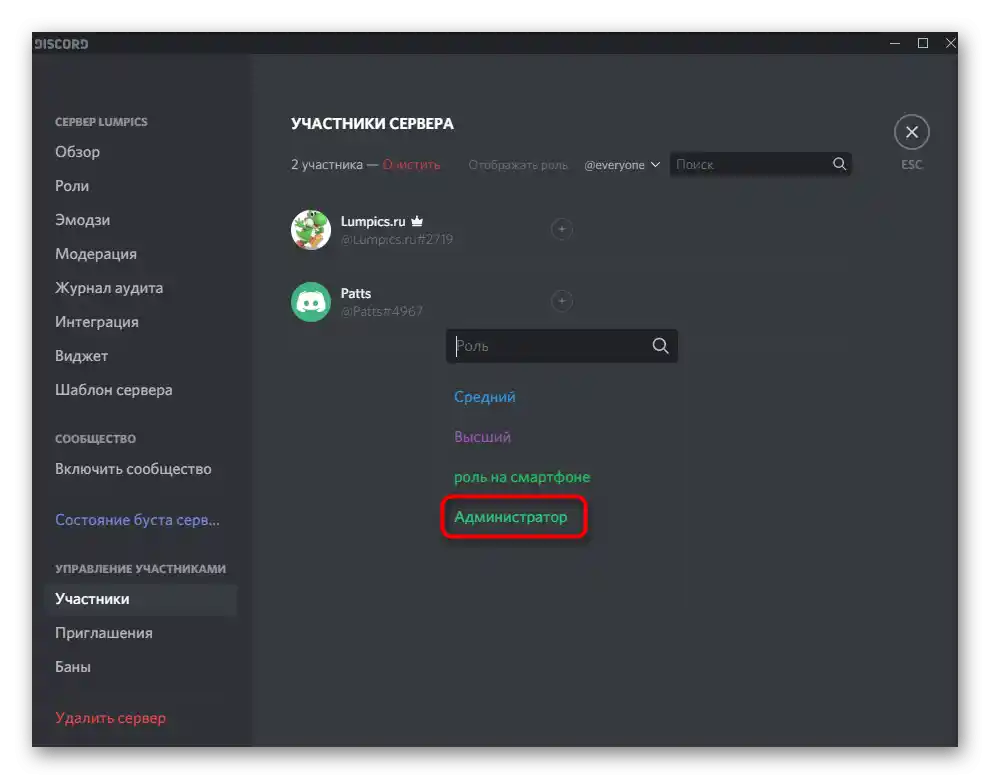
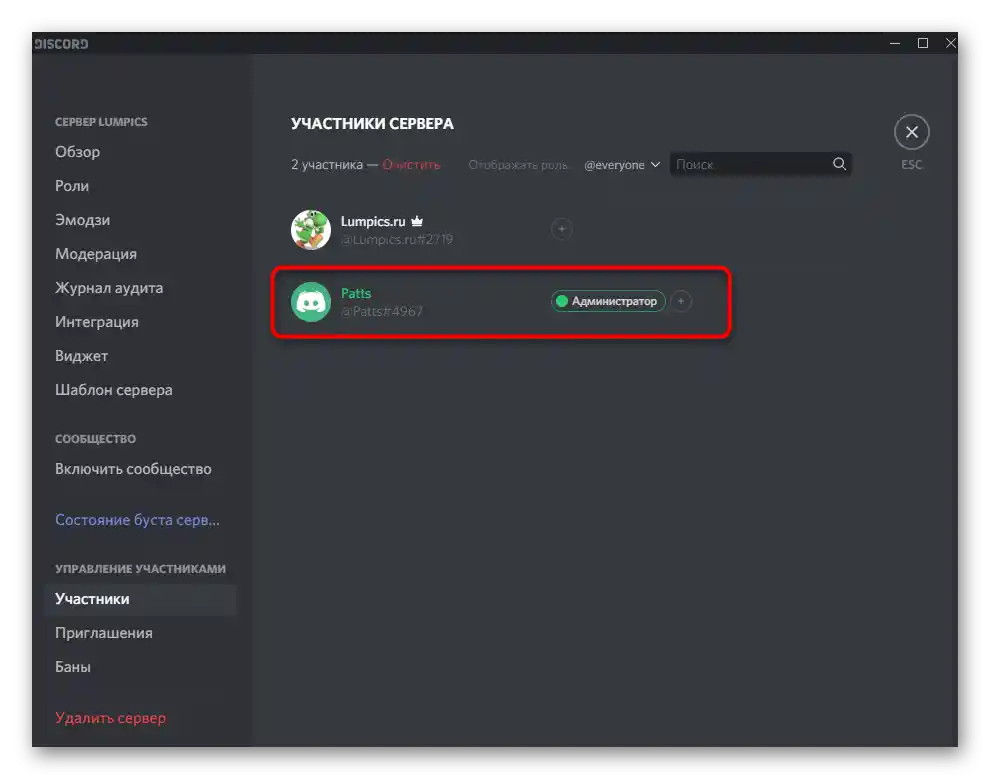
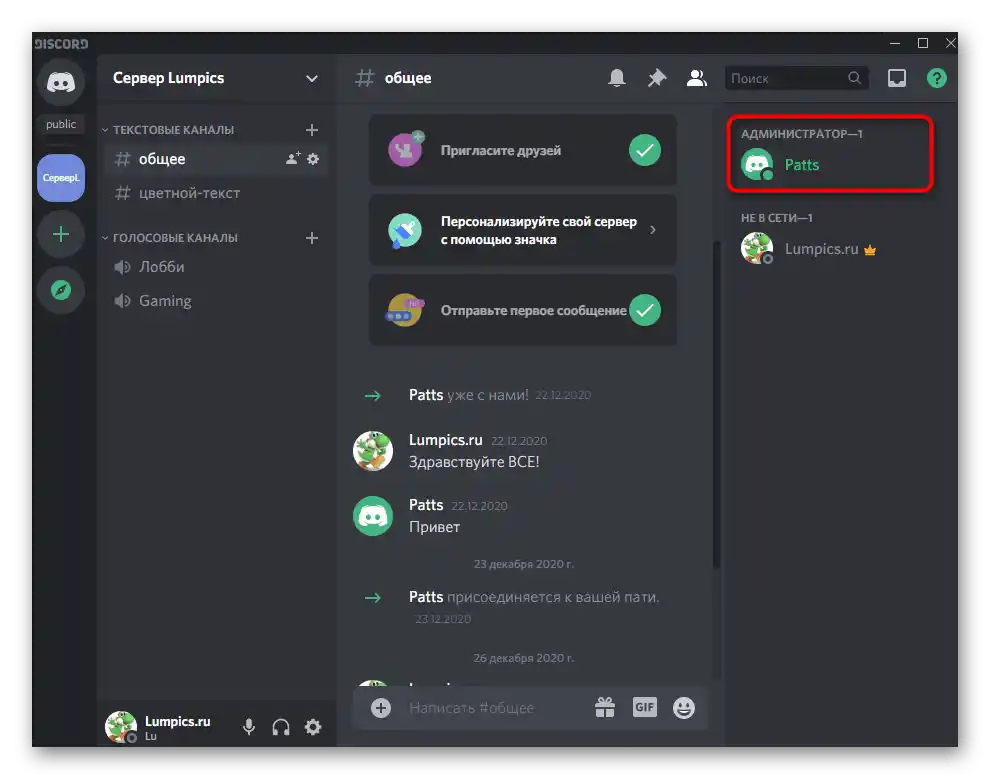
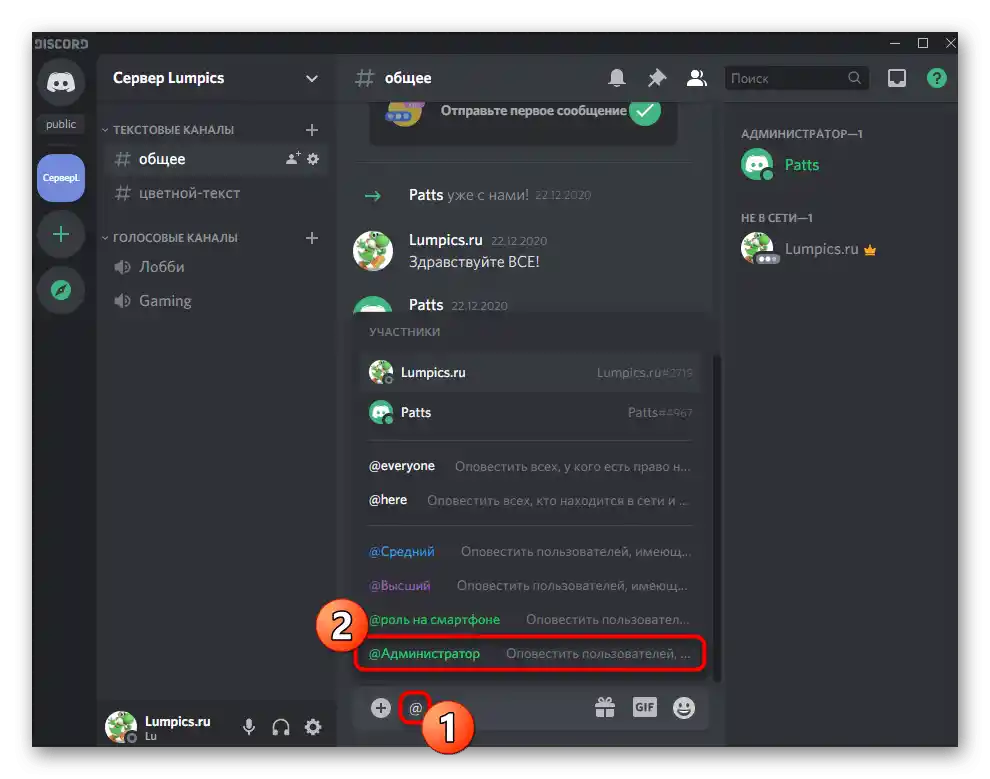
Не забравяйте да проведете инструктаж за администраторите, ако техните роли са създадени с цел изпълнение на конкретни задачи на сървера. Това важи за всички големи сървъри, където присъства огромно количество активни участници, има ботове, провеждат се турнири по игри, стрийминг, предаване на музика и други видове активности.
Предаване на пълни права на сървера
Отделно ще разгледаме ситуация, която се среща рядко, но съществува. При нейното възникване някои потребители просто не знаят, че предаването на правомощия за управление на сървера на друг човек не става чрез назначаването му за администратор, а чрез специална функция.Тя е подходяща в случаите, когато вече не се занимавате със сървъра и го предавате на друг човек.
- Щракнете върху името на общността, за да отворите менюто ѝ.
- В списъка изберете опцията «Настройки на сървъра».
- Намерете раздела «Управление на участниците» и щракнете върху реда «Участници».
- Намерете там потребителя, на когото искате да предадете правата за управление, и щракнете с десния бутон на мишката върху неговия аватар.
- В появилото се меню изберете опцията «Предаване на права за сървъра».
- Потвърдете предупреждението от разработчиците, след като се запознаете с него, и след това приложете действието.
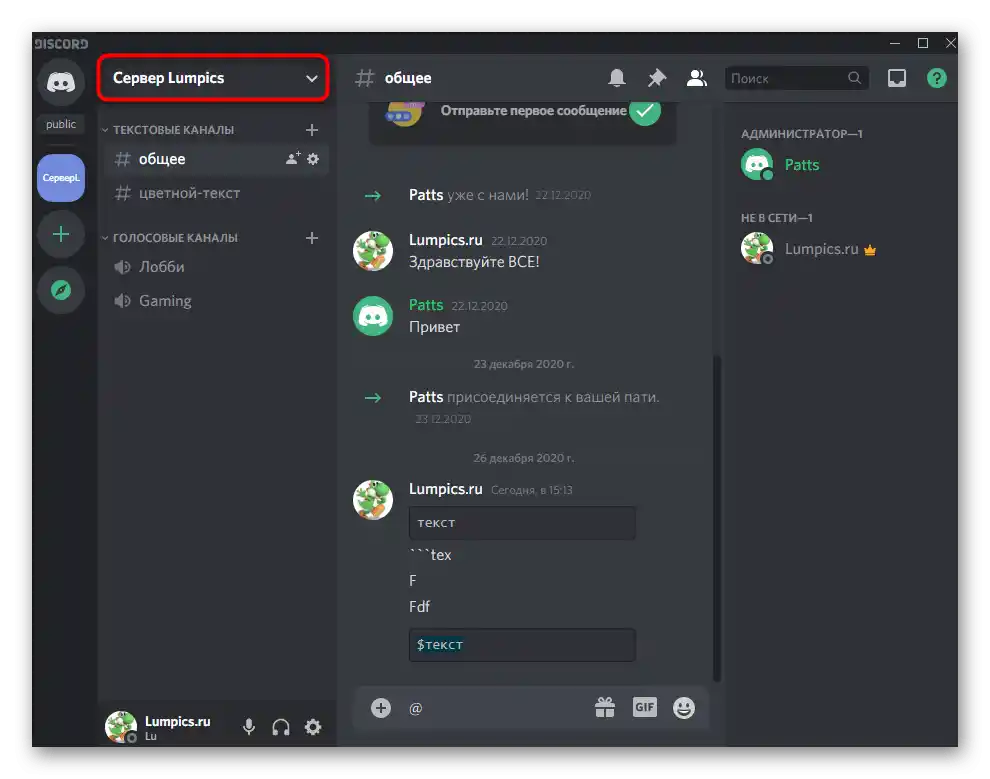
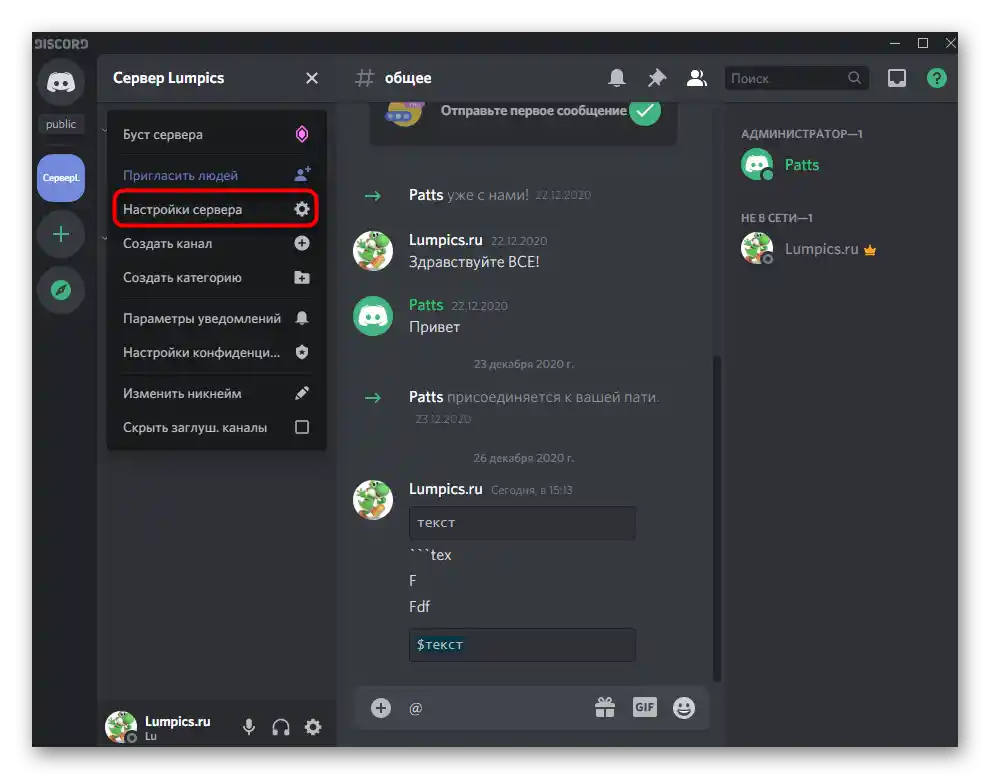
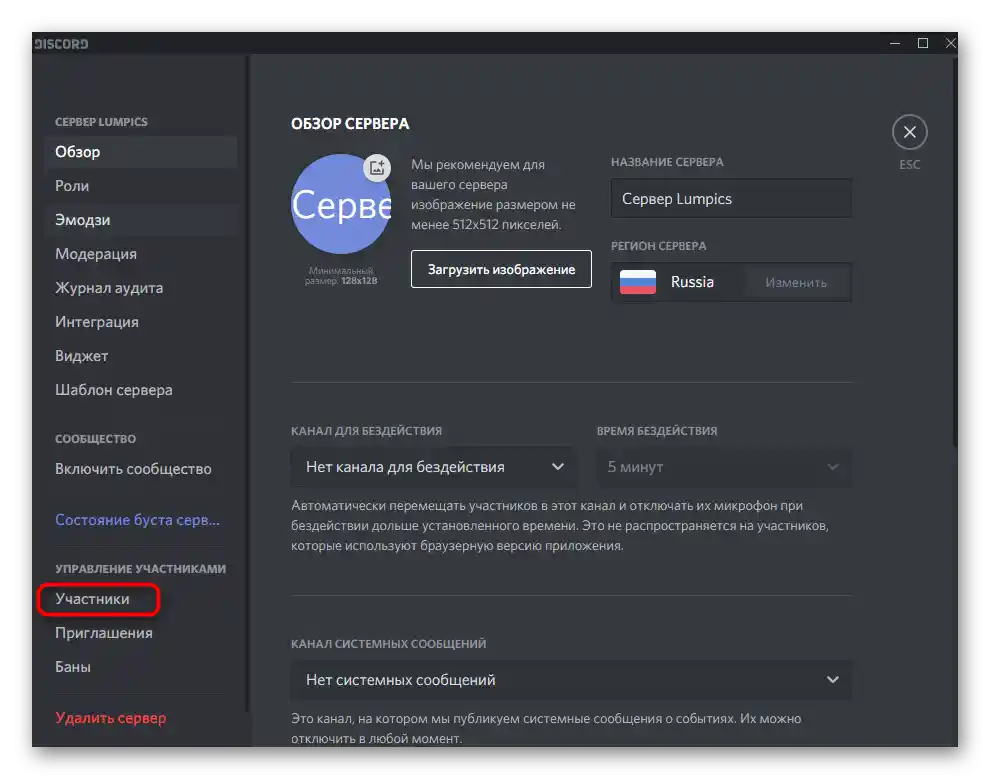
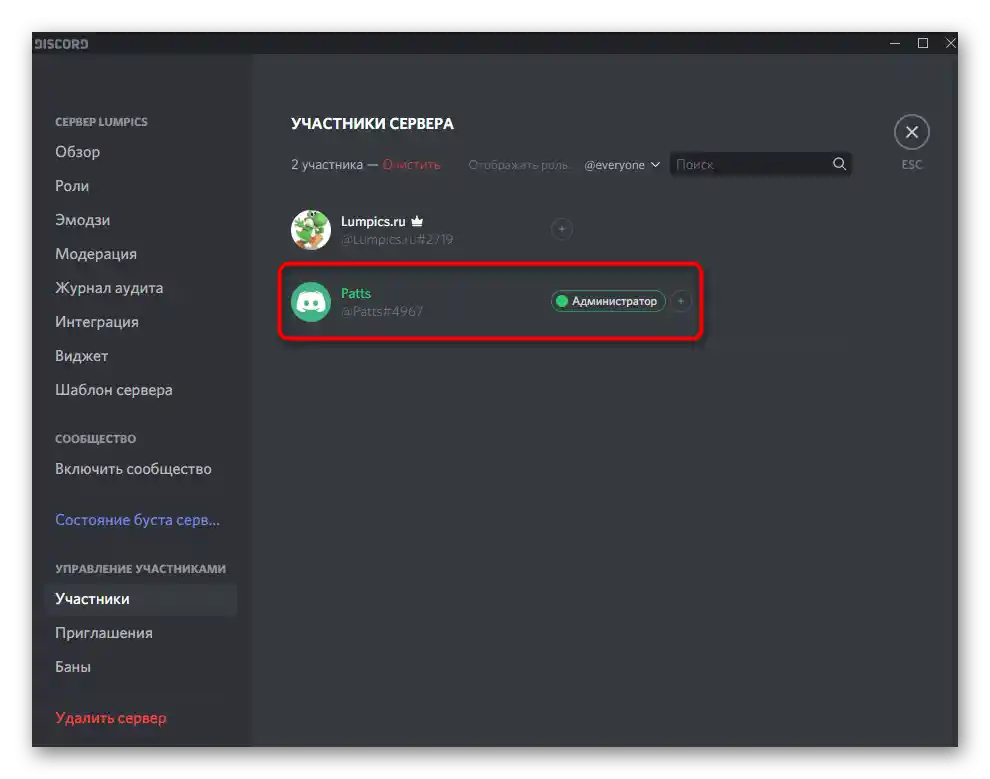
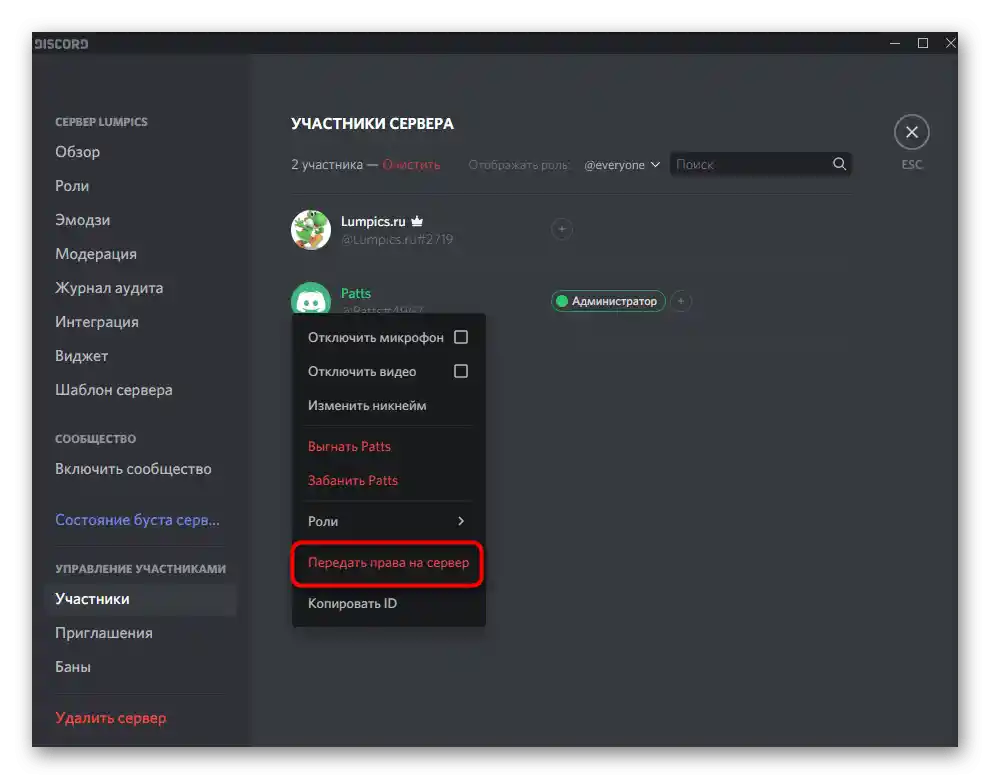
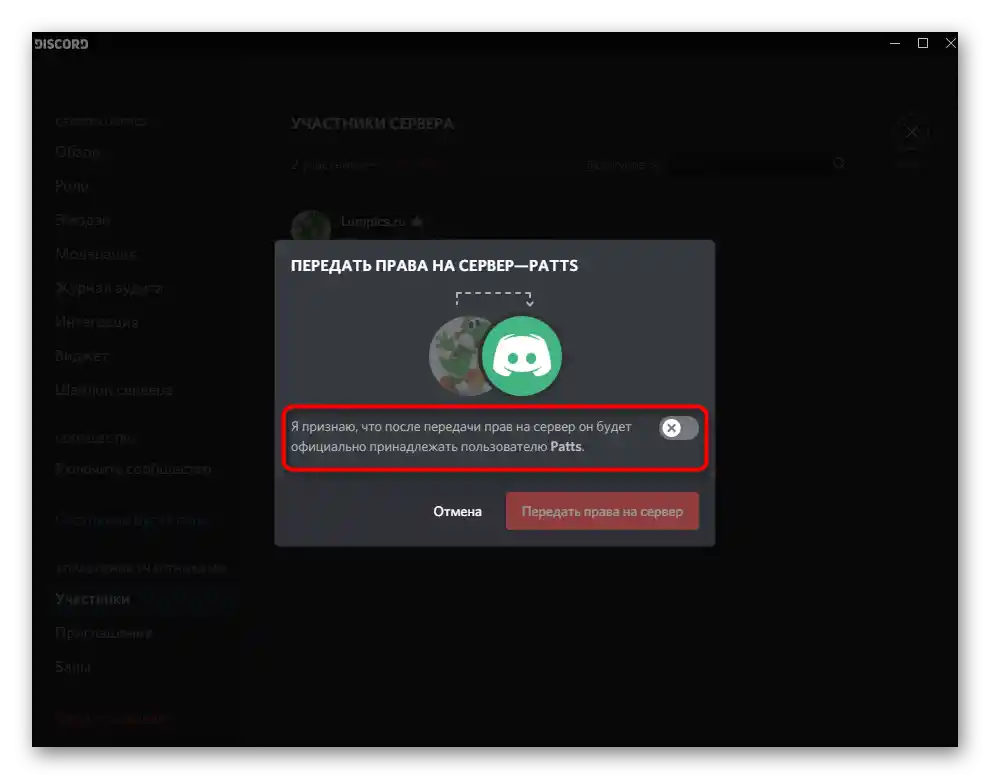
Вариант 2: Мобилно приложение
Управлението на сървъра в Discord чрез мобилно приложение на iOS или Android се случва по-рядко, но има ситуации, когато е необходимо да извадите смартфона или таблета, за да разпределите роли на сървъра и да предоставите администраторски привилегии. Нека разгледаме и този процес в два стъпки, за да се справите с него възможно най-бързо.
Стъпка 1: Създаване и настройка на роля администратор
Трябва да започнете от същата роля администратор, тъй като ѝ трябва да бъдат присвоени съответните правомощия за управление на сървъра.В мобилното приложение принципът на настройка на привилегирования статус протича по подобен начин, както в версията на Дискорд за компютри.
- Отворете списъка с чатове, като натиснете първия бутон на панела в долната част, а след това преминете към своя сървър.
- Натиснете върху името му, за да се покаже списъкът с налични инструменти.
- Направете тап върху бутона с формата на зъбно колело, за да отворите прозореца с настройки.
- Слезте до блока «Управление на участниците» и изберете «Роли».
- Можете както да редактирате вече съществуваща роля (не забравяйте, че ненужните потребители трябва да бъдат премахнати от нея), така и да създадете нова, натискайки бутона с плюса.
- Въведете за ролята име, което ще виждате не само вие, но и всички останали участници в сървъра.
- Променете цвета на никнеймовете на потребителите с тази роля.
- Между другото, можете да изберете всякакъв потребителски нюанс, което е много удобно в ситуации, когато в сървъра вече има твърде много роли и стандартните цветове свършват.
- По-горе вече говорихме за предназначението на два параметъра за показване на списъка с участници с тази роля и разрешението за тяхното споменаване. Можете да се запознаете с описанието от разработчиците и да решите дали да активирате тези точки.
- В блока «Основни права» задължително отбележете с отметка «Администратор», предоставяйки по този начин всички необходими разрешения.
- Всички останали параметри се настройват по ваше усмотрение, но в повечето случаи почти всички от тях вече са активни и не изискват допълнително редактиране. Дори ако това е необходимо, винаги можете да се върнете в това меню и да направите нужните промени.
- Преди да излезете, уверете се, че всички параметри са настроени правилно, натиснете бутона за запазване и затворете текущото меню.
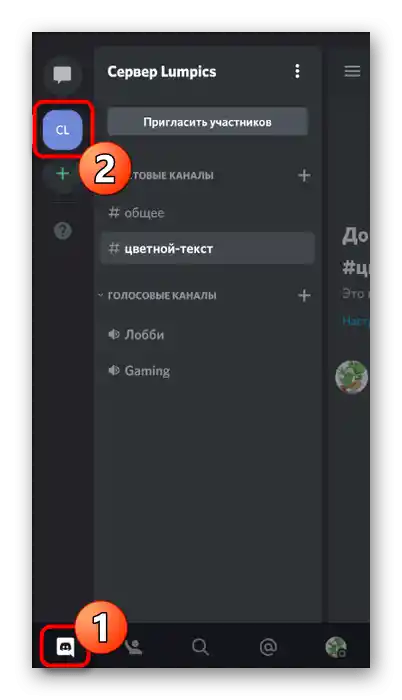
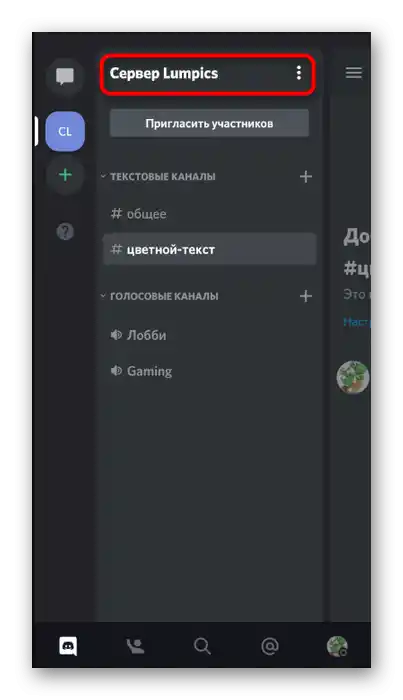
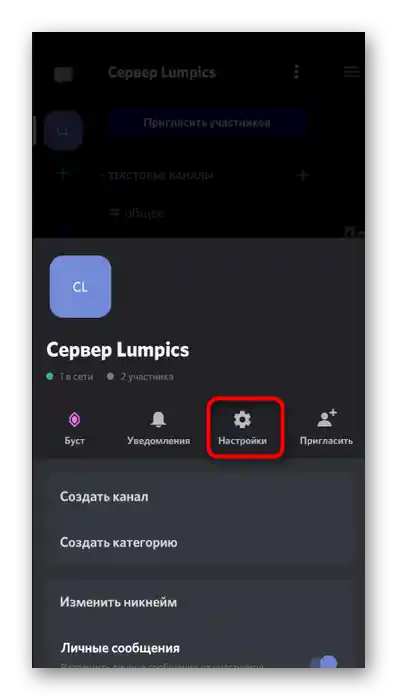
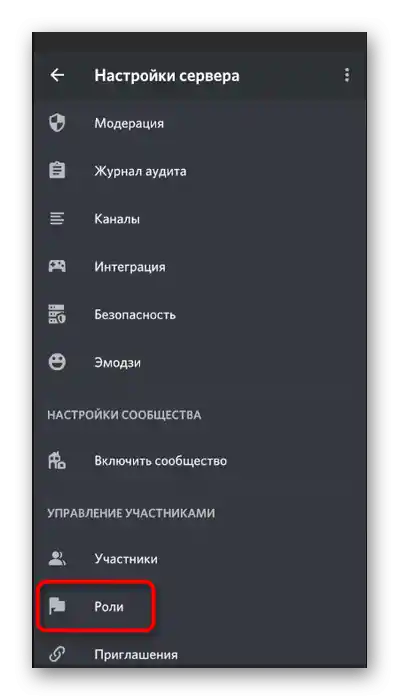
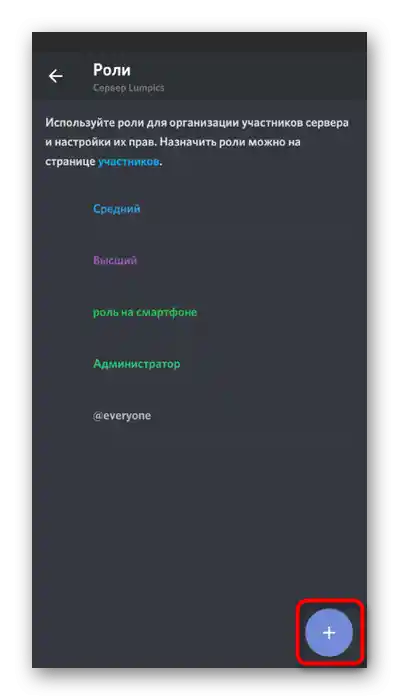
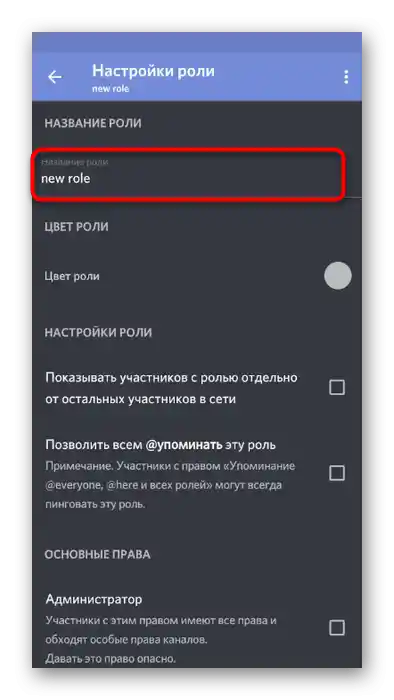
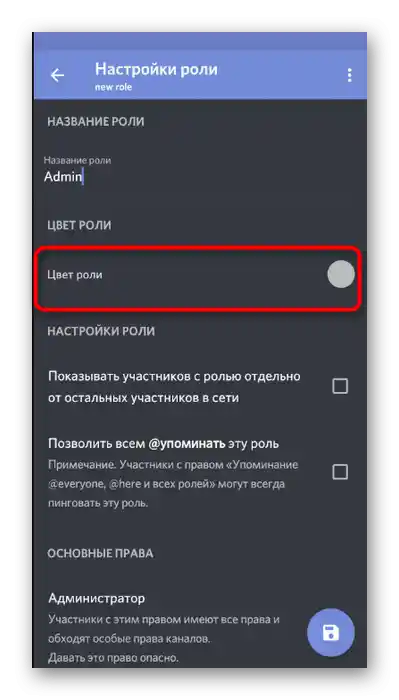
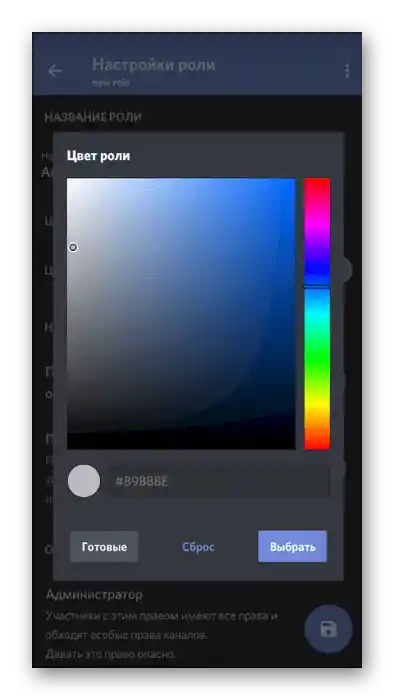
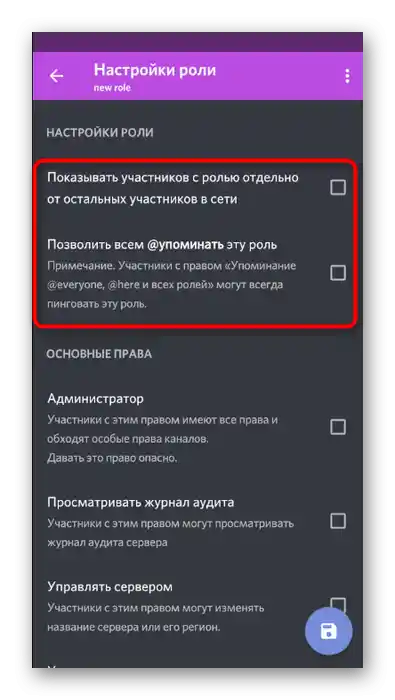
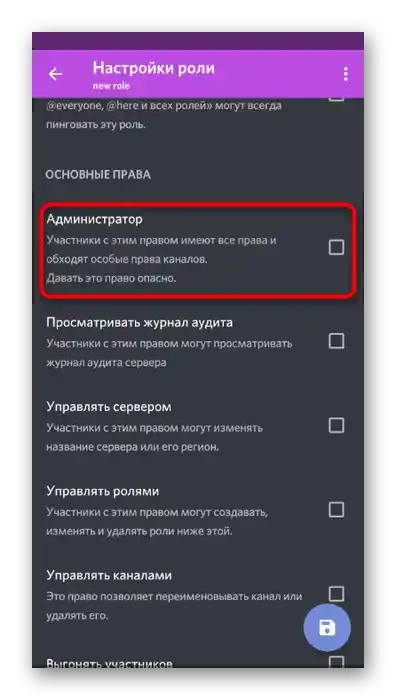
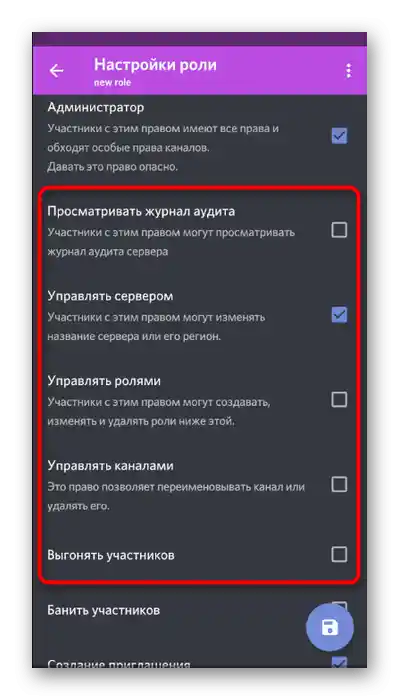
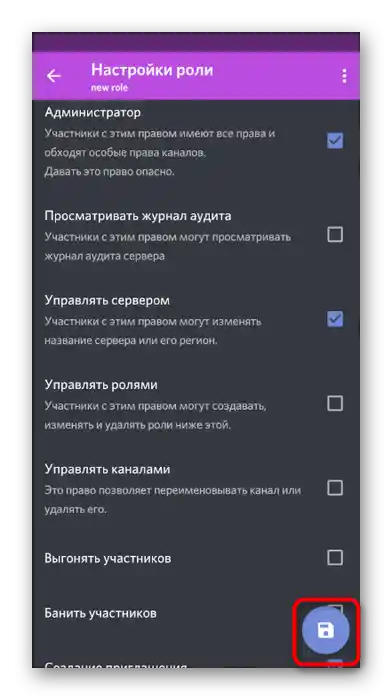
Ролята е успешно създадена и настроена за предоставяне на права на администратор на определени членове на сървъра. Пристъпете към следващата стъпка, за да я разпределите между потребителите.
Стъпка 2: Избор на участници за предоставяне на статус администратор
Добавянето на нова роля на участник в сървъра е лесна задача и се изпълнява буквално с няколко натискания.Въпреки това, не забравяйте да правите всичко внимателно и да проверявате никнеймовете на потребителите, ако на сървъра има голямо количество. Грешното предоставяне на администраторски права на неправилен потребител понякога води до плачевни последствия.
- Използвайте бутона-стрелка, за да се върнете към основните настройки на сървъра, откъдето преминете в «Участници».
- Използвайте търсенето или сами намерете необходимия акаунт в списъка.
- След натискане на името ще се отвори списък с точки за взаимодействие с участника, където отбележете за него ролята на администратор и смело напуснете това меню.
- Веднага ще видите, че ролята е била присвоена на потребителя и сега той може да внася необходимите промени на сървъра.
- Преминете към всеки текстов канал, проверете функцията за споменаване на администратори и тяхното показване в списъка с участници.
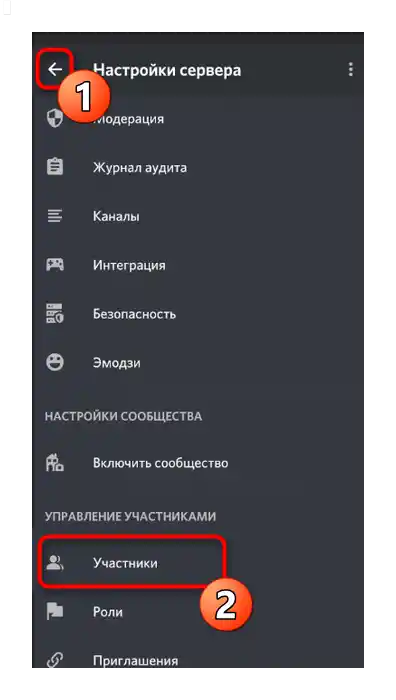
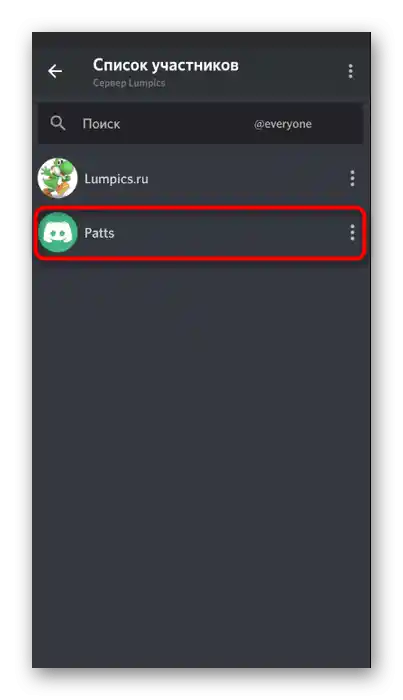
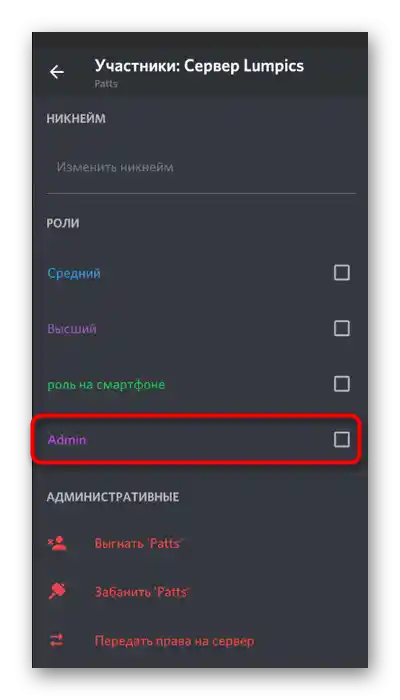
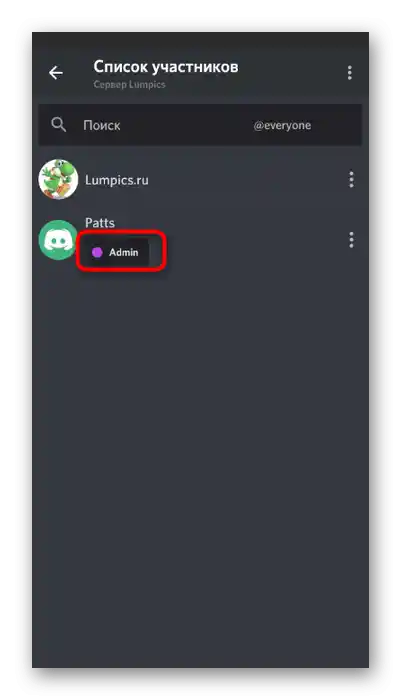
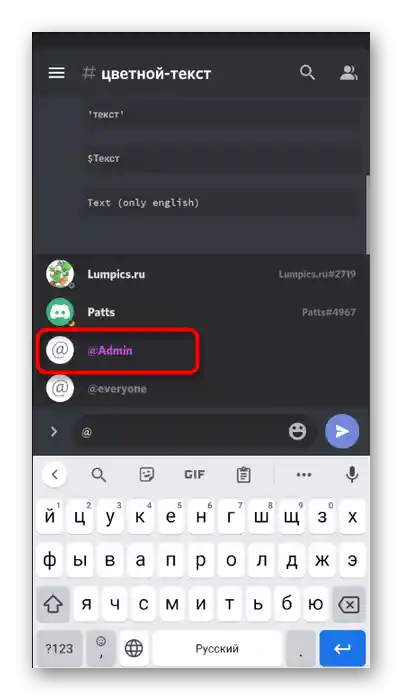
Предаване на пълни права на сървъра
В заключение, нека разгледаме същата процедура за предаване на пълни права на сървъра на друг потребител, ако случайно е необходимо да се направи това, а под ръка имате само мобилното приложение Discord. Тогава самият процес практически не се променя (в сравнение с версията за ПК) и е напълно осъществим с помощта на вградената функционалност на мессенджъра.
- Натиснете на името на своя сървър и през появилото се меню преминете в «Настройки».
- Отворете списъка с участници, за да намерите необходимия.
- Натиснете на името на акаунта на човека, на когото искате да предадете правата на сървъра.
- В менюто за взаимодействие изберете последната точка — «Предаване на права на сървъра».
- Потвърдете предупреждението от разработчиците и натиснете «Предаване».
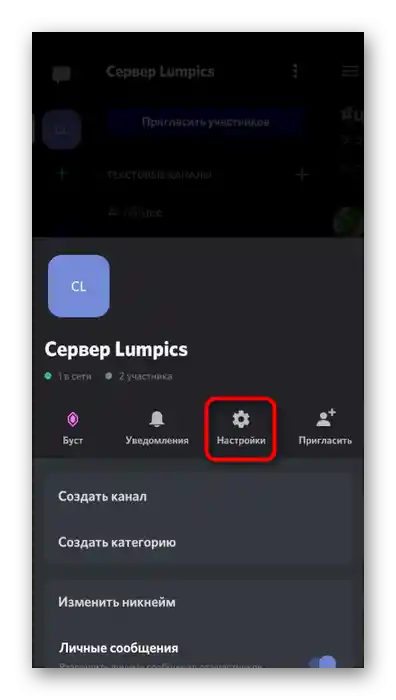
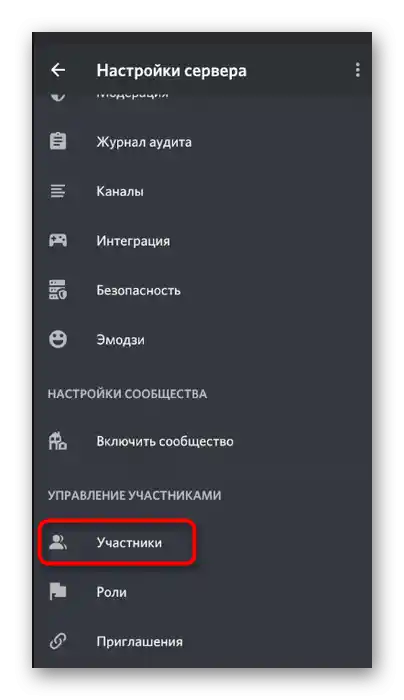
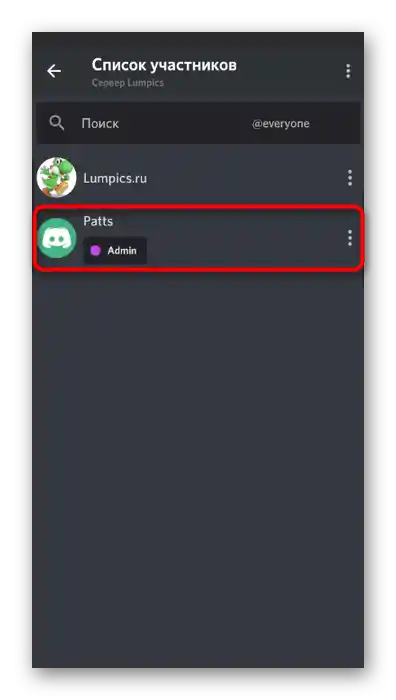
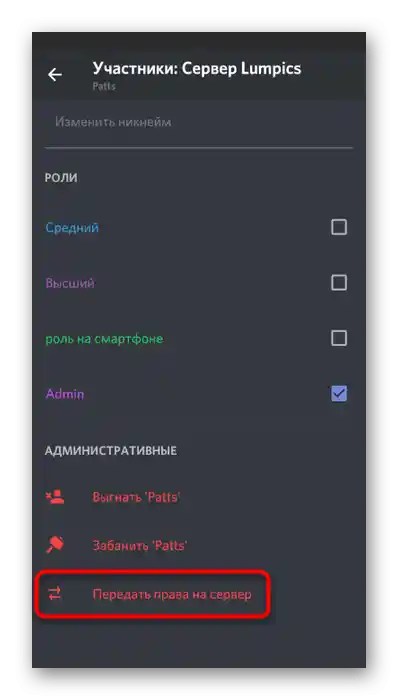
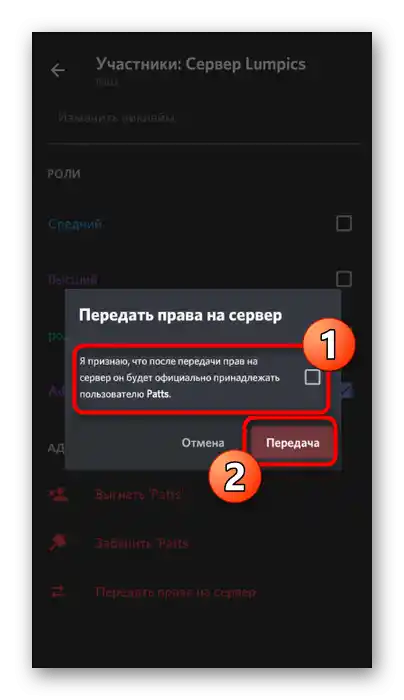
Имайте предвид, че след потвърждаване на предаването на пълни права, вие вече няма да имате възможност да настройвате сървъра или да се занимавате с неговото управление, освен ако новият собственик не ви предостави съответния достъп.