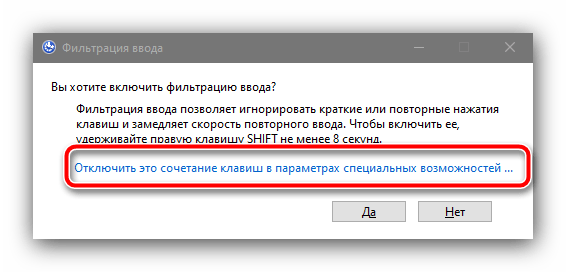Съдържание:
Метод 1: "Параметри"
Най-добрият начин да изключите филтрирането на клавишите в "десетката" завинаги е да използвате инструмента "Параметри".
- Натиснете комбинацията от клавиши Win+I, след което в появилото се прозорче изберете "Специални възможности".
- В лявото меню кликнете върху пункта "Клавиатура", превъртете списъка с настройки надолу до блока "Използвайте филтриране на входа" и махнете отметката от опцията "Разрешаване на включване на клавиши с филтър чрез комбинация от клавиши".
- Затворете "Параметри" и рестартирайте компютъра.
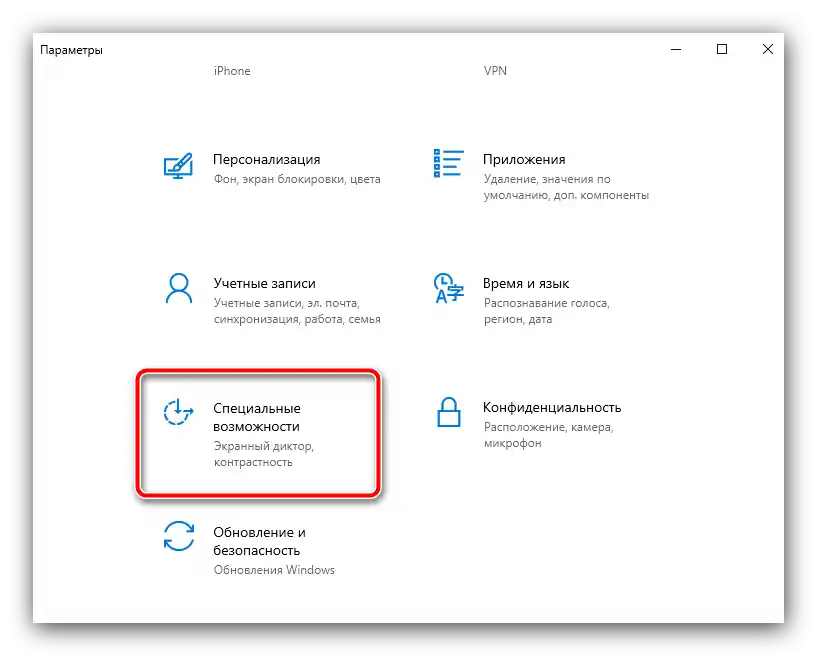
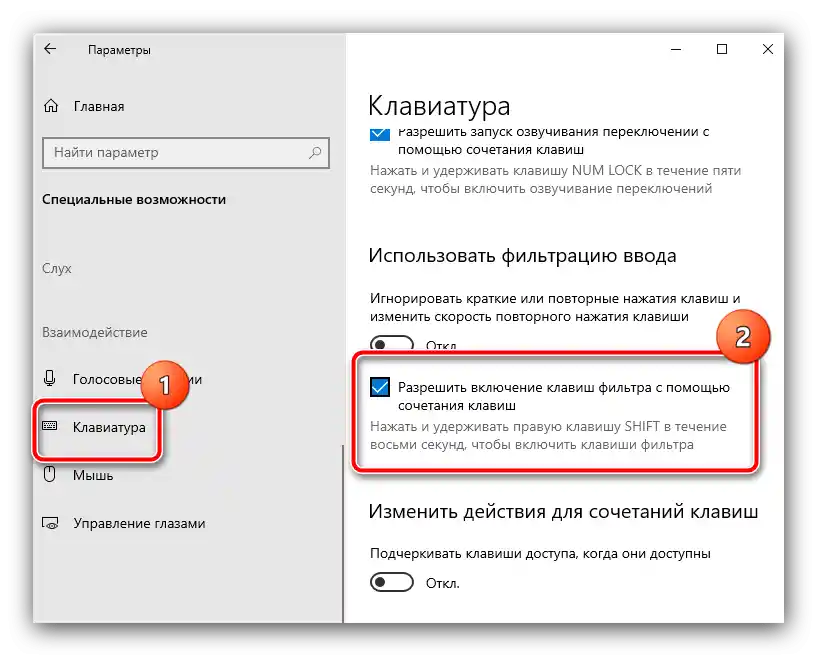
Обикновено описаните действия са достатъчни, за да изключите нежеланата функция – след рестартиране входът трябва да се нормализира.
Метод 2: "Контролен панел"
Алтернатива на описания метод е използването на "Контролен панел", добре познат на тези, които са преживели по-ранни версии на Windows.
- Отворете "Търсене", напишете в него запитването
контролен панел, след което кликнете върху намерения резултат.По-подробно: {innerlink id='4380', txt='Как да отворите "Контролен панел" в Windows 10'}
- Сменете режима на показ на елементите в "Големи икони", след това намерете позицията с името "Център за специални възможности" и преминете към нея.
- Тук използвайте пункта "Облекчаване на работата с клавиатурата".
- Превъртете списъка надолу и махнете отметката от параметъра "Включи филтриране на въвеждането", след това последователно натиснете бутоните "Приложи" и "ОК".
- За да затвърдите резултата, както и в предишния случай, се препоръчва да рестартирате ПК или лаптоп.
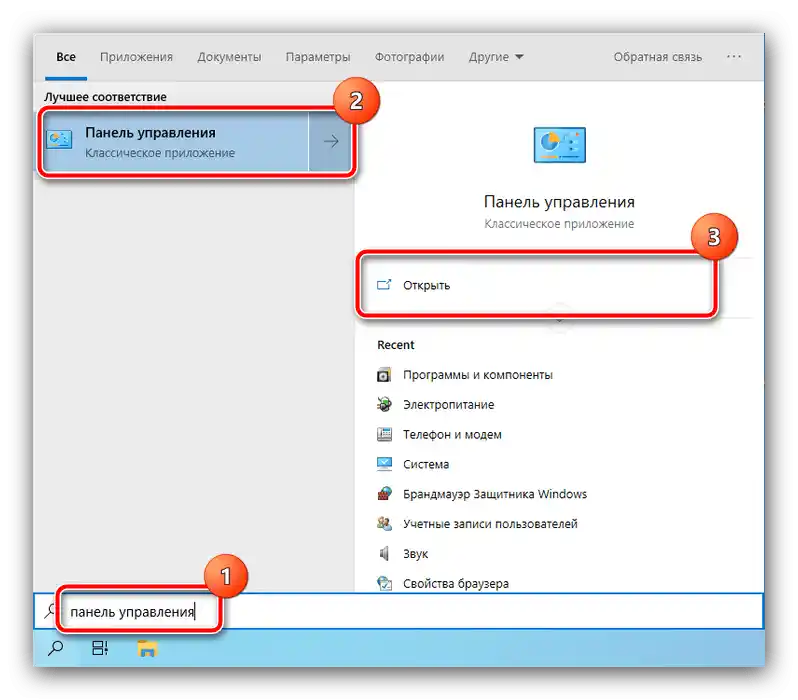
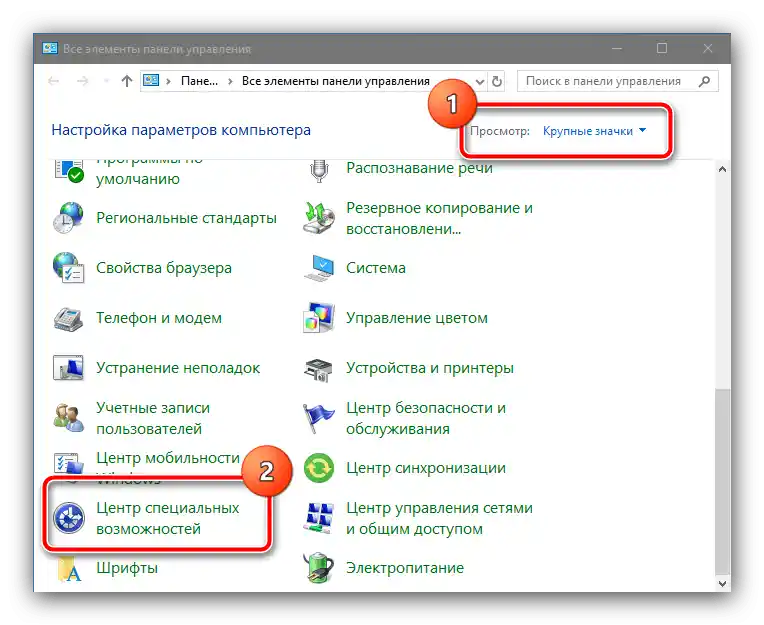
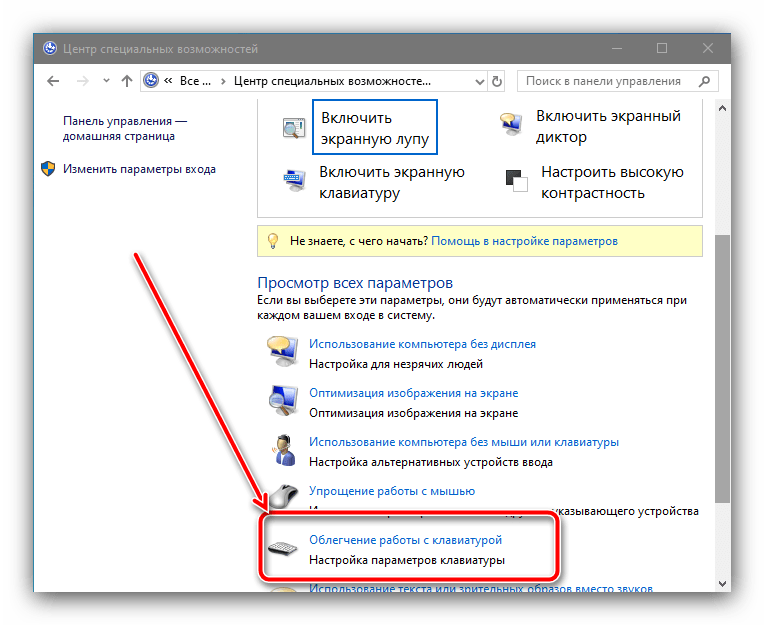
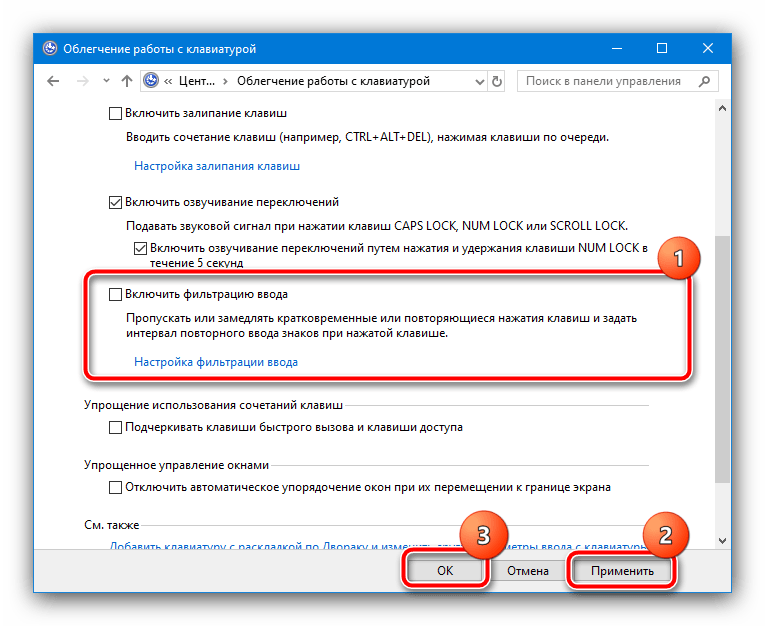
Този метод понякога може да се окаже по-ефективен от деактивирането чрез "Параметри".
Какво да правите, ако филтрирането на въвеждането не се деактивира
Понякога предложените по-горе решения не са достатъчни и функцията все още продължава да работи. В такъв случай използвайте следните стъпки:
- Натиснете десния клавиш Shift, задръжте около 8 секунди и отпуснете. Ще се появи прозорец за настройка на филтрирането на въвеждането, в него кликнете по линка "Деактивирайте това съчетание…".
![Да се възползвате от настройката на функцията за деактивиране на филтрирането на входа в Windows 10]()
След това ще се отвори познатият от Метод 1 прозорец за специални възможности – действията са същите, както в стъпки 2-3.
- Ако и тези мерки се окажат неефективни, използвайте "Командния ред". Трябва да го стартирате от името на администратора – например, чрез "Търсене". Алгоритъмът е същият, както при отварянето на "Контролен панел", само че този път използвайте опцията в дясната част на прозореца.
Подробности: {innerlink id='3572', txt='Как да отворите "Командния ред" с администраторски права в Windows 10'}
- След стартиране на текстовия интерфейс за управление, въведете следното:
Dism /online /Disable-Feature /FeatureName:ISKU-KeyboardFilterПроверете дали командата е написана правилно, след това натиснете Enter.
- Затворете "Командния ред" и извършете рестартиране.
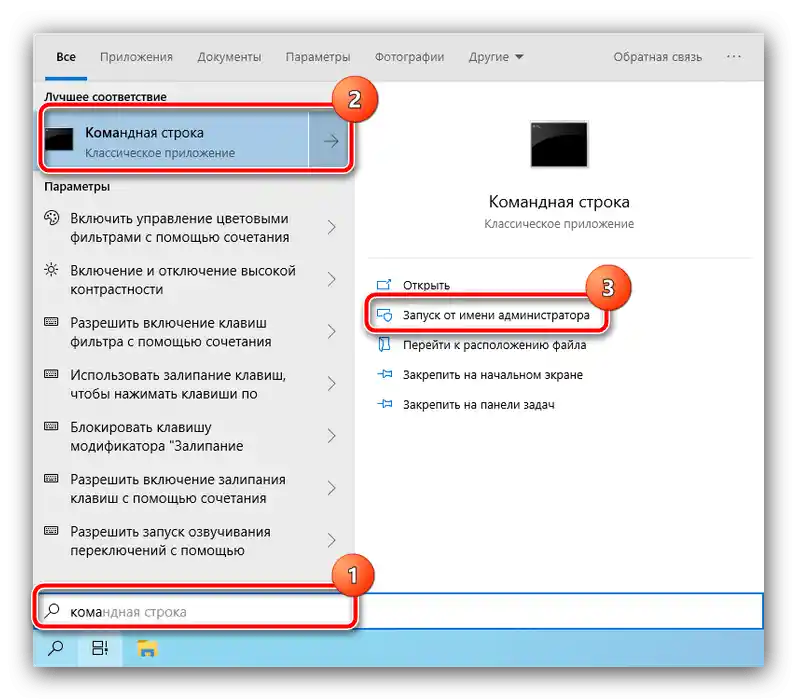
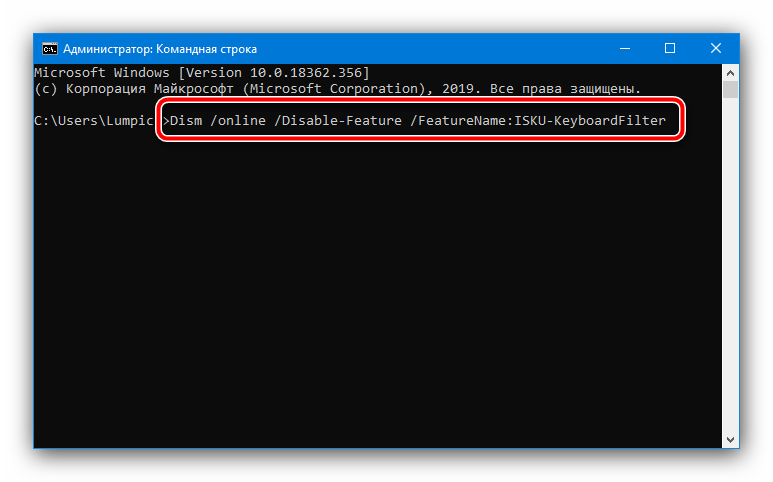
Тези методи трябва да помогнат за окончателното решение на проблема.