Съдържание:
Търсене на подходящ пакет
Нека започнем с кратко описание на това как се извършва търсенето на подходящи емоджита за инсталиране в Discord. Най-добре е да се използват специализирани сайтове, чрез които се разпространяват цели пакети емоджи в един и същи стил и размер. Това е удобно, ако търсите тематични варианти за едно оформление. В този случай основното е да проверите надеждността на сайта, за да не изтеглите случайно на компютъра си съвсем различни файлове. Що се отнася до търсенето на всяко емоджи поотделно, това ще отнеме много време, тъй като най-често ще се наложи да се обръщате към различни сайтове за подбор на нормални изображения.
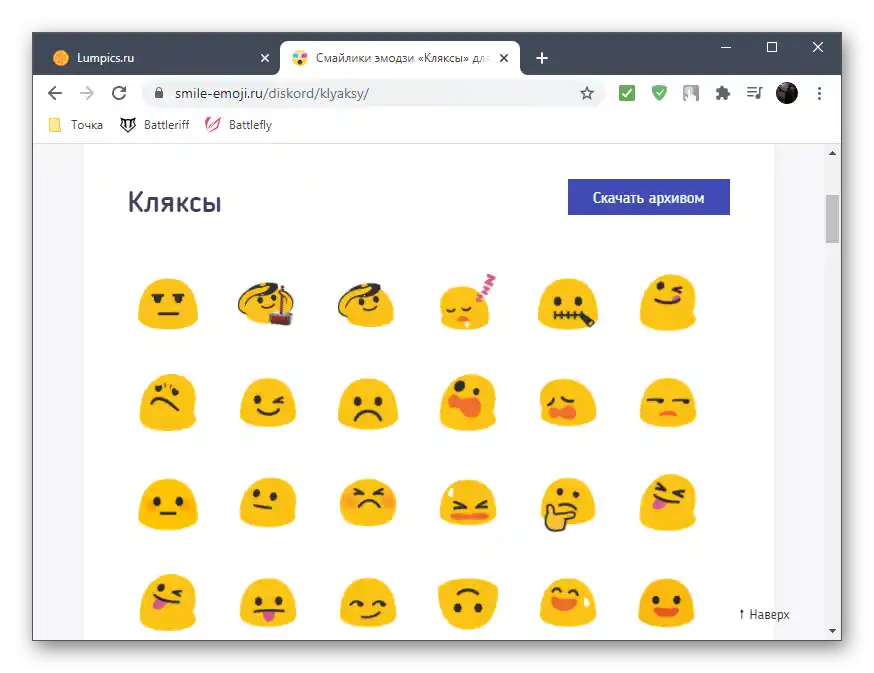
След като изтеглите на компютъра или телефона си пълен комплект (сървърът поддържа до 50 потребителски емоджита) или част от емоджитата, можете да преминете към тяхната инсталация, за което ще стане дума по-нататък.
Вариант 1: Програма за ПК
Практически всяко действие, свързано с управлението на собствен сървър в Discord, се извършва с голямо удобство чрез програма на компютъра. Тук интерфейсът е по-разбираем, а файловете се зареждат по-лесно.Затова на първо място предлагаме да се запознаете с начина, по който се добавят емоджита в десктоп версията на месинджъра.
- След като качите файловете със смайлици на компютъра, отворете програмата, кликнете върху иконата на своя сървър и след това натиснете името му, за да отворите менюто за управление.
- През него преминете в раздела «Настройки на сървъра».
- Там ви интересува категорията с името «Емоджи».
- В нея натиснете бутона «Качване на емоджи», след като се уверите, че намерените изображения напълно отговарят на изискванията на разработчиците.
- В отворения прозорец «Файлов мениджър» намерете и изберете необходимите файлове.
- Очаквайте тяхното качване на сървъра, което ще отнеме буквално няколко секунди, а след това можете да преименувате всяко емоджи, ако е необходимо.
- Върнете се в който и да е текстов канал, за да проверите извършените действия. Там кликнете върху иконата със смайлик, за да покажете пълния им списък.
- Ще намерите раздел с името на вашия сървър, където вече са добавени всички качени емоджи.
- Изпратете едно от тях и проверете как се показва. Ако сте качвали смайлици в GIF формат, уверете се, че анимацията се възпроизвежда напълно.
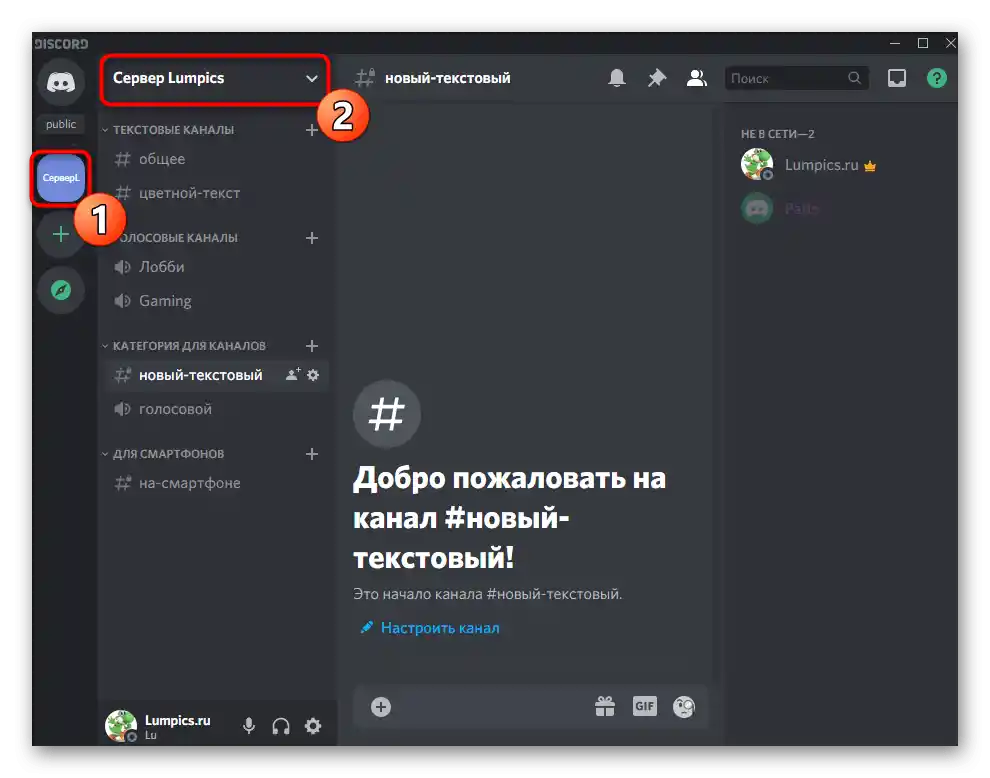
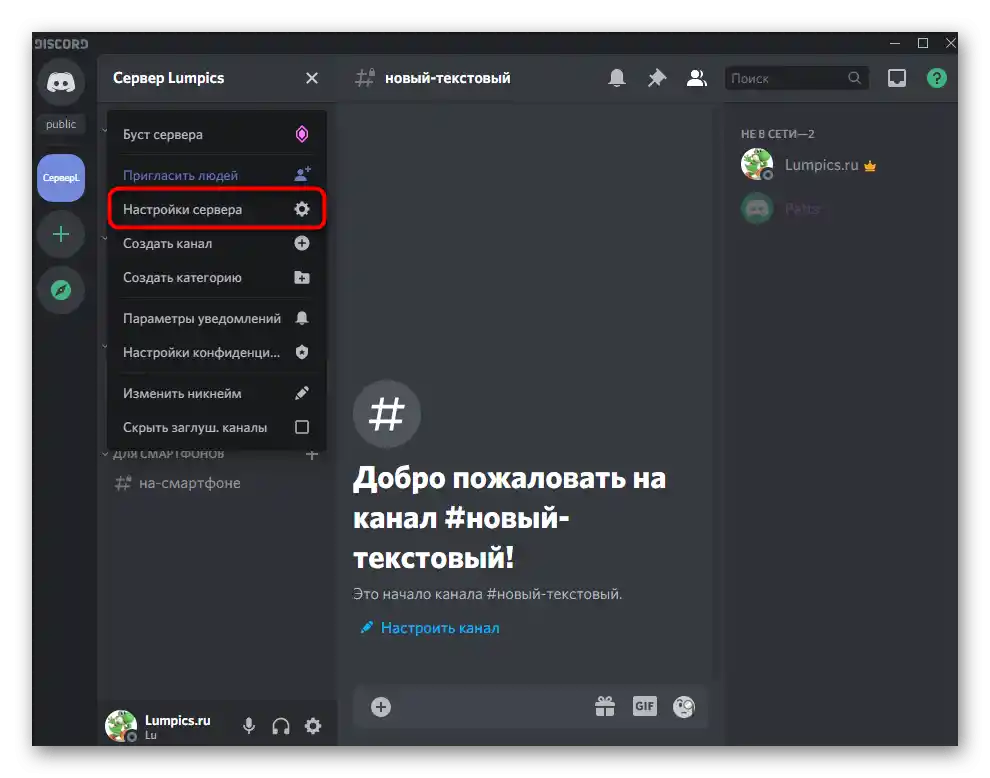
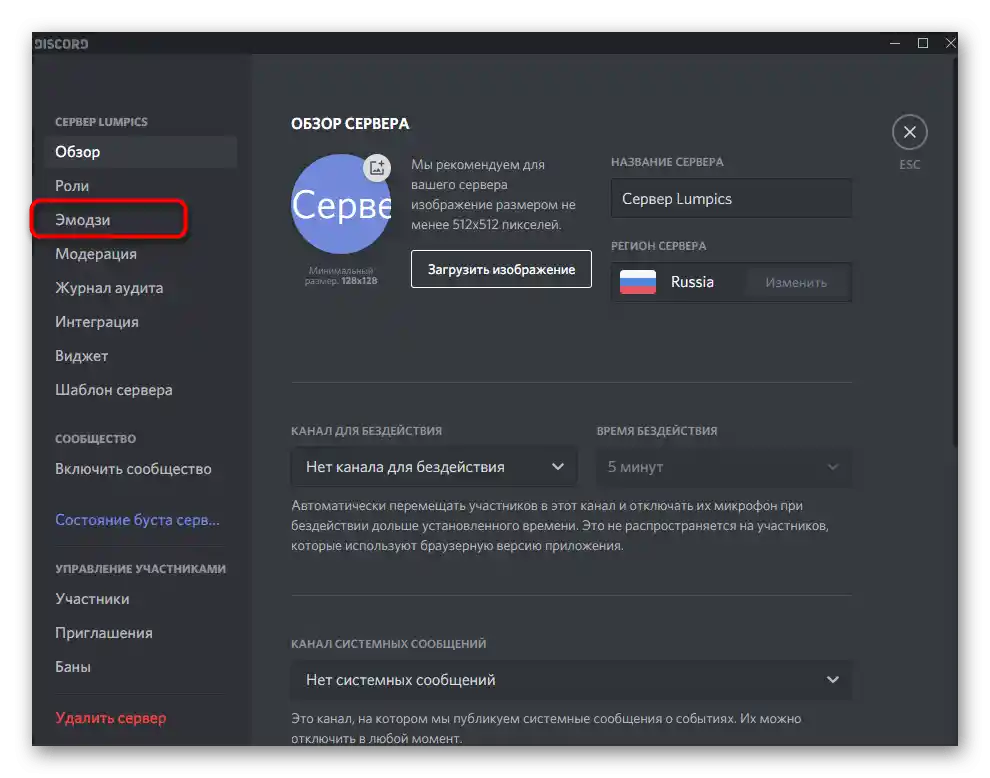
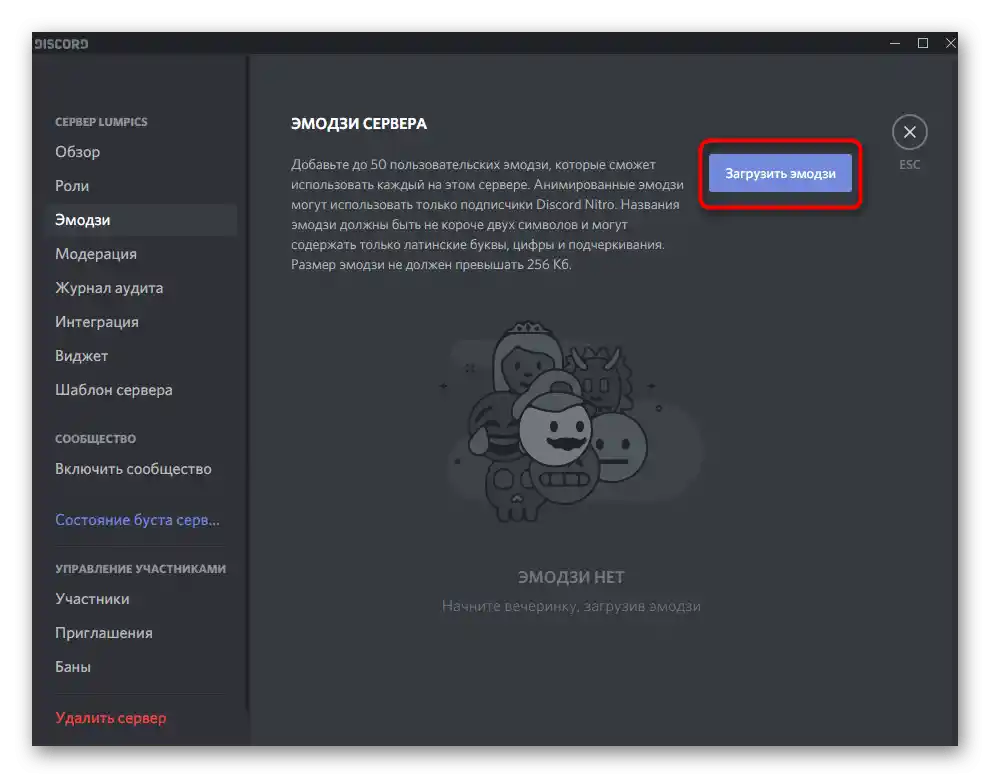
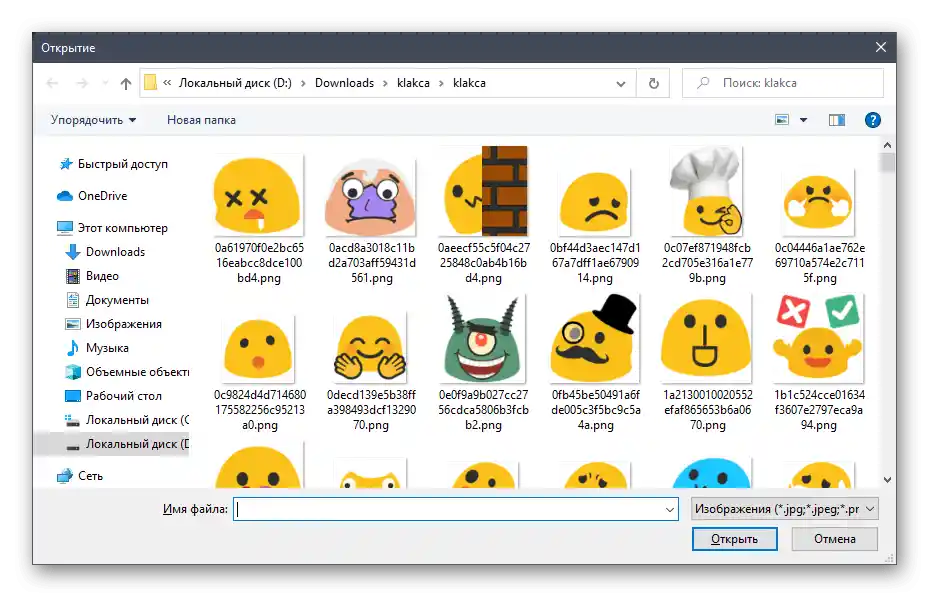
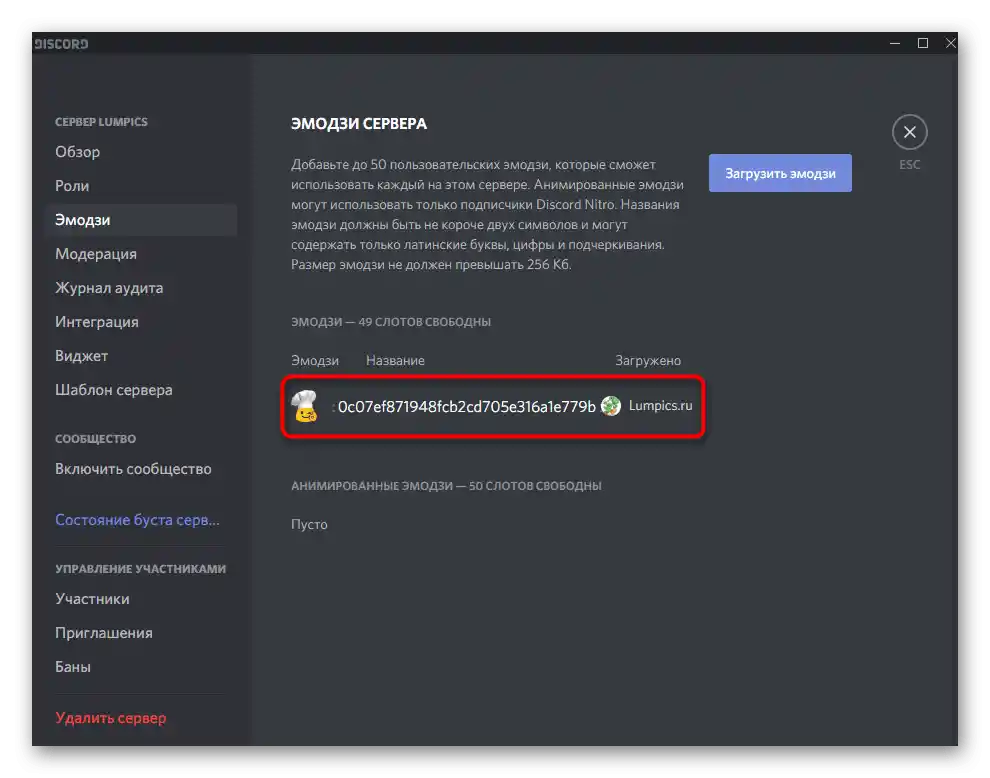
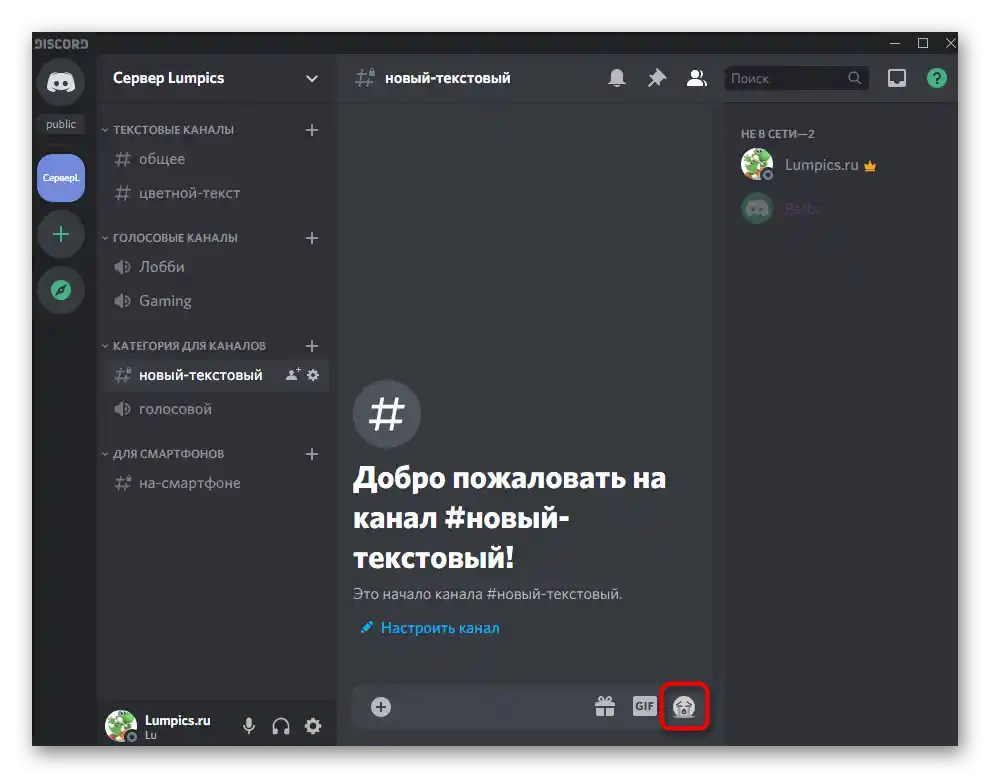
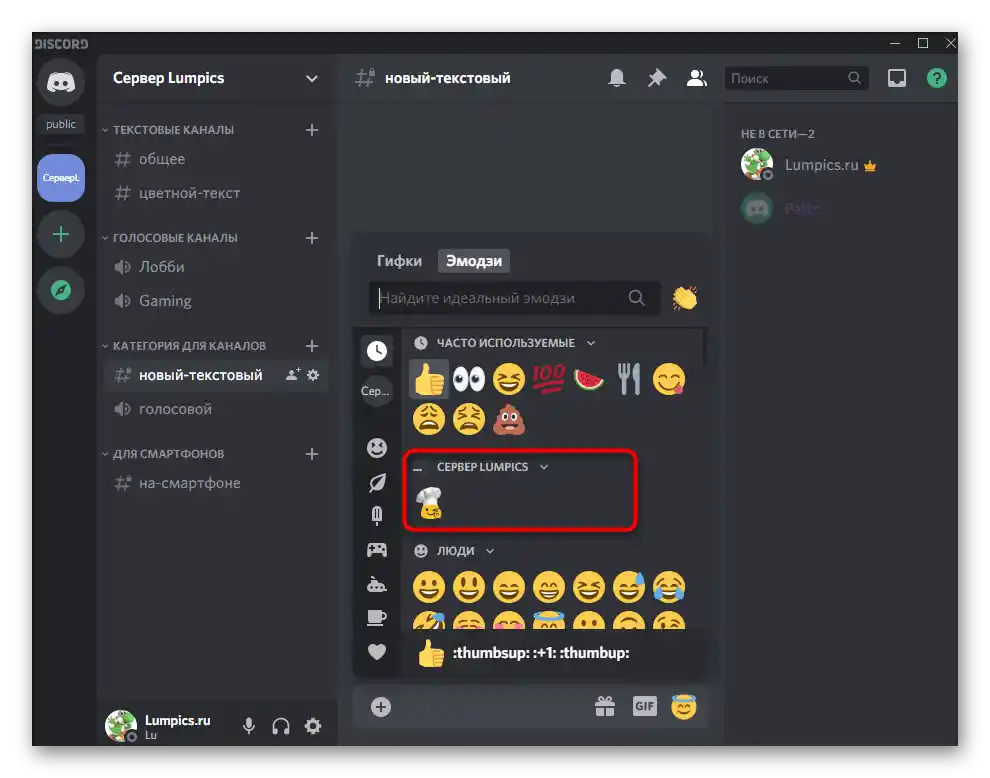
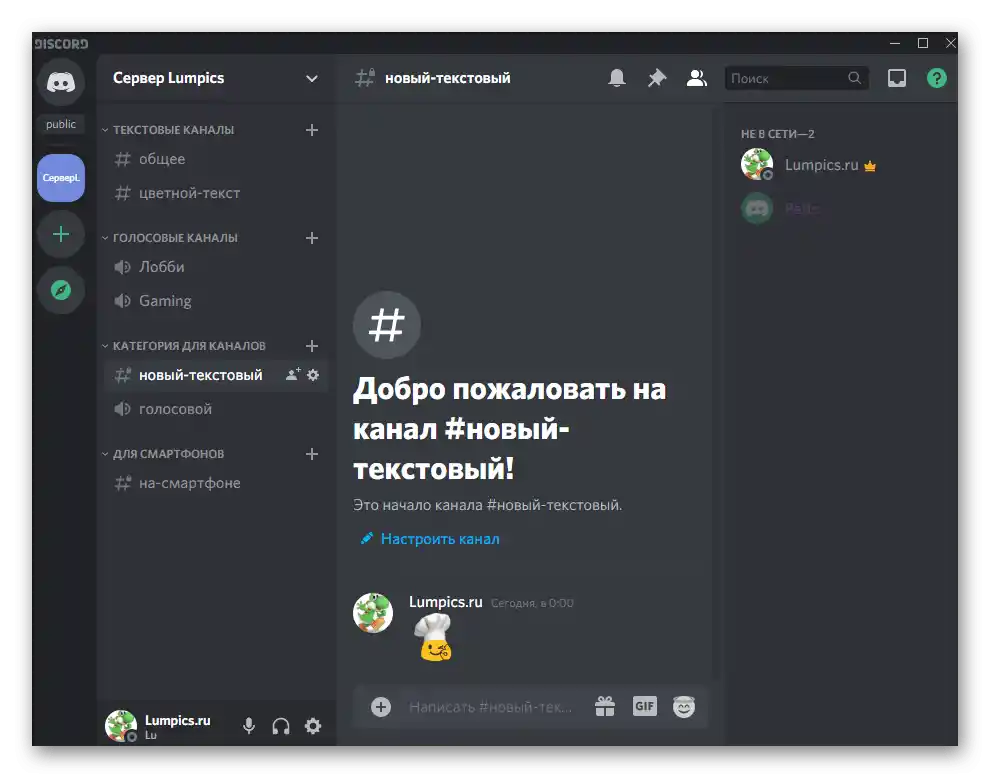
Общо на един сървър можете да качите до 100 различни емоджи — 50 обикновени и толкова анимирани. В повечето случаи това количество е напълно достатъчно за реализиране на всички желания, но ако не е, ще трябва да жертвате, като изтриете един или няколко файла.
Предоставяне на права за управление на емоджи
Нека разгледаме ситуацията за потребителите, които желаят да разрешат на определени участници в сървъра да управляват сами смайлиците — както да ги качват, така и да ги изтриват. Ако не сте знаели, по подразбиране тази функция е деактивирана, за да не може никой да внася съответните промени.При необходимост създателят сам решава на кого от участниците на сървъра да предостави това право, а това се осъществява по следния начин:
- Отново разширете същото меню на сървъра и преминете в «Настройки на сървъра».
- Този път изберете втория пункт — «Роли».
- Създайте нова роля или започнете да редактирате съществуваща.
- Сред всички налични права в момента ще разгледаме само «Управление на емоджи». Активирайте тази опция, а останалите настройте по ваше усмотрение.
- Преди да излезете, не забравяйте да запазите промените, потвърдявайки появилото се уведомление.
- Отворете следващия раздел — «Участници».
- Изберете потребителя, на когото искате да присвоите току-що настроената роля, за да може той да управлява емоджи на сървъра.
- След натискане на бутона с плюса ще се появи списък с наличните в момента роли, от който изберете необходимата.
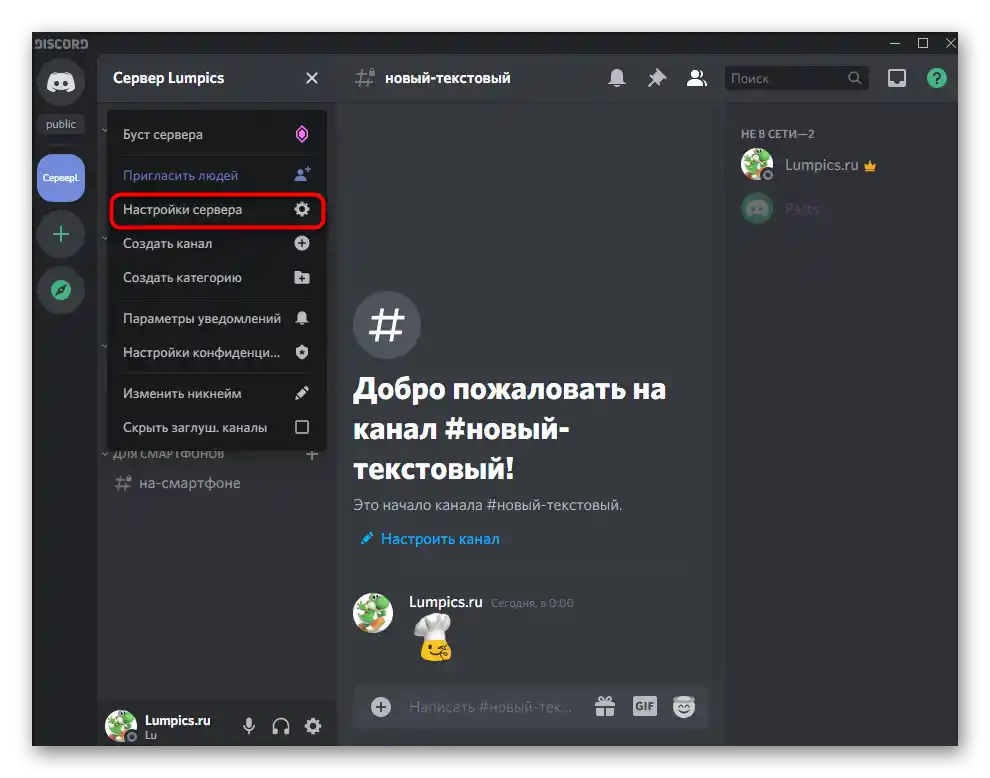
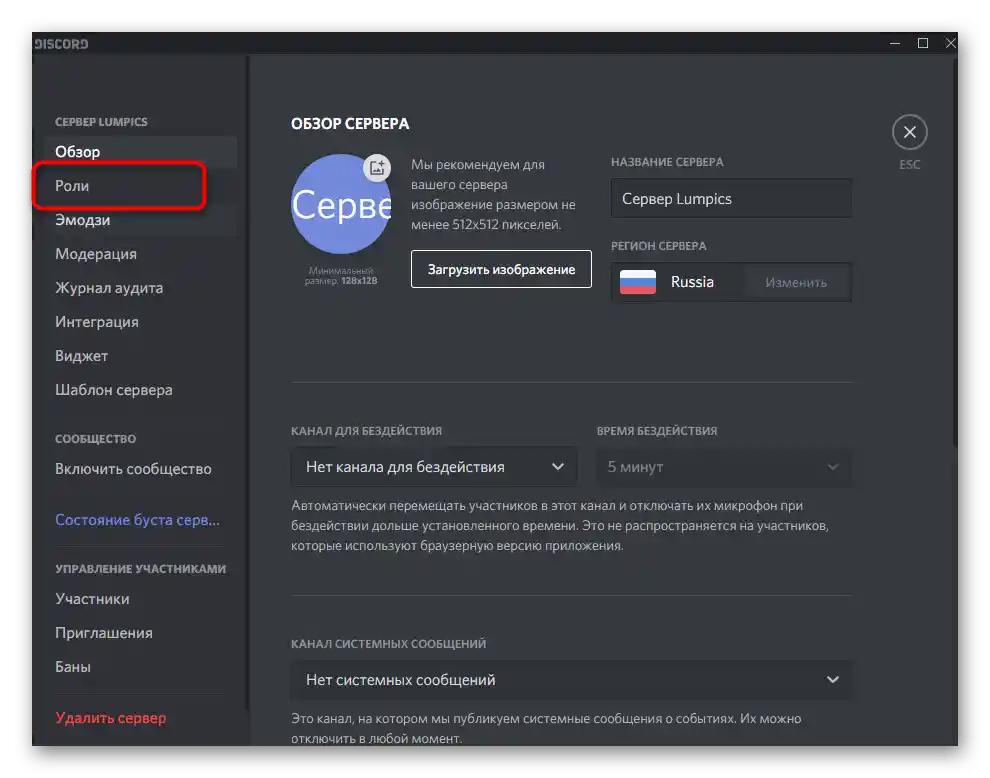
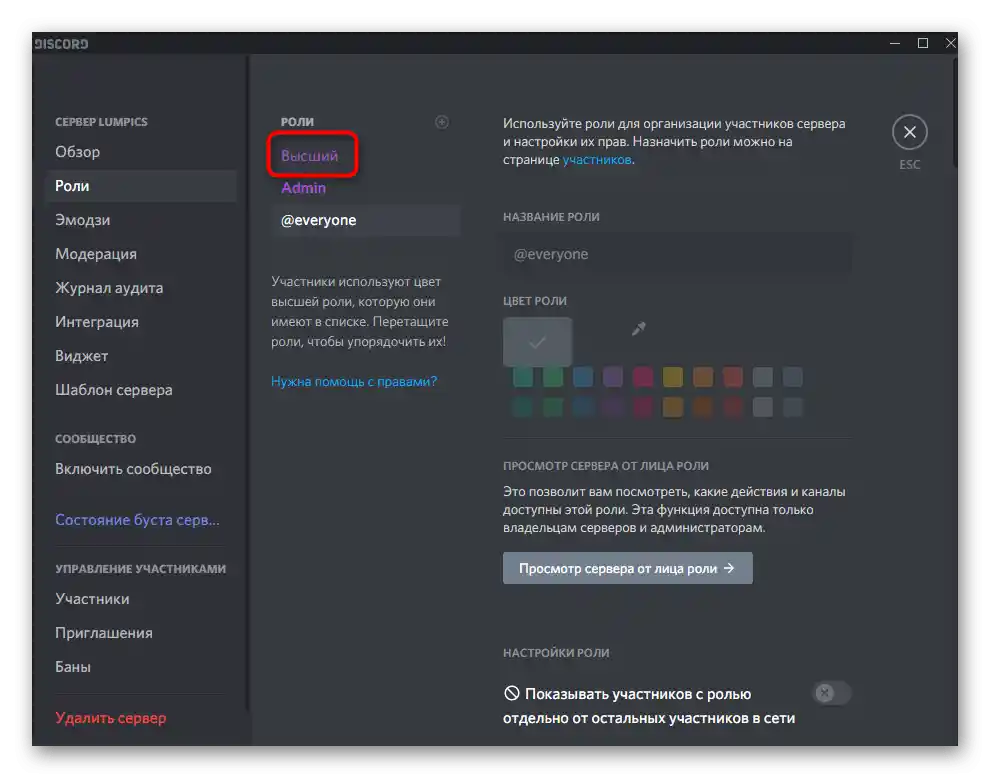
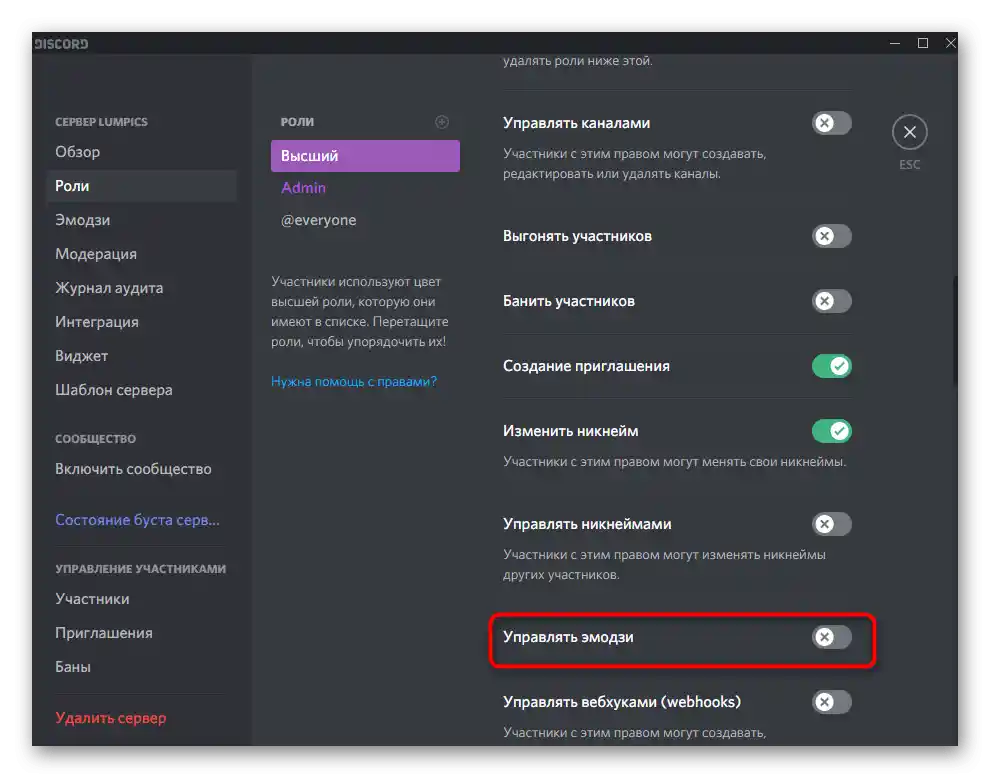
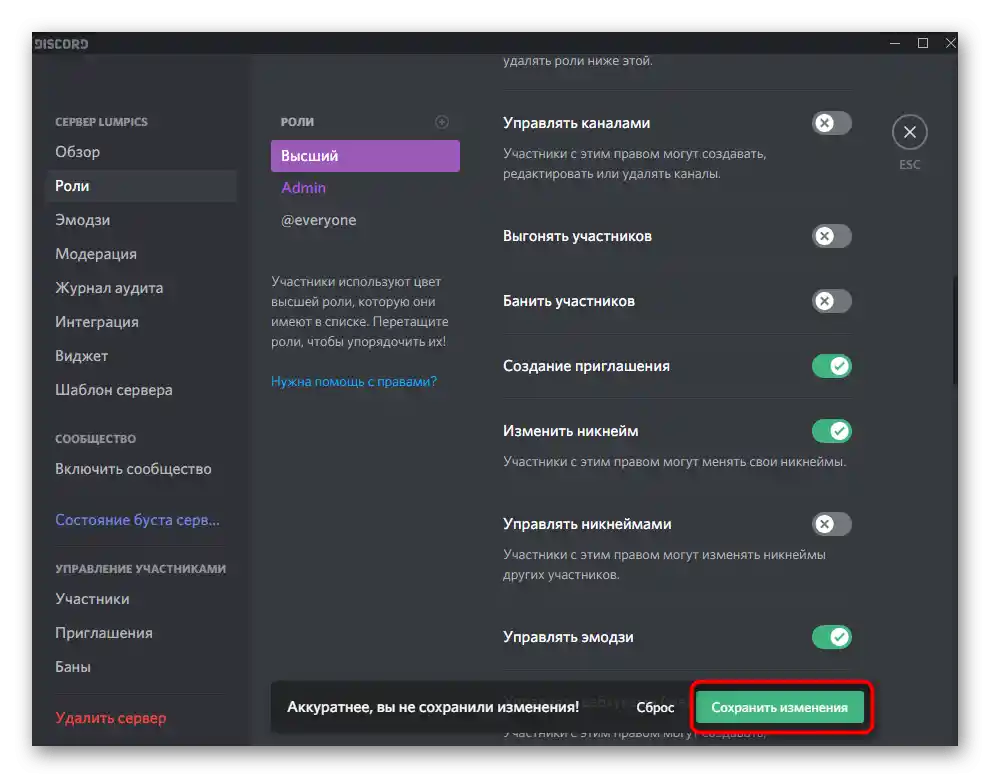
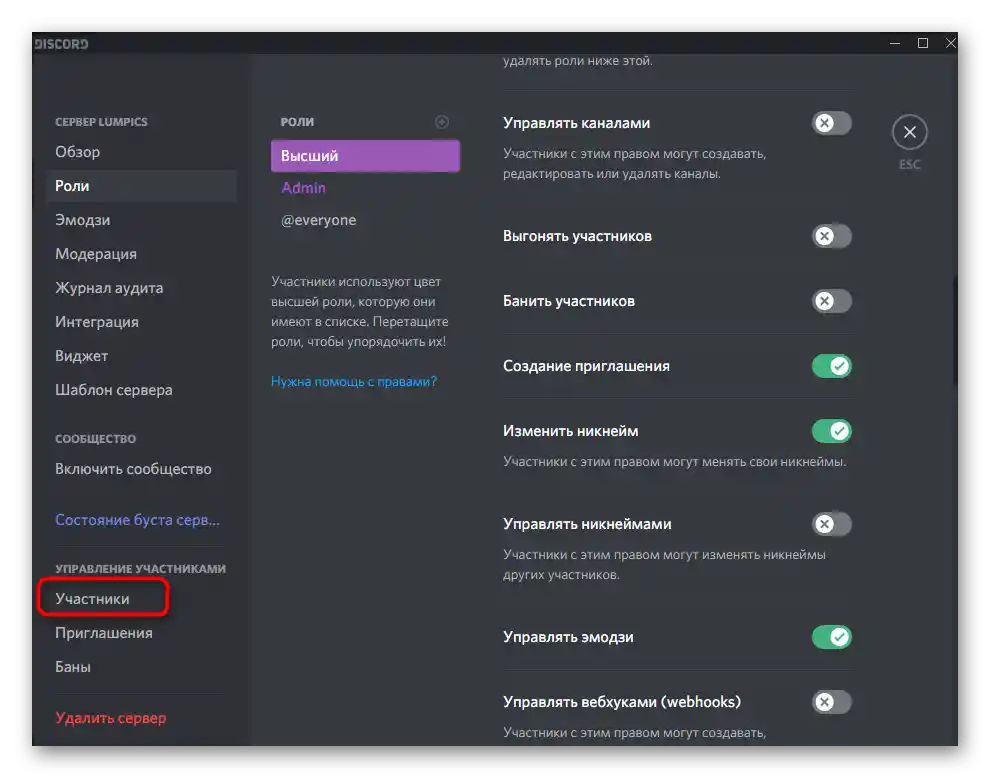
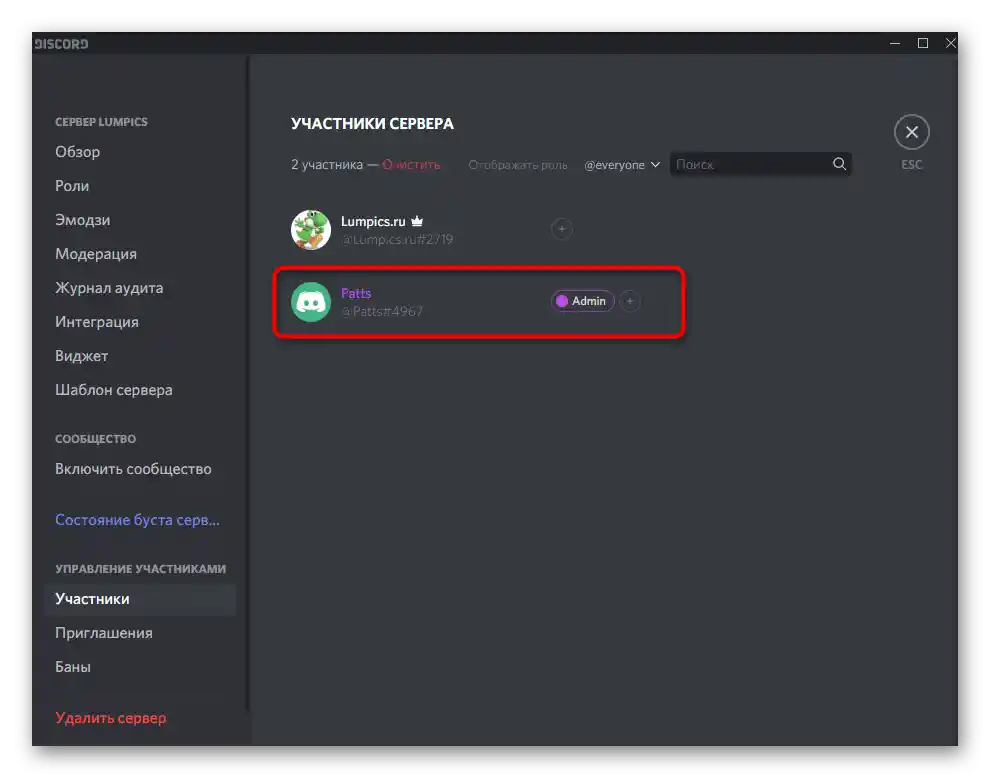
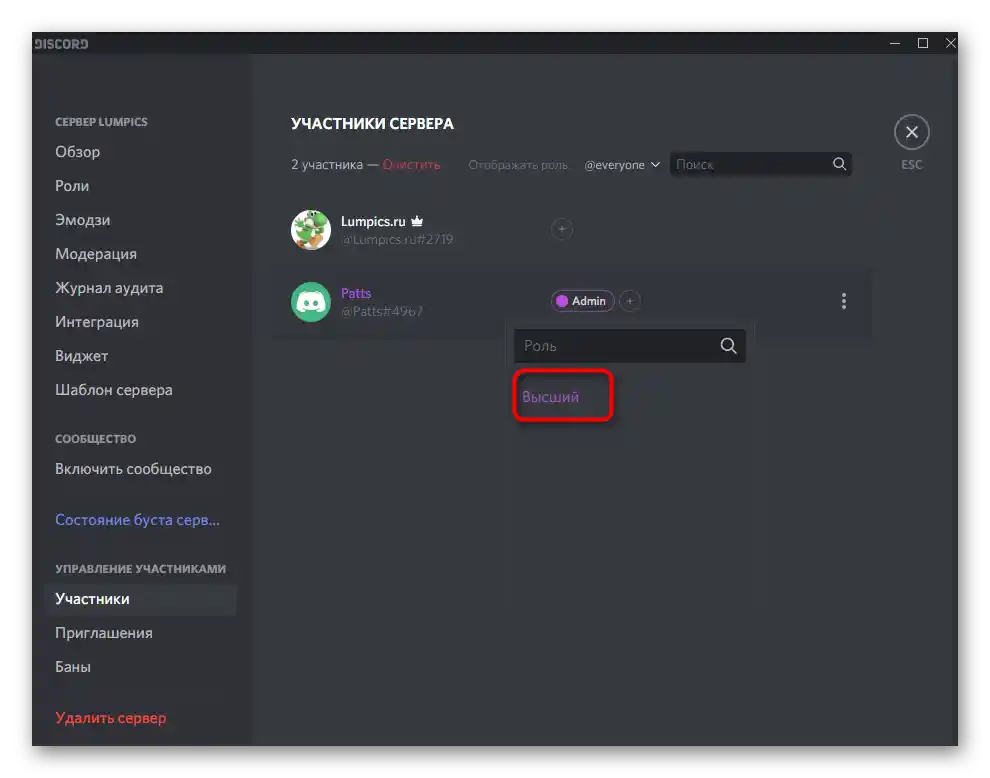
Уточняваме, че в момента абсолютно всички участници на сървъра, на които е присвоена настроената роля, ще получат възможност да управляват емоджи. Имайте предвид това при разпределението на статусите и отнемайте привилегиите на тези потребители, на които не искате да давате определени права. Повече информация относно ролите и администрирането на сървъра можете да намерите в други статии на нашия сайт, като преминете по следните линкове. Те ще помогнат да се ориентирате във всички права и налични за тях опции.
По-подробно:
Създаване и разпределение на роли в Discord
Предаване на права на администратор на сървера в Discord
Вариант 2: Мобилно приложение
Няма да подминем и потребителите на мобилното приложение Discord, които също са заинтересовани в добавянето на емоджи на сървъра. В този случай всичко се случва малко по-различно, но основният принцип не се променя.Важно предварително да намерите подходящите картинки и да ги запазите в облачно или локално хранилище.
- След това отворете Discord, кликнете върху иконата на сървера си и преминете в неговото меню.
- Там натиснете на «Настройки», за да отворите списъка с всички налични опции.
- В него намерете «Емодзи» и кликнете върху този пункт.
- Използвайте бутона «Качване на емодзи» за да преминете към избора на изображения.
- Като приложение за търсене можете да изберете всеки инсталиран файлов мениджър или облачно хранилище.
- Намерете папката с файловете, отбележете един или няколко смайла за качване.
- Една от особеностите на мобилното приложение е възможността да изрежете изображението, ако е необходимо.
- В Discord е вграден малък редактор с основни функции. В него използвайте свободно или пропорционално кадриране и завъртете картинката.
- Когато сте готови, потвърдете качването, като натиснете на «Качване».
- Убедете се, че всички изображения са добавени, а ако е необходимо, натиснете на иконата с трите вертикални точки, за да ги преименувате.
- Отворете всеки текстов чат на текущия сървър, за да проверите показването на смайлиците.
- В случай на анимации се препоръчва да ги изпратите и да проследите пълното им възпроизвеждане.
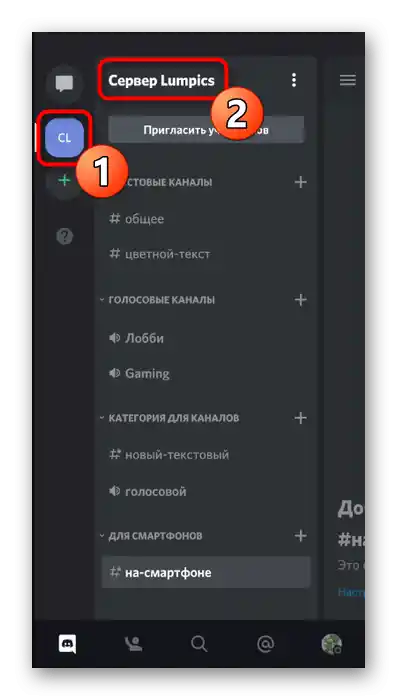
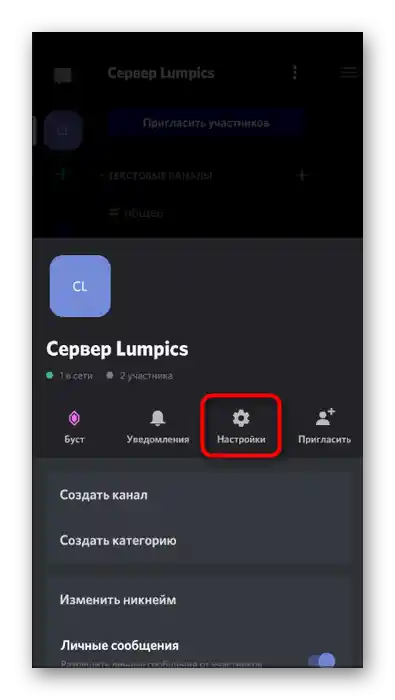
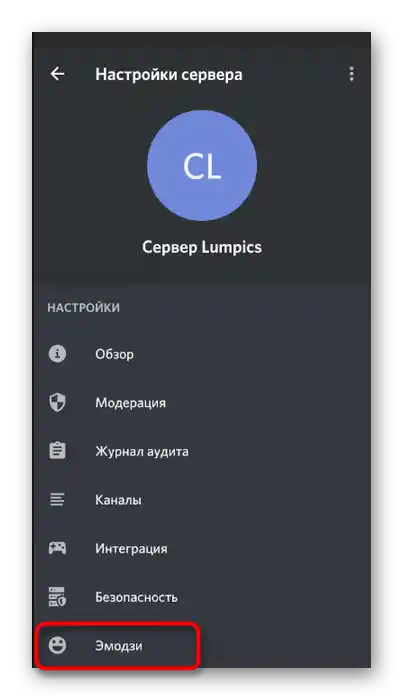
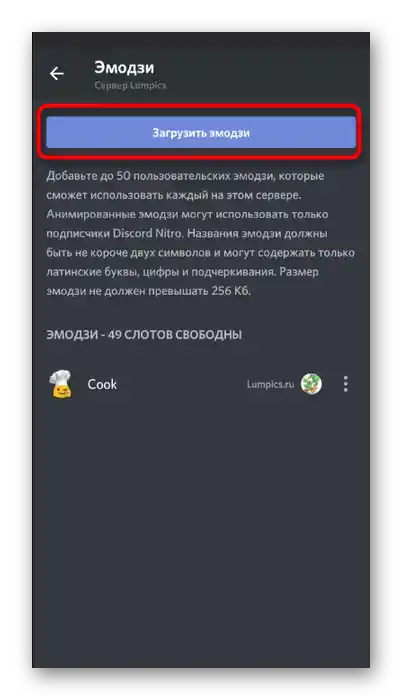
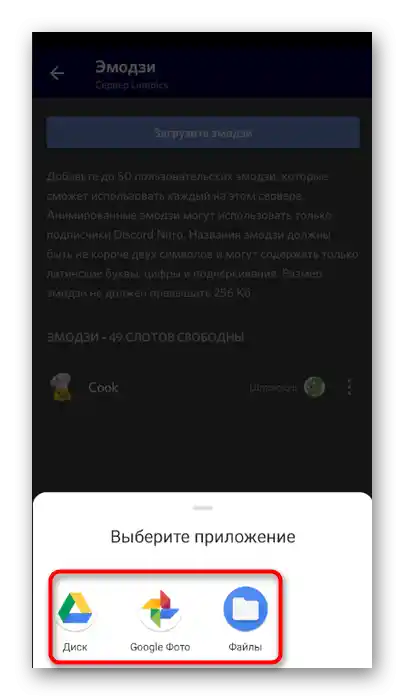
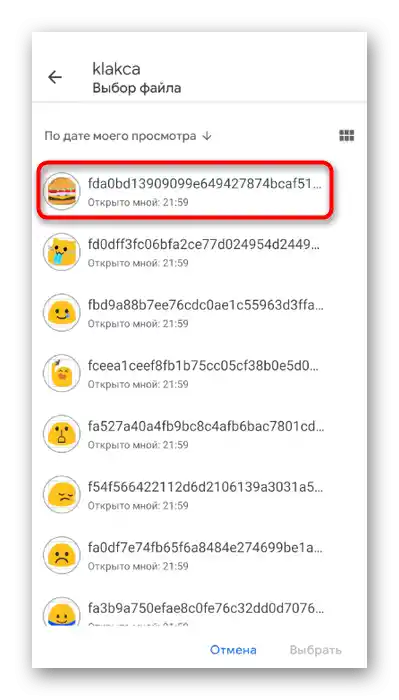
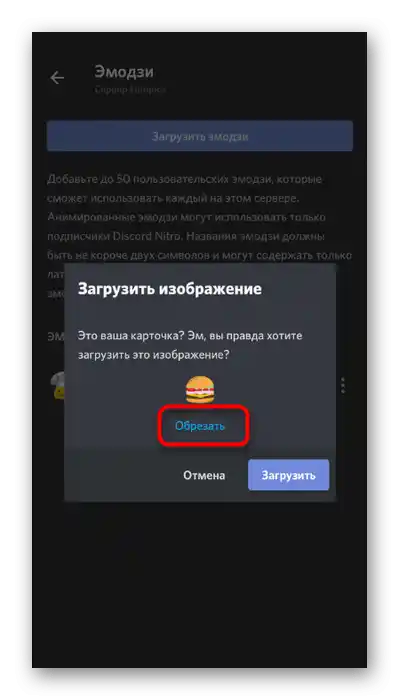
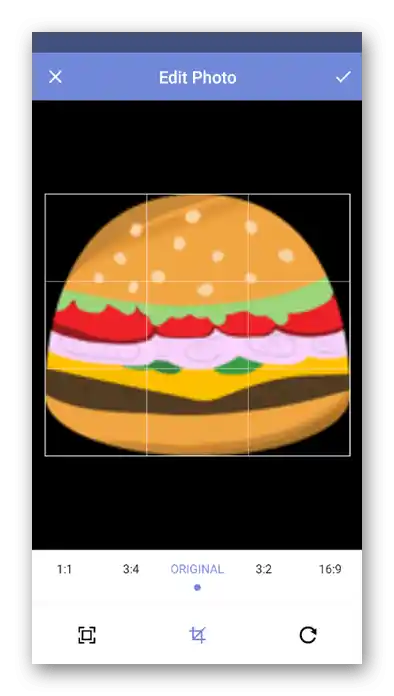
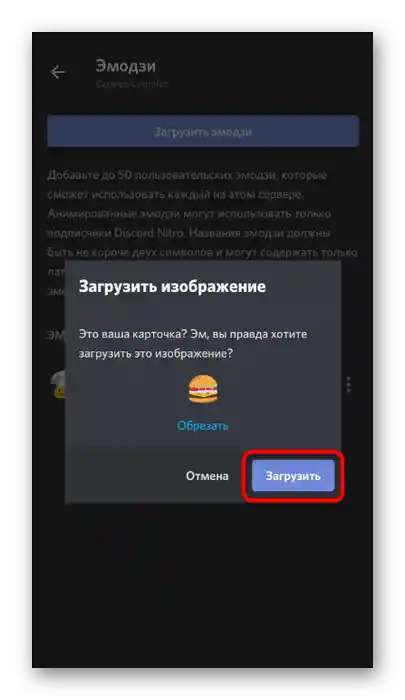
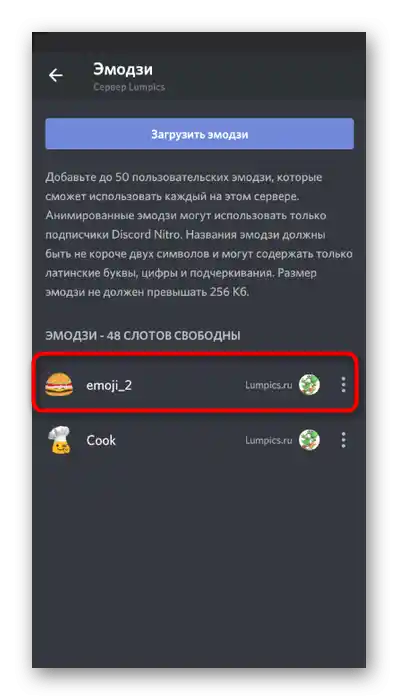
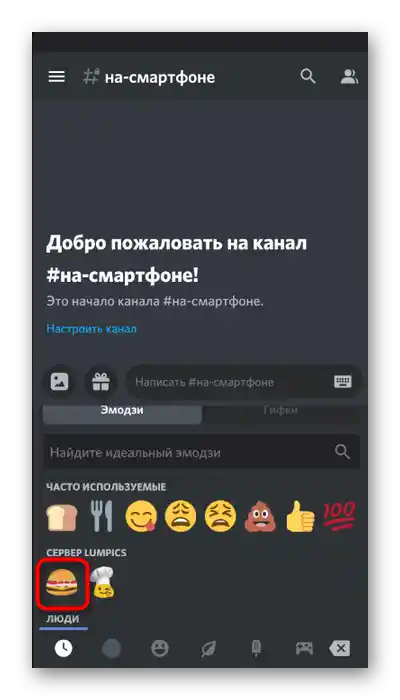
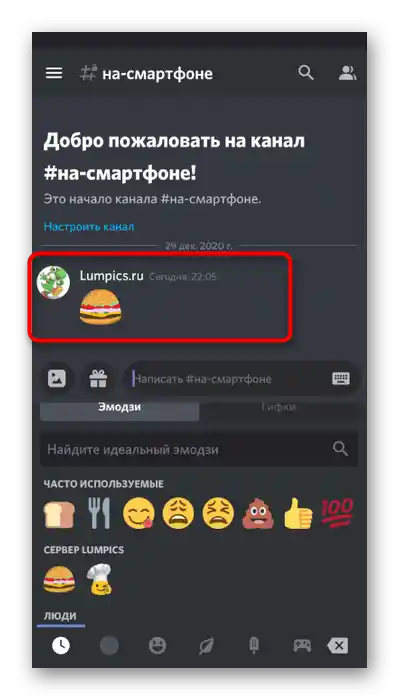
В мобилното приложение важат същите ограничения и добавените на един сървър смайлици от различни устройства се синхронизират, затова не забравяйте, че не може да има повече от 50 от всеки тип (статични и анимирани).
Предоставяне на права за управление на емодзи
Разглеждайки алгоритъма на действията в програмата за компютър, говорихме за това, че създателят на сървера може самостоятелно да раздаде права на участниците, които ще отговарят за управлението на смайлиците. Извършването на тази операция е достъпно и в Android, и в iOS.За да настроите и разпределите роля, изпълнете следните стъпки:
- Натиснете на името на своя сървър и преминете в «Настройки».
- Докоснете пункта «Роли», който се намира в блока «Управление на участниците».
- Изберете роля, за която искате да предоставите съответното право, или създайте нова.
- Отметнете с галочка пункта «Управлявайте емоджи» и преди да излезете, не забравяйте да приложите новите настройки.
- В същото меню с параметри изберете «Участници».
- Натиснете на името на потребителя, на когото искате да разрешите управлението на емоджи.
- Присвойте му ролята, с настройката на която се занимавахте по-рано.
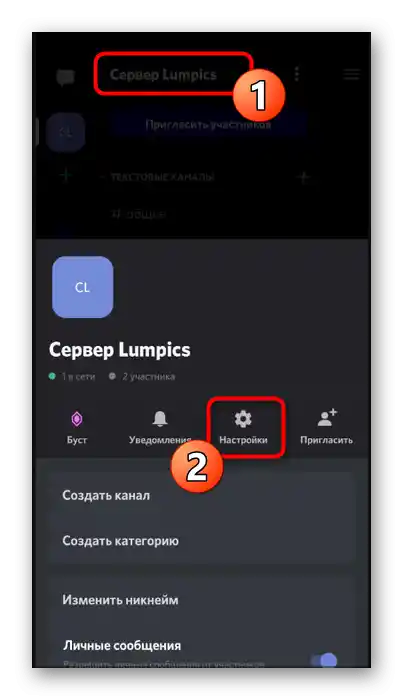
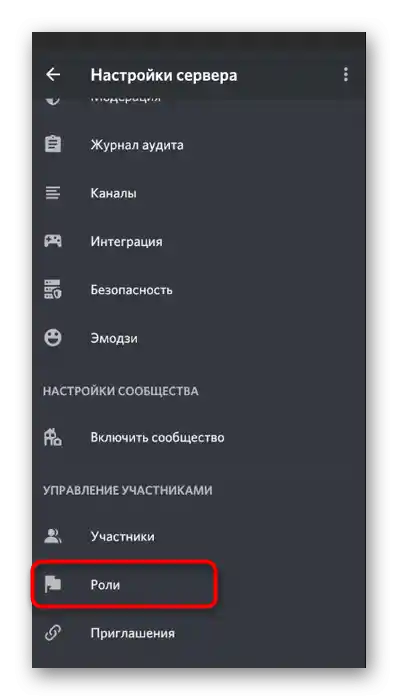
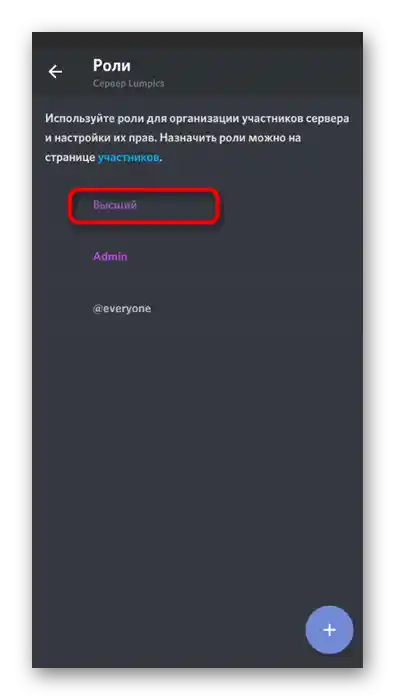
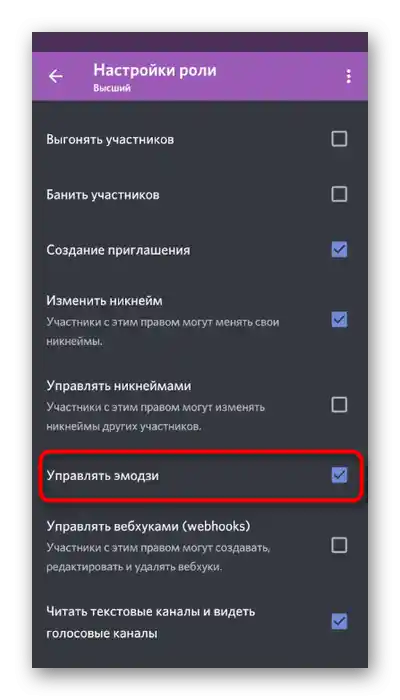
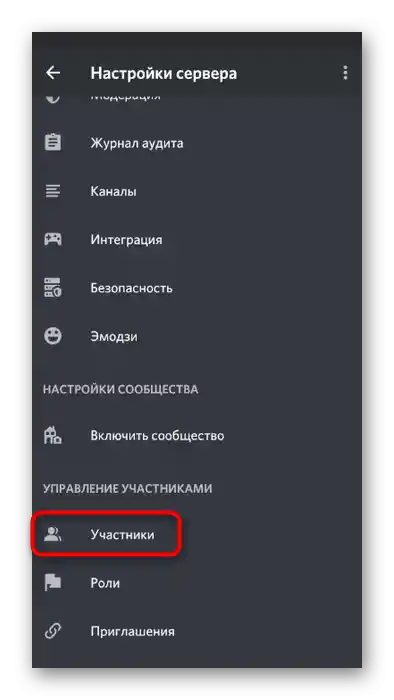
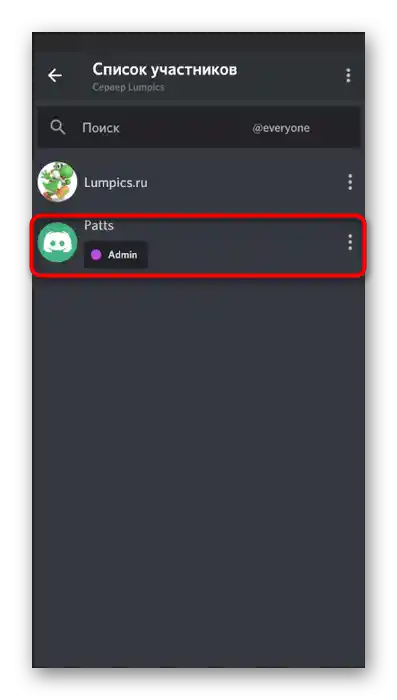
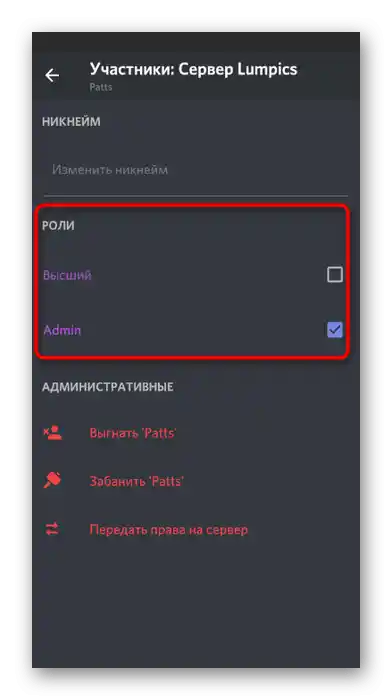
В раздела на тази статия с аналогично заглавие, но за ПК версията на Discord, можете да намерите линкове към материали за управление на ролите и назначаване на права на администратор. Там също се разказва как се прави в мобилното приложение, което ще бъде полезно, ако администрирате през смартфон или таблет.