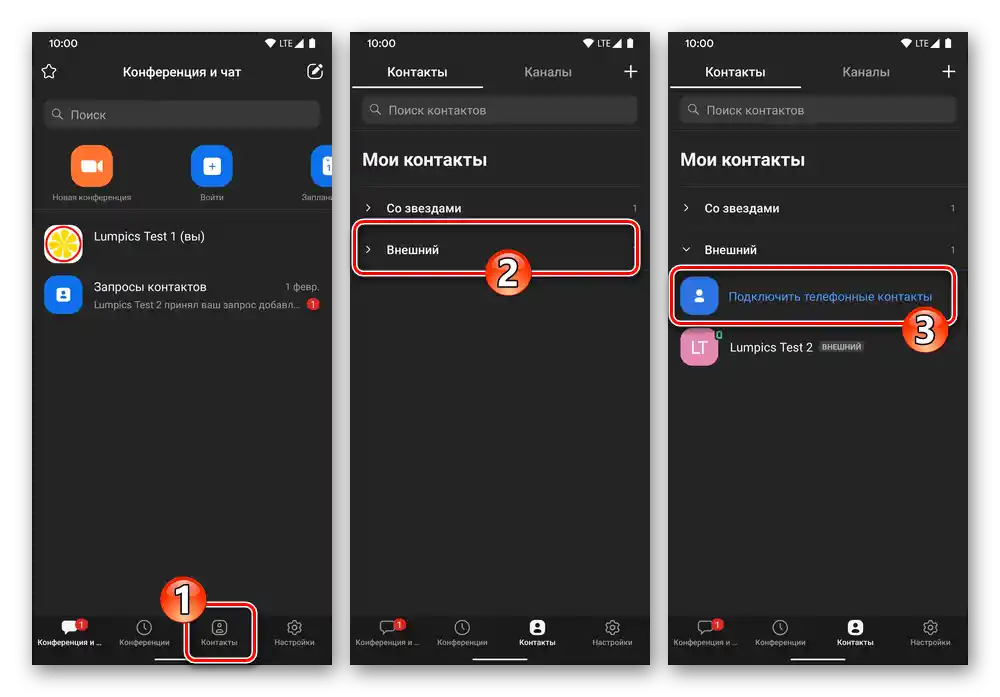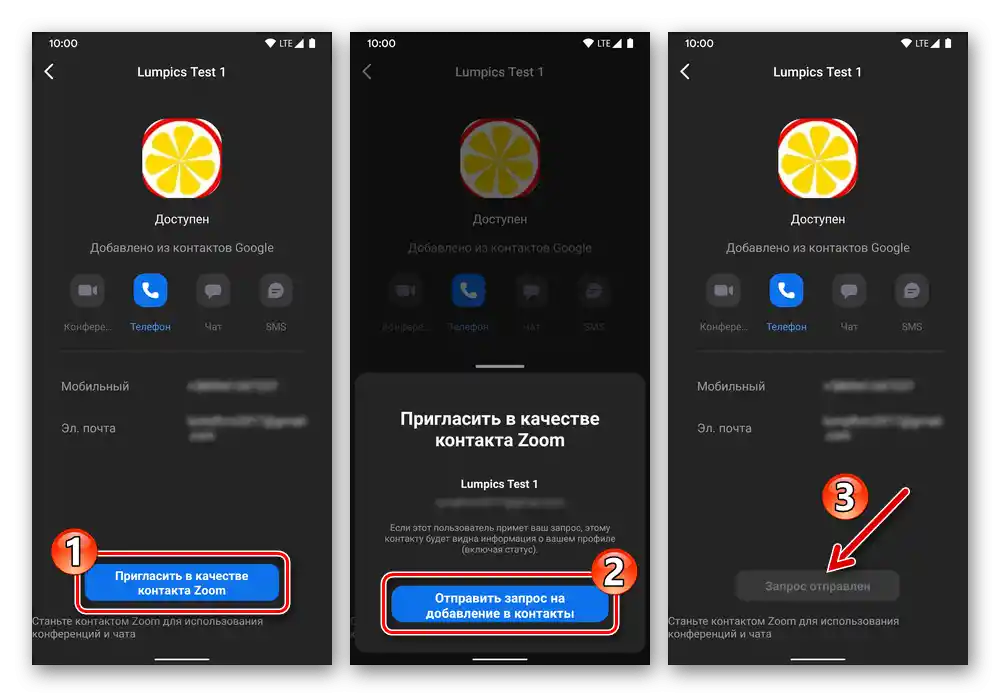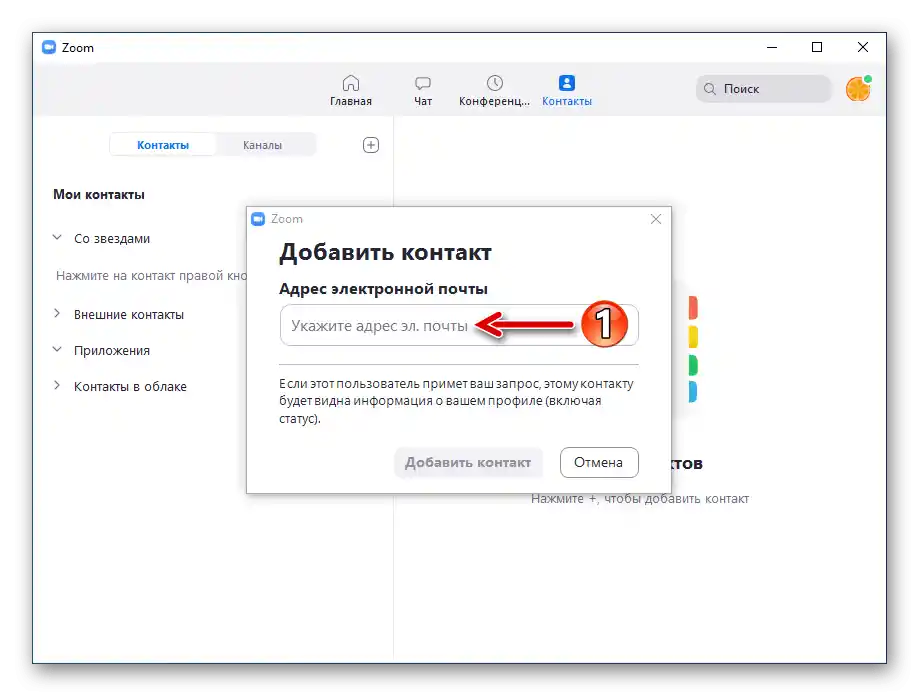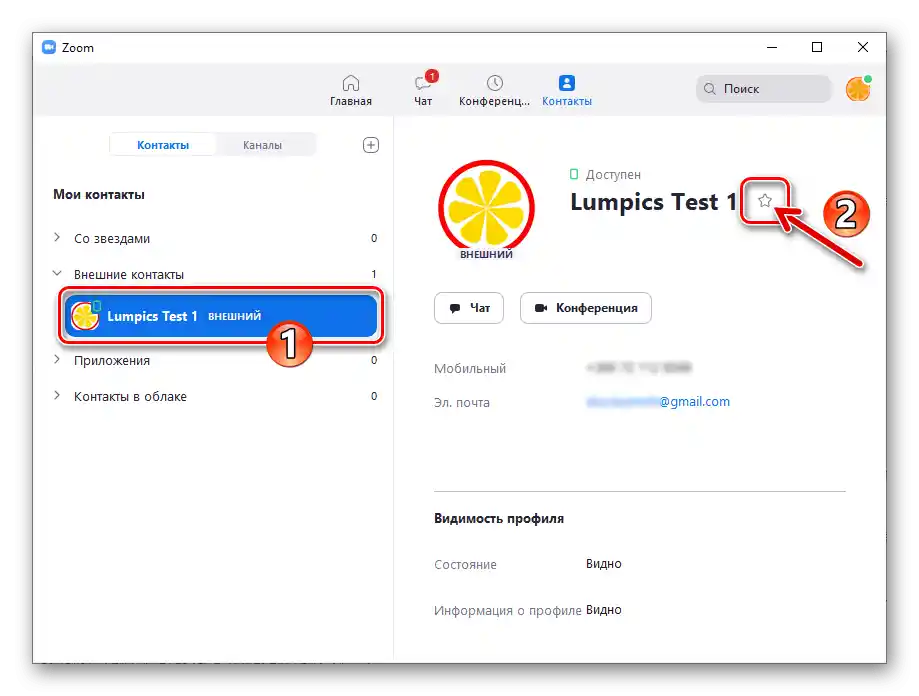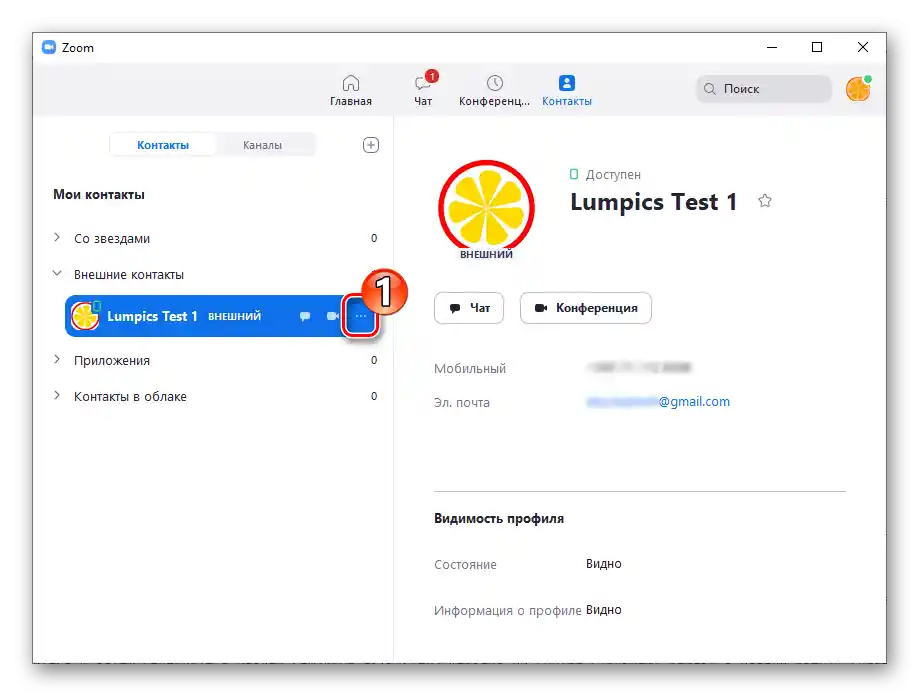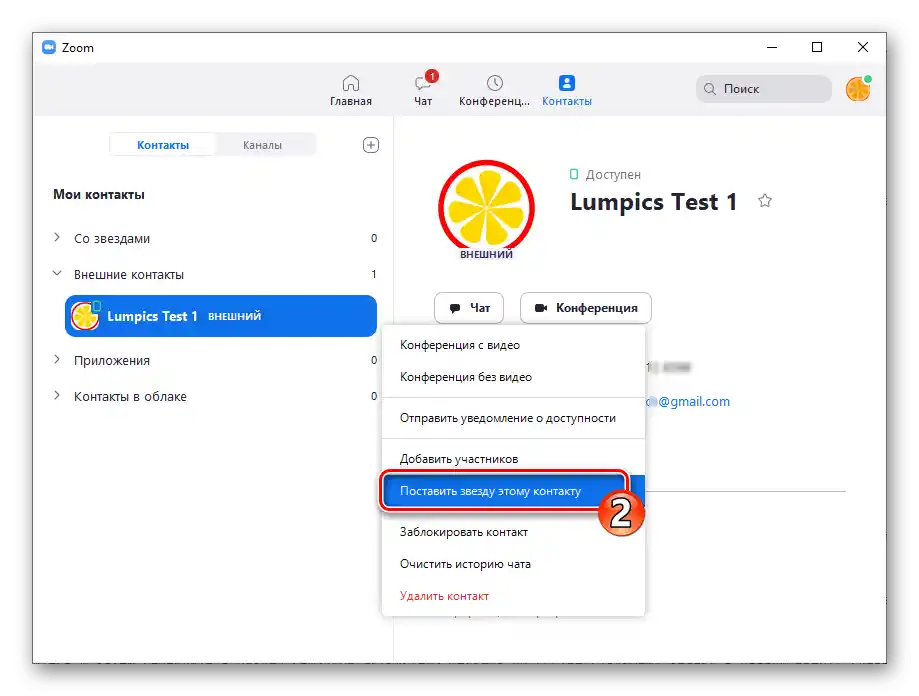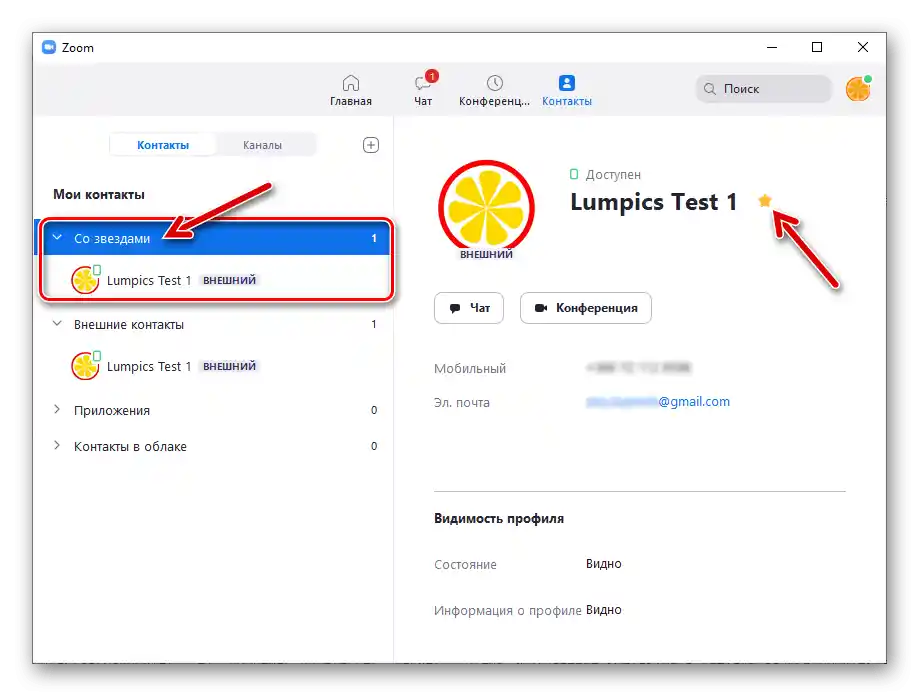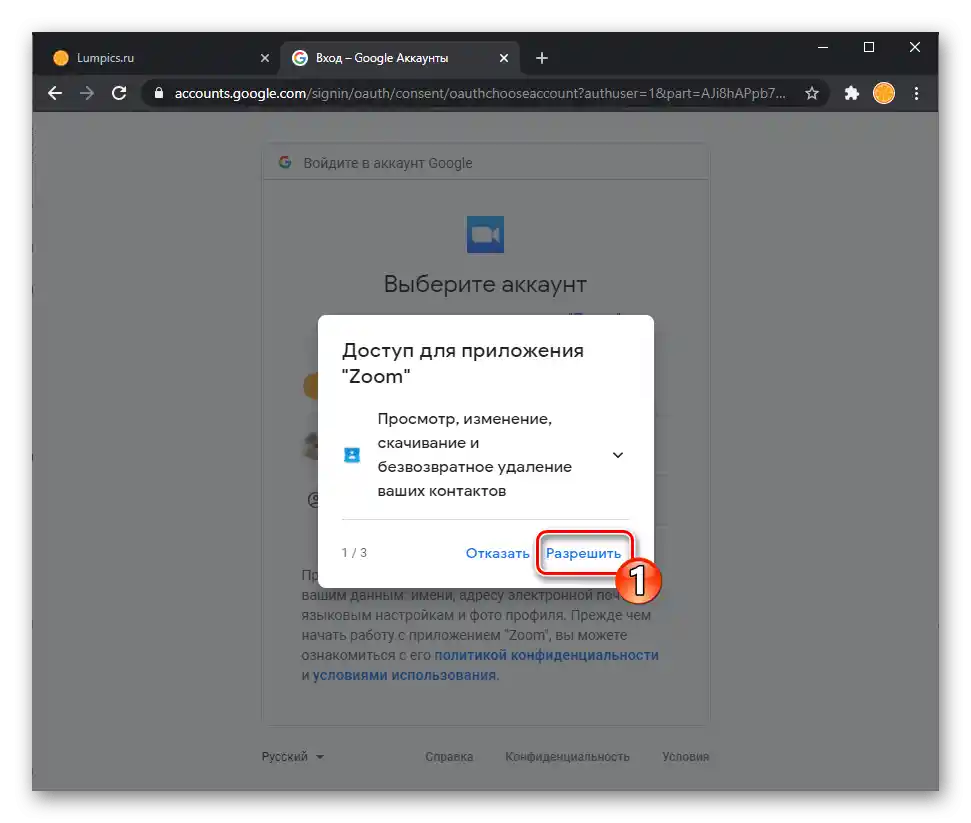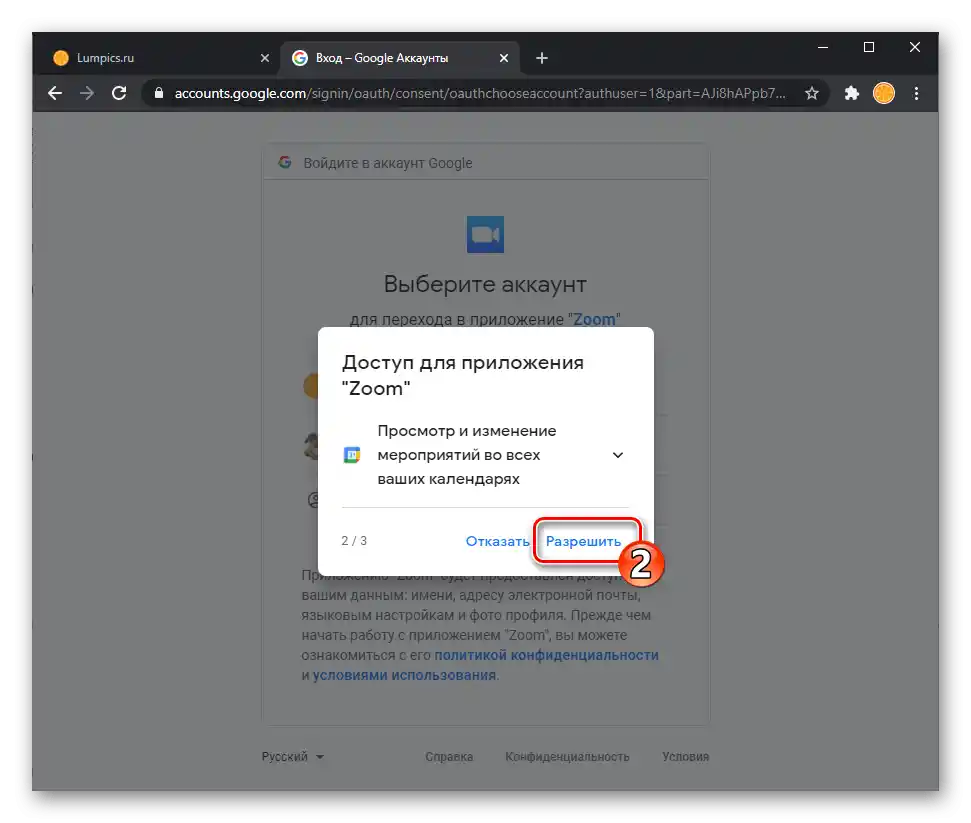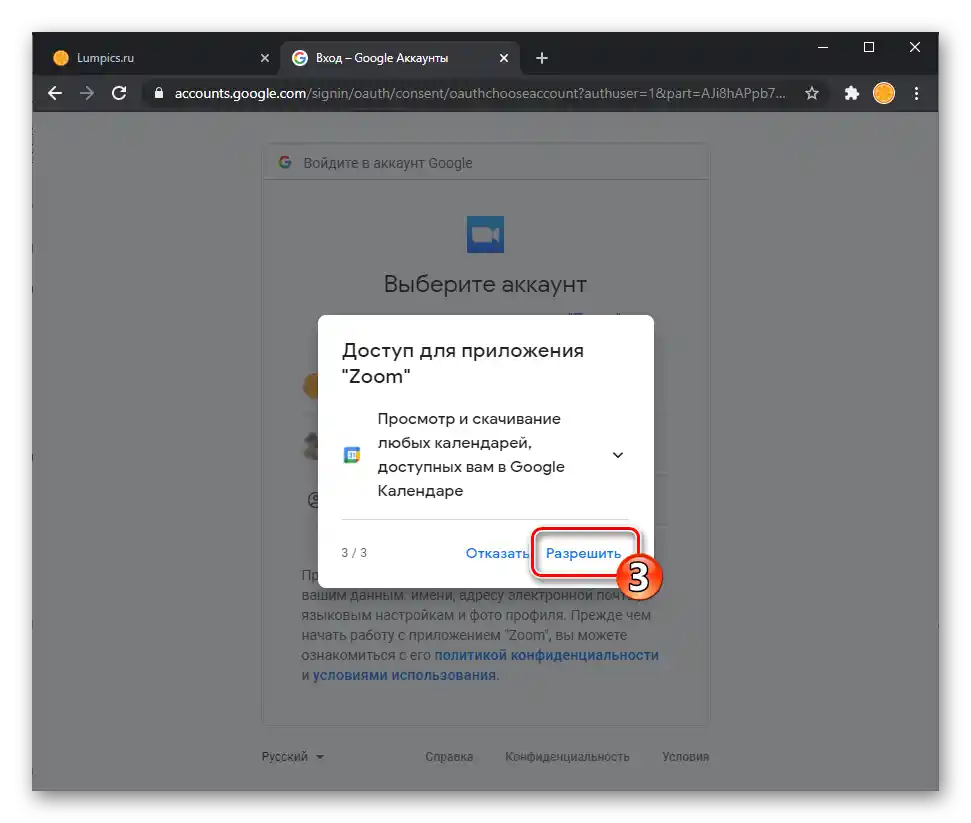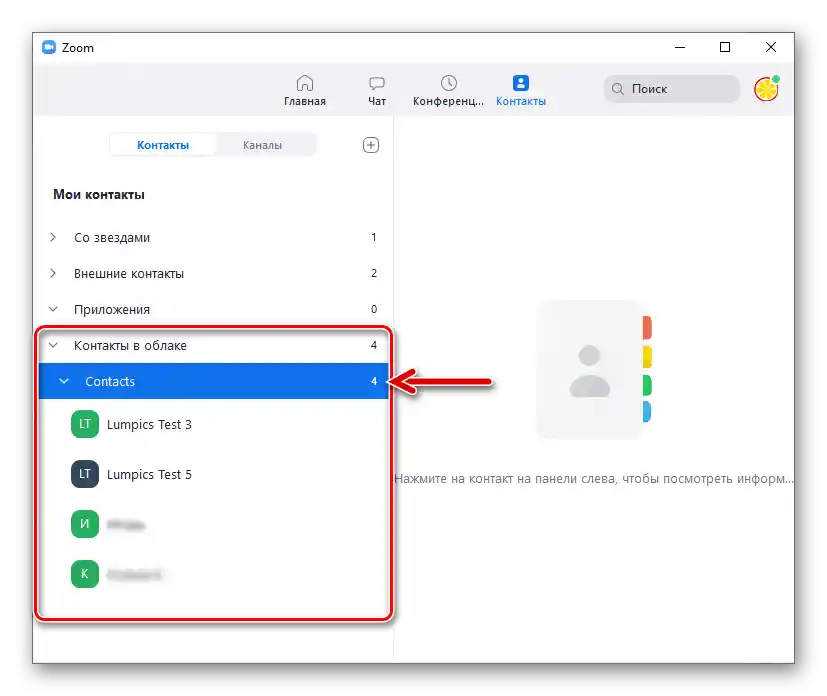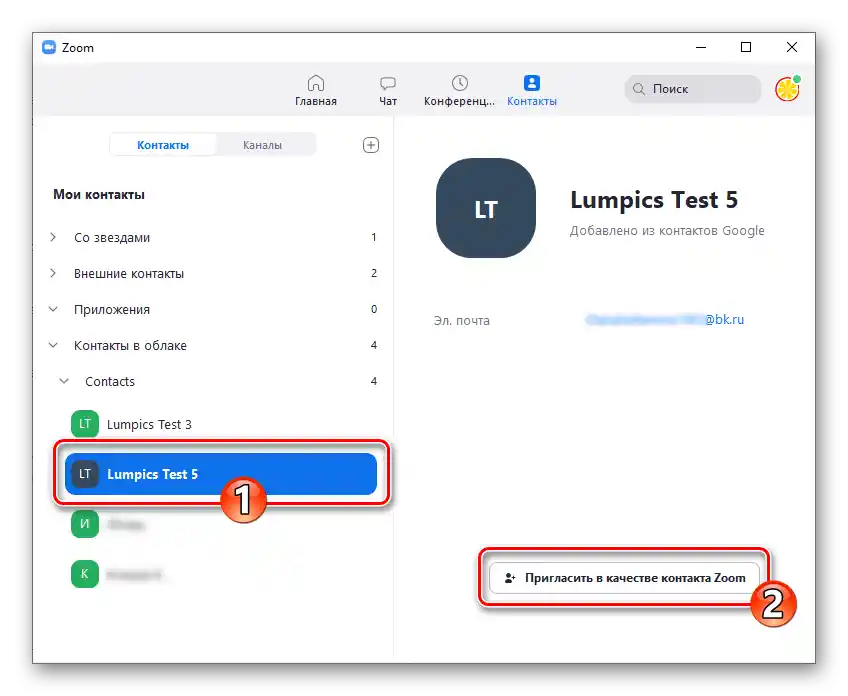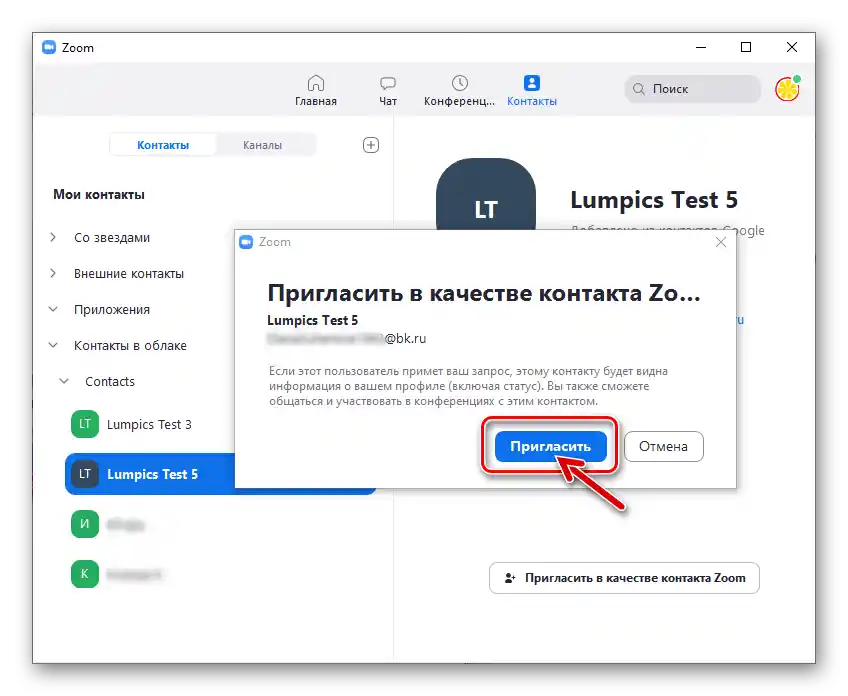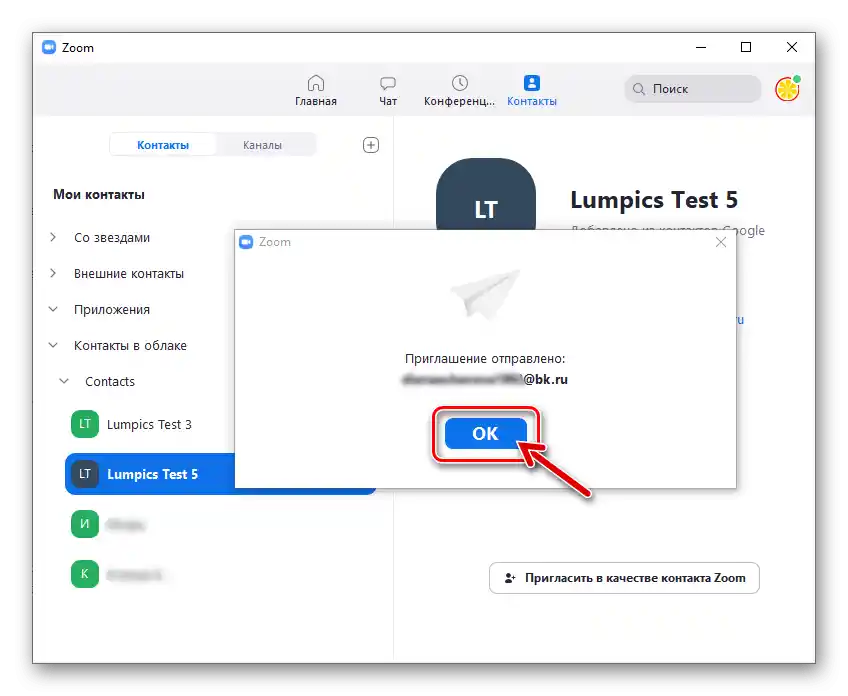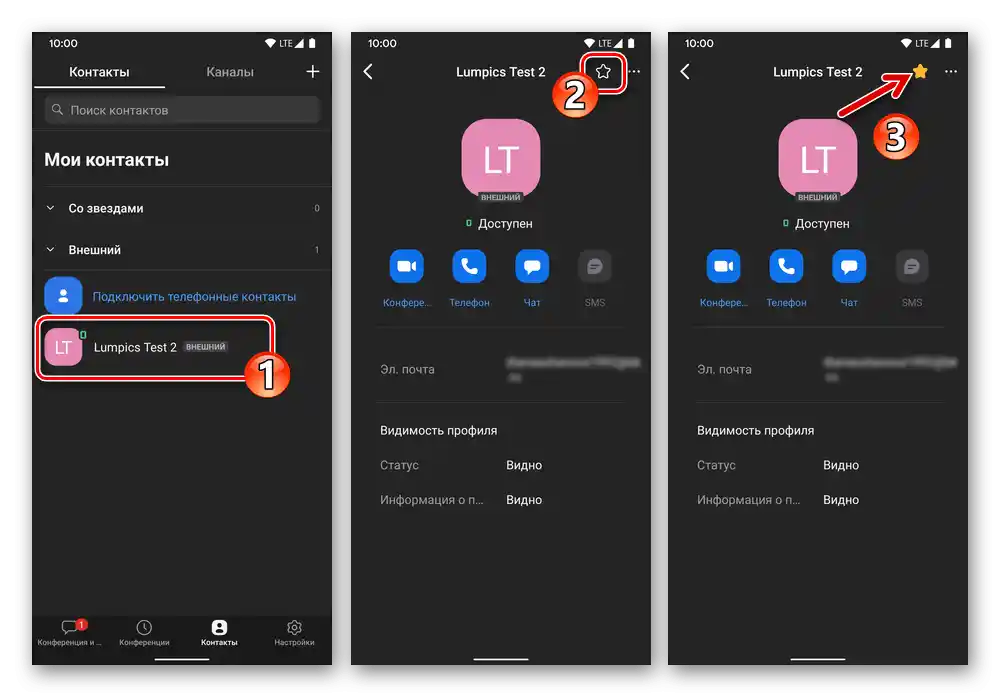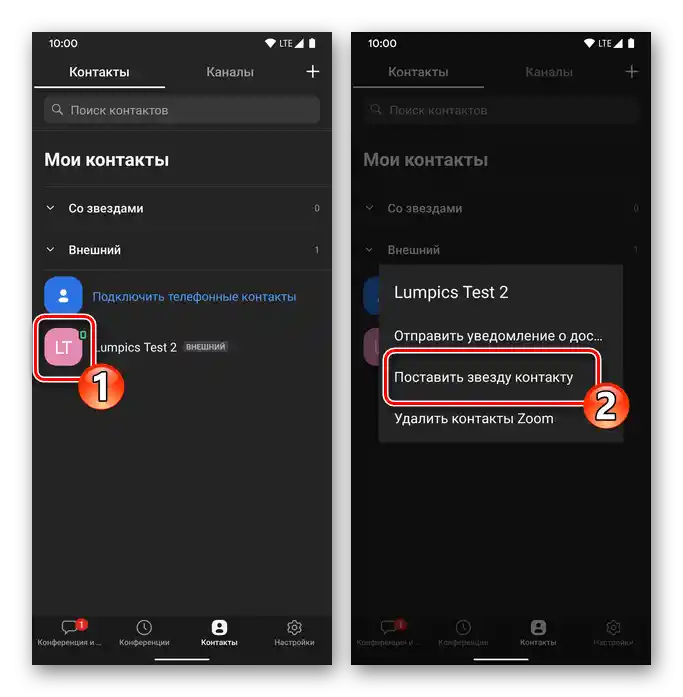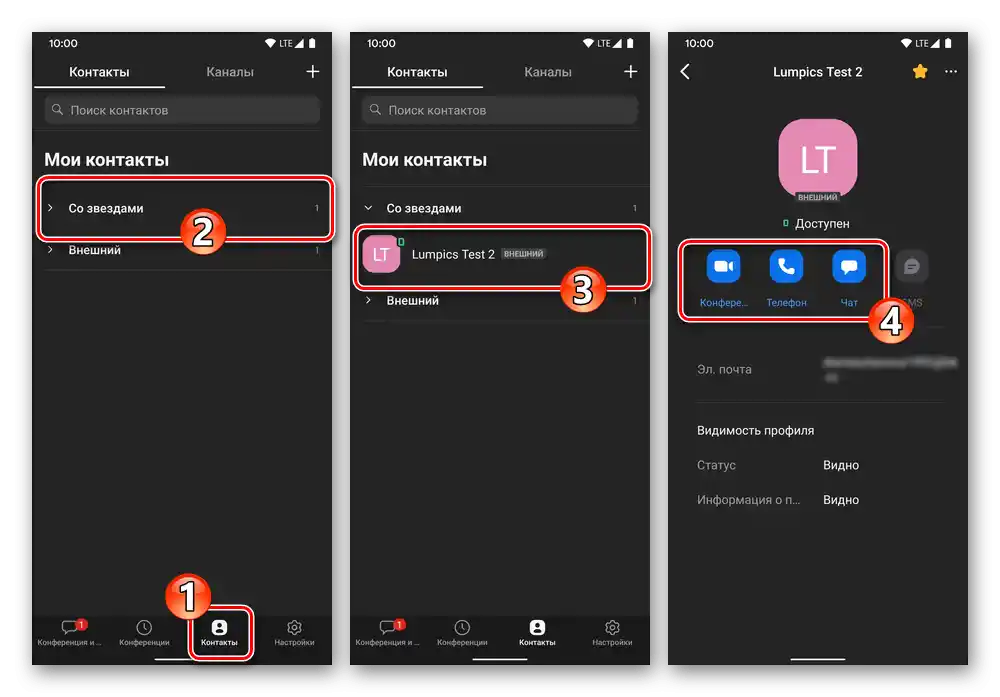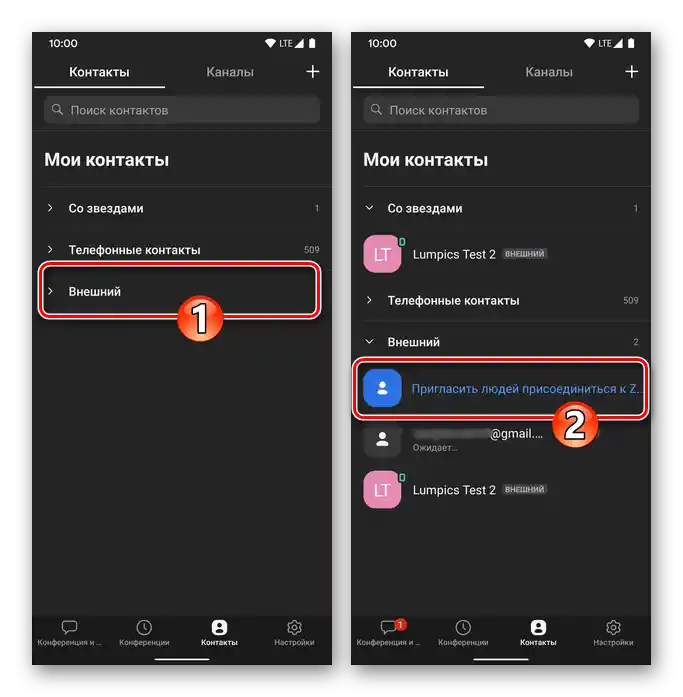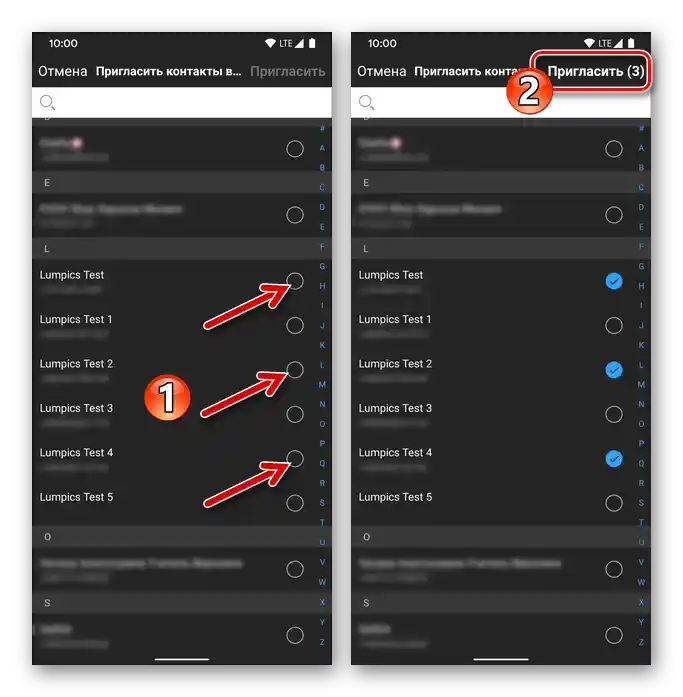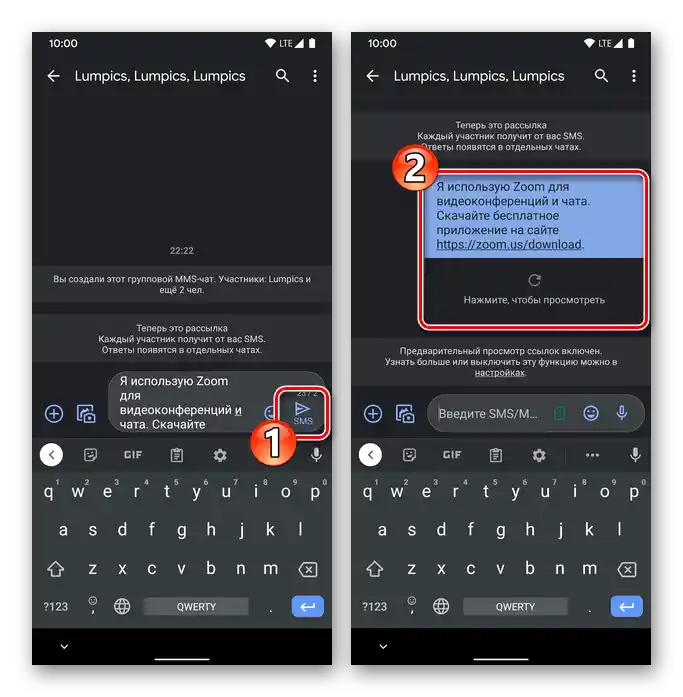Съдържание:
Zoom за ПК
Потребителите Zoom за Windows при добавяне на информация за друг участник в услугата в достъпната от програмата адресна книга могат да приложат един от двата подхода.
Метод 1: E-mail
Тъй като логинът за влизане в Zoom и основният идентификатор на всички потребители на услугата е адресът на електронната поща, основният алгоритъм за добавяне на дадено лице в достъпната от програмата адресна книга изглежда по следния начин:
- Отворете Zoom за Windows, при необходимост се авторизирайте в системата.
- От разположената в горната част на прозореца лента с раздели на програмата преминете в "Контакти".
- Щракнете на "+" вдясно от имената на разделите "Контакти" и "Канали" над списъка с категории "Моите контакти" в лявата част на отворения прозорец.
- В появилото се меню изберете "Добави контакт".
- Въведете адреса на електронната поща на потребителя, който добавяте в адресната си книга, в полето на отворилото се прозорче,
![Zoom за Windows поле за въвеждане на имейл адреса на друг потребител на услугата, за да бъде добавен в Контакти]()
след това натиснете бутона "Добави контакт".
- Потвърждение за ефективността на горепосочената операция трябва да бъде показването на уведомление от програмата "Поканата е изпратена", — щракнете под него на "ОК".
- След това трябва да изчакате потвърждение за съгласие за добавяне на данните в вашите "Контакти" от страна на потребителя, на когото сте изпратили поканата.За да проверите статуса на заявката, разширете списъка "Външни контакти", кликнете върху добавения в резултат на изпълнението на предишните инструкции адрес на електронна поща.
- Когато друг участник в услугата предостави разрешение, като натисне съответния елемент от интерфейса ("Приемам" в раздела "Заявки за добавяне в контакти") на своя Zoom клиент, задачата, озвучена в заглавието на статията, ще бъде решена. В адресната ви книга електронният адрес със статус "Очакване" ще се смени с името на потребителя в Zoom, а също така ще се появи възможност за преглед на данните за контакта и взаимодействие с него чрез услугата за видеоконференции.
- В бъдеще, когато записите в адресната книга на Zoom станат много, за удобство и ускоряване на търсенето се препоръчва да маркирате най-важните контакти и да създадете своеобразен списък "Избрано":
- Кликнете върху всеки контакт в списъка "Външни", след това в появилото се вдясно поле натиснете на звездичката вдясно от името на участника, който отбелязвате като "важен".
![Zoom за Windows добавяне на контакт в списъка с любими в адресната книга на програмата]()
Вторият вариант – наведете курсора на мишката върху името в адресната книга, щракнете върху появилата се в заетото от него поле бутон "…",
![Zoom за Windows извиква контекстното меню за запис в адресната книга на програмата]()
и след това в отвореното меню изберете опцията "Постави звезда на този контакт".
- В резултат категорията "Със звезди" в списъка "Моите контакти" в Zoom ще се попълни с копие на записа в адресната книга, а вие ще можете по-бързо да намирате важния контакт в програмата.
![Zoom за Windows опцията "Постави звезда на този контакт" в контекстното меню на записа от адресната книга]()
![Zoom за Windows контактът е добавен в Избраните (категорията със звезди) на адресната книга]()
- Кликнете върху всеки контакт в списъка "Външни", след това в появилото се вдясно поле натиснете на звездичката вдясно от името на участника, който отбелязвате като "важен".








Метод 2: Контакти в облака
Ако за съхранение на своите контакти използвате една от облачните услуги с такава функционалност (Google, Exchange или Office 365), имате възможност много бързо да експортирате записите от нея в своя Zoom на ПК. Нека разгледаме този подход на примера на услугата Google Контакти.
Прочетете също: Запазване на контакти в Google акаунт
- Отворете Zoom за Windows, ако е необходимо, влезте в системата.След това отидете в раздел "Контакти", като кликнете върху съответната икона в панела в горната част на главния прозорец на програмата.
- В списъка "Моите контакти" разширете раздела "Контакти в облака". Натиснете на връзката "Свържете списъка с контакти".
- На отворилата се автоматично стартирала уеб страница се авторизирайте в системата Zoom.
- В появилото се над сайта прозорче натиснете на иконата на услугата за онлайн конференции за съхранение на контакти (Google), след това кликнете "Напред".
- Изберете (ако не използвате единствен Google акаунт в браузъра), Google акаунта, в който се съхраняват вашите контакти, и преминете през процедурата за авторизация в услугите "корпорацията на доброто", ако е необходимо.
Прочетете също: Вход в Google акаунт на ПК
- Кликвайки "Разреши" под появяващите се искания,
![Zoom за Windows предоставя на услугата разрешение за преглед, промяна, изтегляне и изтриване на контакти в Google акаунта]()
предоставете необходимите разрешения на Zoom
![Zoom за Windows Предоставяне на услугата разрешение за достъп до Календара в акаунта Google]()
за решаване на вашите задачи
![Zoom за Windows предоставя на услугата разрешение за изтегляне на календари, свързани с Google акаунта]()
за разрешение.
- С това свързването на облачната услуга за съхранение на контакти със системата за онлайн конференции е завършено. Можете да се уверите в успешността на извършената операция на показаната в уеб браузъра страница на вашия профил в Zoom – в областта "Интеграция на календара и контактите" сега се показва свързаният акаунт в Google.
- Върнете се в Zoom за Windows – сега в списъка "Контакти в облака" в раздела "Контакти" на програмата се показват всички записи от вашата адресна книга, съхранена в облачното хранилище. След изпълнението на горепосоченото, имате възможност бързо да намерите данните, и, най-важното в нашия случай, — e-mail на нужния човек, като кликнете върху името му в списъка.
![Zoom за Windows, заредени в програмата от облачната услуга контакти]()
- Следва, за да добавите контакт в списъка с винаги налични чрез Zoom:
- Отворете данните на друг потребител, като кликнете върху името му в списъка "Контакти в облака". Щракнете върху бутона "Покани като контакт в Zoom" в долния десен ъгъл на прозореца.
- Кликнете "Покани" в появилото се прозорче-заявка.
- След това адресната книга на Zoom се попълва, както е описано в точки №№ 6-9 в предложената по-горе статия с инструкции "Метод 1".
![Zoom за Windows покана на контакт, изтеглен от облачната услуга, като контакт в Zoom]()
![Покана за Zoom за Windows като контакт на потребителя на Zoom от запазената в облака адресна книга]()
![Zoom за Windows Потвърждение за изпращане на покана на контакт от адресната книга в облака на Гугъл]()
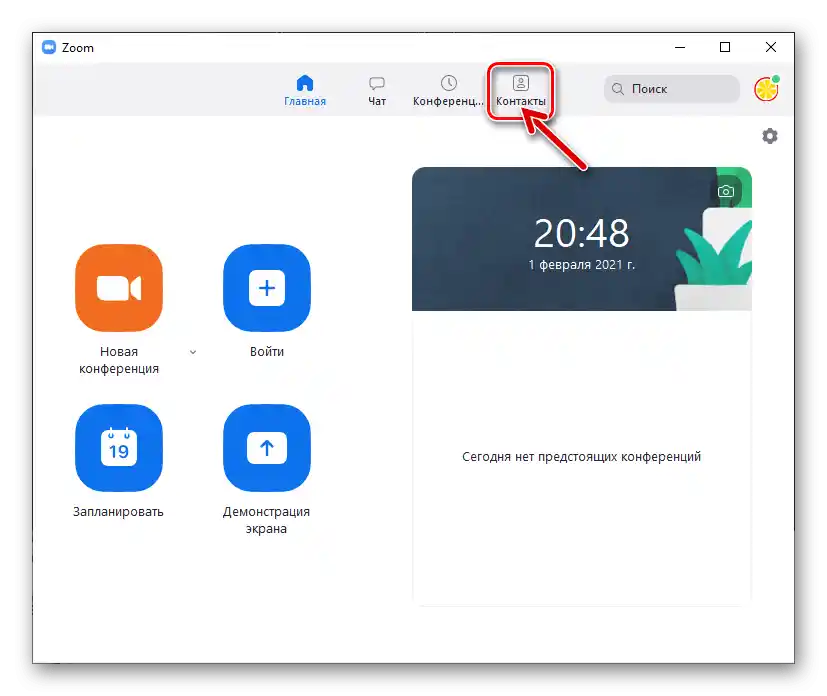



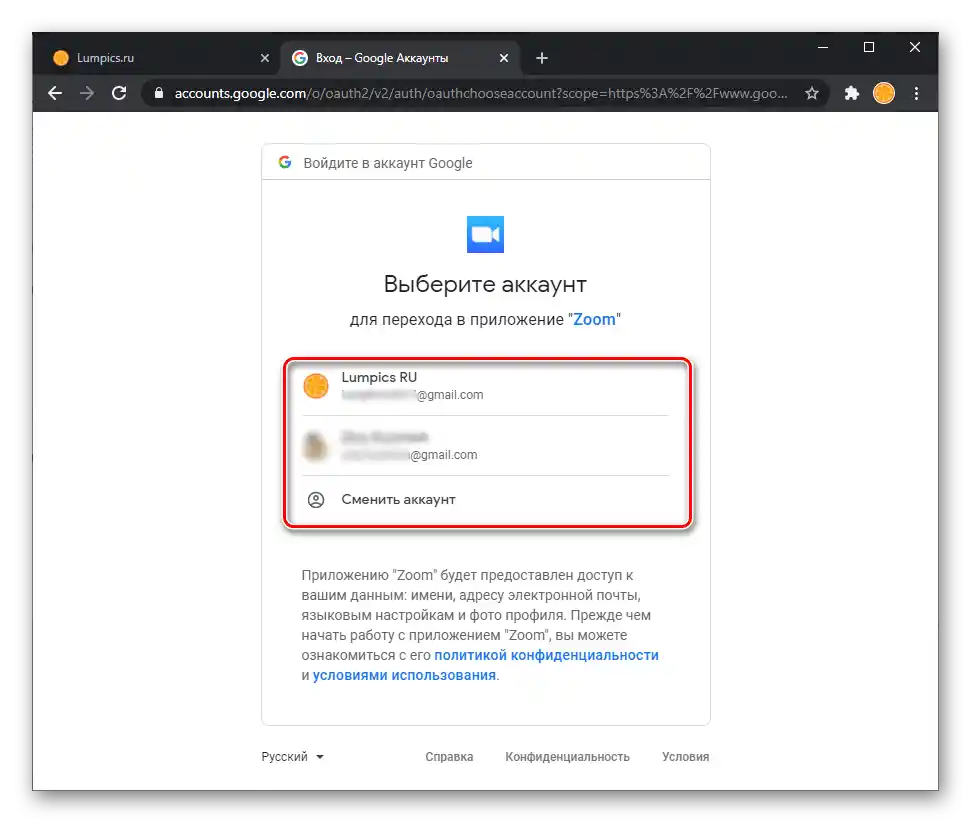


Zoom за Android и iOS
Принципите за попълване на адресната книга на мобилните приложения на Zoom са аналогични на описаните по-горе и действителни в десктоп клиента на услугата. Основно, задачата, посочена в заглавието на статията, на смартфоните се решава чрез предоставяне на приложението на електронната поща на участника в системата, а за ускоряване на процеса и удобство в Zoom е предвидена възможност за достъп до запазените в хранилищата на Android устройството или iPhone контактите.
В следващите примери е демонстрирана работата в Zoom за Android, потребителите на програмата в среда iOS трябва да действат по аналогия!
Метод 1: E-mail
- Отворете мобилния Zoom, натиснете "Контакти" в панела с раздели, разположен в долната част на екрана.
- Докоснете "+" в горния десен ъгъл, след това в появилото се меню изберете "Добави контакт".
- Въведете адреса на електронната поща в полето "Въведете адрес на ел. поща", натиснете бутона "Добави". Потвърдете получаването на уведомление за успешно изпратено покана, като натиснете "OK" на появилото се екрана.
- След това изчакайте потвърждение за възможността да се свържете чрез Zoom от лицето, на което е изпратен съответният запит.След като потребителят, добавен в адресната книга, даде съгласие в своето приложение, статусът "Очаква…" в областта с неговия адрес ще изчезне, а името на пощенската кутия ще се смени с името в системата.
- С това попълването на "Контакти" в Зум с нова записка е завършено, а вие можете да преминете към взаимодействие с другия потребител на услугата, например, да го поканите на конференция, да осъществите гласов разговор или да започнете чат.
- За да осигурите бързо търсене на определено лице в адресната книга на Zoom, впоследствие отбележете записа с неговите данни със звезда:
- Отворете картата на контакта, като натиснете името му в категорията "Външни" от списъка "Моите контакти". Докоснете звездичката в горния десен ъгъл — това ще я оцвети в жълто.
![Zoom за Android и iOS Добавяне на контакт в Избрани (с звезди) от картата с информация]()
Или с дълго натискане на аватарката на записа в адресната книга, извикайте контекстното меню и изберете в него "Постави звезда на контакта".
- В резултат на това ще получите възможност за бързо търсене на важни и отбелязани по описания начин лица, разширявайки списъка "Със звезди" на екрана "Моите контакти".
![Zoom за Android и iOS Пункт "Добави звезда на контакта" (добави в любими) в контекстното меню на записа в адресната книга]()
![Zoom за Android и iOS Списък с контакти със звезди (аналог на Избрани) в адресната книга на приложението]()
- Отворете картата на контакта, като натиснете името му в категорията "Външни" от списъка "Моите контакти". Докоснете звездичката в горния десен ъгъл — това ще я оцвети в жълто.
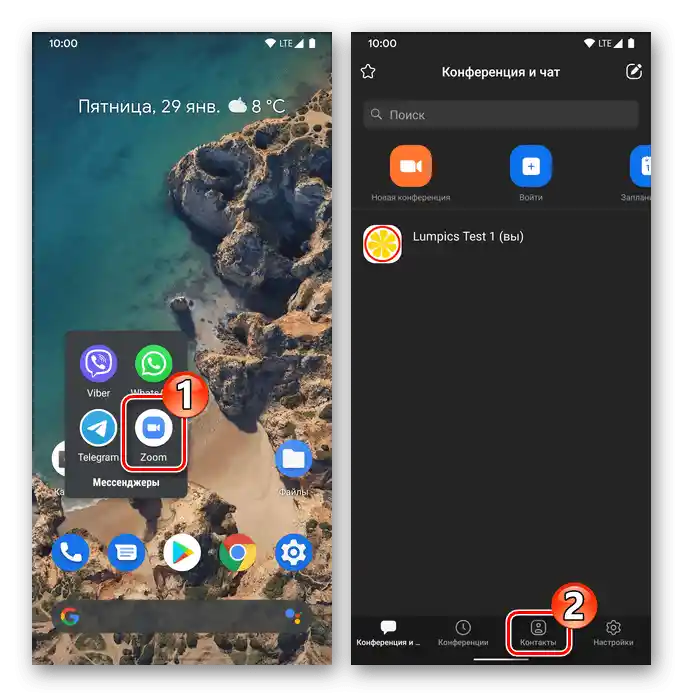



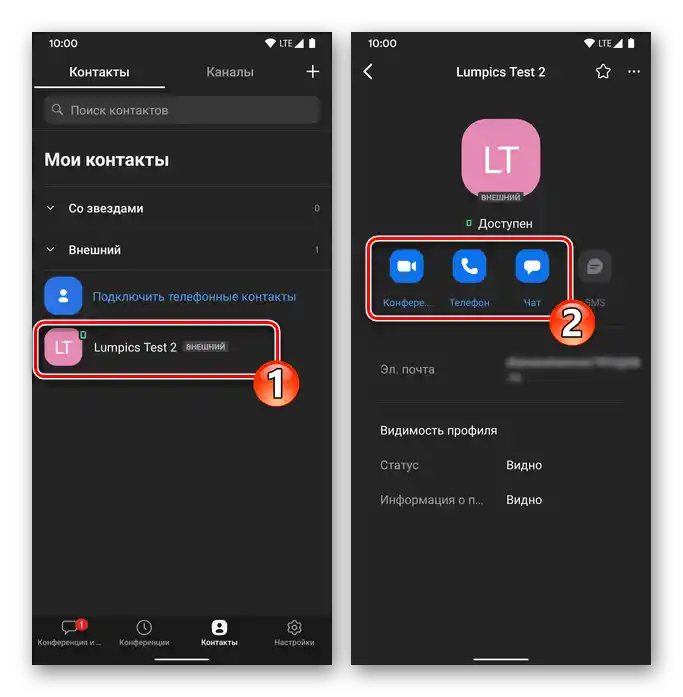
Метод 2: Телефонни контакти
За да улесните добавянето на данни в адресната книга на Зум и да избегнете необходимостта да запомняте адресите на електронната поща на участниците в системата, можете да синхронизирате мобилния клиент на услугата с приложението "Контакти" на смартфона.
- Отворете раздела "Контакти" в Zoom, разширете списъка "Външни", натиснете "Свържете телефонни контакти".
- Изберете страната, в която е издаден вашият телефонен номер, въведете идентификатора без кода в съответното поле и натиснете "Продължи". Потвърдете получената от приложението заявка, като натиснете под нея "ОК".
- Предоставете на приложението достъп до "Контакти" на мобилното устройство, като натиснете "Разреши" в появилото се прозорче с такова изискване.Малко изчакайте, докато записите бъдат изтеглени от адресната книга на смартфона и се покажат в Zoom (в списъка "Моите контакти" ще се появи нова категория "Телефонни контакти").
- В бъдеще, за да получите възможност за взаимодействие с определено лице в рамките на системата за онлайн конференции: разширете списъка "Телефонни контакти", преминете към преглед на данните на друг потребител, като натиснете името му.
- Ако в картата на контакта е въведен e-mail, в долната част на отворения екран ще има бутон "Покани като контакт в Zoom" — натиснете на него. След това потвърдете изпращането на заявката и изчакайте разрешение от другото лице за добавяне на данните му в адресната книга на вашето приложение Zoom (както е описано в точки №№ 4-5 от предишната инструкция в тази статия).
- Допълнително. За да привлечете към взаимодействие чрез разглеждания сервис хора, които са добавени в "Контакти" на вашия телефон, но в момента не са участници в Zoom, можете да изпратите покани чрез SMS. За целта:
- На таба "Контакти" на приложението разширете списъка "Външни", натиснете на първия запис в него – "Покани хора да се присъединят към Zoom".
- Поставете отметки до имената на нужните ви потребители, след това докоснете "Покани" в горната част на екрана вдясно.
- Изпратете автоматично генерираното съобщение. След това изчакайте, докато поканените потребители инсталират Zoom за своята ОС и се регистрират в системата, след което те могат да бъдат добавени в адресната ви книга по някой от описаните по-горе начини в тази статия.
![Zoom за Android и iOS Покана на Контактите за използване на услугата чрез изпращане на SMS]()
![Zoom за Android и iOS. Избор на контакти в адресната книга за изпращане на покана за използване на програмата по SMS.]()
![Zoom за Android и iOS Изпращане на SMS покана на потребители от адресната книга на приложението]()