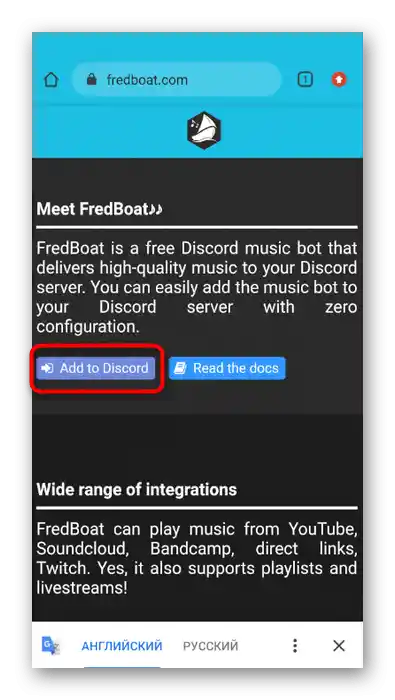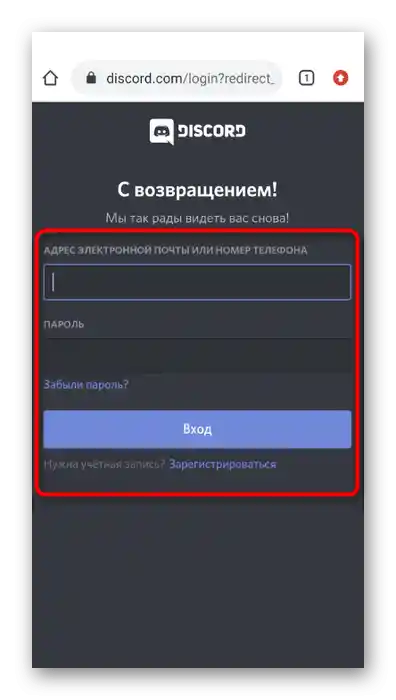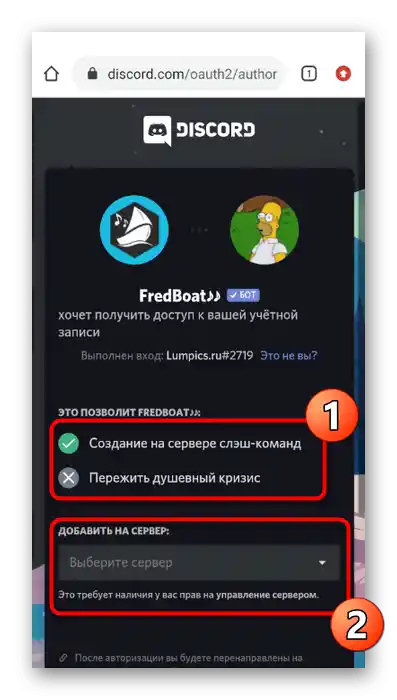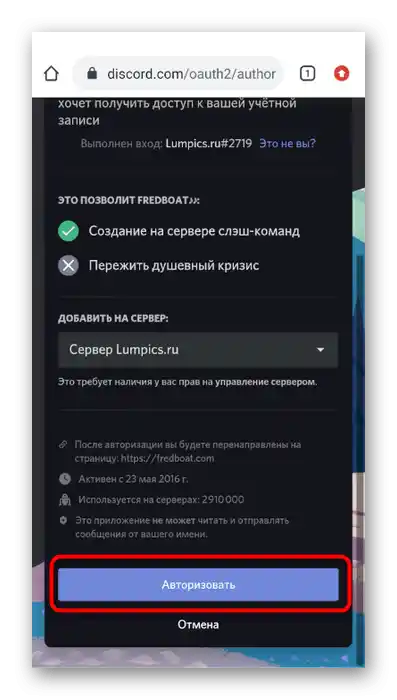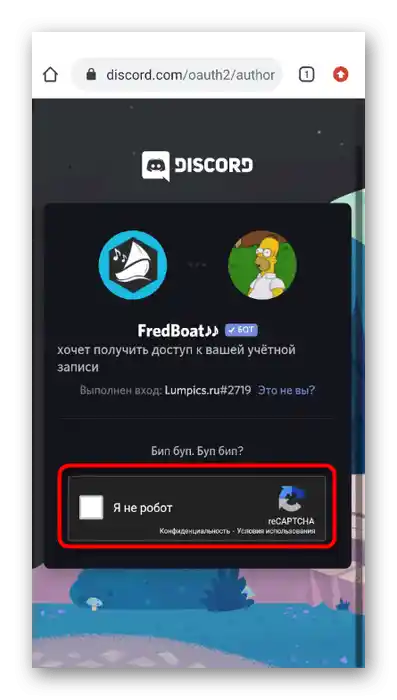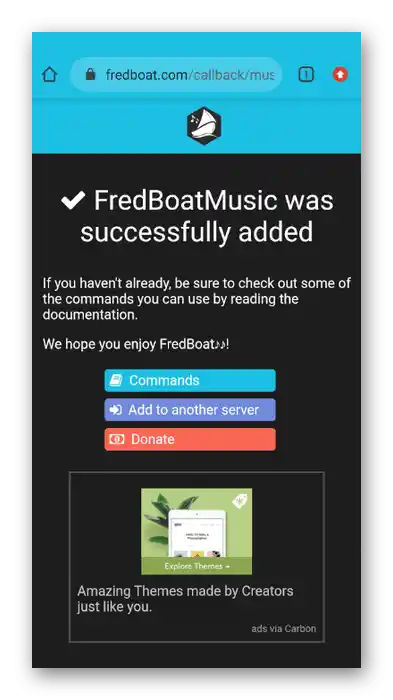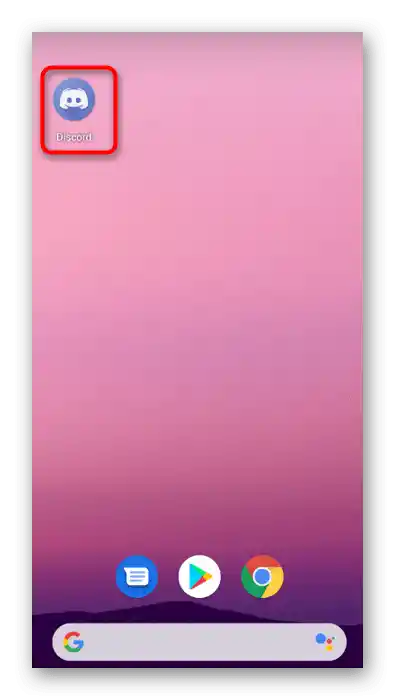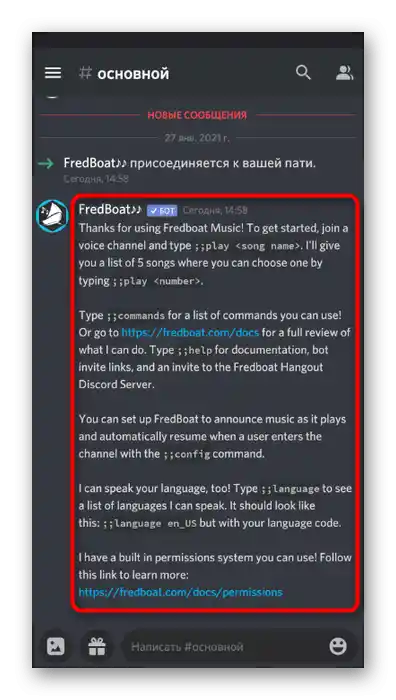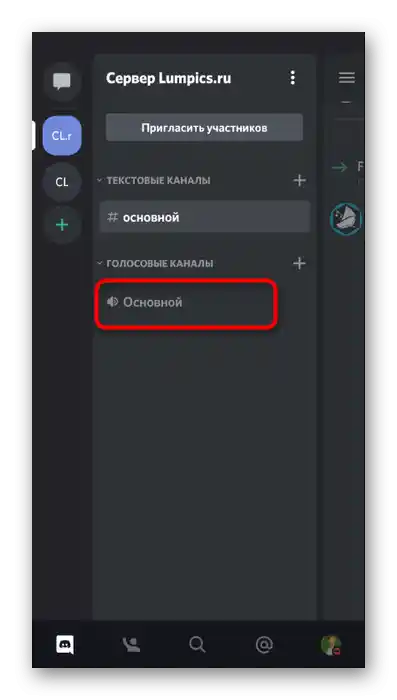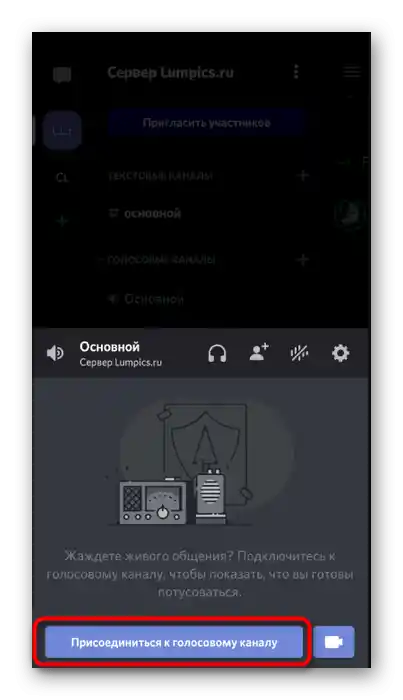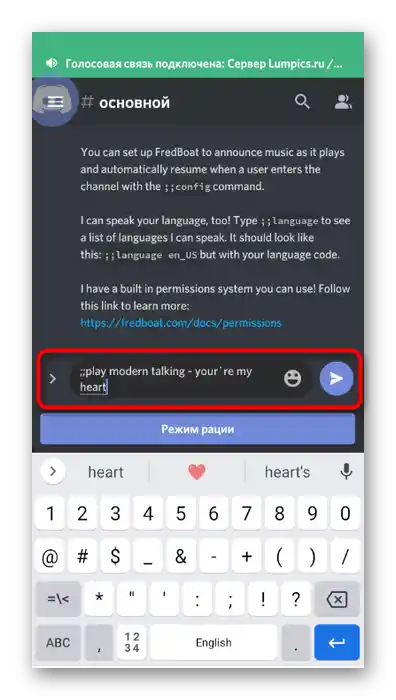Съдържание:
Има много музикални ботове за Discord и не е възможно да разгледаме принципа на добавяне на всеки от тях в рамките на една статия. Вместо това предлагаме да разгледаме три от най-популярните опции, а в края ще говорим за това как да добавите който и да е от тези ботове, ако разполагате само с мобилното приложение на Дискорд.
Метод 1: RythmBot
Нека започнем с популярното решение, наречено RythmBot. Това е напълно безплатен музикален бот, предоставящ на потребителя всички необходими функции за възпроизвеждане както на единични тракове, така и на цели плейлисти на сървъра. За да го добавите и свържете, изпълнете следните стъпки:
Добави RythmBot в Discord от официалния сайт
- Всеки бот се добавя на сървъра без предварително изтегляне, но за това е необходима авторизация в браузърната версия на Дискорд. В случая с RythmBot принципът остава непроменен, затова преминете по линка по-горе и на главната страница натиснете бутона "Add to Discord".
- Ще се отвори нов таб, където извършете авторизация или влезте с QR-код на сървъра, в който имате право на управление.
- Запознайте се с функциите на бота, преди да потвърдите добавянето му в програмата.
- Отворете списъка "Добави на сървъра" и чрез него изберете сървъра, на който искате да добавите RythmBot (както вече беше споменато, трябва да сте администратор или създател на сървъра).
- След изпълнението на всички действия ще се появи бутон "Продължи" — натиснете го, за да потвърдите инсталацията.
- Ще се появи допълнително потвърждение на действията, тъй като някои ботове изискват предварително предоставяне на права на администратор.Дайте своето съгласие и натиснете бутона "Авторизиране".
- Ако се появи капча, преминете я и изчакайте да се покаже следващата таб.
- В случай на успех, ще се зареди официалната страница на RythmBot с благодарност за добавянето.
- Тук ви интересува бутонът "Features & Commands", който отговаря за преминаването на страницата, където подробно се разказва за възможностите на този бот.
- Запознайте се с основните му характеристики.
- По-долу в същата таб се намира списък с налични команди. Част от тях се използват постоянно, затова ще трябва да ги запомните за по-нататъшно управление на бота. Въпреки това, можете да се върнете в това меню по всяко време, за да прегледате отново командите.
- Сега е време да отворите програмата Discord и да проверите добавения бот. Той ще се покаже в списъка с участници, а в един от общите текстови чатове ще се появи съобщение с основните инструкции.
- Изпратете
!helpза получаване на подробна информация. Обикновено, тази команда работи с всички ботове и се променя само първият знак — например, вместо ! могат да бъдат знаците ;; или —, което съответства на общия синтаксис на избрания бот. - Командата за помощ позволява отново да се премине на сайта за запознаване със списъка с налични команди, ако е необходимо.
- За проверка на възпроизвеждането на музика, свържете се с един от гласовите канали на сървъра.
- Върнете се в текстовия, въведете
!playи поставете линка на песента или напишете нейното име за автоматично търсене в YouTube. - Ще бъдете уведомени за началото на възпроизвеждането, но няма да чуете песента, тъй като тази функция е деактивирана за потребителите, които добавят бота. Можете да превключите на друга сметка или да помолите приятел да се присъедини към гласовия канал, за да определите дали в момента се възпроизвежда композицията.
- Използвайте командата
!pauseза пауза на възпроизвеждането, а за продължаване на възпроизвеждането —!resume. - Между другото, RythmBot поддържа възпроизвеждане на цял плейлист от YouTube с автоматично преминаване на следващите композиции.Вам е необходимо само правилно да копирате линка от браузъра, предварително отваряйки страницата на плейлиста.
- Напишете командата
!playи поставете линка за възпроизвеждане. - Използвайте
!skip, ако желаете да пропуснете текущата песен и да преминете към следващата.
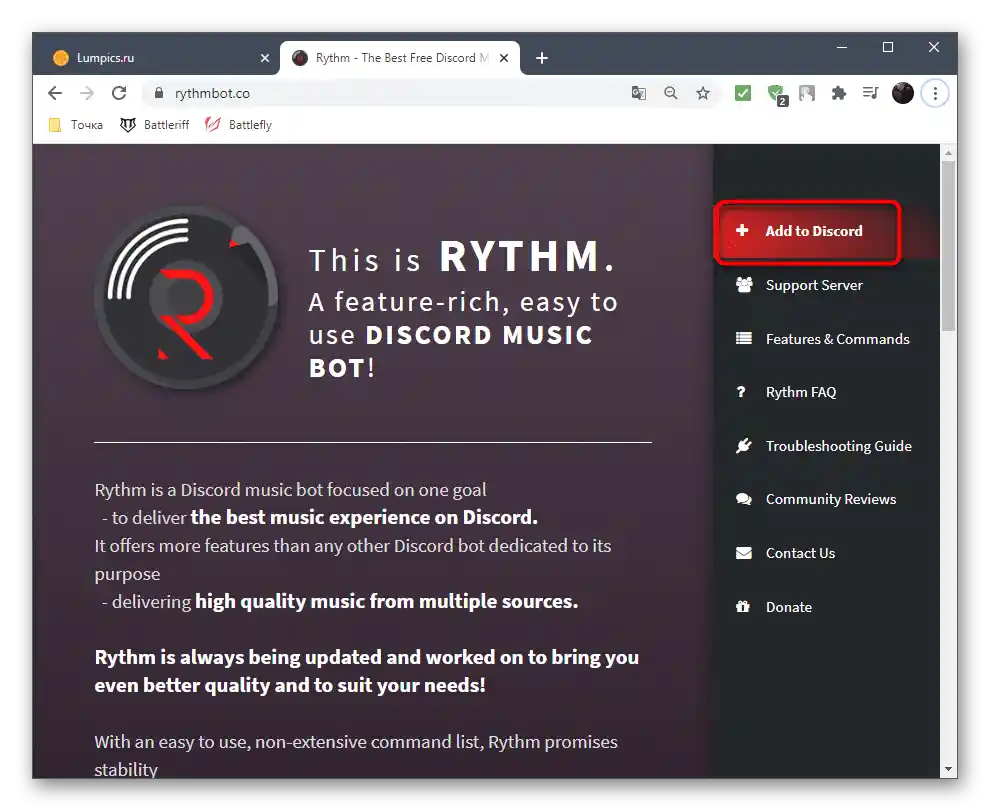
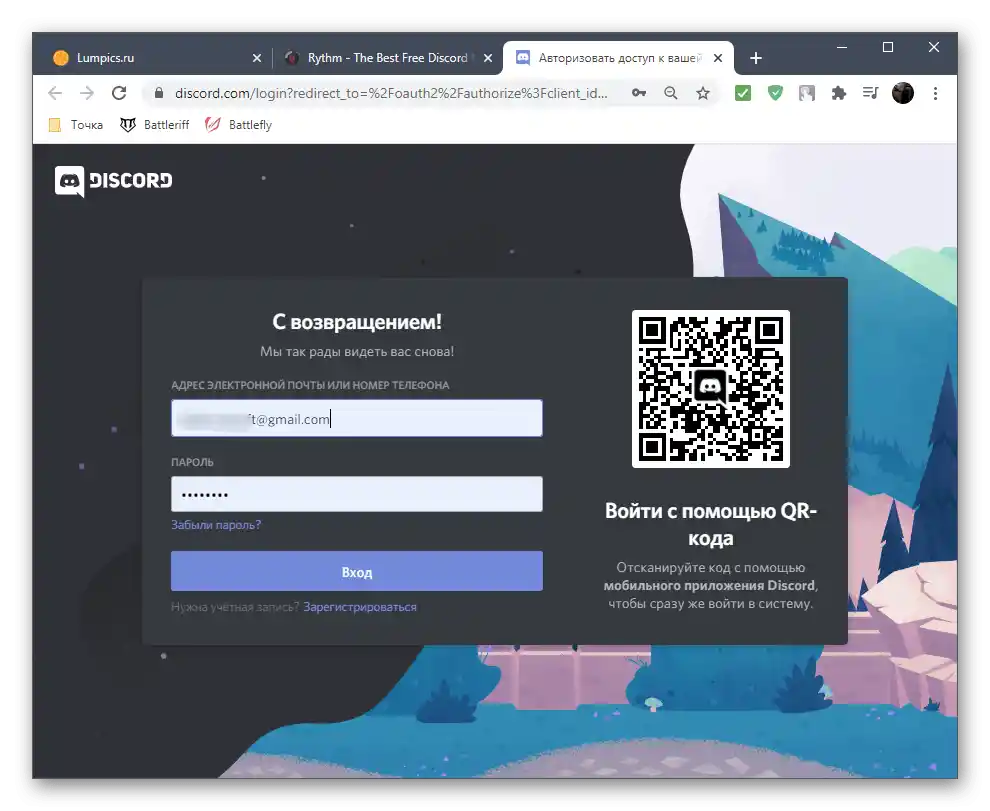
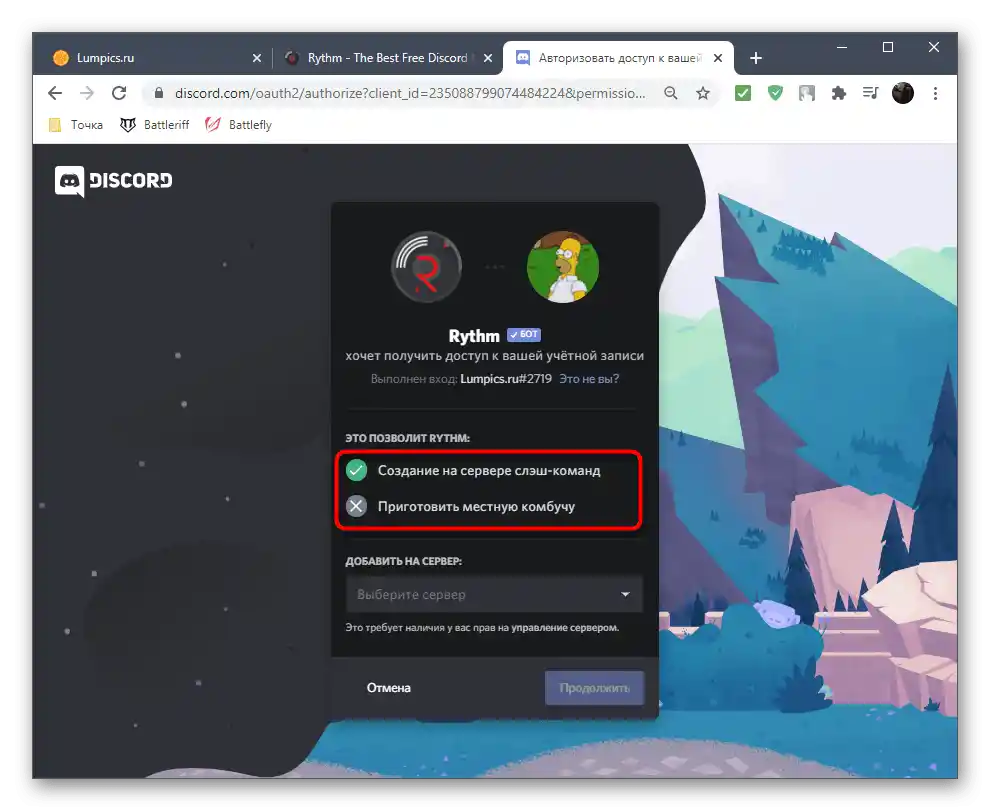
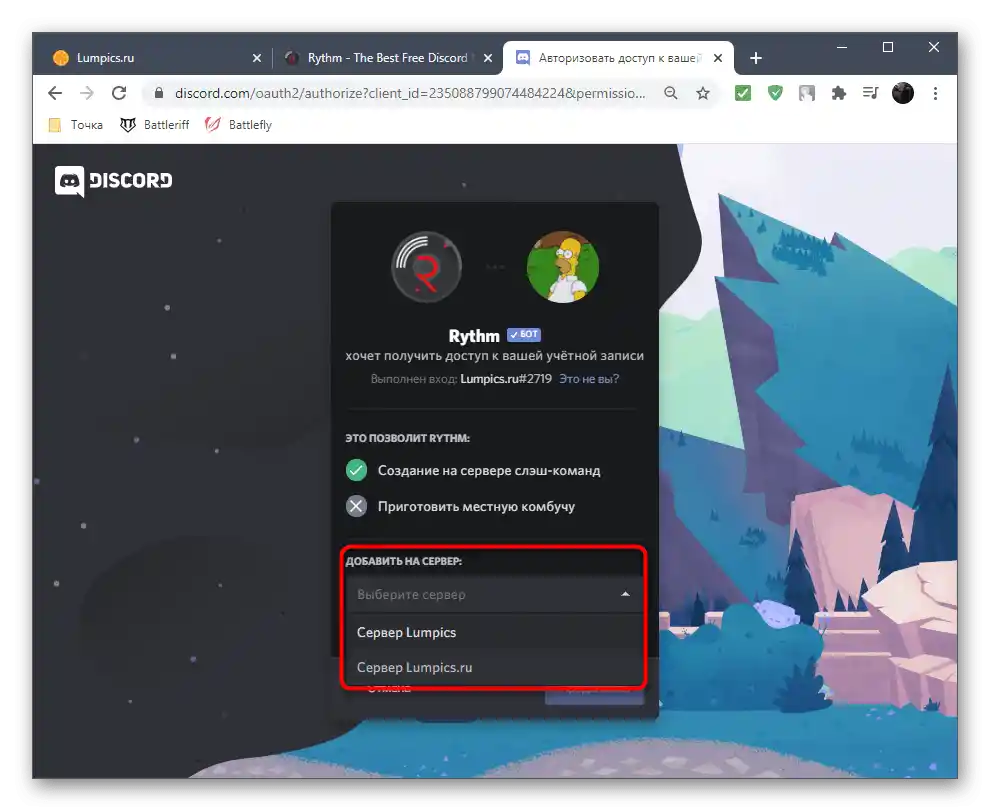
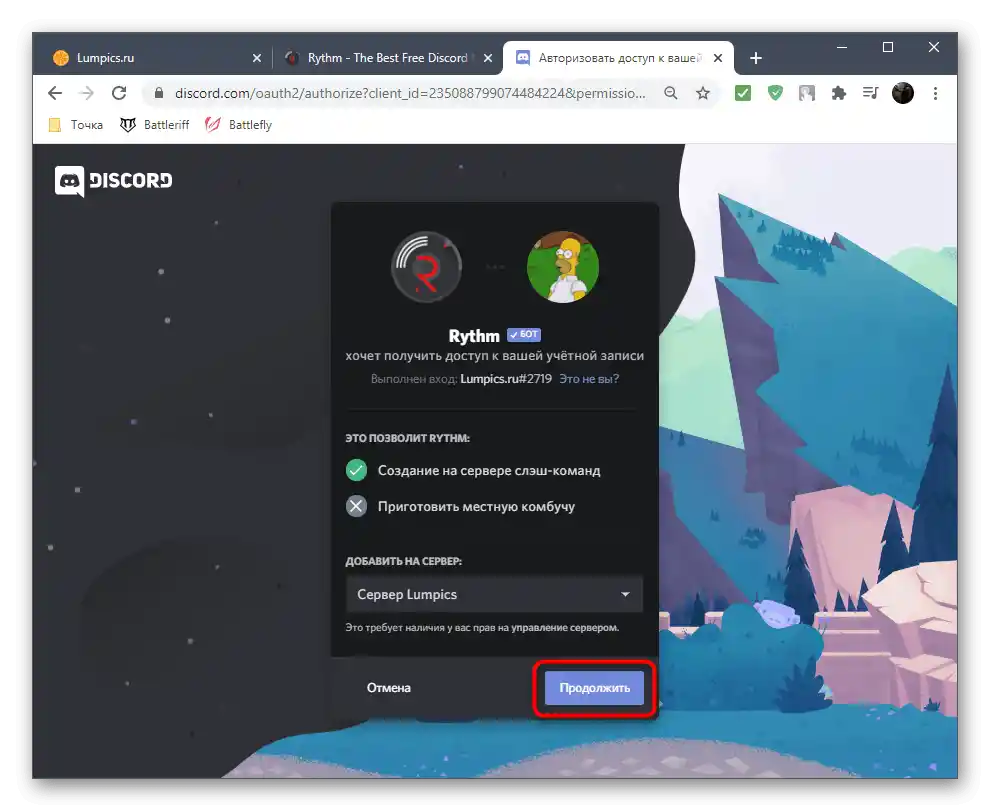
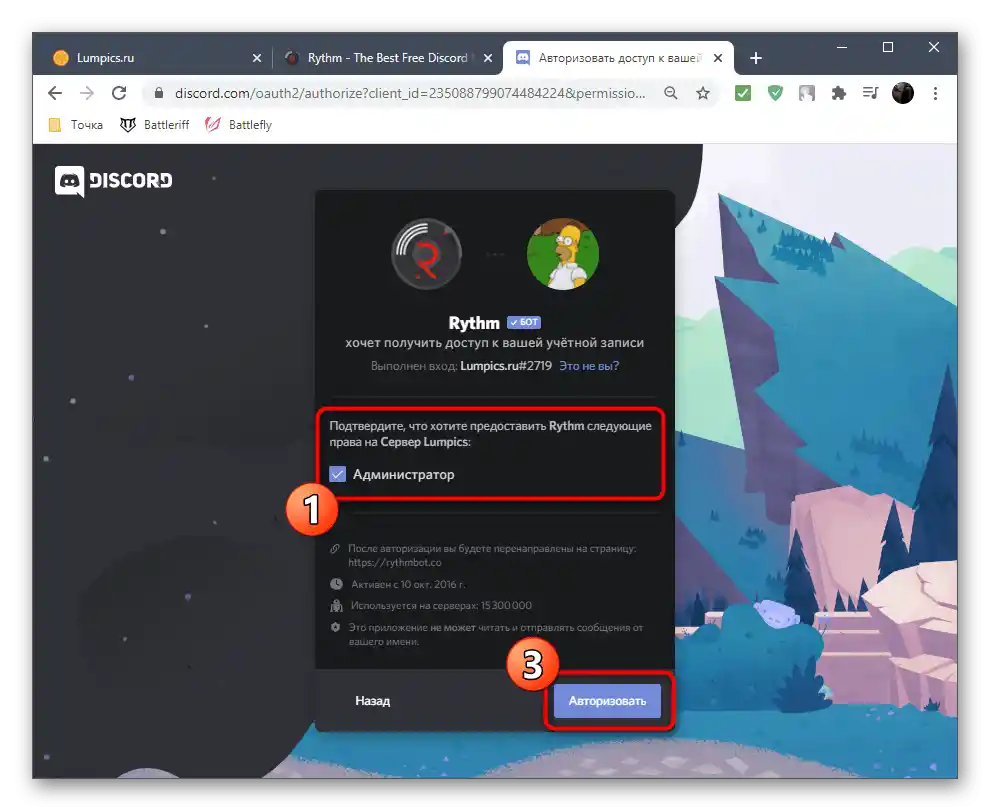
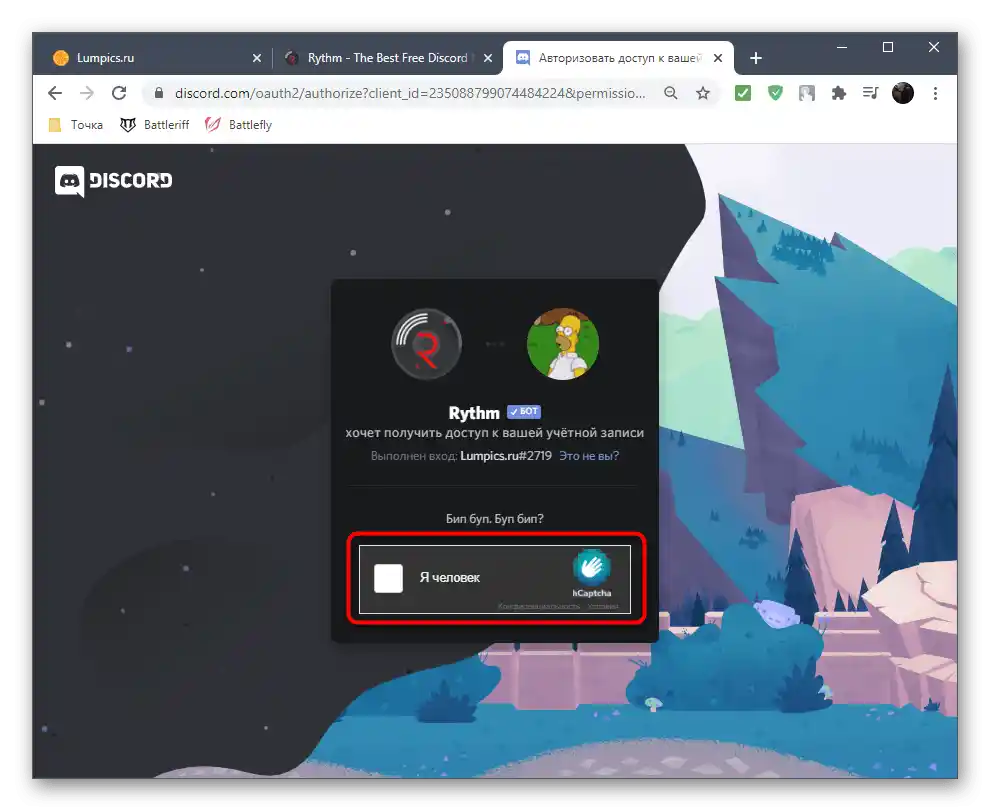
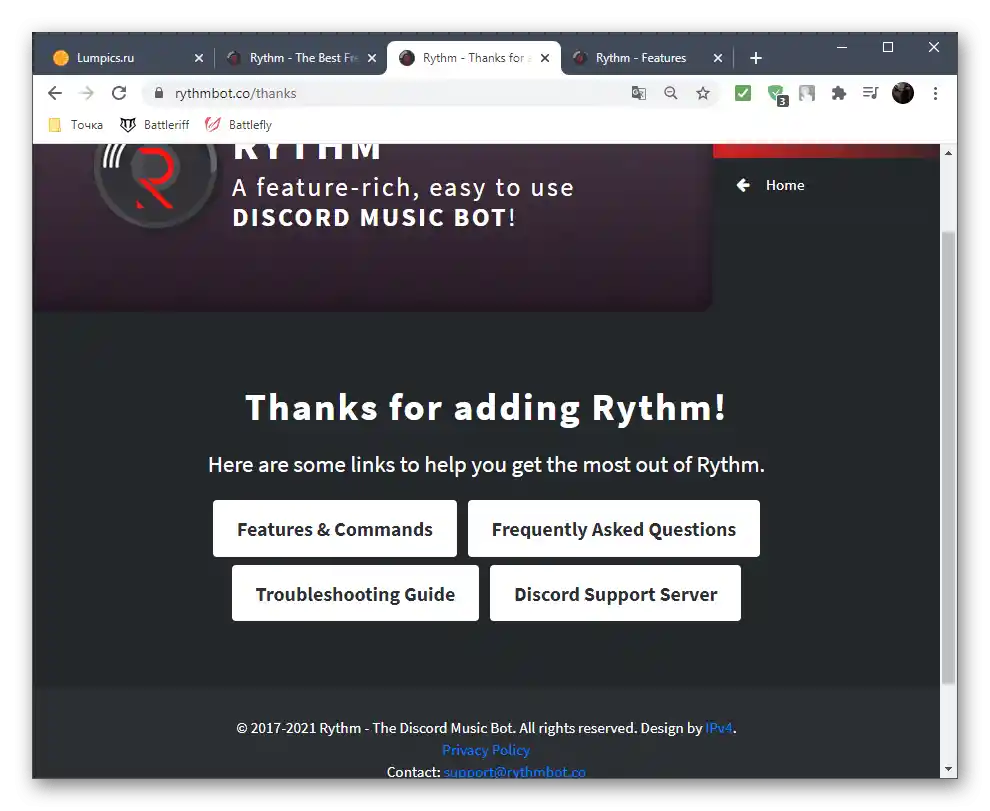
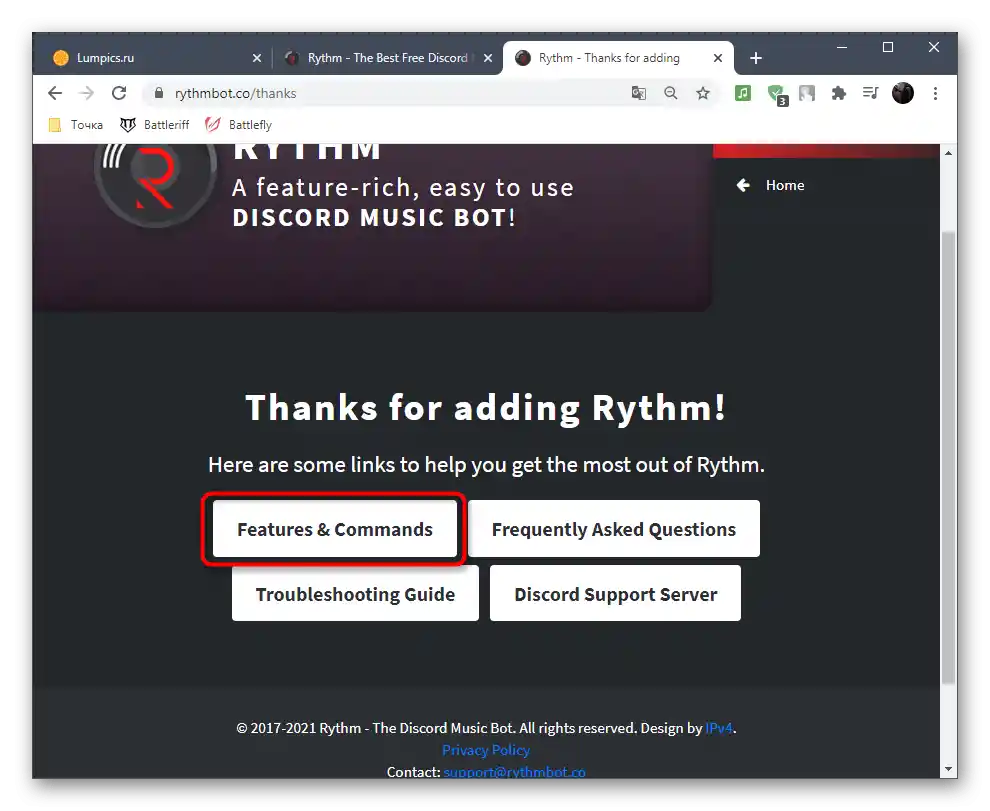
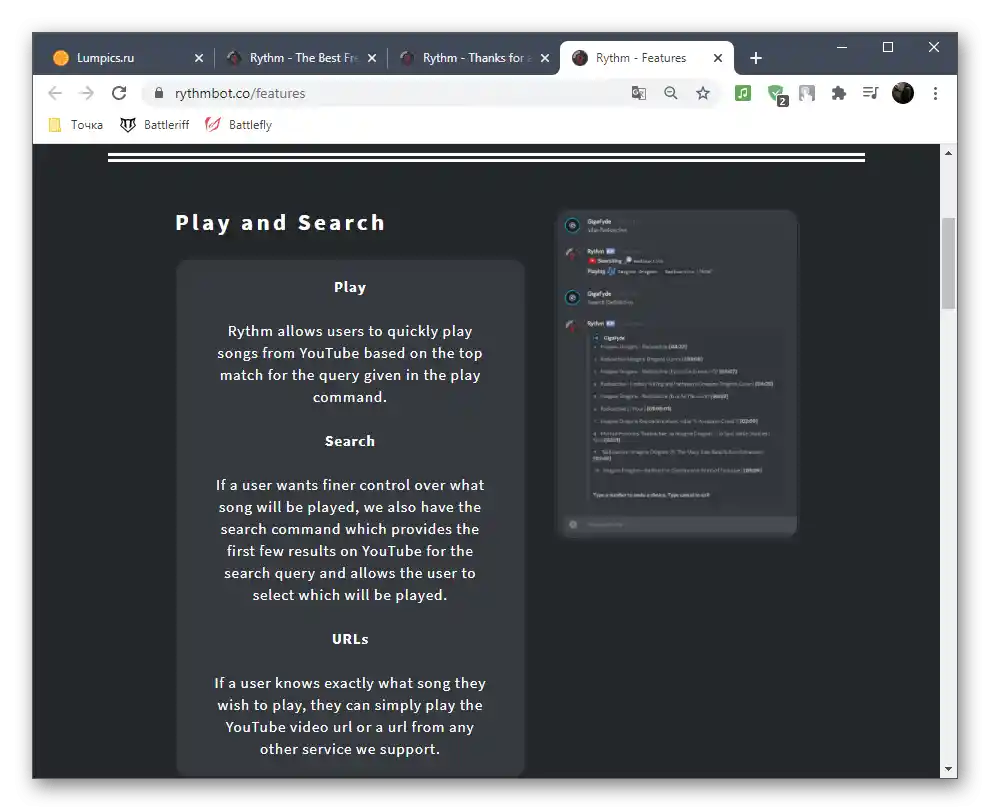
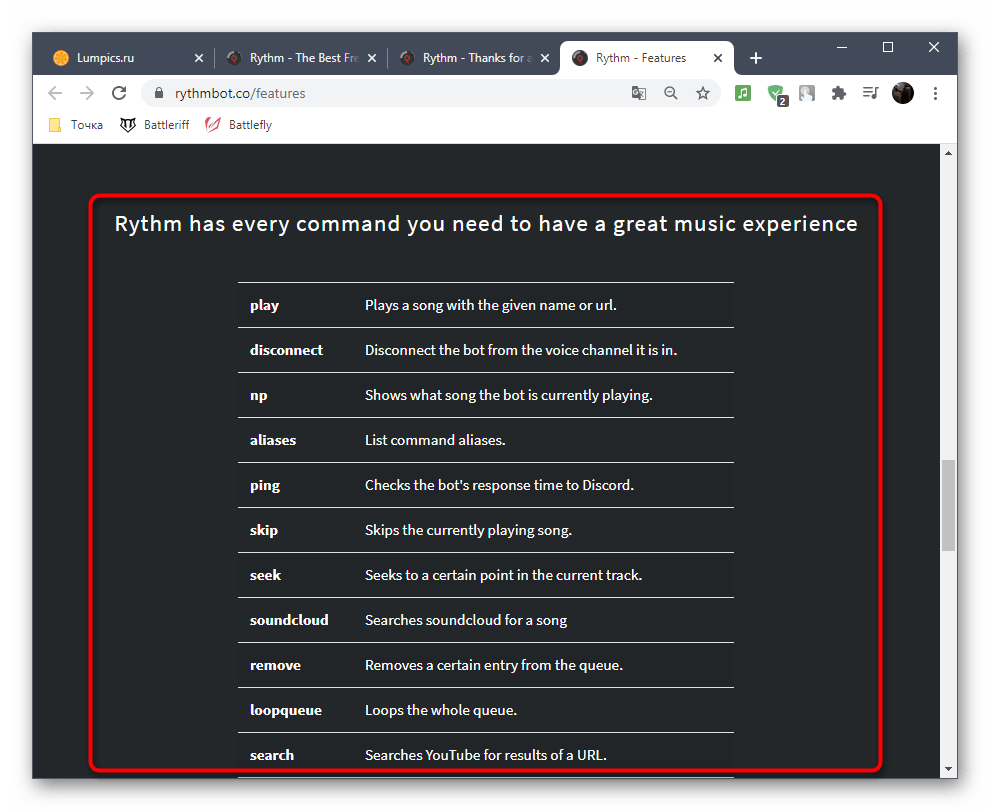
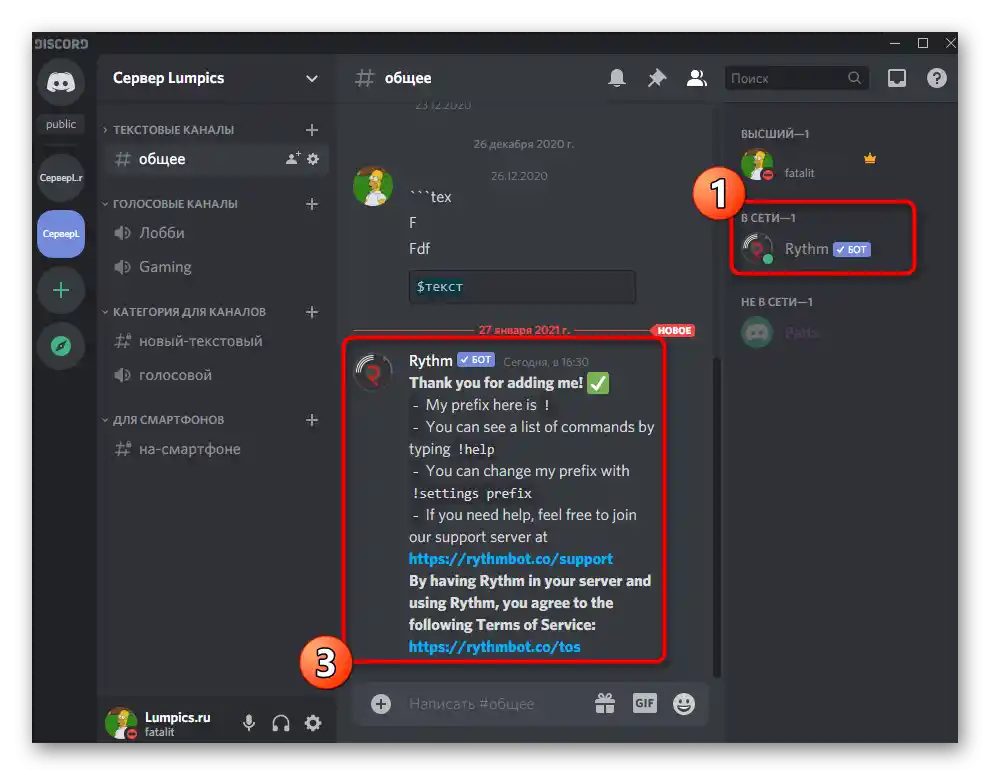
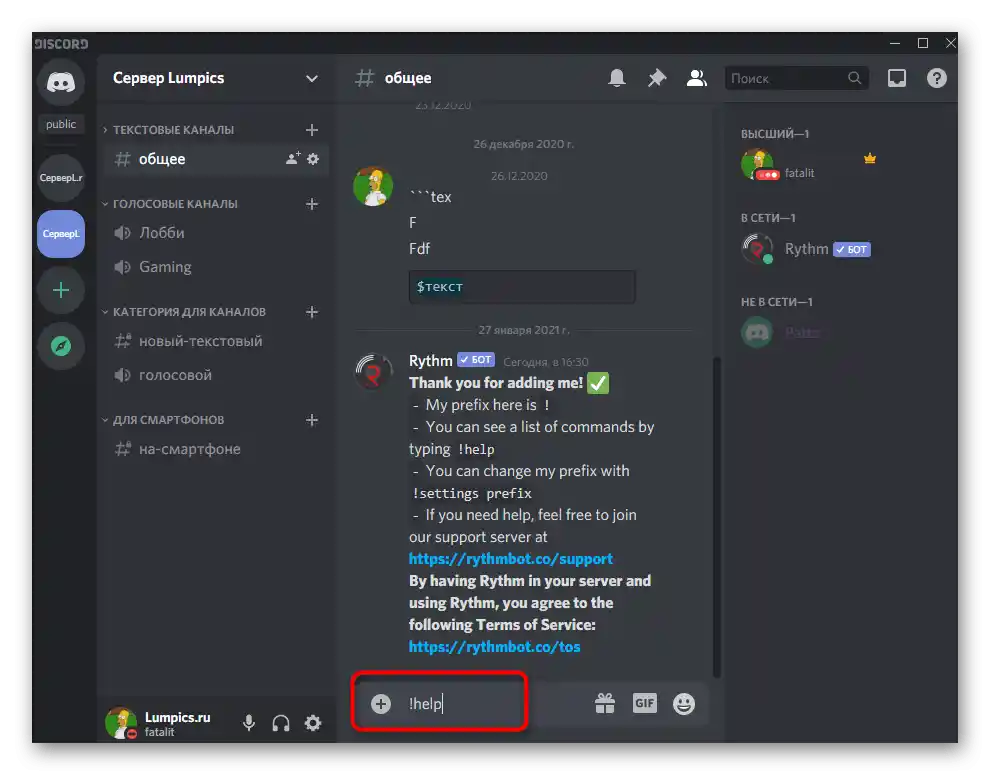
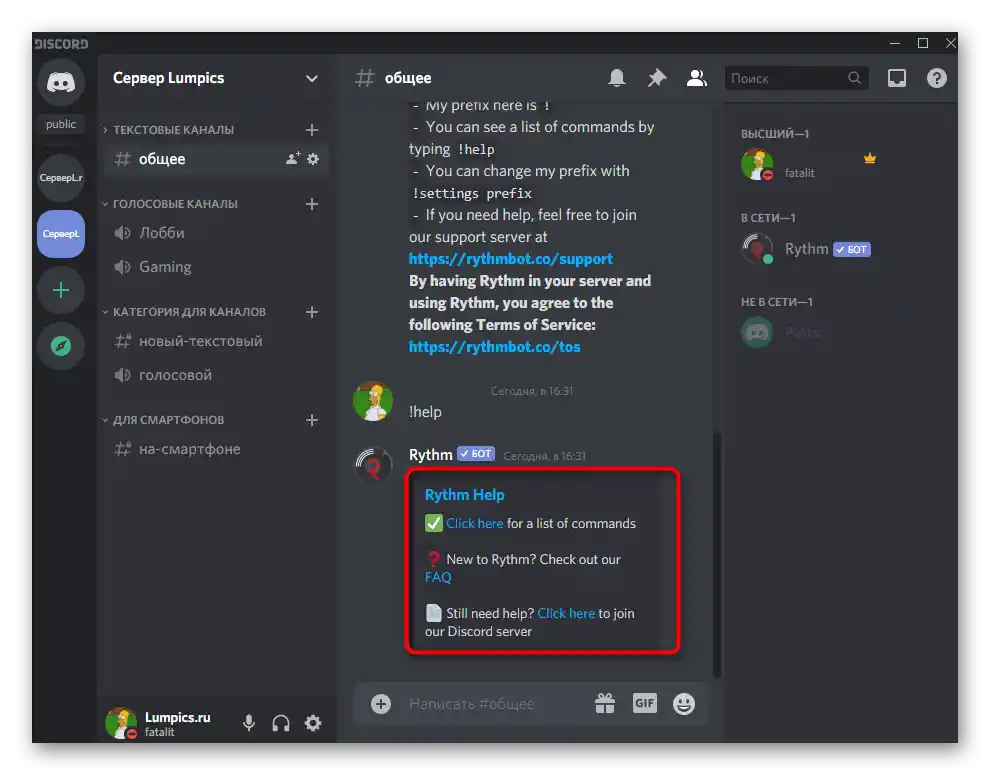

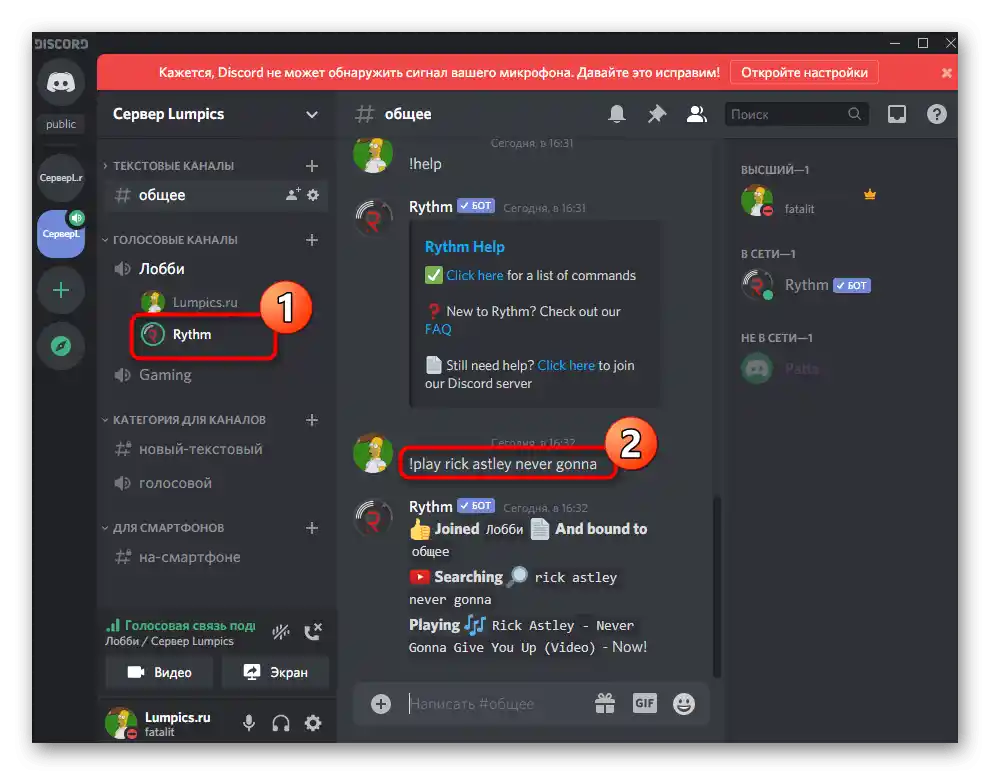
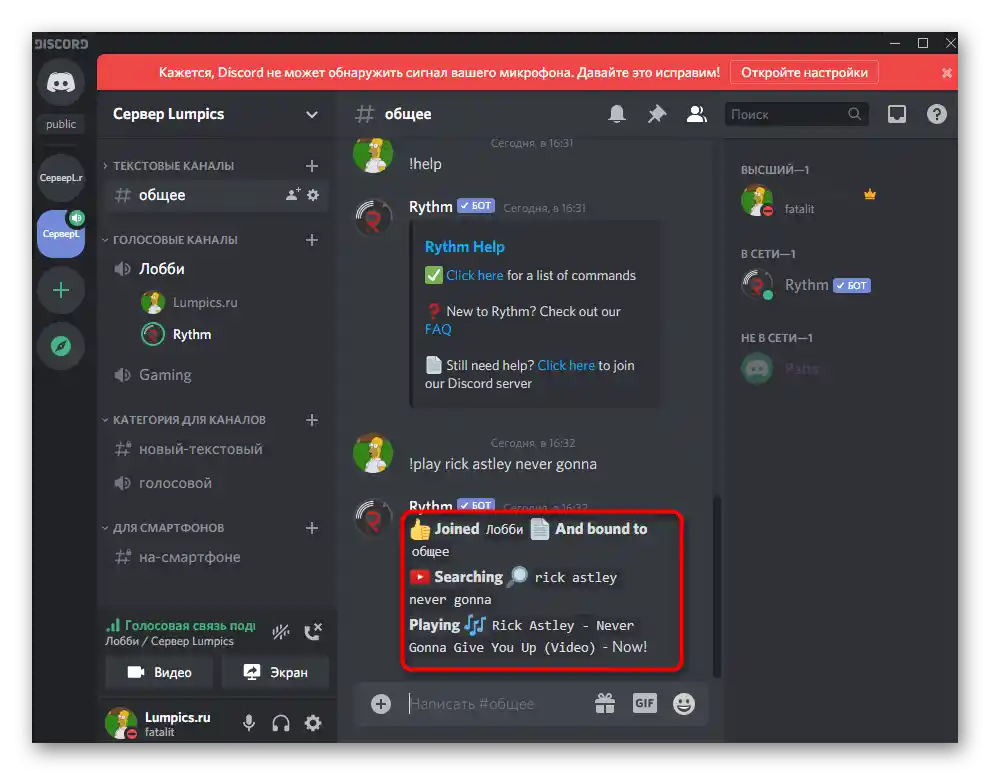
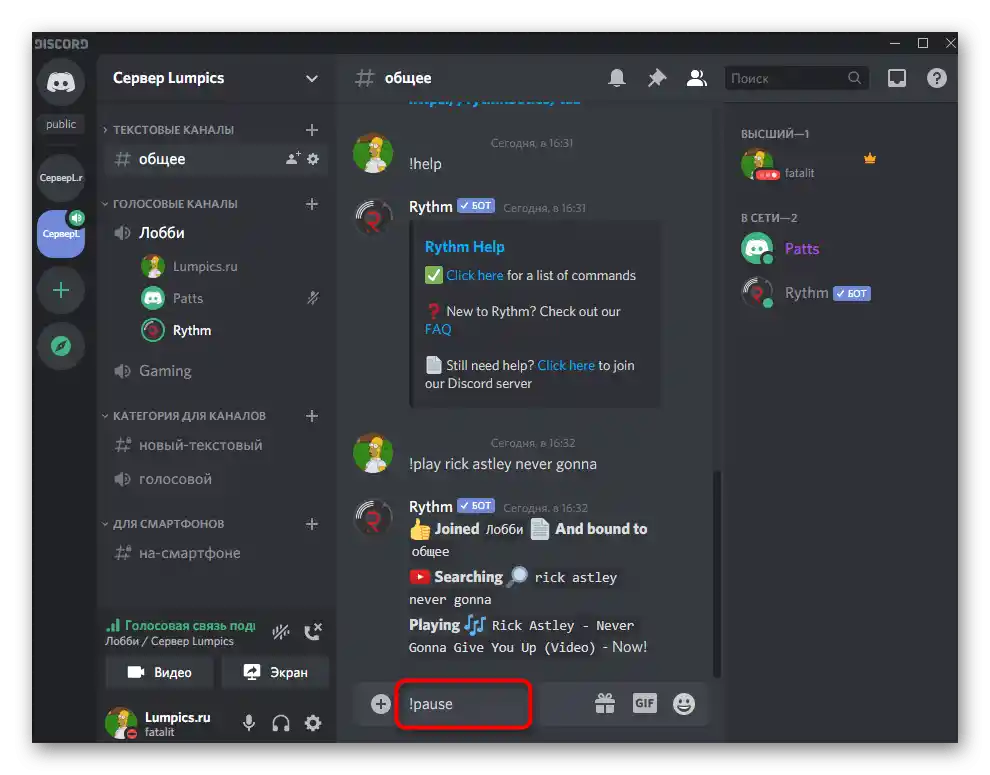
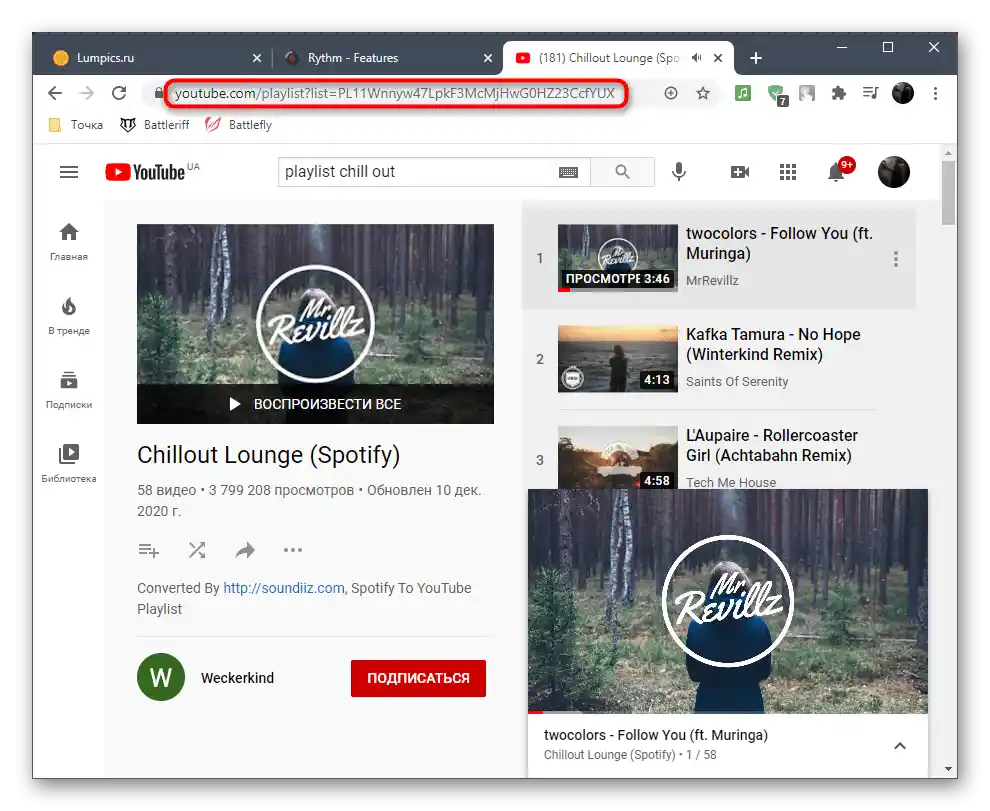
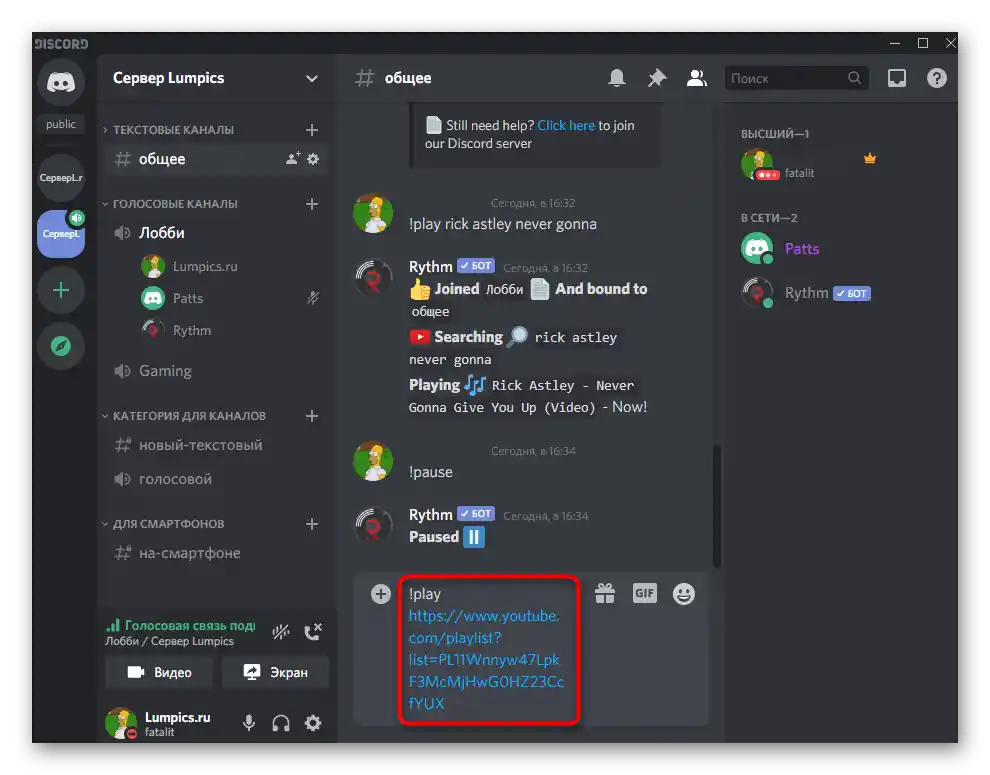
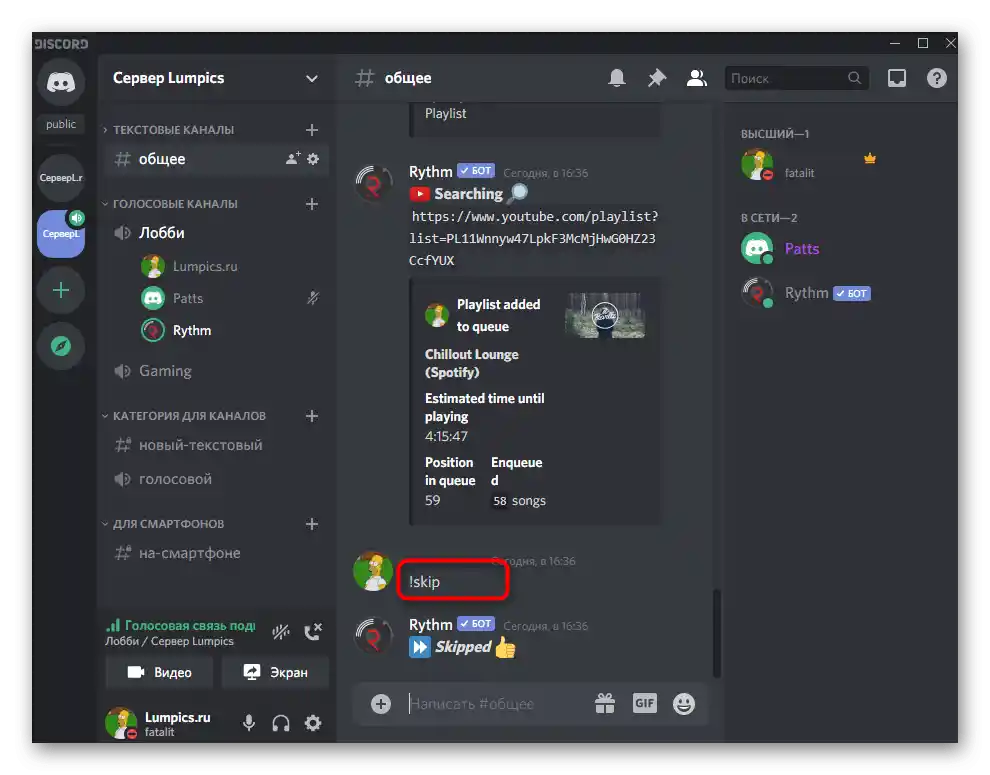
Сега знаете общите принципи на взаимодействие с RythmBot и можете по всяко време да пуснете необходимата песен или плейлист на един от вашите гласови канали на сървера.
Метод 2: FredBoat
По-горе разгледахме пример за добавяне на музикален бот чрез неговия официален сайт, но не всички подобни инструменти разполагат с такъв. Често ботове, като FredBoat, се публикуват на отворени платформи, посветени на Discord, откъдето и се осъществява тяхното добавяне.
- Натиснете на линка по-горе, за да преминете към страницата на FredBoat на отворената платформа, където ви е необходим бутонът "Invite".
- Ще се отвори браузърната версия на Discord. Извършете авторизация, запознайте се с правата на бота и изберете сървера, на който искате да го добавите.
- След извършване на тези действия, бутонът "Авторизиране" ще стане активен, на който трябва да кликнете, за да добавите бота на сървера.
- Потвърдете действието, като въведете капча.
- Ще получите уведомление за успешно добавяне на FredBoat. Ако нещо не е наред (например, ако е избран сървър, на който нямате права за управление), ще се покаже друго съобщение с текст на грешката.
- Отворете Discord и се уверете, че ботът сега се показва в списъка с участници.
- Преминете в текстовия чат, където той е изпратил приветствено съобщение, и се запознайте с основните команди.
- В момента разработчиците все още работят по локализацията на FredBoat на различни езици, затова ще разгледаме как се осъществява превключването.За да видите списъка с налични кодове, напишете
;;language. - Намерете там кода на руския или на друг интересуващ ви език.
- В полето въведете
;;lang, като замените кода на езика с друг по ваш избор. - Ако локализацията все още не се поддържа, ще се появи известие, а при наличието ѝ, ботът веднага ще бъде преведен.
- При въвеждане на командата
;;commandще получите списък с други функции на бота и ще можете да се запознаете с основните: например, ако искате да възпроизвеждате композиции не само от YouTube, но и от SoundCloud, или да променяте тяхната сила на звука за всички участници в гласовия канал. - За да проверите работата на бота, свържете се с произволен гласов канал, въведете
;;playи след интервала напишете името на композицията или поставете линк към нея. По подразбиране се извършва търсене през YouTube, както и в почти всички други музикални ботове. - Особеността на FredBoat е, че предлага избор на песен от петте най-популярни опции, показващи се в отделни редове на текстовия чат.
- След въвеждане на
;;play 1-5за стартиране на избраната композиция, ще видите как ботът автоматично се свързва с текущия гласов канал.
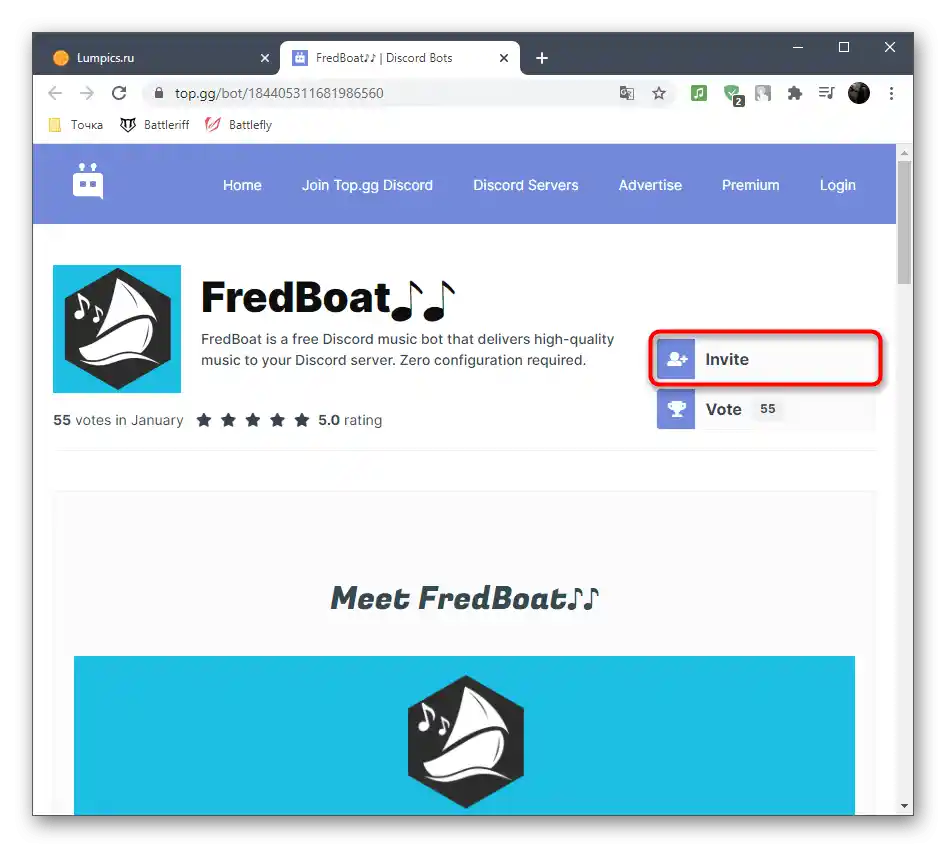
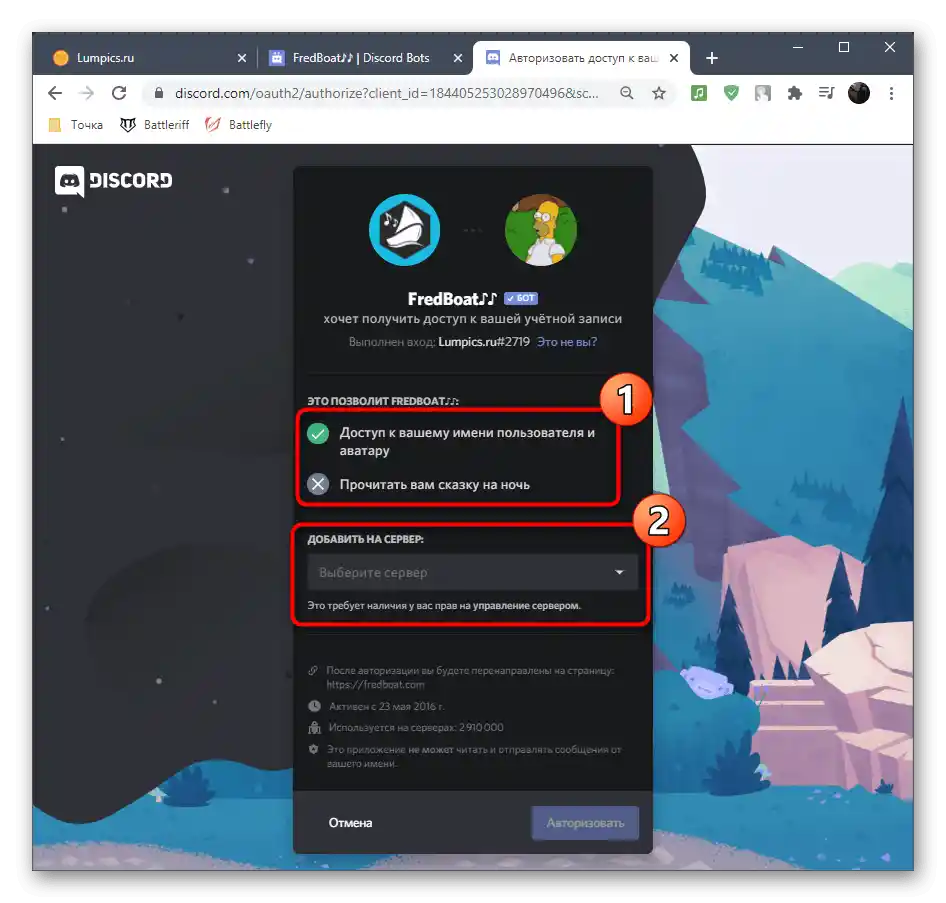
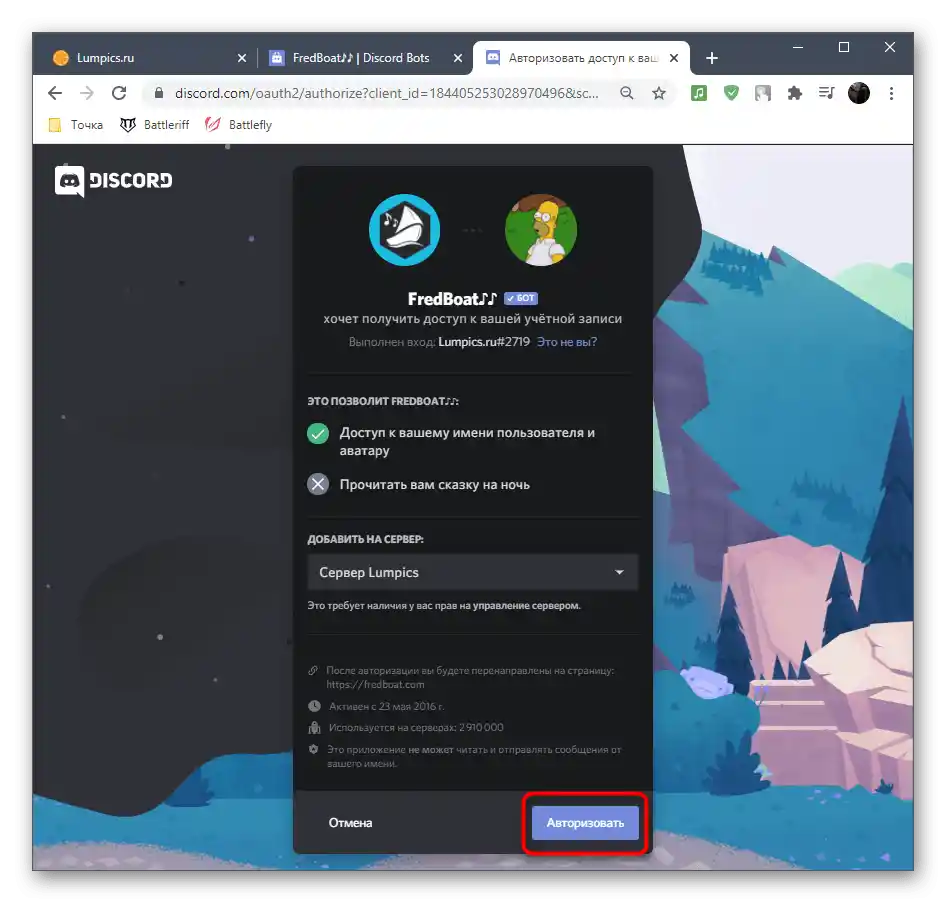
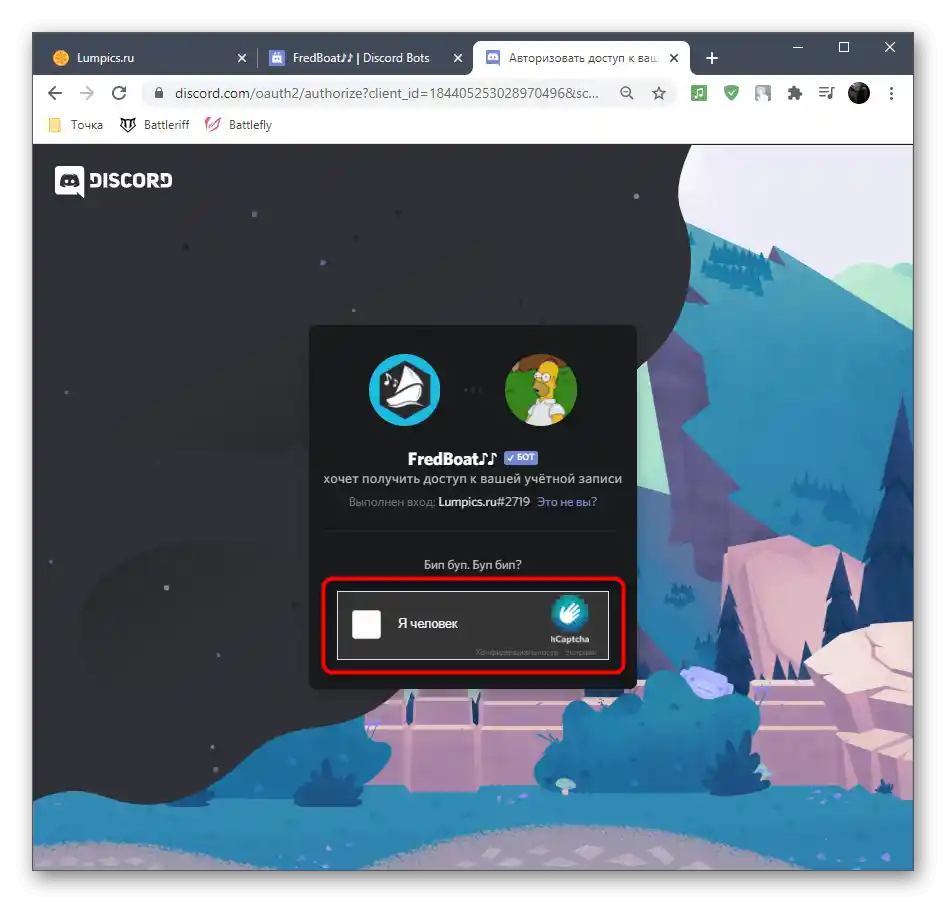
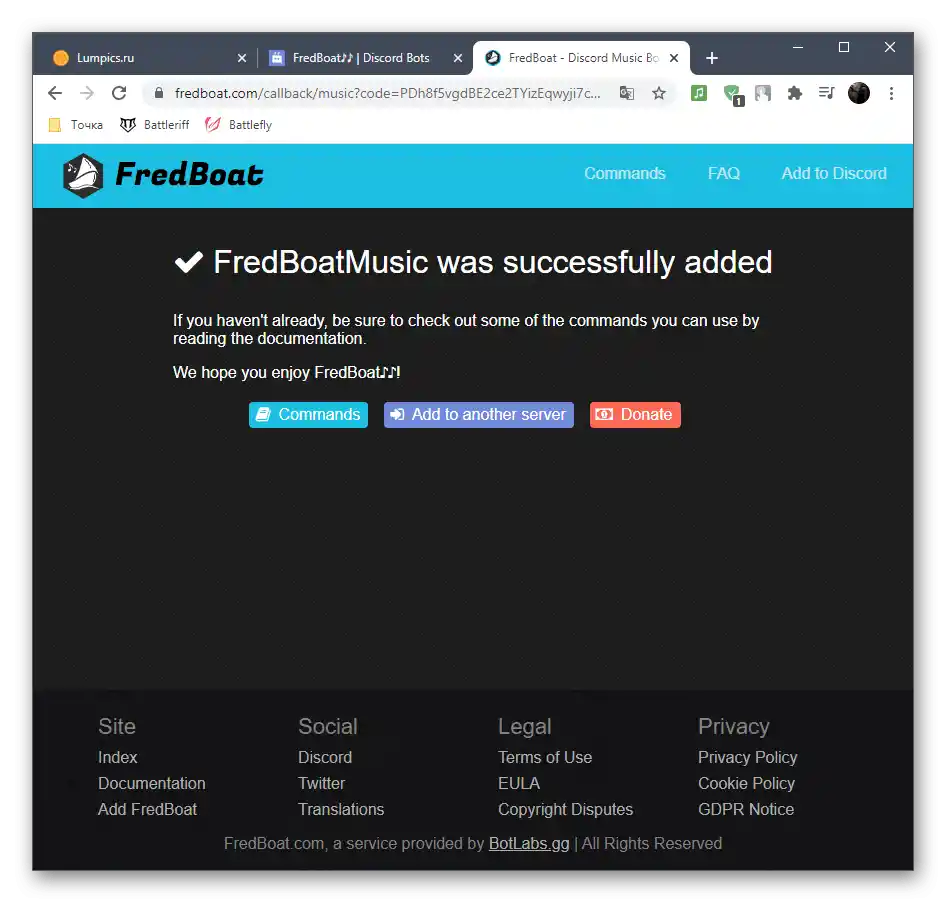
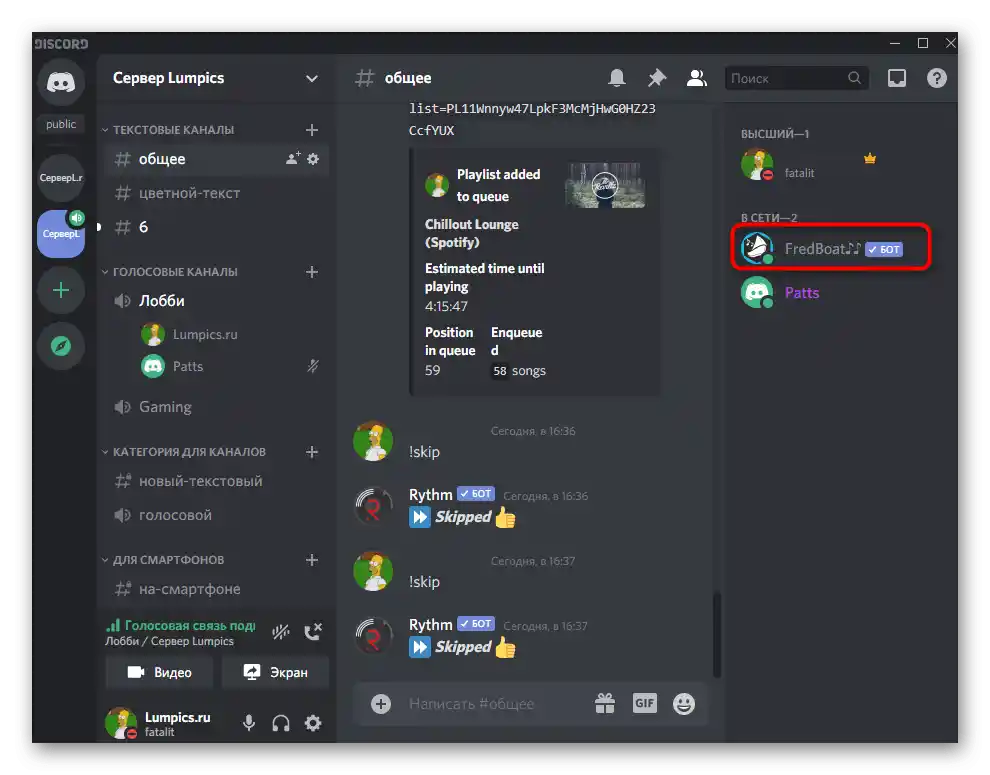
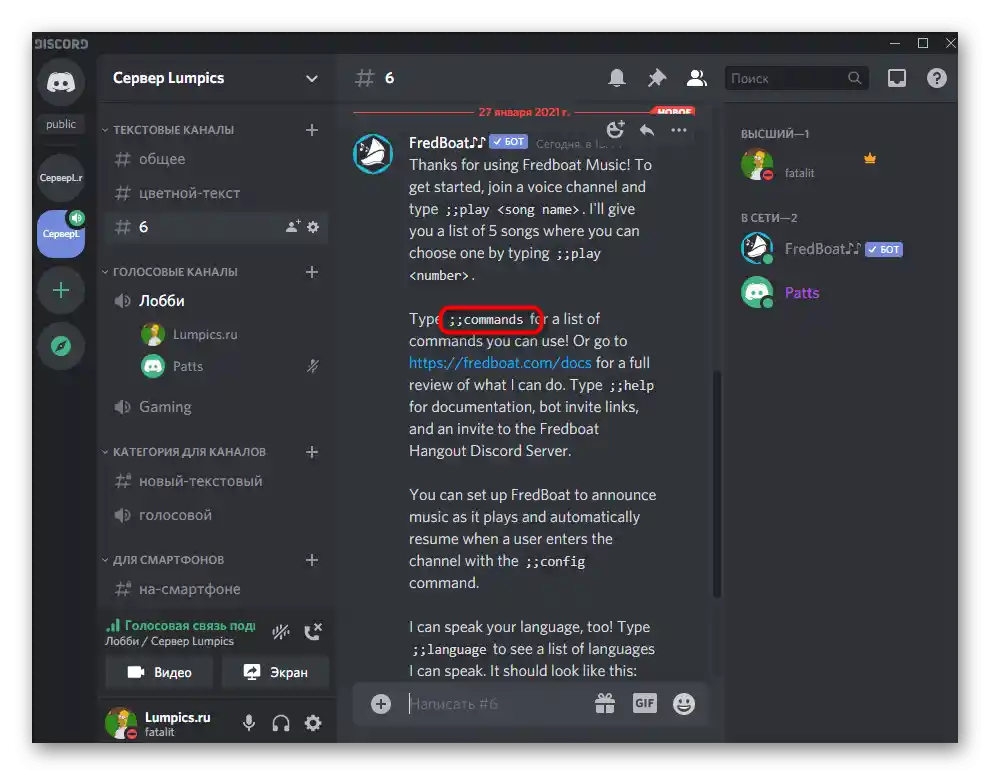
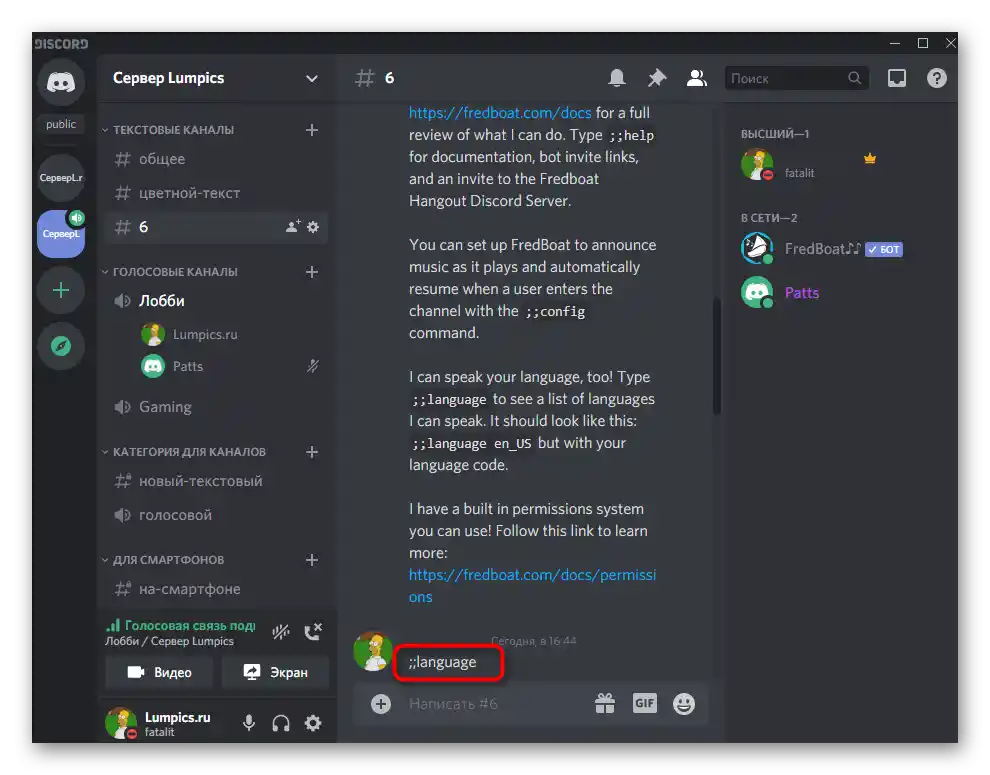
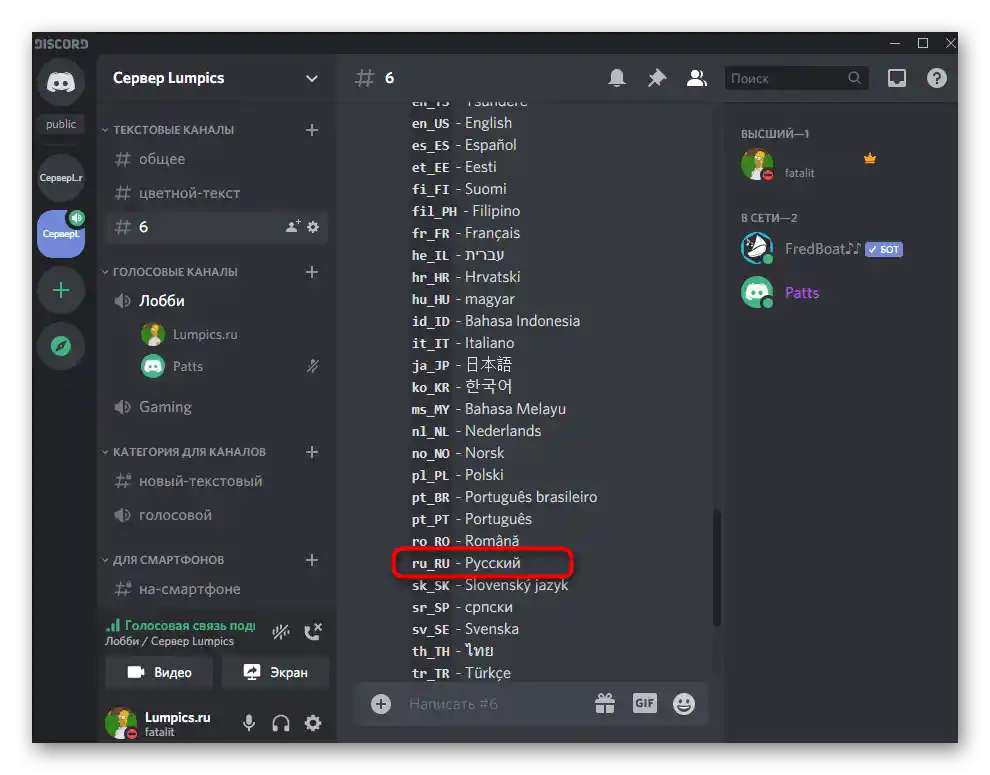
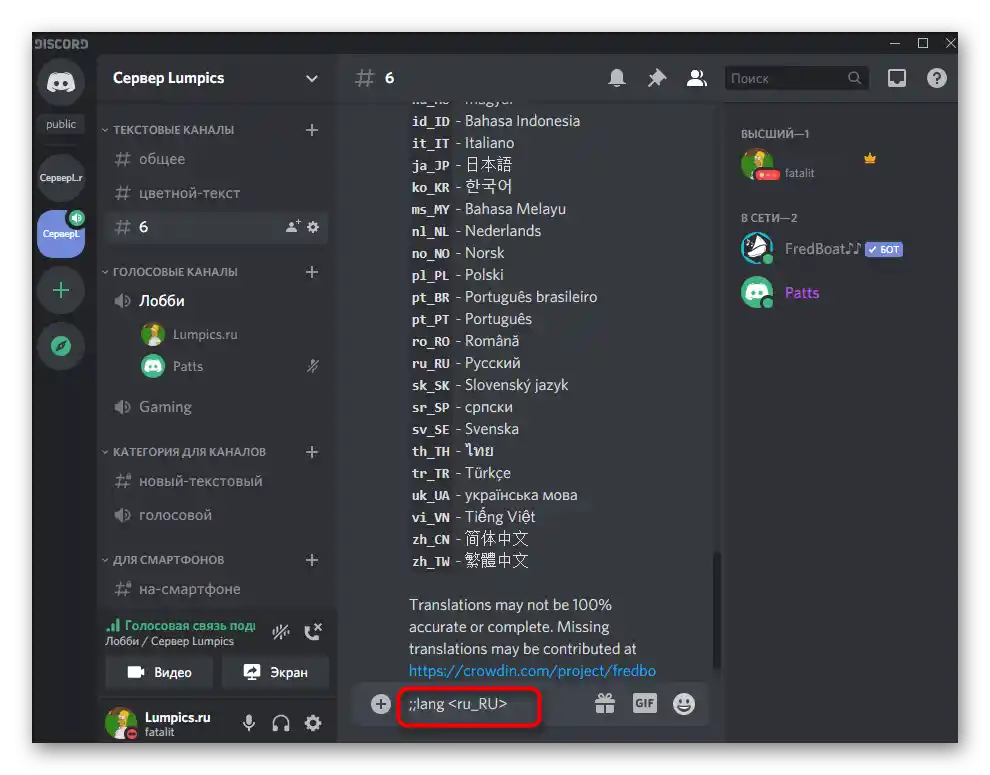
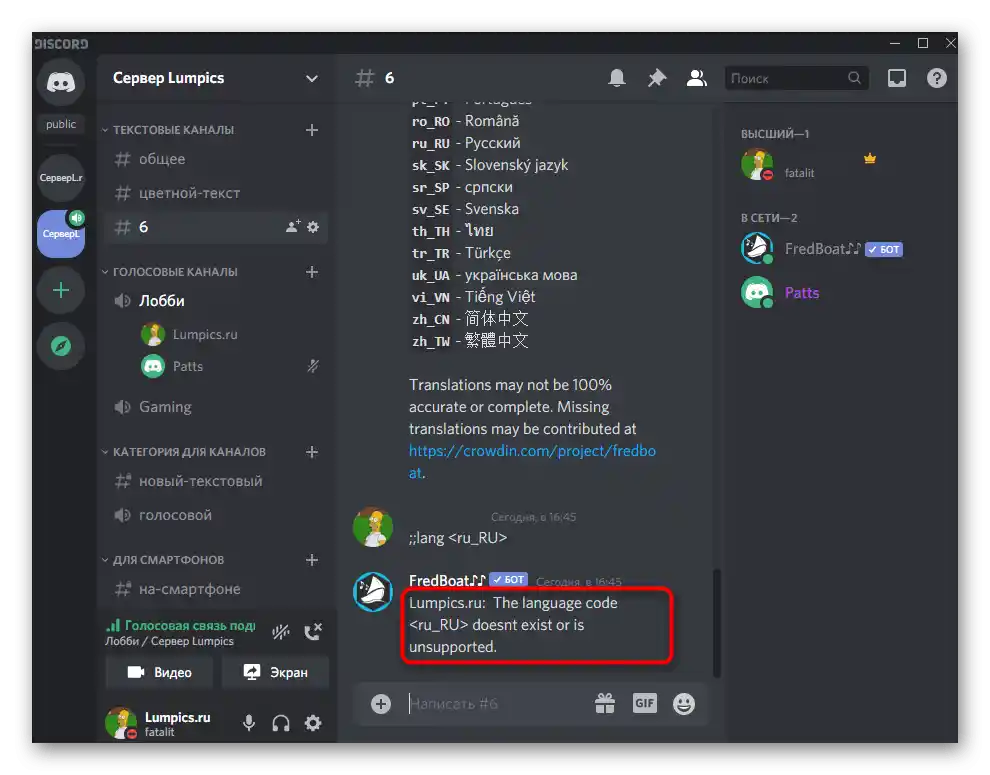
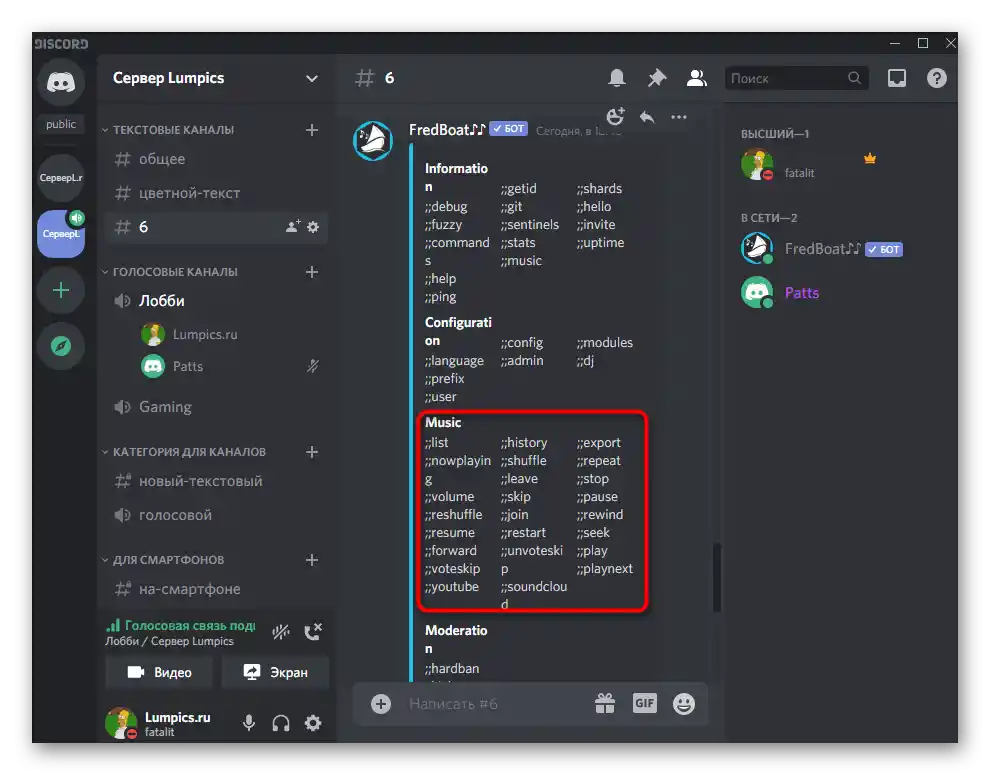
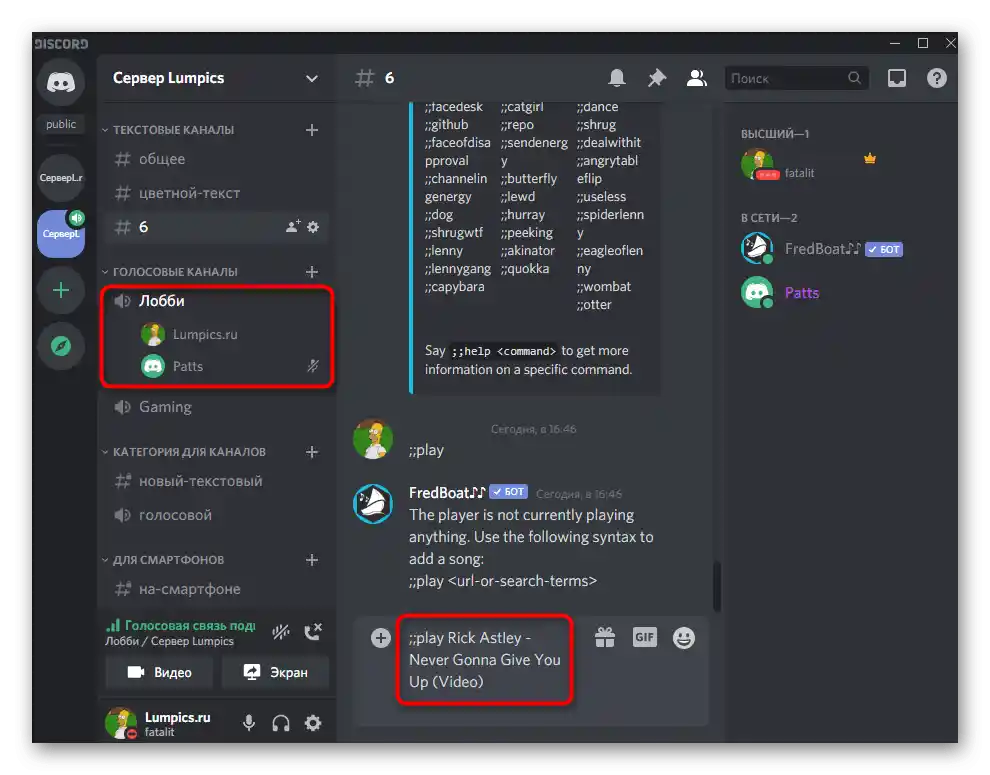
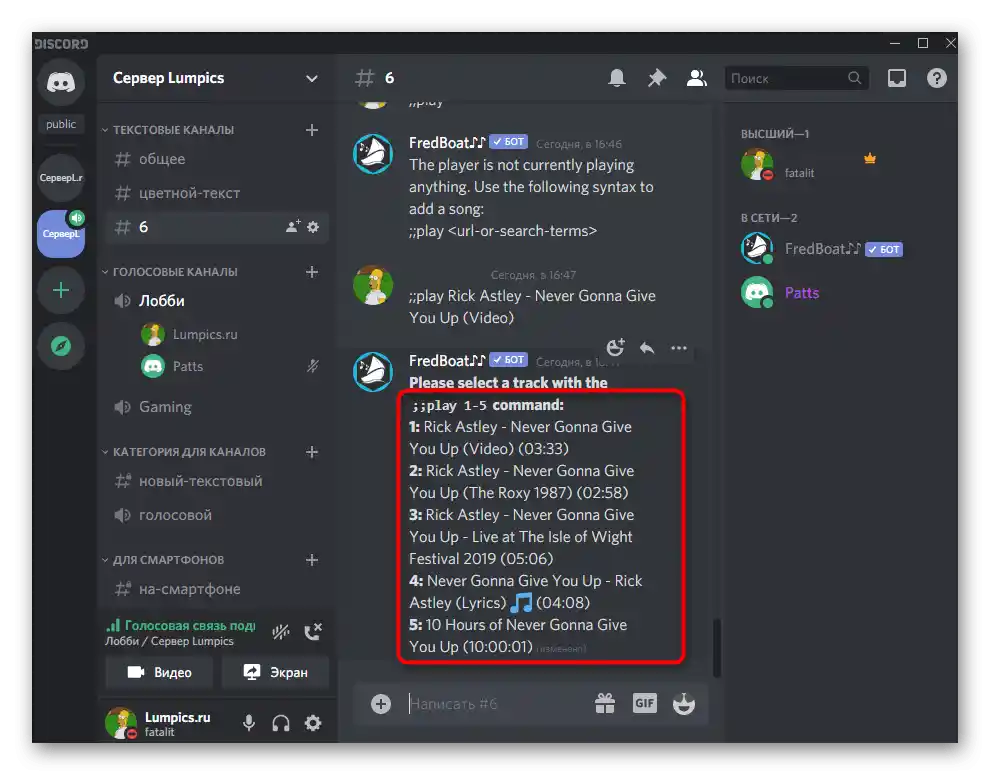
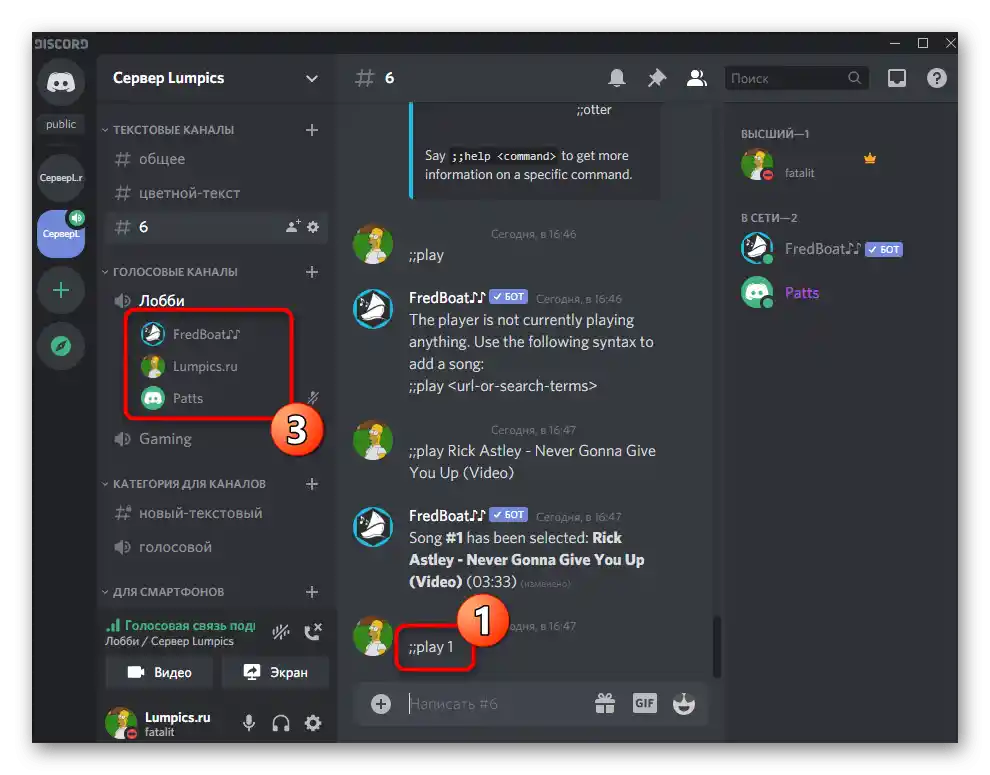
Метод 3: Groovy
Като последен вариант, ще говорим за популярния бот Groovy, който работи на платена основа. Неговите основни функции са достъпни безплатно, но за разширените ще трябва да платите, закупувайки Pro версия. Добавянето на Groovy за запознаване с основните възможности става така:
Добавете Groovy в Discord от официалния сайт
- Отворете главната страница на бота в уеб браузъра и кликнете на "Add to Discord".
- Погледнете какви права ще получи и изберете сървър за добавяне.
- Ще се появи известие за успешно взаимодействие на Groovy с избрания сървър.На тази страница можете да добавите два други подобни бота, за да възпроизвеждате музика паралелно на няколко канала, или да се обновите до Pro-версия.
- В основния текстов чат на сървъра ботът ще изпрати съобщение с основните указания за възпроизвеждане на музика.
- За възпроизвеждане се използват линкове от YouTube или заглавия на тракове, а възпроизвеждането се стартира с командата
-playслед свързване с необходимия гласов канал. - В текстовия чат с бота ще се появи блок, където ще се вижда кой трак в момента се възпроизвежда и кой е стартирал възпроизвеждането.
- Въведете
-help, за да получите пълен списък с команди и да научите повече за премиум-версията на бота.
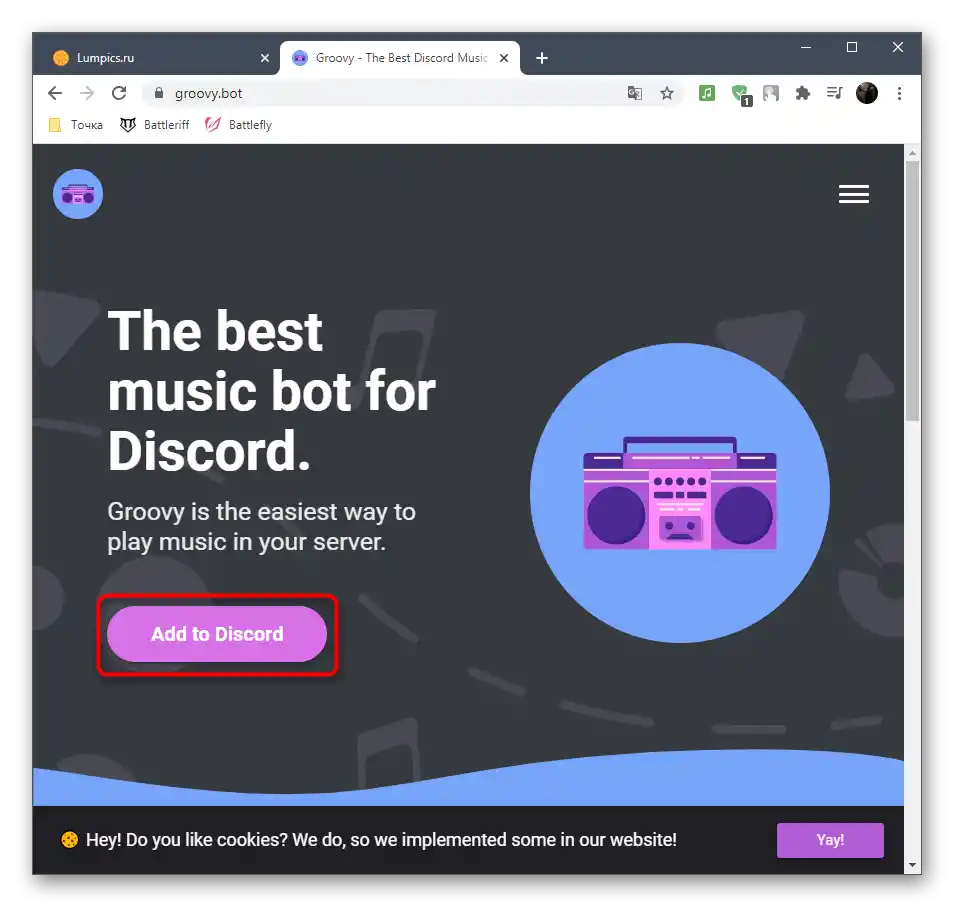
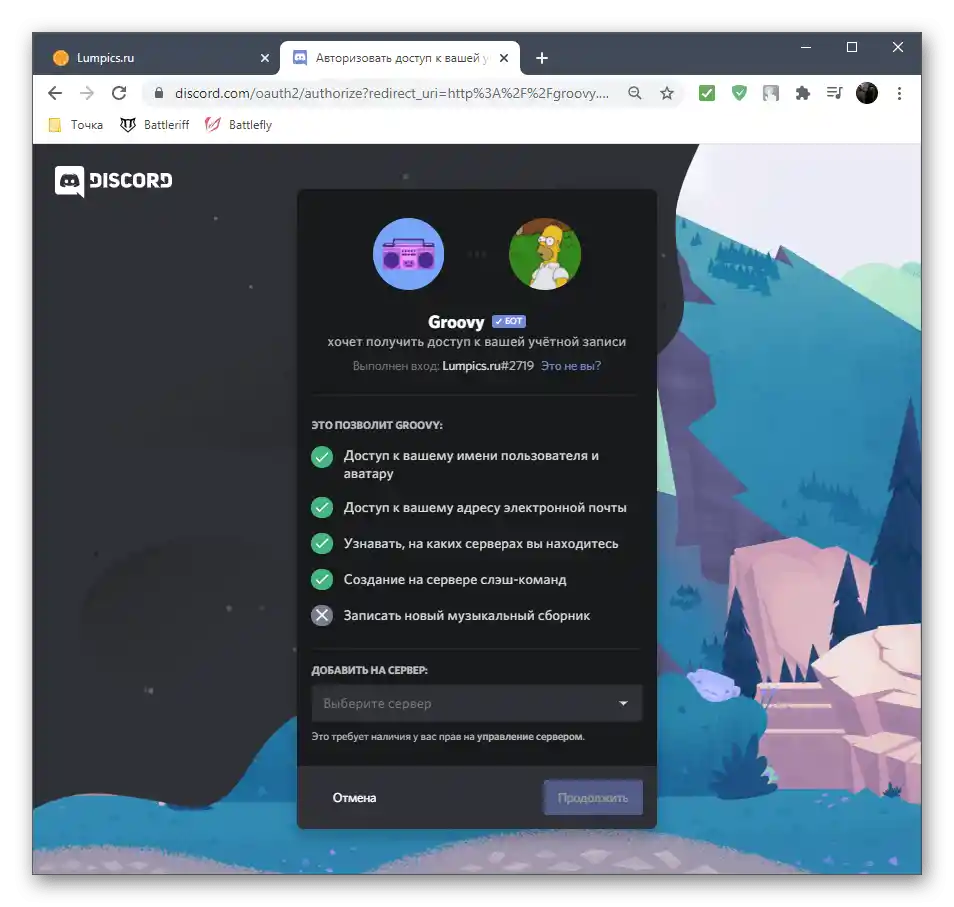
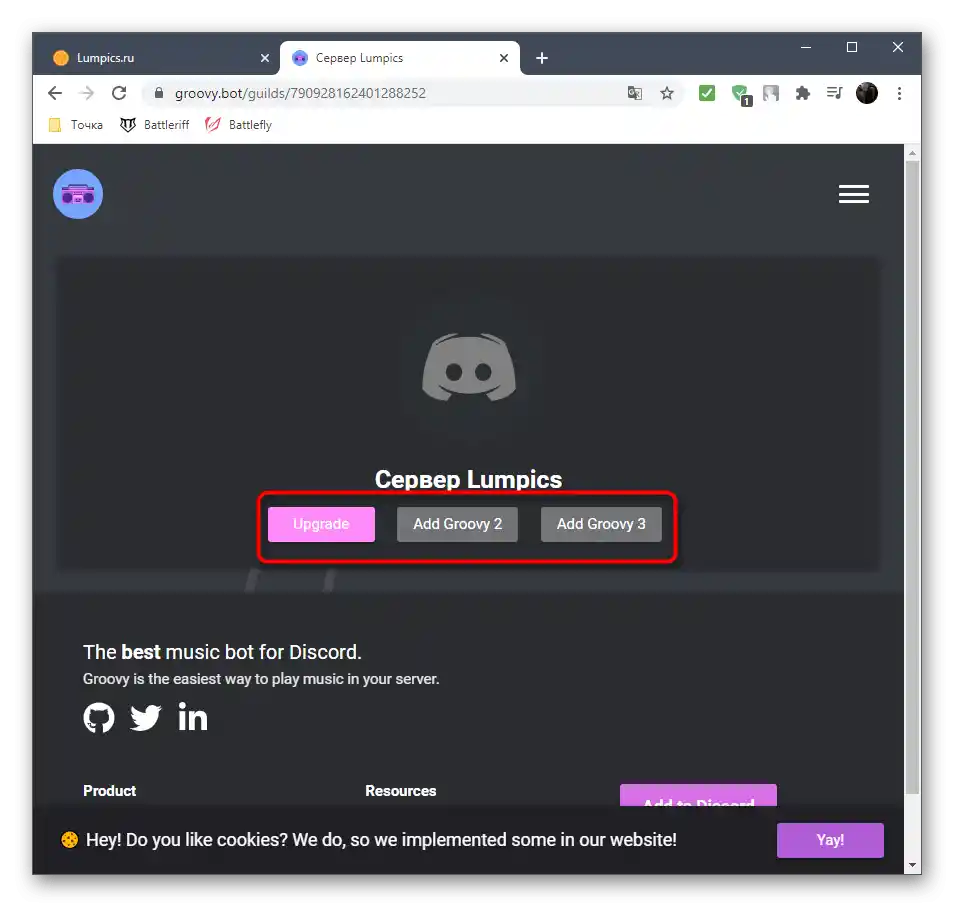
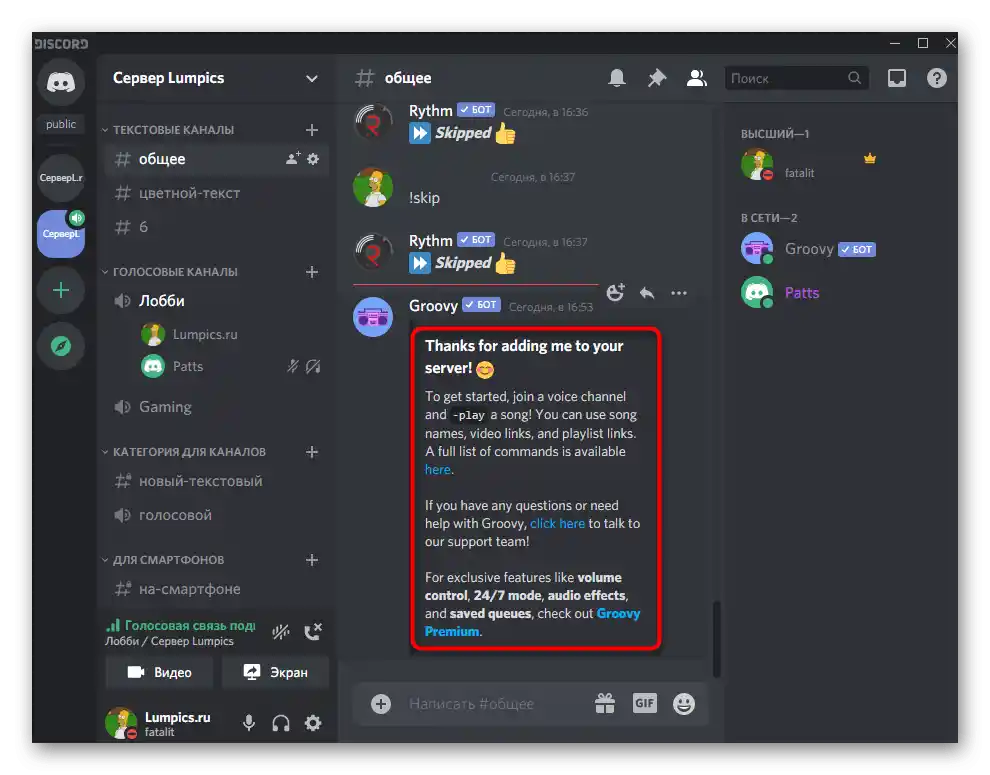
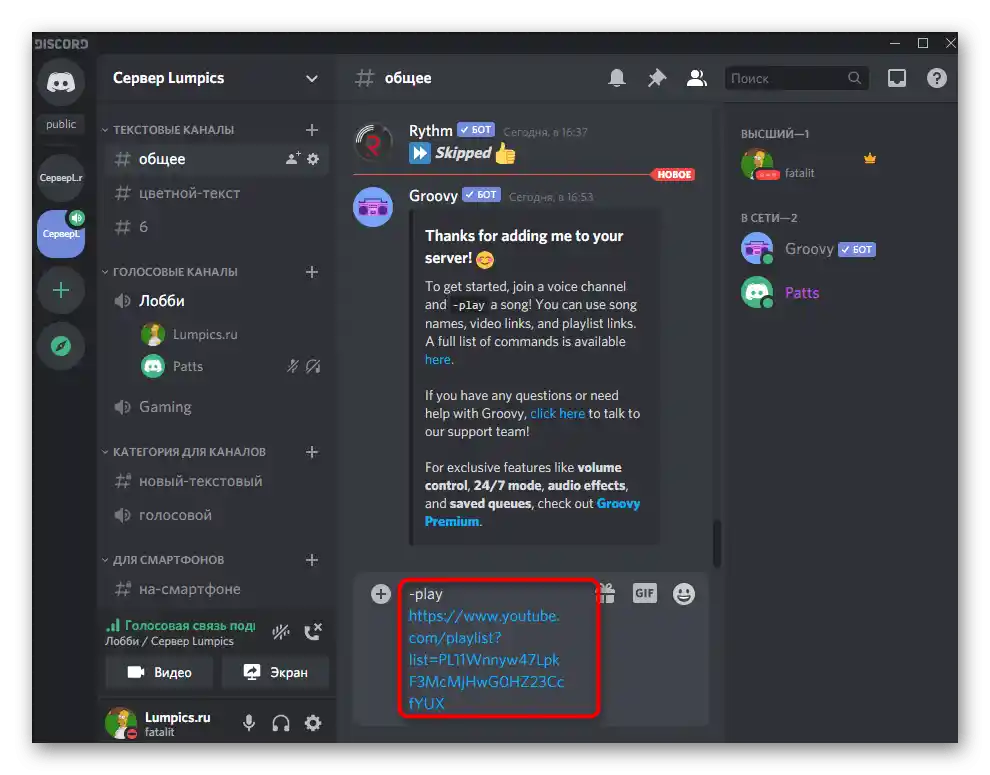
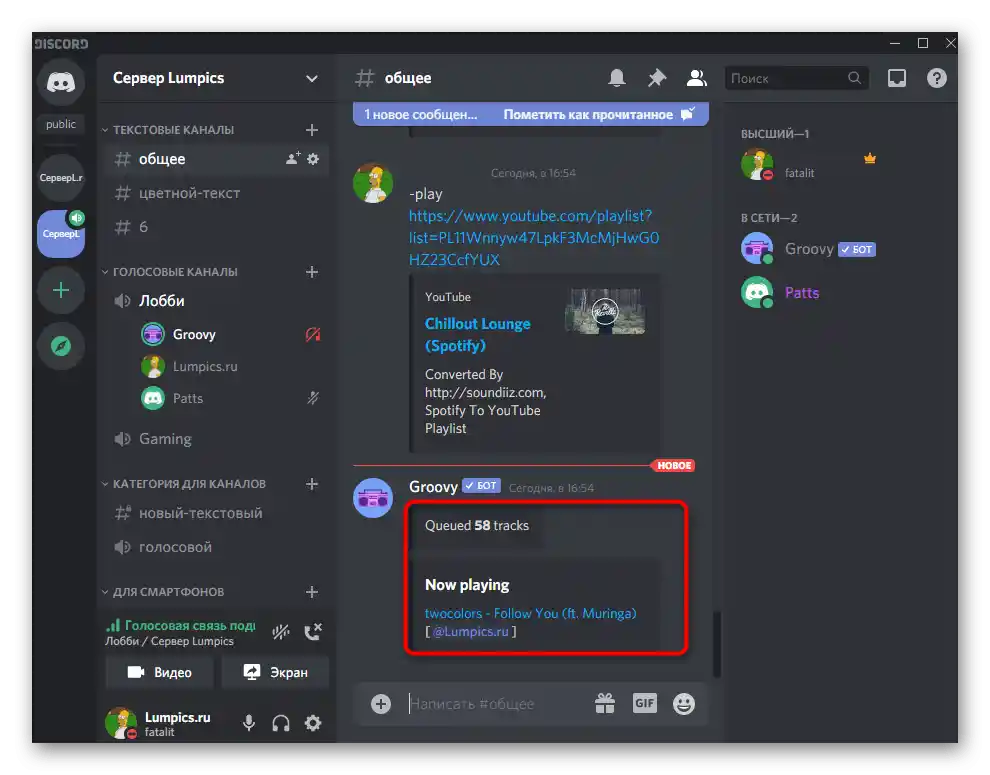
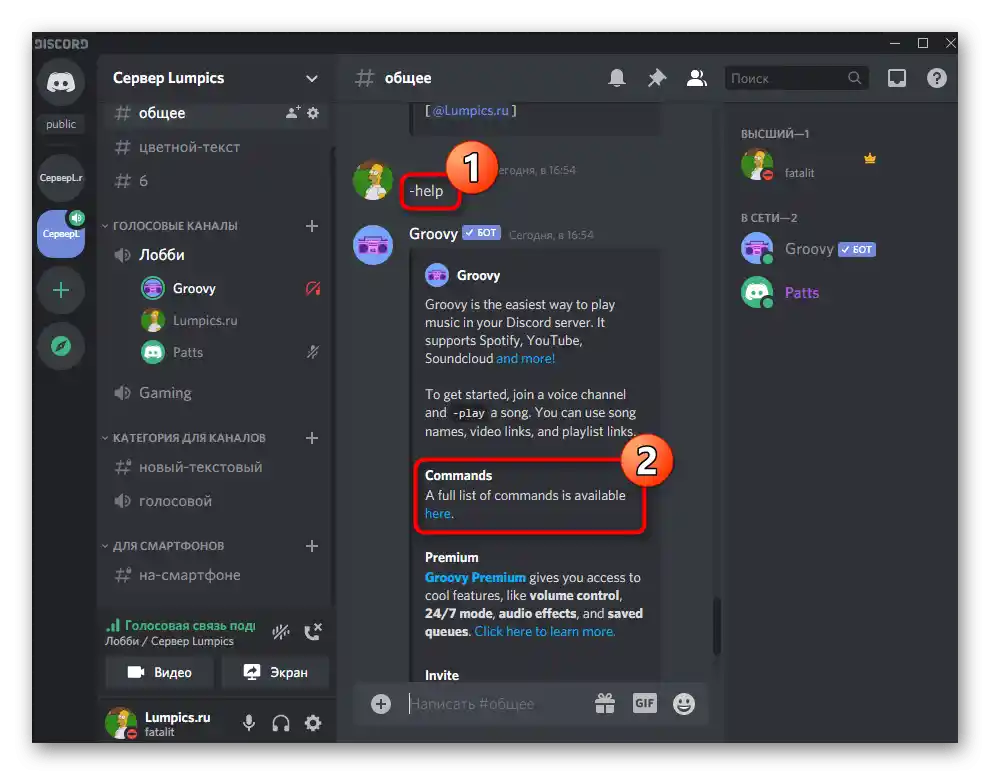
Добавяне на музикален бот чрез мобилно приложение
Ако нямате възможност да използвате програмата Discord на компютъра, остава само вариантът с добавяне на бота чрез мобилното приложение. Между другото, можете да се справите и без него, ако ви трябва само да добавите бота, но не и да възпроизвеждате музика в момента. За това ще ви е нужен само браузър.
- Изберете един от посочените по-горе ботове и в уеб браузъра отидете на страницата за неговото добавяне.
- Извършете авторизация, за да потвърдите следващите действия, като въведете данните за профила, наделен с права за управление на сървера.
- Запознайте се с разрешенията за бота и посочете сървъра, на който трябва да бъде добавен.
- Докоснете "Авторизиране".
- Потвърдете действието, като въведете капча.
- Ще бъдете уведомени за успешното добавяне на музикалния бот на сървера.
- Ако имате мобилно приложение, стартирайте го, за да проверите извършените действия.
- Намерете бота в текстовия канал и се запознайте с основните команди.
- Направете swipe надясно и се свържете с гласовия канал за възпроизвеждане.
- В изскачащия прозорец изберете "Присъединяване към гласовия канал".
- Въведете команда за бота, за да стартирате възпроизвеждането на трака.