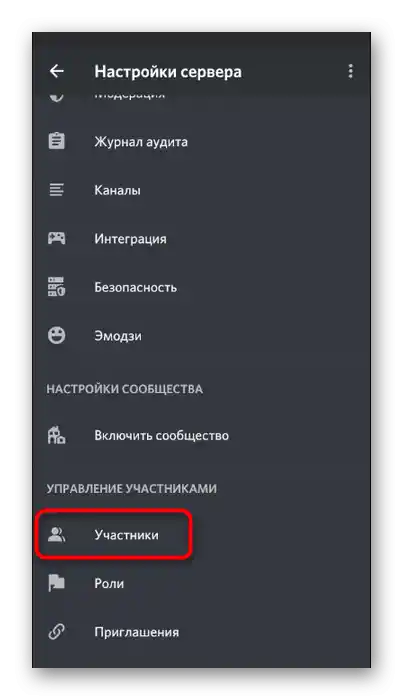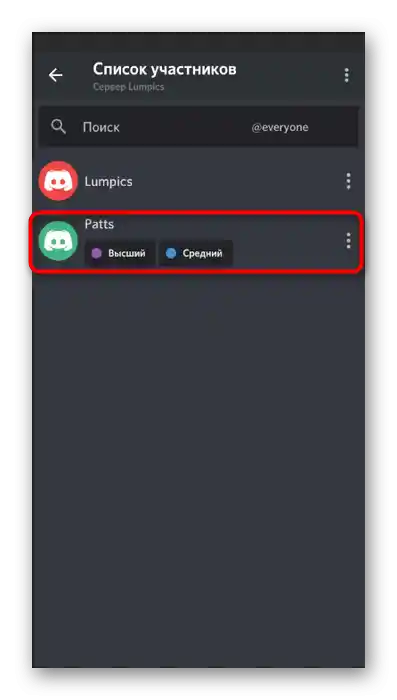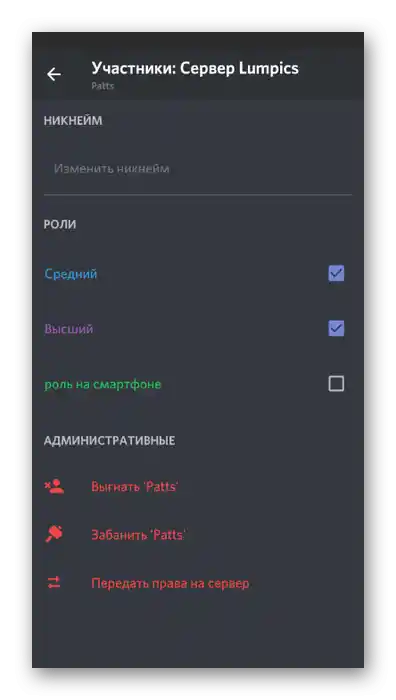Съдържание:
Създаването и разпределението на ролите на сървъра е прерогатива на неговия създател, което е необходимо да се вземе предвид при по-нататъшната настройка. Превключете се на необходимия акаунт предварително, ако все още не сте го направили.
Вариант 1: Програма за ПК
Най-често управлението на сървъра в Discord се осъществява с помощта на програма на компютъра, тъй като така е по-бързо да се взаимодействате с каналите и участниците. Добавянето и разпределението на роли в тази версия на приложението става на няколко етапа и не отнема много време, ако предварително знаете какви наименования и права ще присвоите на тези статуси. Нека последователно разгледаме всяка стъпка и да разберем как да разпределим участниците на сървъра.
Стъпка 1: Създаване на списък с роли
Първоначално на сървъра в Discord е добавена само една обща роля за всички, която не може да бъде присвоена или редактирана. Можете да се запознаете с нейните параметри по същия начин, както и с другите роли, за които ще говорим по-късно. Сега предлагаме да съставим общ списък със статуси, да им зададем наименования и цвят.
- Отворете сървъра си и кликнете върху името му, за да извикате менюто с действия.
- В него ви интересува пунктът „Настройки на сървъра“.
- Ще се появи нов прозорец с всички параметри, в който преминете в „Роли“.
- Тук вече можете да се запознаете с съществуването на роля „@everyone“ или „Всички“. Кликнете върху нея с левия бутон на мишката, за да прегледате текущите настройки.За съжаление, не може да ги променим, затова веднага преминаваме към създаването на нова.
- За целта натиснете на плюса вдясно от надписа «Роли».
- Списъкът ще се допълни с пункт с наименование «Нова роля». След избора променете името и цвета ѝ така, както желаете.
- Препоръчваме да създадете всички наименования наведнъж, ако вече имате представа как ще разпределяте правата. След това можете да преминете към настройката на всяка от тях.
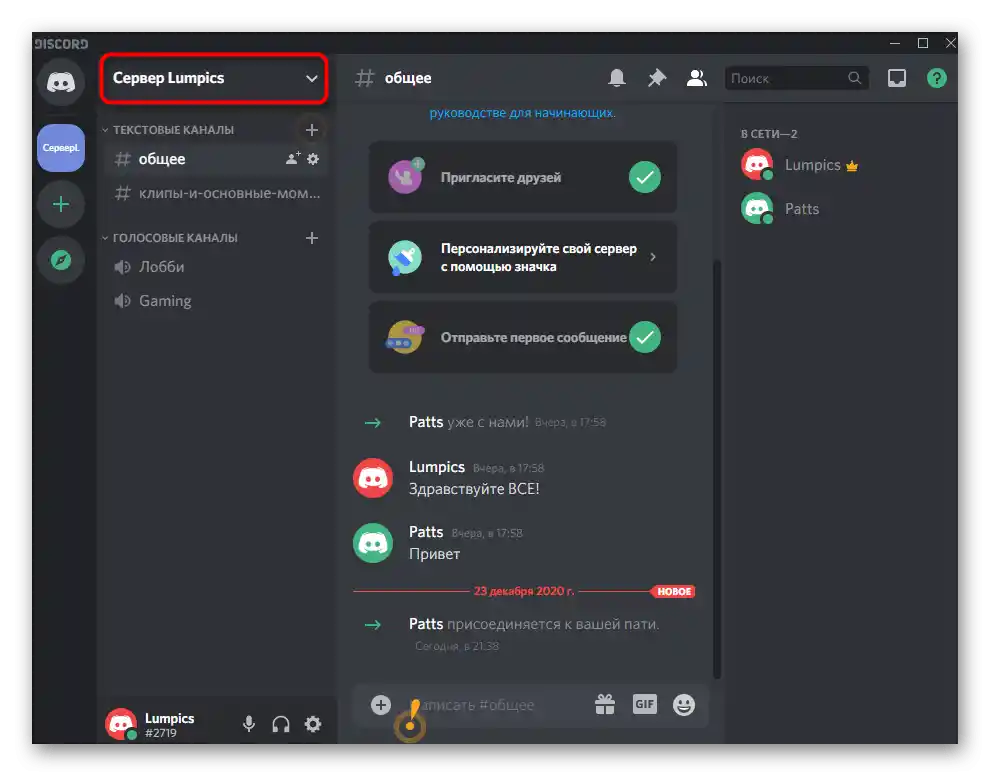
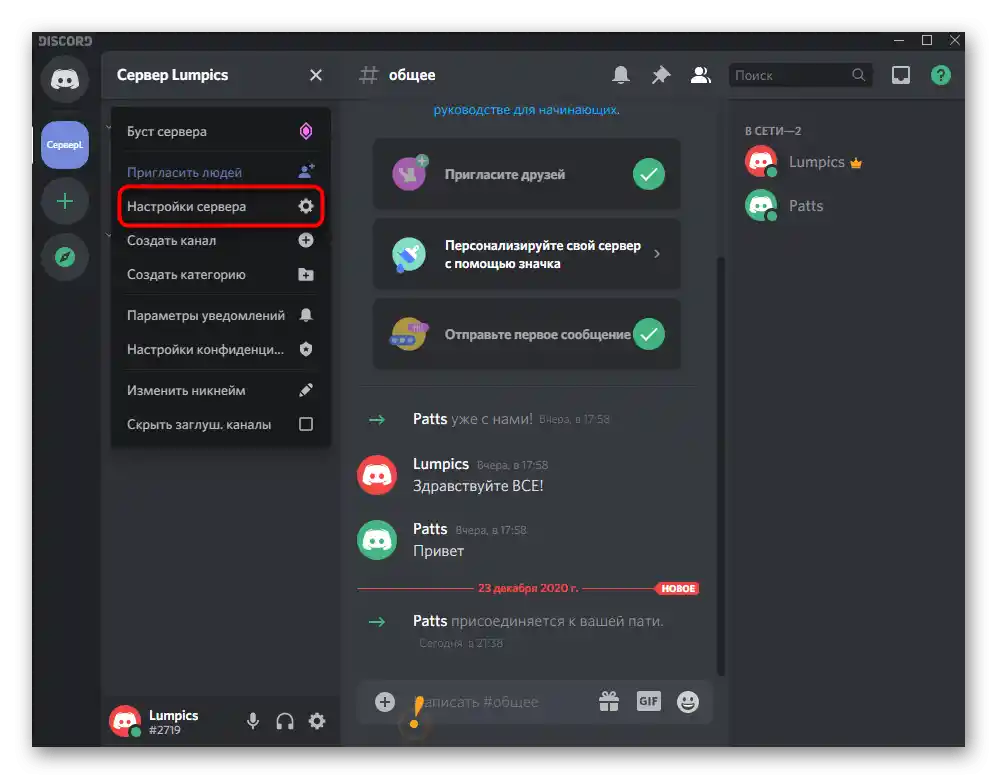
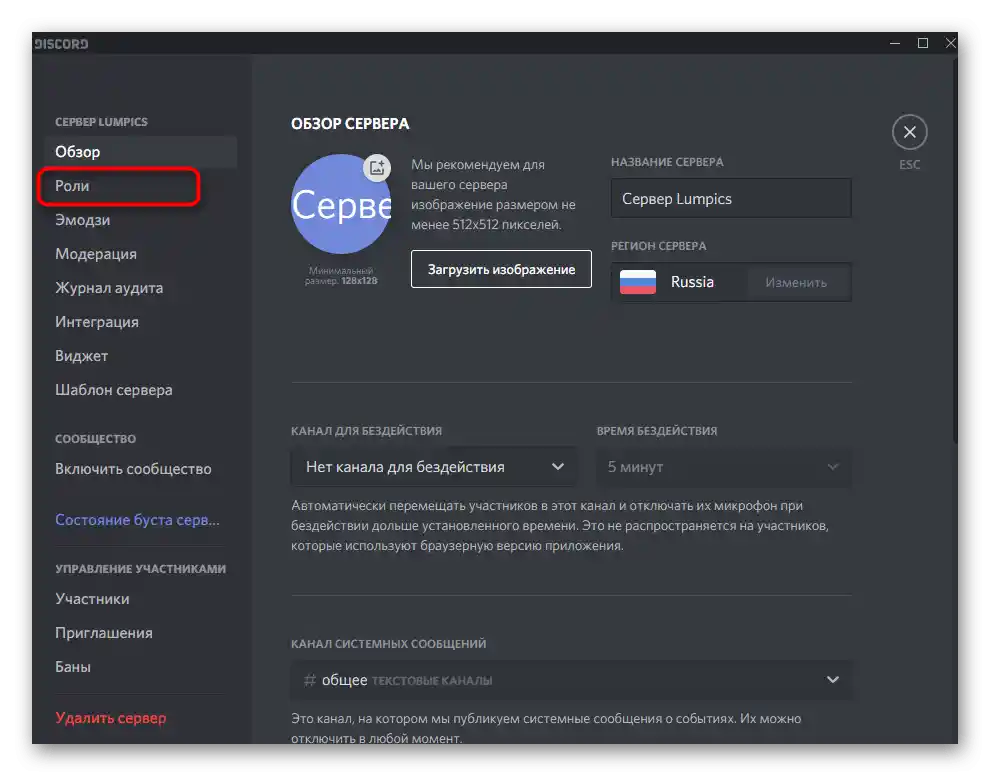
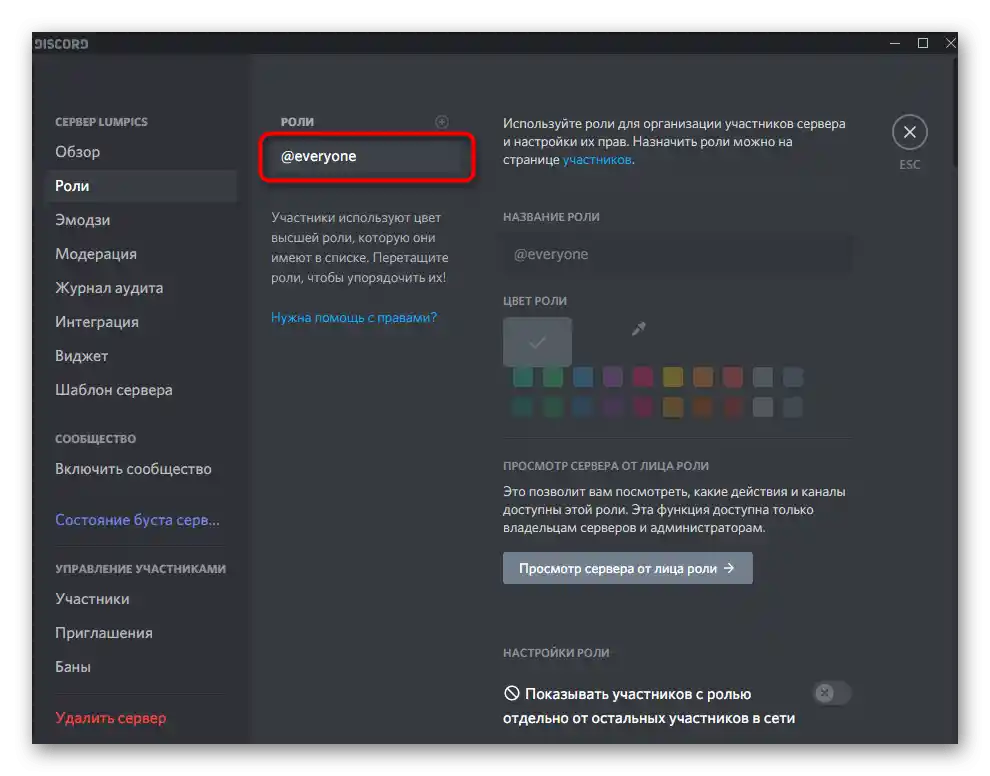
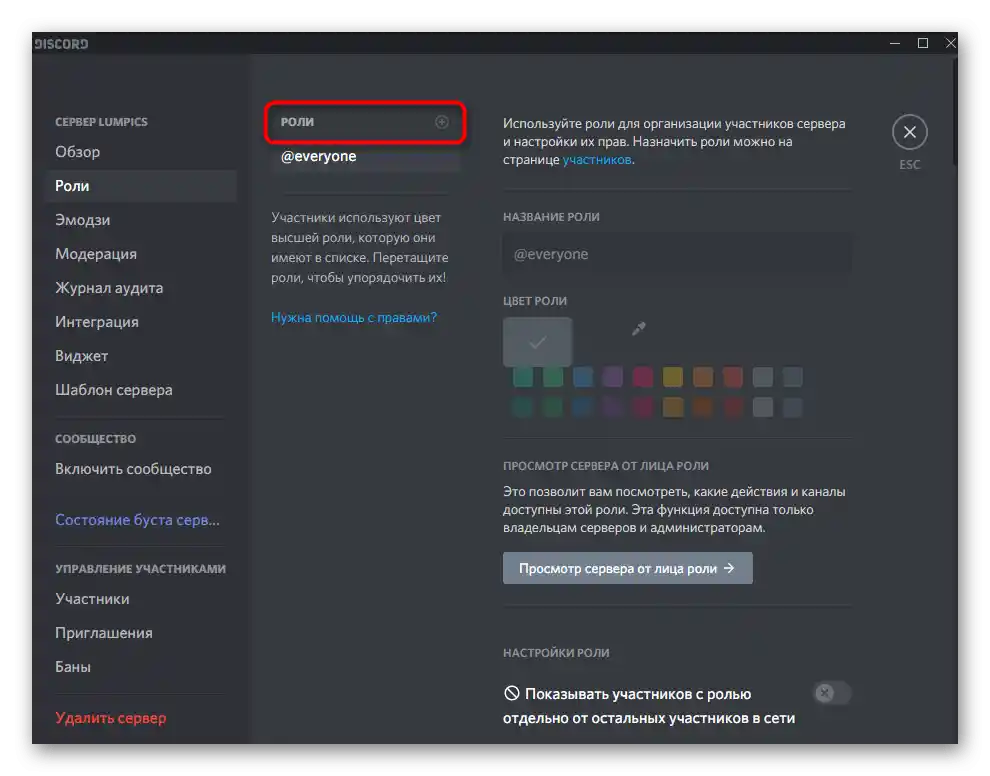
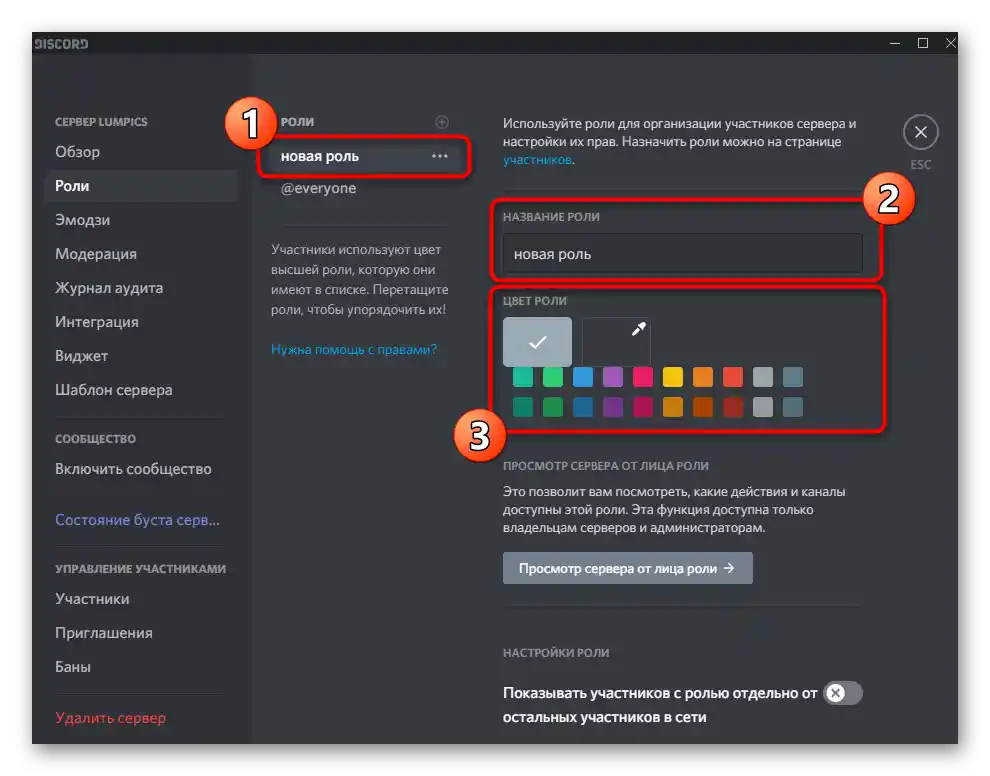
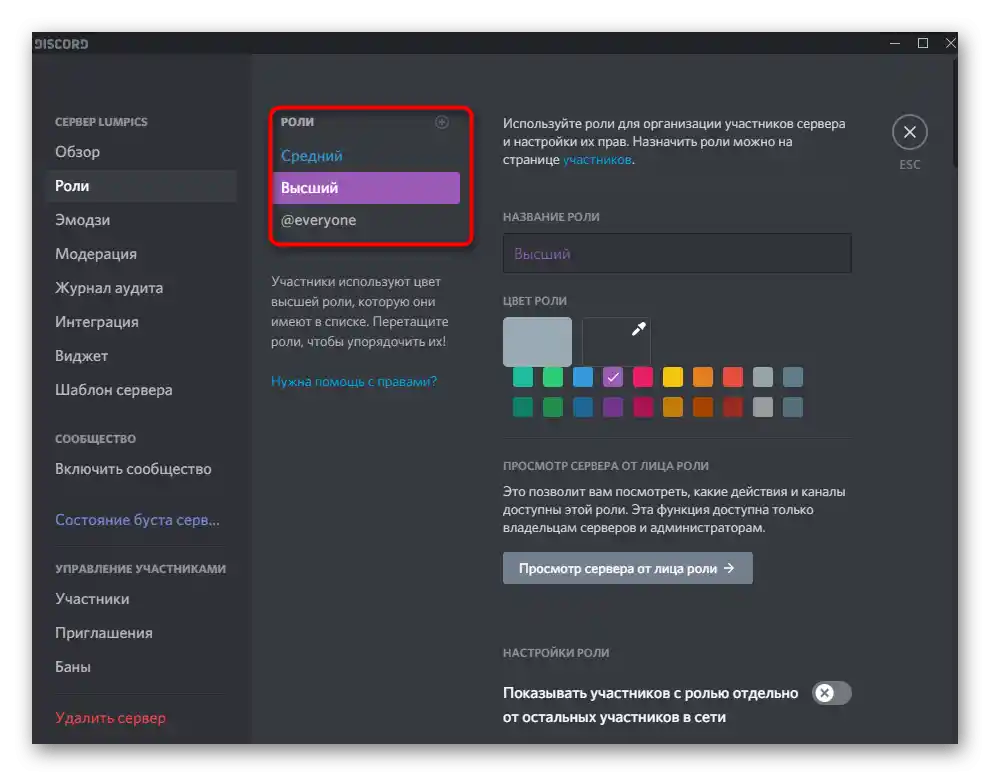
Стъпка 2: Настройка на добавените роли
Най-отговорният етап — редактиране на всички добавени роли в съответствие с начина, по който искате да ги разпределите между участниците на сървъра. Няма да се спираме на всеки наличен параметър, тъй като разработчиците сами описват предназначението на всеки. Ще се запознаем с тях в общи линии.
- След избора на роля решете дали да показвате участниците ѝ в отделен списък вдясно на сървъра.
- По подразбиране възможността за споменаване на тази роля за всички е деактивирана с цел ограничаване на спама и ненужните съобщения. Ако е необходимо, можете да активирате тази настройка, предварително узнавайки какви промени ще внесе за @everyone и @here.
- Слезте до блока «Основни права» и разгледайте всички налични тук пунктове. Те са доста и всяко правило може да бъде полезно при настройката на определени роли. Много от тези пунктове по един или друг начин са свързани с управлението на сървъра, затова редактирайте ги с внимание.
- Особено внимание обърнете на «Банване на участници» и «Управление на уебхукове». Ако роля с тези права попадне в неподходящи ръце, после ще се наложи дълго да коригирате това, което може да направи участникът.
- Следва блок с права за текстови канали.Тук спадат: прикачване на файлове, стандартно изпращане на съобщения, преглед на историята и споменаване на основните роли.
- Отделно се определят и правата за гласовите канали, където избирате дали участниците с тази роля могат да се свързват, говорят или демонстрират видео.
- Последните две бутона в това меню ще позволят да върнете правата в първоначалното им състояние или напълно да изтриете записа, ако е необходимо.
- Преди да приложите промените, натиснете на «Преглед на сървъра от името на ролята», за да проверите всички функции и да разберете как работят, ако до този момент не сте имали представа за това.
- При излизане от менюто с правата ще се появи известие, че промените не са били запазени. Потвърдете тяхното прилагане и едва след това преминете към настройката на следващата роля.
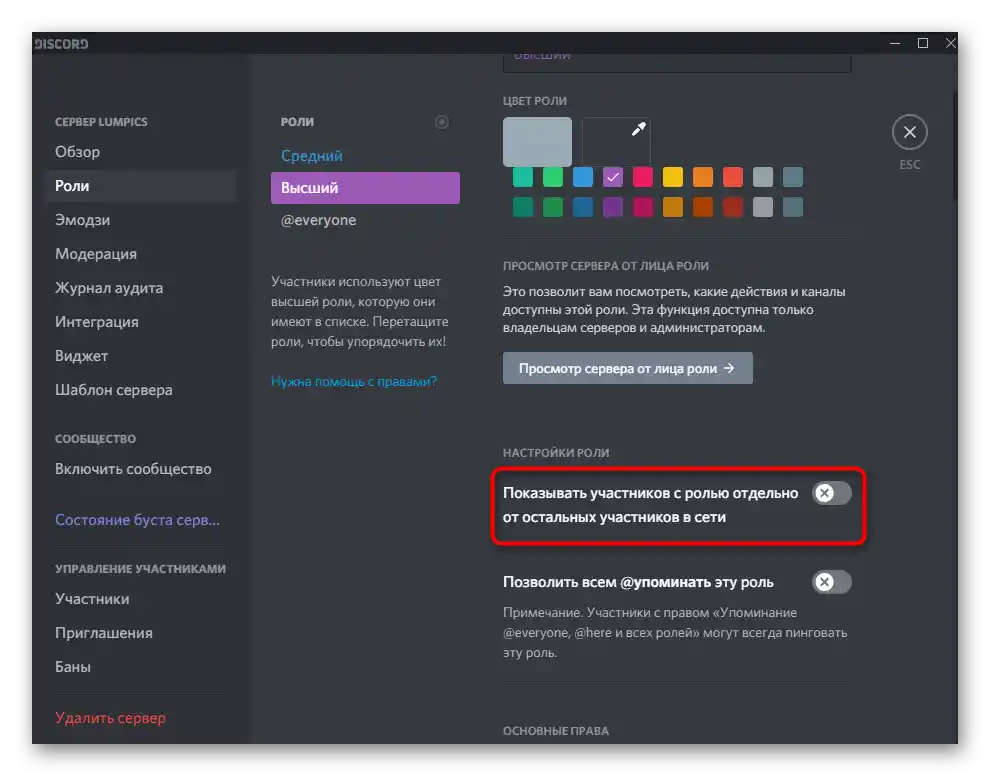
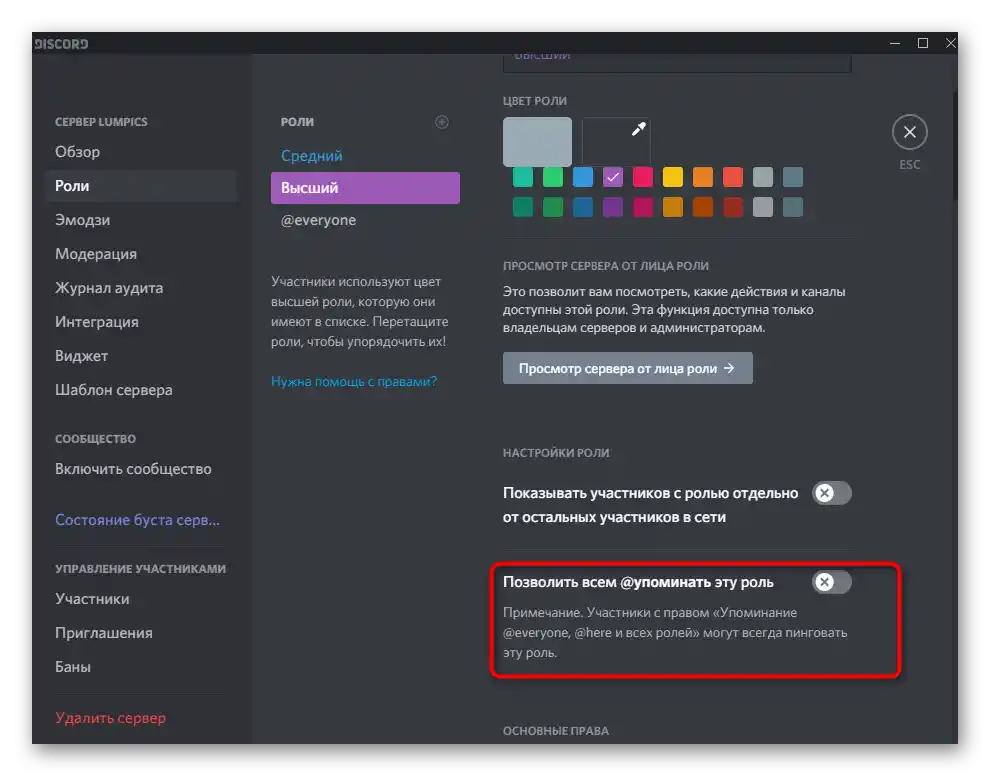
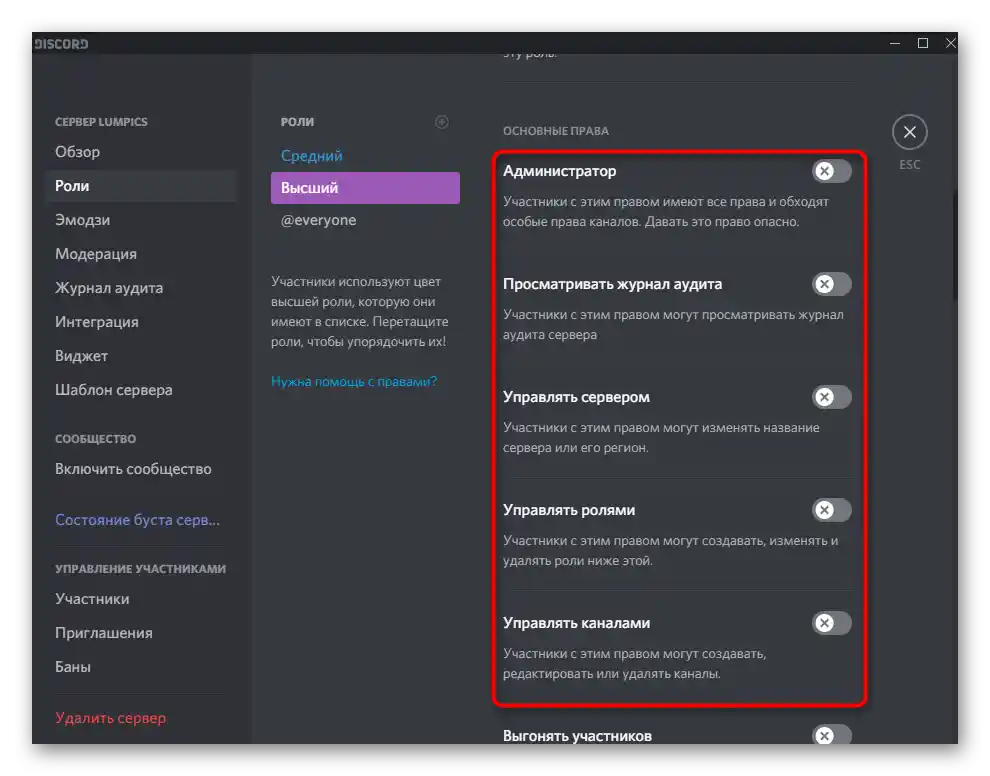
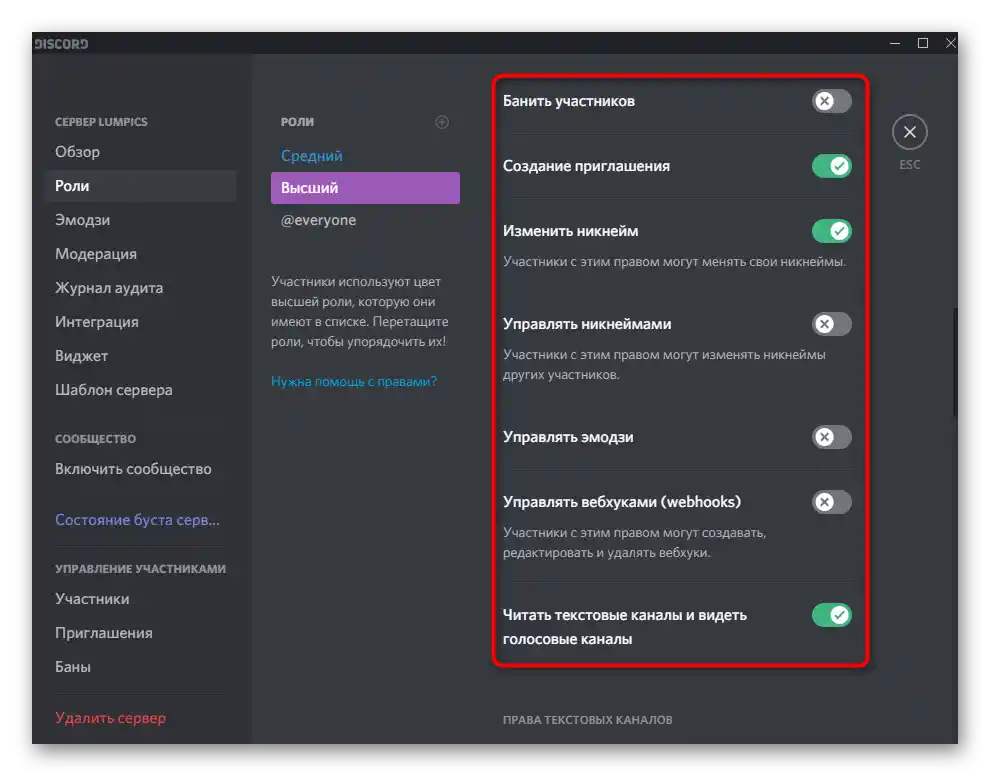
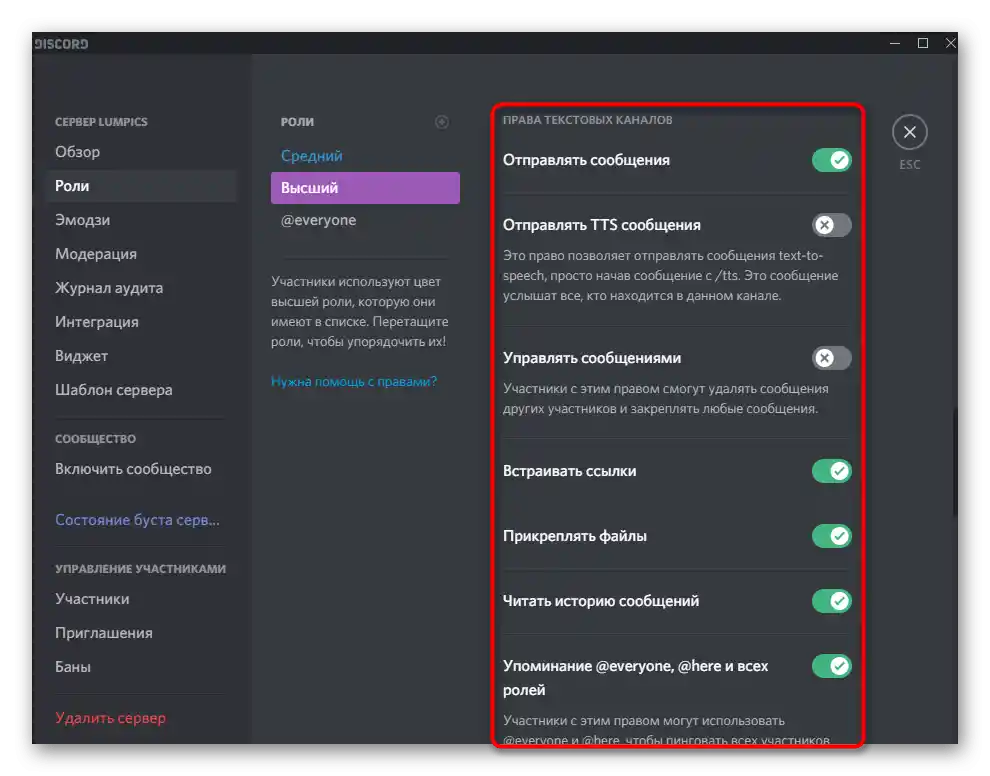
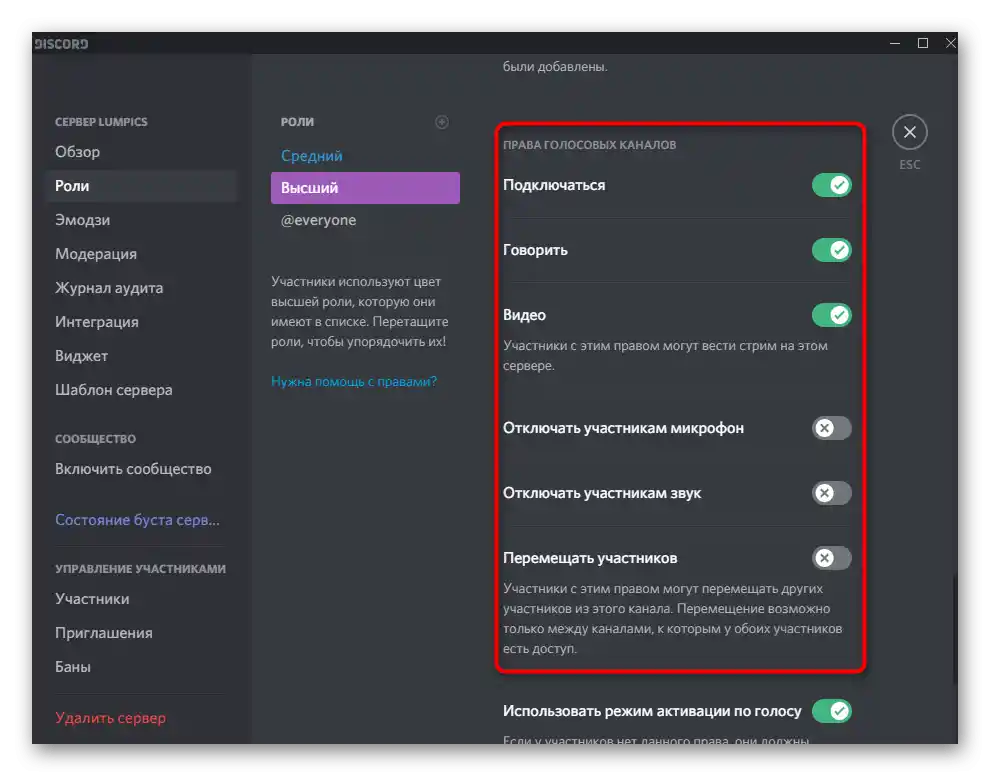
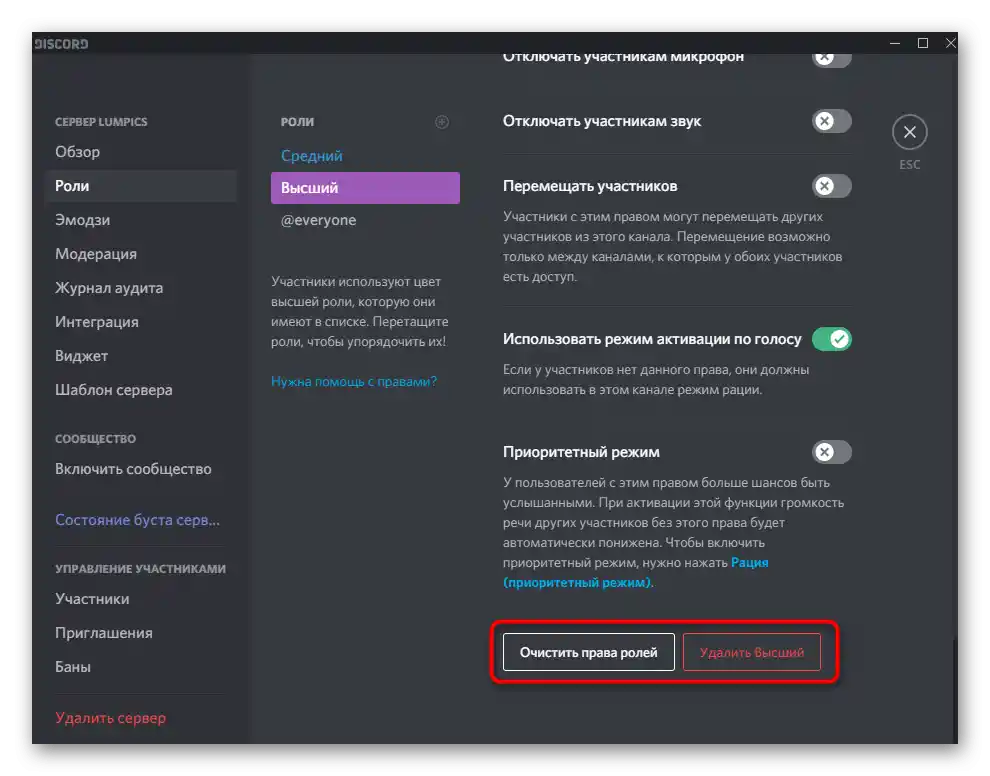
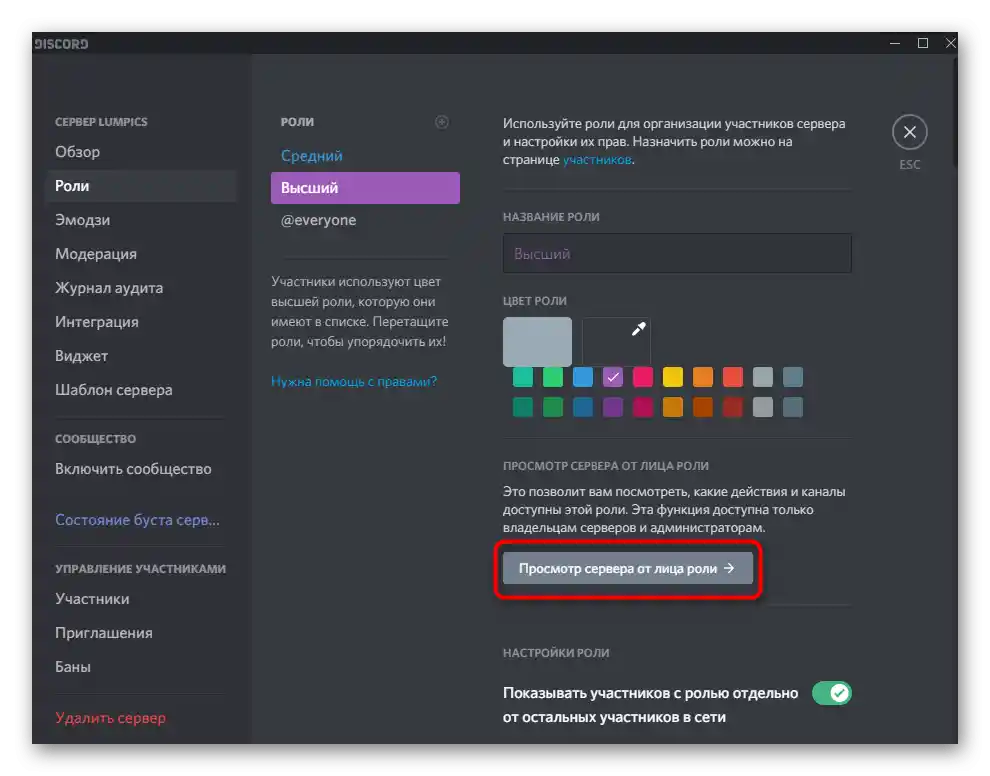
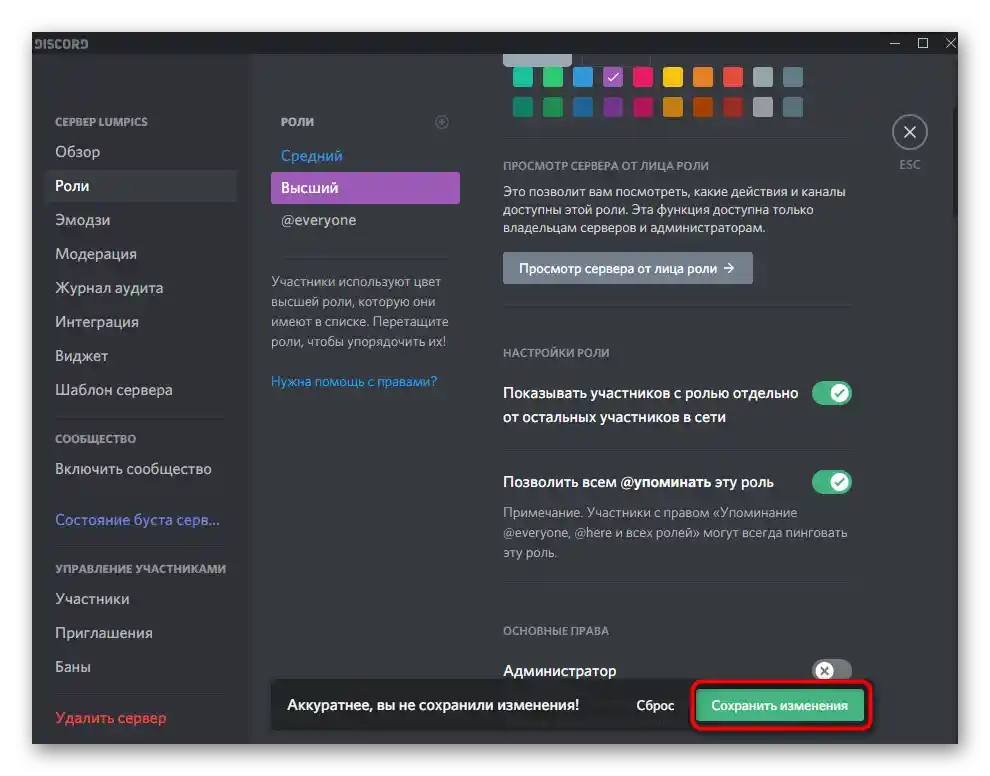
В точно такъв стил, но с предоставяне на различни права, настройте добавените роли и едва след това преминете към тяхното разпределение. Не се притеснявайте, ако в бъдеще се наложи редактиране на настройките или напълно изтриване на роля — винаги можете да се върнете в предишното меню и да го направите.
Стъпка 3: Разпределение на създадените роли
Статусите за участниците в сървъра са създадени, следователно, можете да преминете към тяхното разпределение. Това се осъществява по два метода, които имат само незначителни разлики в мониторинга на списъка с потребители. Първият предполага търсене на акаунта директно в блока «Участници» на сървера.
- Намерете в този списък потребителя и кликнете върху неговия аватар с левия бутон на мишката.
- Ще се появи прозорец с информация, където ще видите, че ролите отсъстват. Щракнете върху плюса, за да ги добавите.
- Използвайте търсенето или веднага намерете подходящия статус, който трябва да присвоите на този член на сървъра.
- Никът веднага ще смени цвета си и ще се извърши сортиране по списъка, ако това е било включено при редактиране на ролята.
- Нищо не пречи да добавите веднага няколко роли, но тогава цветът на ника се показва на този, чиито привилегии са по-високи, а в информационния прозорец се виждат всички.
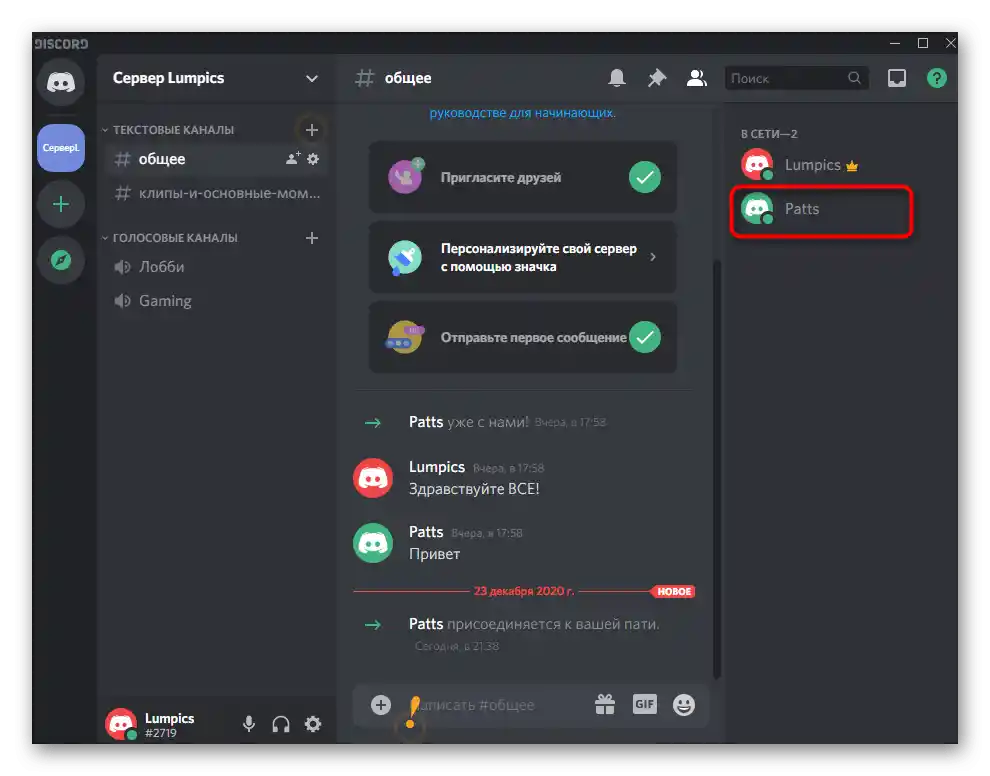
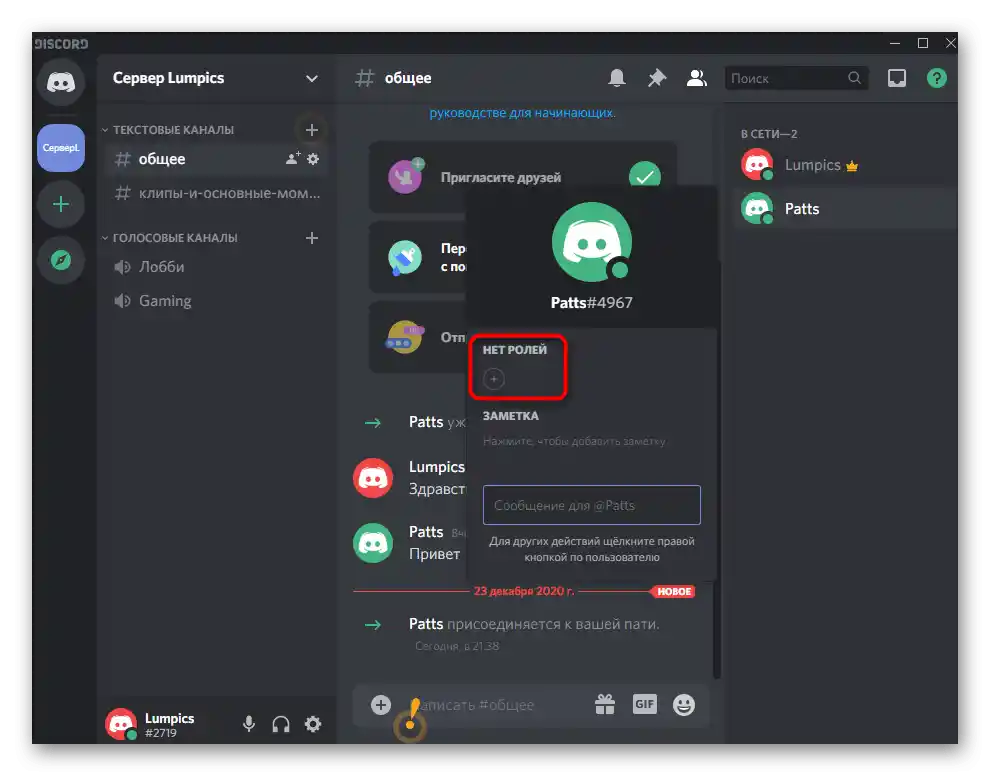
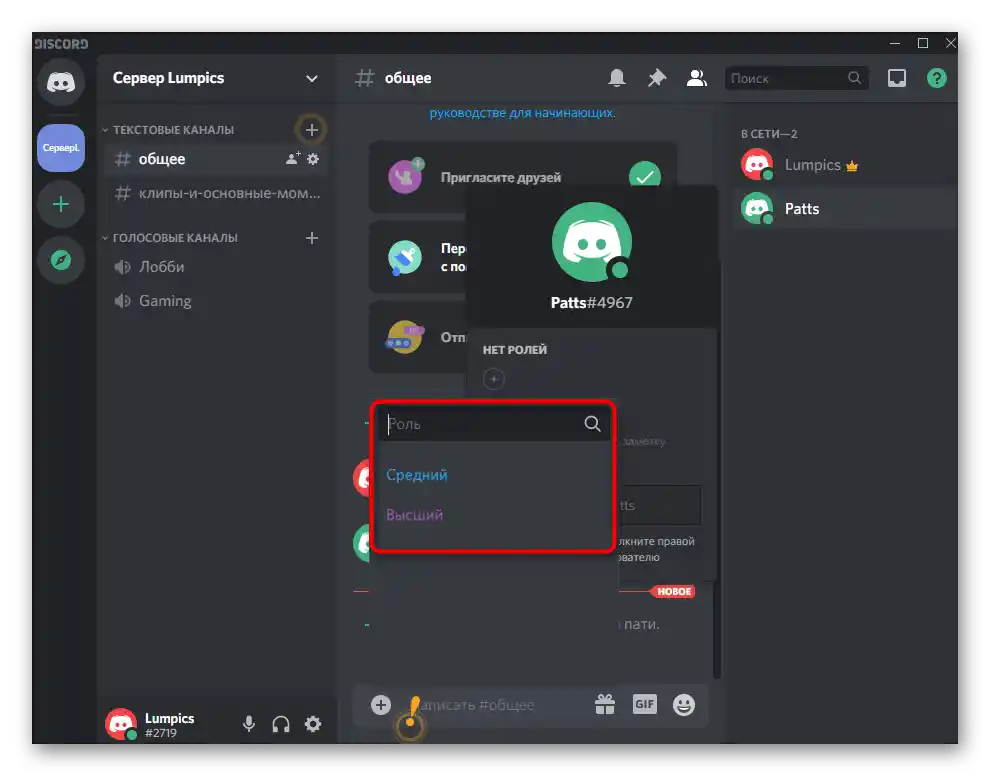
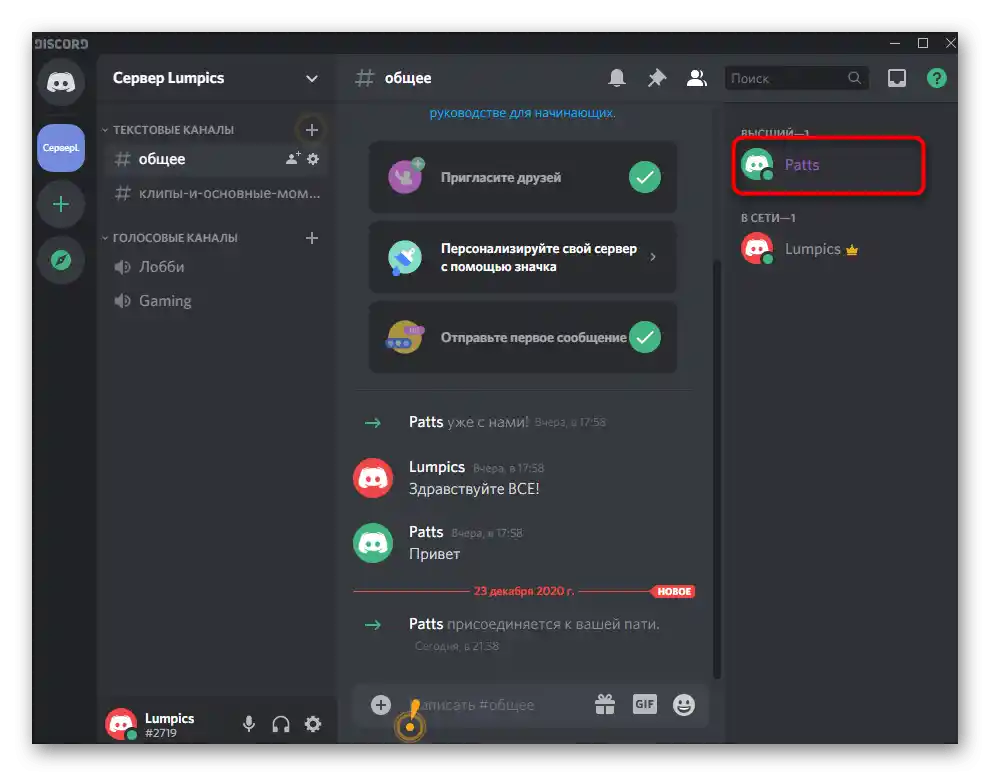
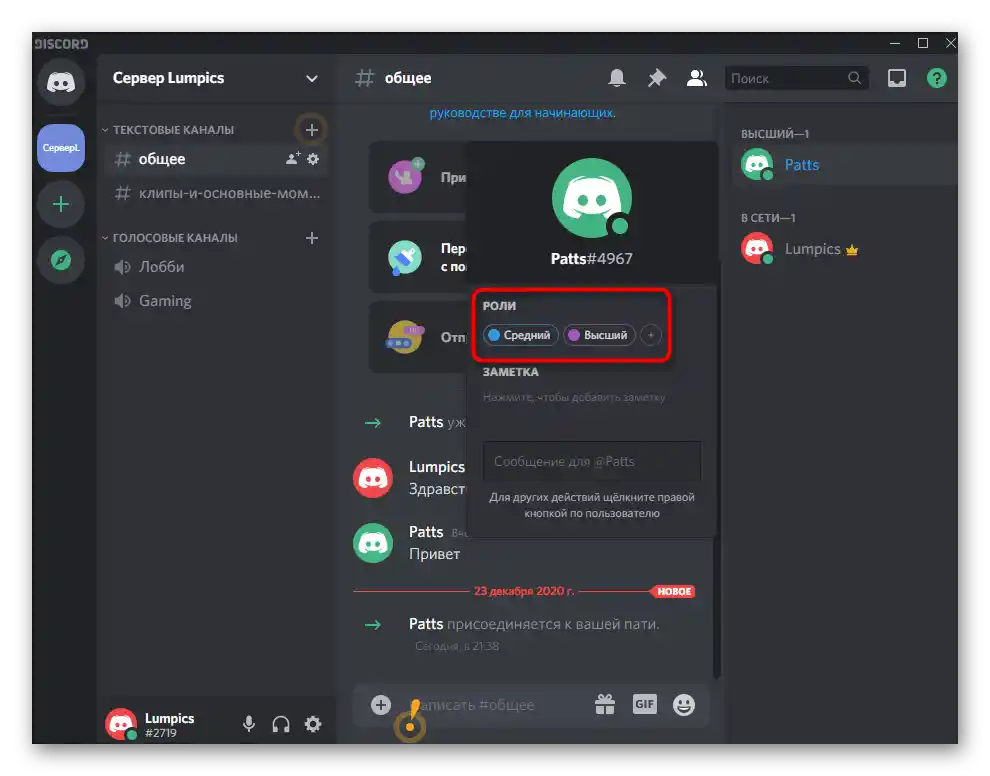
Вторият метод е оптимален в ситуации, когато е необходимо преразпределение на ролите или в споменатия по-горе списък не се показват всички потребители.Тогава промените се извършват чрез настройките на сървъра.
- Отворете менюто му и кликнете върху съответния пункт.
- От списъка с раздели изберете «Участници».
- Сега виждате списък на всички акаунти с показване на добавените по-рано роли отдясно. Натискането на бутона с плюс позволява да присвоите нова роля от създадения по-рано списък.
- Използвайте сортиране «Показване на роля», ако искате да видите списък само от определени участници, например, за тяхното преразпределение.
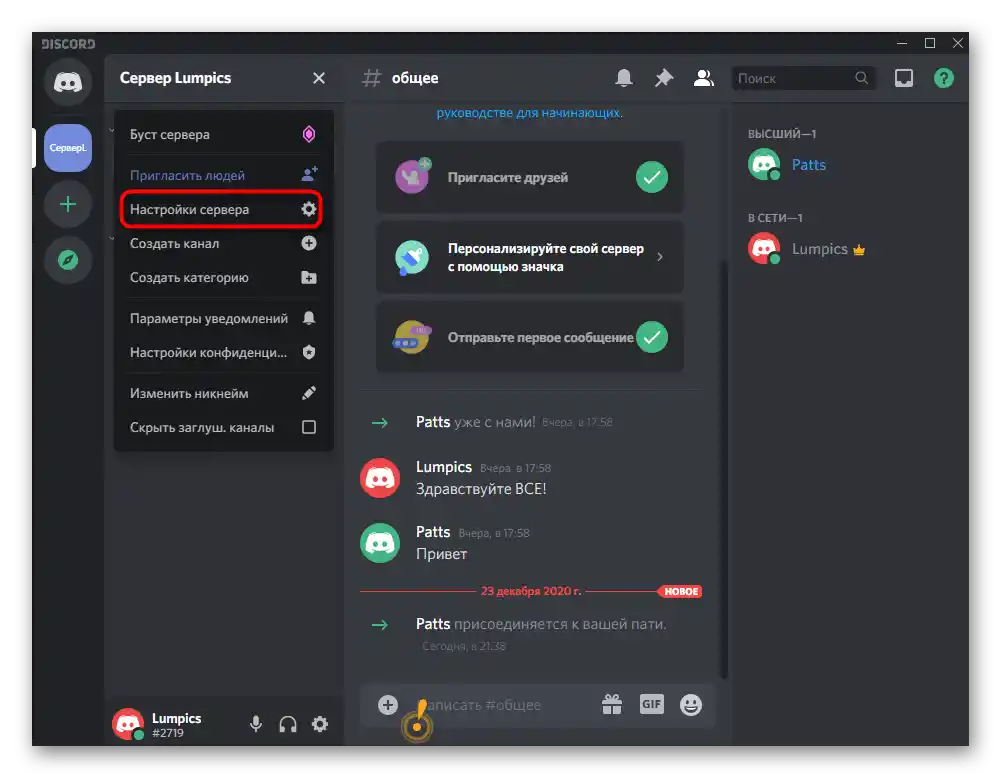
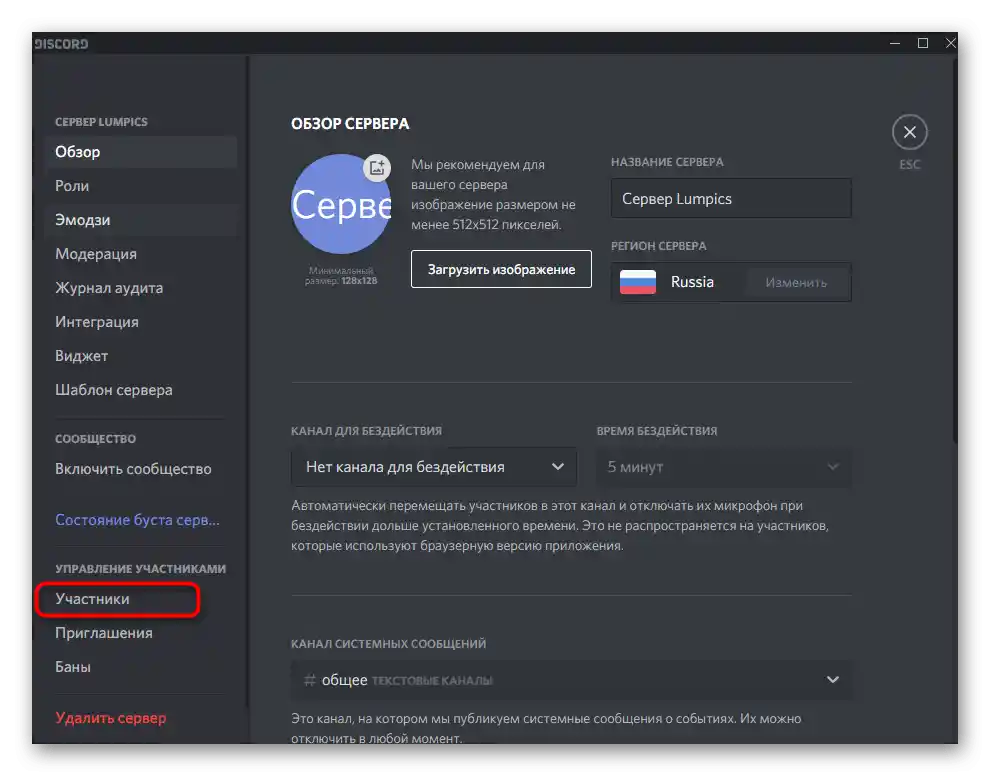
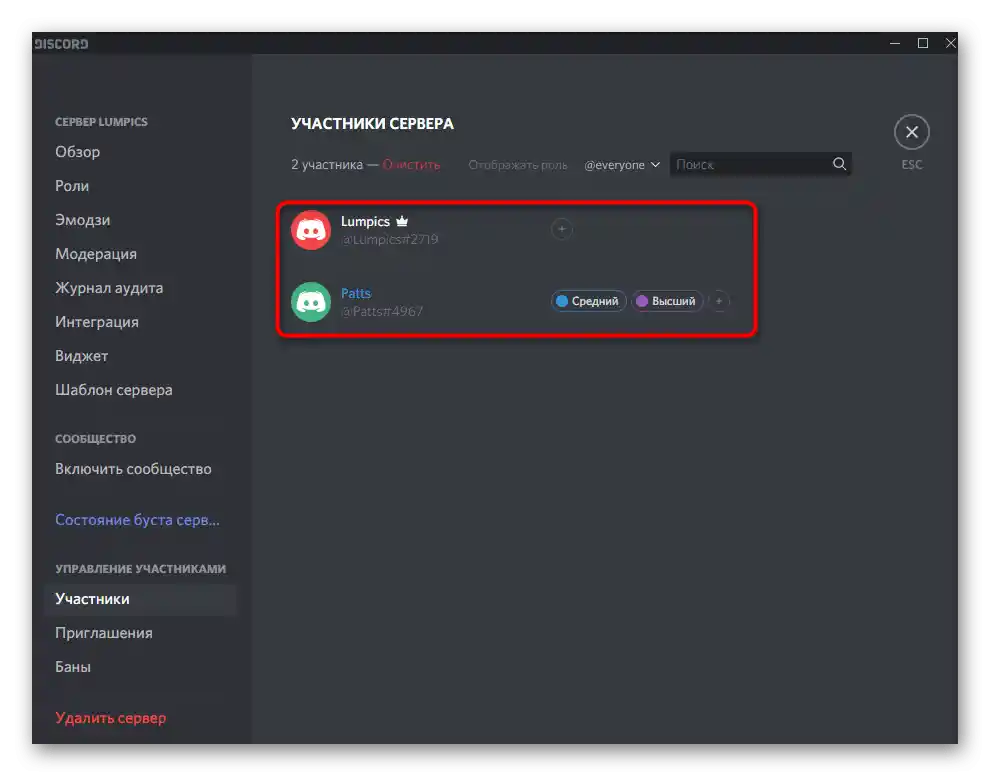
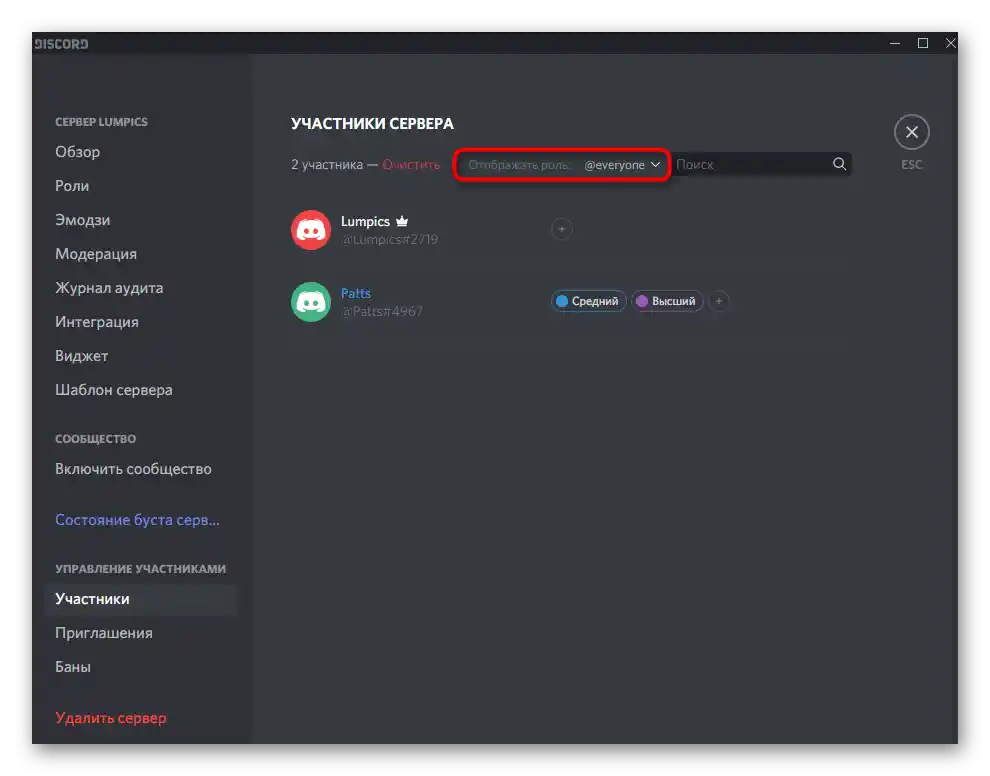
Това беше последният етап от създаването и присвояването на роли на собствения сървър в Discord. Имайте предвид, че това не е еднократна настройка и всякакви промени могат да бъдат направени по всяко време, ако е необходимо.
Вариант 2: Мобилно приложение
Мобилното приложение Discord има малко по-различен интерфейс, затова се променя и алгоритъмът за създаване на роли на сървера. Ако го използвате под управлението на iOS или Android, изпълнете следните стъпки, за да се справите успешно с поставената задача.
Стъпка 1: Създаване на списък с роли и тяхната настройка
Стъпките за създаване и настройка на статуси са обединени, тъй като по-горе вече подробно разгледахме процеса на добавяне на права — той остава същият, а вие можете да се запознаете с Стъпка 2 от предишната инструкция.
- Стартирайте приложението, отворете главната страница и преминете към своя сървър.
- Докоснете името му, за да се покаже менюто с действия.
- Натиснете бутона «Настройки», за да преминете в съответното меню.
- Слезте до блока «Управление на участниците» и изберете «Роли».
- Тук се показва списък с роли, но при първото отваряне той ще бъде празен. Докоснете кръглия бутон с плюс, за да добавите нова.
- Променете името ѝ, цвета и посочете основните права, за които говорихме по-рано.
- Преди да излезете, докоснете иконата с дискета, за да запазите промените.
- Сега виждате, че в списъка се показват всички статуси с техните цветове.Натискането на един от тях отговаря за преминаването към редактиране на параметрите.

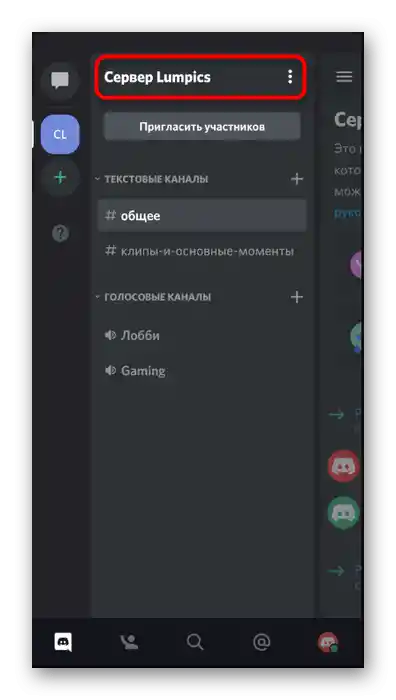
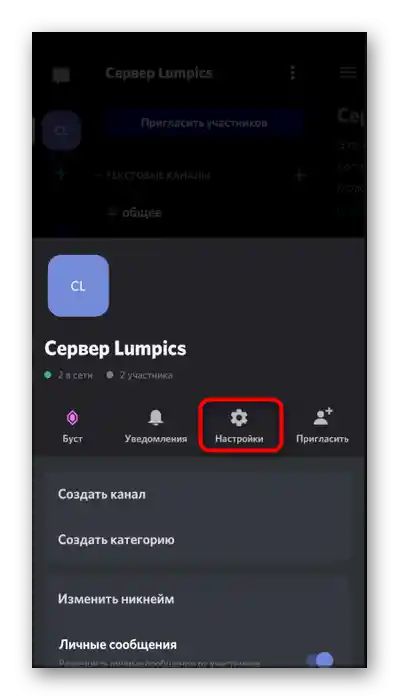
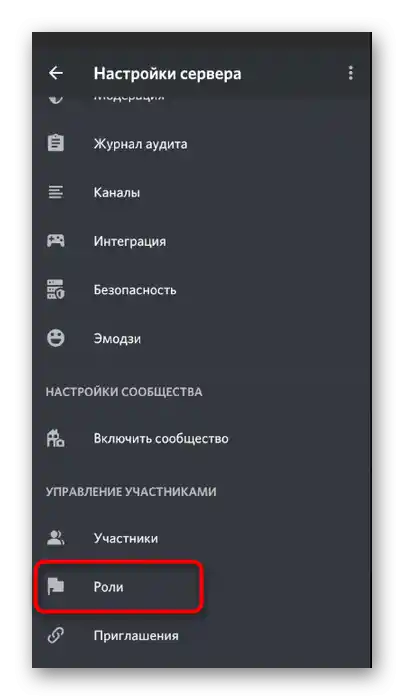
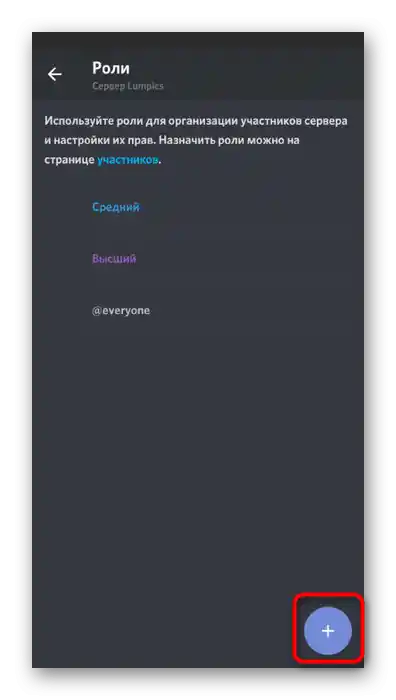
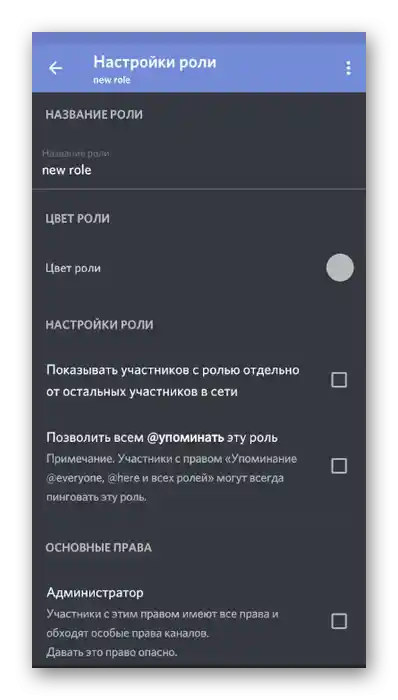
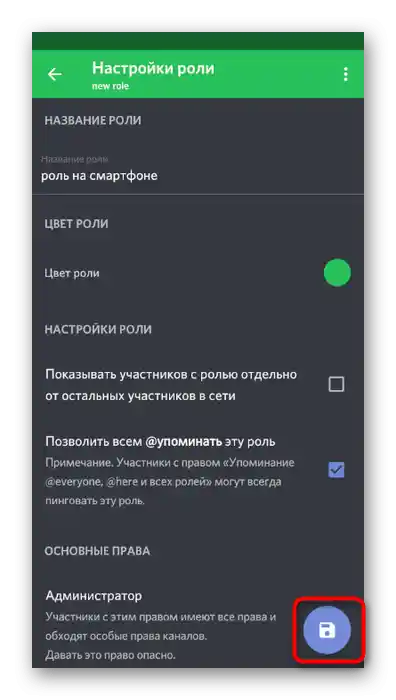
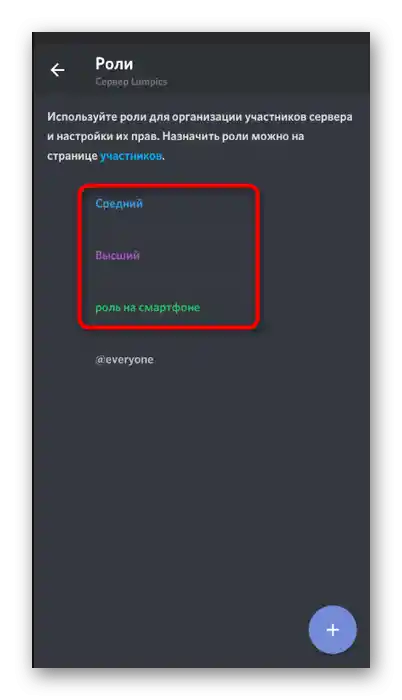
След като създаването на ролите е завършено заедно с тяхната настройка, можете смело да преминете към разпределението, на което ще бъде посветена следващата стъпка.
Стъпка 2: Разпределение на ролите на сървера
За разпределението на ролите в мобилното приложение важи същият алгоритъм на действия, но преминаването към необходимите менюта малко се различава. Нека да разгледаме това по-подробно.
- Използвайте плъзгане наляво, за да отворите списъка с участниците на сървера, докато преглеждате неговите канали.
- Докоснете този, на когото искате да присвоите роля.
- В новото меню ви е необходима опцията «Управление на потребителя».
- Отметнете с отметка всички опции, които желаете да присвоите на този потребител. Можете веднага да изберете няколко или да се върнете към това меню по-късно.
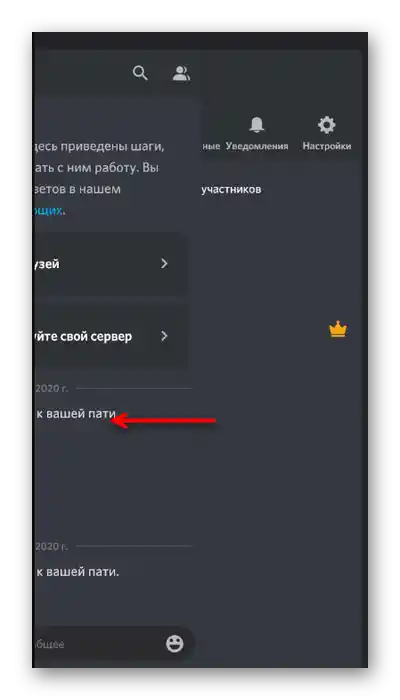
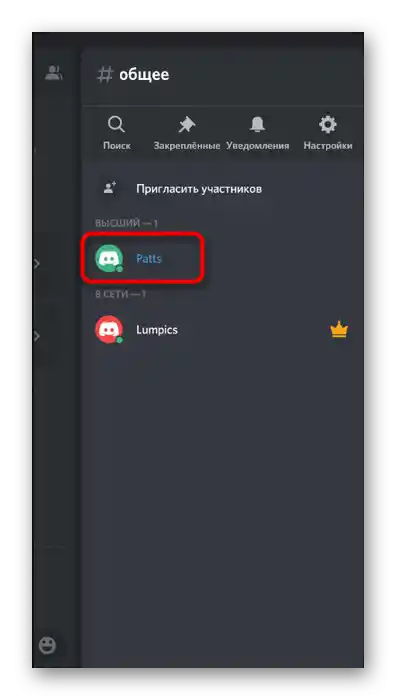
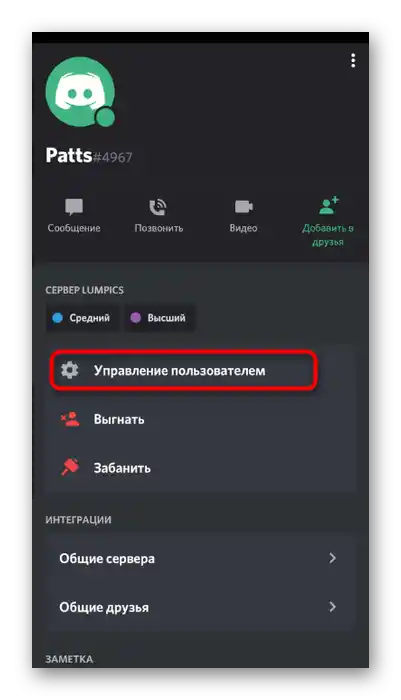
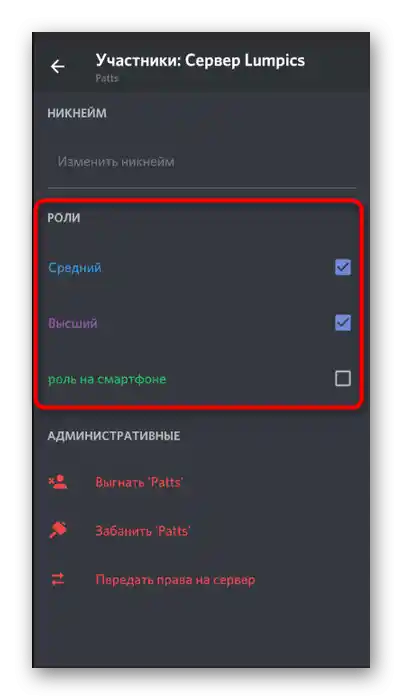
Следващият метод предвижда отваряне на списъка с участниците чрез настройките, където веднага се вижда текущият им статус и онлайн. Това ще бъде полезно в ситуации, когато роля трябва да бъде присвоена на потребител, който в момента не е онлайн или не може да бъде намерен в споменатия по-рано списък.
- Отново преминете в менюто «Настройки на сървера», където този път натиснете на «Участници».
- Намерете там необходимия акаунт и го докоснете.
- Ще се появи вече познатото меню, където изпълнете същите действия за добавяне на роли.